3.3 编辑工具
在Flash 8中,编辑工具包括选择工具、套索工具、部分选取工具、任意变形工具和橡皮擦工具,下面分别进行介绍。
3.3.1 选择工具
选择工具是工具箱中最常用的工具,它具有选择、移动、变形和复制对象等多种功能。
1.选择对象功能
选择对象是选择工具的主要功能。如果选择的对象是线条和图形,它们将以网格方式显示,如图3.3.1所示;如果选择的对象是组、实例和文本块,对象上将显示淡蓝色的实线框,如图3.3.2所示。
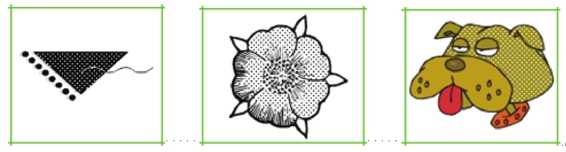
图3.3.1 以网格方式显示
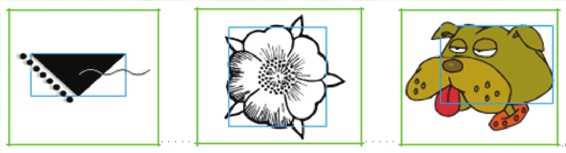
图3.3.2 以淡蓝色的实线框显示
使用选择工具可以选择单个对象、多个对象或对象的一部分。若要选择单个对象,则在选择工具箱中的选择工具 后,直接单击要选择的对象即可;若要选择多个对象,在按住“Shift”键的同时,依次单击要选择的对象即可;若要选择对象的一部分,按住鼠标左键并拖动即可,如图3.3.3所示。
后,直接单击要选择的对象即可;若要选择多个对象,在按住“Shift”键的同时,依次单击要选择的对象即可;若要选择对象的一部分,按住鼠标左键并拖动即可,如图3.3.3所示。

图3.3.3 使用选择工具选择对象
2.移动对象功能
选择工具具有移动对象的功能,在选择工具箱中的选择工具 后,将鼠标指针移至要移动的对象上,当其呈现
后,将鼠标指针移至要移动的对象上,当其呈现 形状时,按住并拖动鼠标到需要的位置,然后释放鼠标左键即可,如图3.3.4所示。
形状时,按住并拖动鼠标到需要的位置,然后释放鼠标左键即可,如图3.3.4所示。
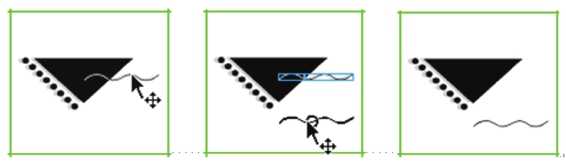
图3.3.4 使用选择工具移动对象
3.变形对象功能
选择工具还具有变形对象的功能,在选择工具箱中的选择工具 后,将鼠标指针移至对象的边缘,当其呈现
后,将鼠标指针移至对象的边缘,当其呈现 或
或 形状时,按住并拖动鼠标即可对其进行变形,如图3.3.5所示。
形状时,按住并拖动鼠标即可对其进行变形,如图3.3.5所示。
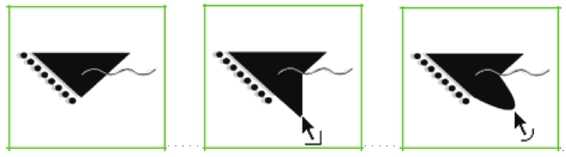
图3.3.5 使用选择工具变形对象
4.复制对象功能
选择工具还具有复制对象的功能,在按住“Ctrl”键的同时,拖动选中的对象到需要的位置,然后释放鼠标左键,即可将其复制,如图3.3.6所示。
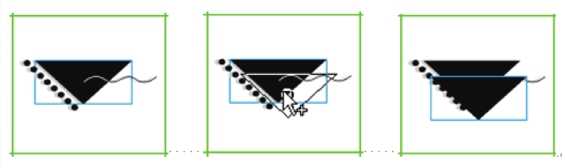
图3.3.6 使用选择工具复制对象
3.3.2 套索工具
套索工具用于选择不规则形状的区域。选择工具箱中的套索工具 后,在工具箱的选项栏中将出现其附加选项,包括“魔术棒”按钮
后,在工具箱的选项栏中将出现其附加选项,包括“魔术棒”按钮 、“魔术棒设置”按钮
、“魔术棒设置”按钮 和“多边形模式”按钮
和“多边形模式”按钮 ,如图3.3.7所示。
,如图3.3.7所示。
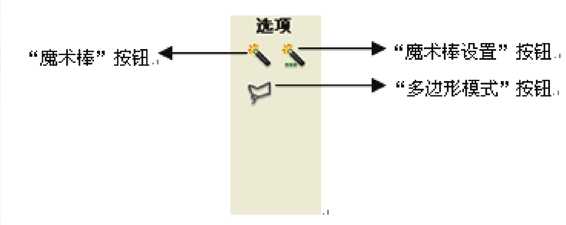
图3.3.7 套索工具的附加选项
(1)“魔术棒”按钮 :单击该按钮,进入魔术棒模式。移动鼠标指针到图形上,当其呈现
:单击该按钮,进入魔术棒模式。移动鼠标指针到图形上,当其呈现 形状时,按住并拖动鼠标绘制封闭曲线,然后释放鼠标左键即可选择一个区域,如图3.3.8所示。
形状时,按住并拖动鼠标绘制封闭曲线,然后释放鼠标左键即可选择一个区域,如图3.3.8所示。
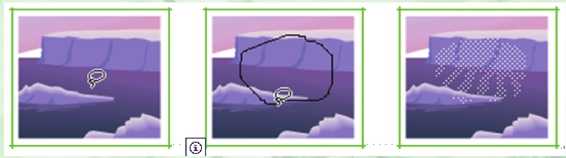
图3.3.8 在魔术棒模式下选择不规则区域
另外,用户可以单击“魔术棒设置”按钮 ,在弹出的“魔术棒设置”对话框中设置魔术棒的属性,如图3.3.9所示。
,在弹出的“魔术棒设置”对话框中设置魔术棒的属性,如图3.3.9所示。
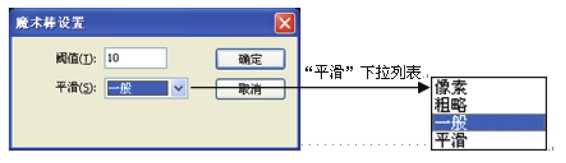
图3.3.9 “魔术棒设置”对话框
1)“阈值”:设置色彩容差度,输入的数值越大,选取的相邻区域范围就越大。
2)“平滑”:设置选择区域边缘的平滑度,有像素、粗略、一般和平滑4个选项。
(2)“多边形模式”按钮 :单击该按钮,进入多边形模式。移动鼠标指针到图形上,当其呈现
:单击该按钮,进入多边形模式。移动鼠标指针到图形上,当其呈现 形状时,连续单击绘制封闭图形,然后双击鼠标左键即可选择一个区域,如图3.3.10所示。
形状时,连续单击绘制封闭图形,然后双击鼠标左键即可选择一个区域,如图3.3.10所示。
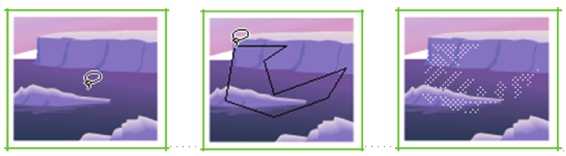
图3.3.10 在多边形模式下选择不规则区域
3.3.3 部分选取工具
当使用部分选取工具选择图形时,在其周围将显示许多节点,如图3.3.11所示。
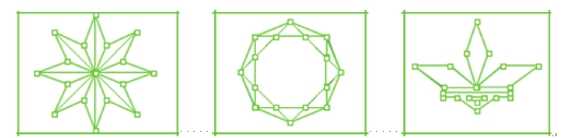
图3.3.11 使用部分选取工具选择图形
若要改变图形的形状,可以通过移动节点来实现,操作步骤如下:
(1)选择工具箱中的部分选取工具 。
。
(2)选中要移动的节点,此时,该节点将以实心矩形显示。
(3)按住鼠标左键并拖动节点到需要的位置,然后释放鼠标左键即可,如图3.3.12所示。
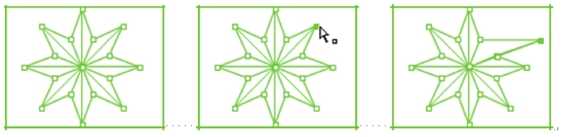
图3.3.12 移动节点改变图形的形状
3.3.4 任意变形工具
任意变形工具用于缩放、旋转、倾斜、扭曲和封套图形。选择工具箱中的任意变形工具 后,在工具箱的选项栏中将出现其附加选项,包括“旋转与倾斜”按钮
后,在工具箱的选项栏中将出现其附加选项,包括“旋转与倾斜”按钮 、“缩放”按钮
、“缩放”按钮 、“扭曲”按钮
、“扭曲”按钮 和“封套”按钮
和“封套”按钮 ,如图3.3.13所示。(https://www.daowen.com)
,如图3.3.13所示。(https://www.daowen.com)
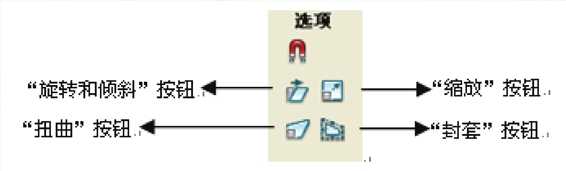
图3.3.13 任意变形工具的附加选项
1.缩放图形
(1)等比例缩放图形:选择工具箱中的任意变形工具 ,单击选中图形,然后单击“缩放”按钮
,单击选中图形,然后单击“缩放”按钮 ,在图形上会出现8个矩形控制点和一个圆形控制点,将鼠标指针置于角部的控制点上,按住并拖动鼠标,可以等比例缩放图形,如图3.3.14所示。
,在图形上会出现8个矩形控制点和一个圆形控制点,将鼠标指针置于角部的控制点上,按住并拖动鼠标,可以等比例缩放图形,如图3.3.14所示。
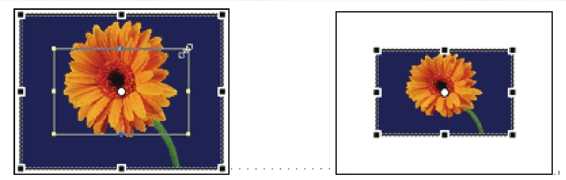
图3.3.14 等比例缩放图形
(2)在水平方向或垂直方向上缩放图形:将鼠标指针置于边线中心的控制点上,按住并拖动鼠标可以在水平方向或垂直方向上缩放图形,如图3.3.15所示。
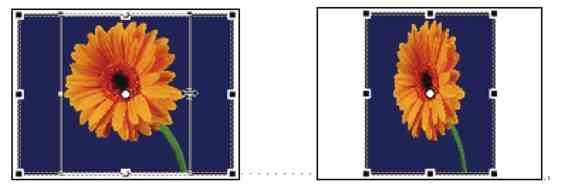
图3.3.15 在水平方向或垂直方向上缩放图形
(3)改变定位点位置缩放图形:首先拖动圆形控制点到其他位置,然后按照第(1)步和第(2)步的方法缩放图形,如图3.3.16所示。
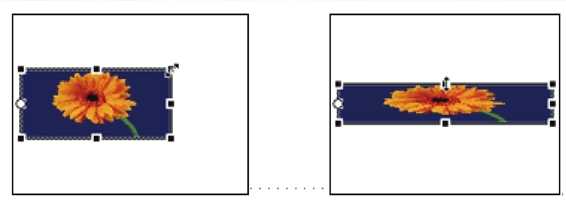
图3.3.16 改变定位点位置缩放图形
2.旋转与倾斜图形
(1)旋转图形:选择工具箱中的任意变形工具 ,单击选中图形,然后单击“旋转与倾斜”按钮
,单击选中图形,然后单击“旋转与倾斜”按钮 ,在图形上会出现8个矩形控制点和一个圆形控制点,将鼠标指针置于角部的控制点上,按住并拖动鼠标,可以旋转图形,如图3.3.17所示。
,在图形上会出现8个矩形控制点和一个圆形控制点,将鼠标指针置于角部的控制点上,按住并拖动鼠标,可以旋转图形,如图3.3.17所示。
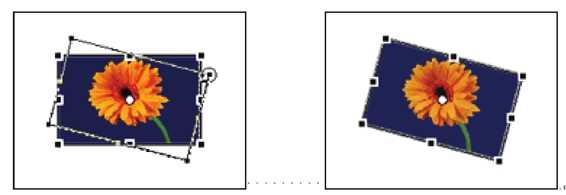
图3.3.17 旋转图形
(2)倾斜图形:将鼠标指针置于边线上(除控制点外),按住并拖动鼠标可以在水平方向或垂直方向上倾斜图形,如图3.3.18所示。
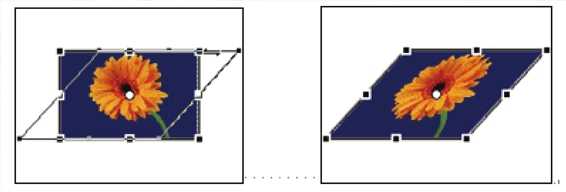
图3.3.18 倾斜图形
此外,用户还可以沿图形的水平轴或者垂直轴翻转图形,而不改变其在舞台中的相对位置。方法为:选择图形后,选择“修改”→“变形”→“水平翻转”/“垂直翻转”命令,效果如图3.3.19所示。

图3.3.19 水平或垂直翻转图形
3.扭曲和封套图形
选择位图后,选择“修改”→“分离”命令将其打散,此时的位图将呈现网格效果,如图3.3.20所示。在Flash 8中,允许对打散后的位图进行扭曲或封套操作。
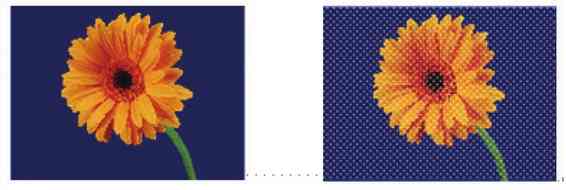
图3.3.20 打散前、后的位图效果
(1)扭曲图形:选择工具箱中的任意变形工具 ,单击打散的位图,然后单击“扭曲”按钮
,单击打散的位图,然后单击“扭曲”按钮 ,在图形上会出现8个矩形控制点,将鼠标指针置于控制点上,按住并拖动鼠标,可以扭曲图形,如图3.3.21所示。
,在图形上会出现8个矩形控制点,将鼠标指针置于控制点上,按住并拖动鼠标,可以扭曲图形,如图3.3.21所示。

图3.3.21 扭曲图形
(2)封套图形:单击“封套”按钮 ,在图形上会出现8个矩形控制点和16个圆形控制点,将鼠标指针置于控制点上,按住并拖动鼠标,可以封套图形,如图3.3.22所示。
,在图形上会出现8个矩形控制点和16个圆形控制点,将鼠标指针置于控制点上,按住并拖动鼠标,可以封套图形,如图3.3.22所示。
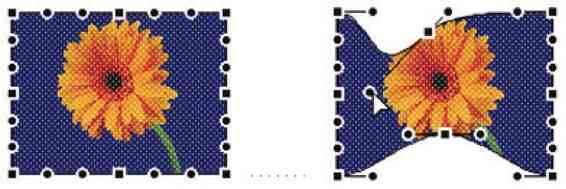
图3.3.22 封套图形
3.3.5 橡皮擦工具
橡皮擦工具用于擦除舞台上的对象。选择工具箱中的橡皮擦工具 后,在工具箱的选项栏中将出现其附加选项,包括“橡皮擦模式”按钮
后,在工具箱的选项栏中将出现其附加选项,包括“橡皮擦模式”按钮 、“水龙头”按钮
、“水龙头”按钮 和“橡皮擦形状”下拉列表,如图3.3.23所示。
和“橡皮擦形状”下拉列表,如图3.3.23所示。
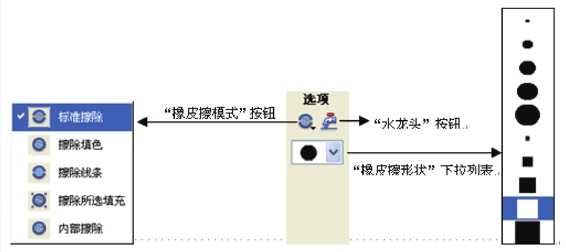
图3.3.23 橡皮擦工具的附加选项
(1)“橡皮擦模式”按钮 :单击该按钮将弹出一个下拉菜单,包括标准擦除、擦除填色、擦除线条、擦除所选填充和内部擦除5个选项,对它们的功能介绍如下:
:单击该按钮将弹出一个下拉菜单,包括标准擦除、擦除填色、擦除线条、擦除所选填充和内部擦除5个选项,对它们的功能介绍如下:
1)标准擦除:擦除橡皮擦经过的所有线条和填充。
2)擦除填充:只擦除橡皮擦经过的填充部分,对线条没有影响。
3)擦除线条:只擦除橡皮擦经过的线条,对填充部分没有影响。
4)擦除所选填充:只擦除选区的填充部分。
5)内部擦除:只对封闭图形内部进行擦除,在该模式下,橡皮擦的起点必须在封闭图形的内部,否则将不擦除任何内容。
图3.3.24所示的为橡皮擦工具在5种模式下的擦除效果。
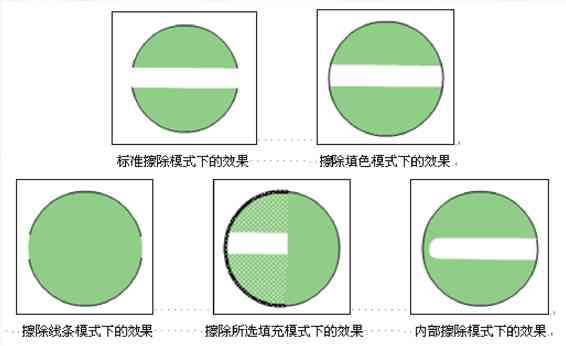
图3.3.24 橡皮擦工具在5种模式下的擦除效果
(2)“水龙头”按钮 :单击该按钮进入水龙头模式,鼠标指针会呈现
:单击该按钮进入水龙头模式,鼠标指针会呈现 形状,此时可以单击鼠标一次性擦除封闭区域内的填充色,如图3.3.25所示。
形状,此时可以单击鼠标一次性擦除封闭区域内的填充色,如图3.3.25所示。
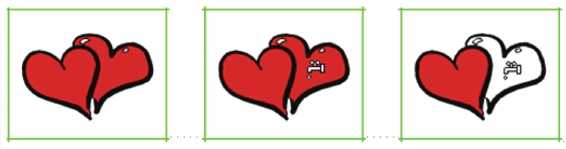
图3.3.25 在水龙头模式下擦除图形
(3)“橡皮擦形状”下拉列表:该下拉列表用于设置橡皮擦的形状和大小,以便于更准确地擦除图形,如图3.3.26所示。
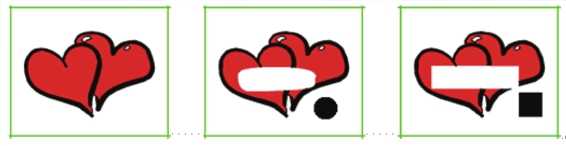
图3.3.26 用不同形状的橡皮擦擦除图形
免责声明:以上内容源自网络,版权归原作者所有,如有侵犯您的原创版权请告知,我们将尽快删除相关内容。







