3.1 绘图工具
在Flash 8中,绘图工具包括直线工具、铅笔工具、钢笔工具、椭圆工具、矩形工具、多角星形工具和刷子工具,下面分别进行介绍。
3.1.1 铅笔工具
要绘制比较随意的线条,铅笔工具是最好的选择。
1.绘制线条
选择工具箱中的铅笔工具 ,在舞台上单击鼠标并拖动,系统将根据鼠标移动的轨迹产生一条比较随意的曲线,如图3.1.1所示。
,在舞台上单击鼠标并拖动,系统将根据鼠标移动的轨迹产生一条比较随意的曲线,如图3.1.1所示。
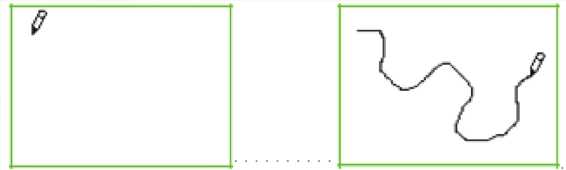
图3.1.1 绘制曲线
如果在绘制的同时,按住了Shift键,将限制所绘线条为垂直或水平方向的直线,如图3.1.2所示。
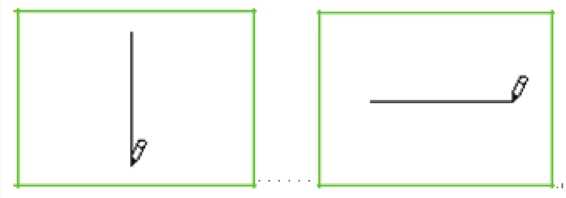
图3.1.2 绘制垂直或水平直线
2.设置铅笔属性
在使用铅笔工具绘制线条之前,可以通过“铅笔工具”属性面板设置线条的颜色、粗细、样式等属性,如图3.1.3所示。

图3.1.3 “铅笔工具”属性面板
(1) :设置线条的颜色。单击其右下角的黑色小三角,在弹出的颜色列表中选择即可,如图3.1.4所示。
:设置线条的颜色。单击其右下角的黑色小三角,在弹出的颜色列表中选择即可,如图3.1.4所示。
(2)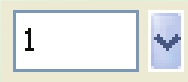 :设置线条的粗细。在文本框中直接输入宽度值,或者单击右侧的
:设置线条的粗细。在文本框中直接输入宽度值,或者单击右侧的 按钮,在弹出的滑动条中拖动滑块即可,如图3.1.5所示。
按钮,在弹出的滑动条中拖动滑块即可,如图3.1.5所示。
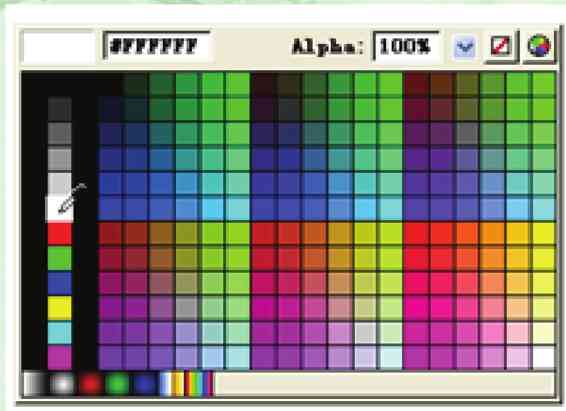
图3.1.4 颜色列表
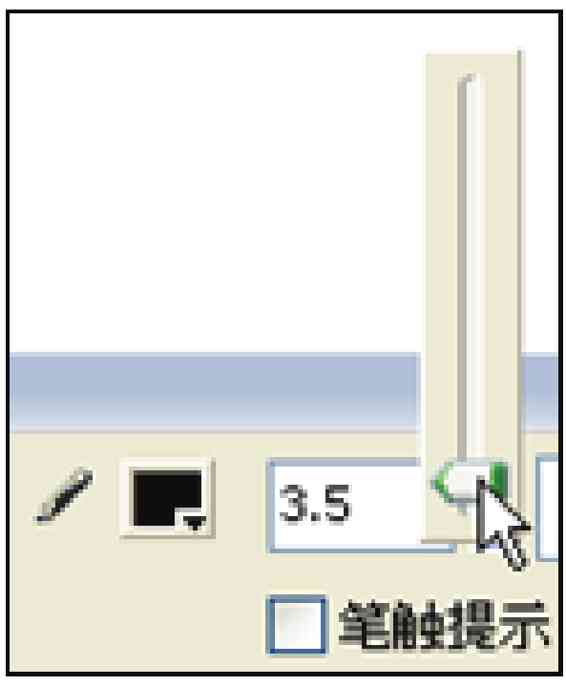
图3.1.5 拖动滑块设置线条的粗细
(3)“实线”:设置线条的样式。在其中单击任意部分,在弹出的“笔触样式”下拉列表中选择即可,如图3.1.6所示。
(4)“自定义”:自定义线条的样式。单击该按钮,将弹出“笔触样式”对话框(见图3.1.7),在“类型”下拉列表中选择一种样式,然后设置参数即可。
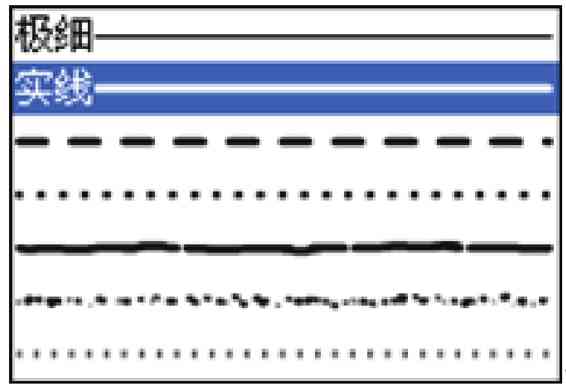
图3.1.6 “笔触样式”下拉列表
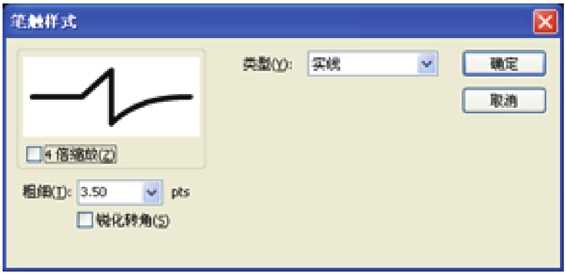
图3.1.7 “笔触样式”对话框
(5)“端点”:设置线条端点的形状。单击其右下角的黑色小三角,在弹出的下拉菜单中选择即可,如图3.1.8所示。
(6)“笔触提示”:设置是否启动笔触提示功能。
(7)“缩放”:设置线条在Flash Player中的笔触缩放方式。
(8)“尖角”:设置尖角在接合处的倾斜程度。
(9)“接合”:设置线条的相接方式。单击其右下角的黑色小三角,在弹出的下拉菜单中选择即可,如图3.1.9所示。
(10)“平滑”:设置线条在“平滑”模式下的平滑程度。
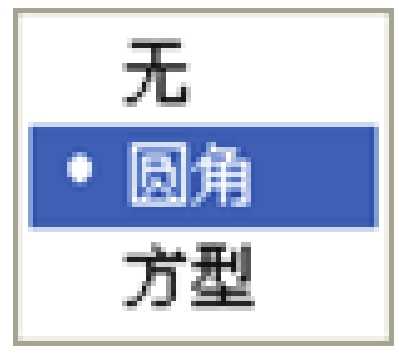
图3.1.8 “端点”下拉菜单
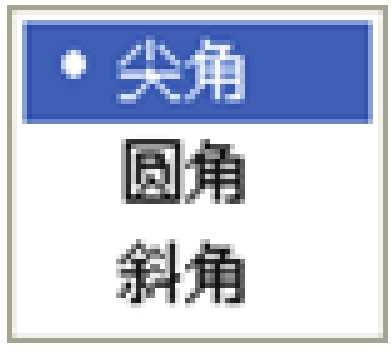
图3.1.9 “接合”下拉菜单
3.铅笔的绘画模式
选择铅笔工具 后,单击选项栏中的“铅笔模式”按钮
后,单击选项栏中的“铅笔模式”按钮 ,将弹出一个下拉菜单,其中选项分别对应铅笔的3种绘画模式,如图3.1.10所示。
,将弹出一个下拉菜单,其中选项分别对应铅笔的3种绘画模式,如图3.1.10所示。

图3.1.10 “铅笔模式”下拉菜单
(1)伸直模式。该模式是系统默认模式,在该模式下,Flash 8会将接近于三角形、椭圆、圆形、矩形和正方形的图形变得更加接近于这些形状。如图3.1.11所示为绘制接近矩形的图形时,释放鼠标前后的效果。
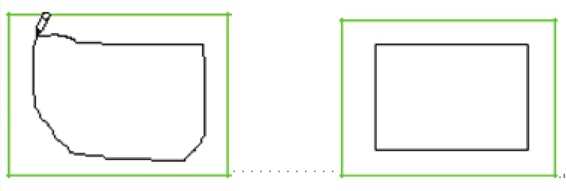
图3.1.11 在“伸直”模式下绘图
(2)平滑模式。在该模式下,Flash 8会自动对用户所绘制的线条进行微调,使其更加平滑,如图3.1.12所示。
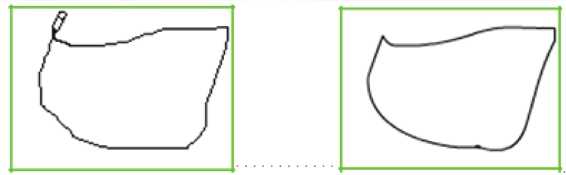
图3.1.12 在“平滑”模式下绘图
(3)墨水模式。在该模式下,绘制的线条将更加接近于鼠标运动的轨迹,几乎不做任何变化,得到的图形类似徒手画,如图3.1.13所示。
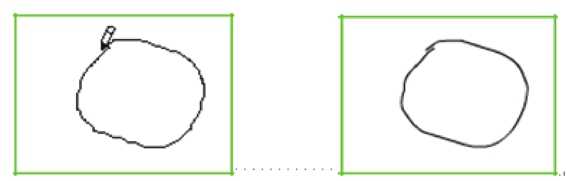
图3.1.13 在“墨水”模式下绘图
3.1.2 直线工具
直线是Flash中最基本的形状,直线工具用于绘制各种不同方向的矢量直线。
1.绘制直线
选择工具箱中的直线工具 ,在舞台上单击鼠标并拖动,可以绘制任意方向、任意长度的直线,如图3.1.14所示。
,在舞台上单击鼠标并拖动,可以绘制任意方向、任意长度的直线,如图3.1.14所示。

图3.1.14 绘制直线
如果在绘制的同时按住了“Shift”键,将只能绘制倾斜角度为0°,45°,90°,135°等按45°倍数变化的直线,如图3.1.15所示。
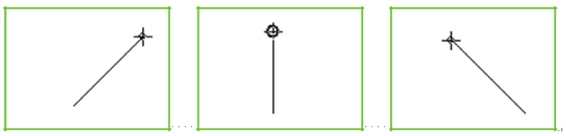
图3.1.15 绘制倾斜角度为45°倍数的直线
2.设置直线属性
在使用直线工具绘制直线之前,可以通过“直线工具”属性面板设置直线的颜色、粗细、样式等属性,如图3.1.16所示。

图3.1.16 “直线工具”属性面板
由图3.1.16可以看到,直线工具的参数与铅笔工具的参数基本相同,由于它们的功能与设置方法也相同,这里就不再赘述。
3.1.3 椭圆工具
椭圆工具用于绘制各种椭圆,包括仅有轮廓的椭圆和内部有填充的椭圆。
1.绘制椭圆
选择工具箱中的椭圆工具 ,在舞台上单击鼠标并拖动,当椭圆的大小和形状满足需要时释放鼠标即可,如图3.1.17所示。
,在舞台上单击鼠标并拖动,当椭圆的大小和形状满足需要时释放鼠标即可,如图3.1.17所示。
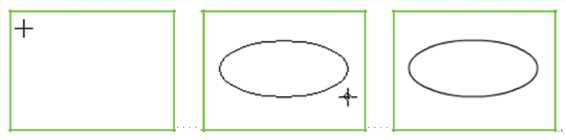
图3.1.17 绘制椭圆
如果在绘制之前还设置了椭圆的填充色,则可绘制出内部有填充的椭圆,如图3.1.18所示;如果在绘制的同时按住了“Shift”键,则可绘制出正圆形,如图3.1.19所示。
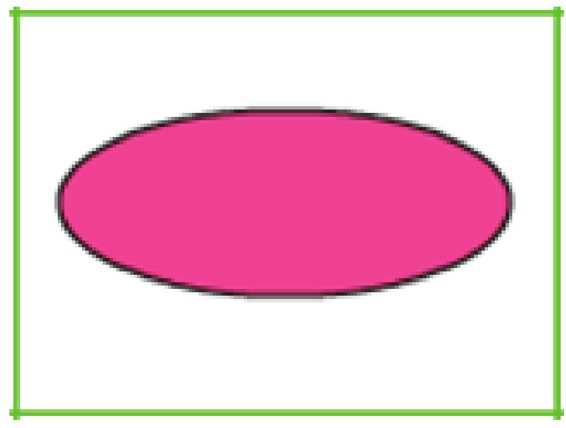
图3.1.18 绘制实心椭圆
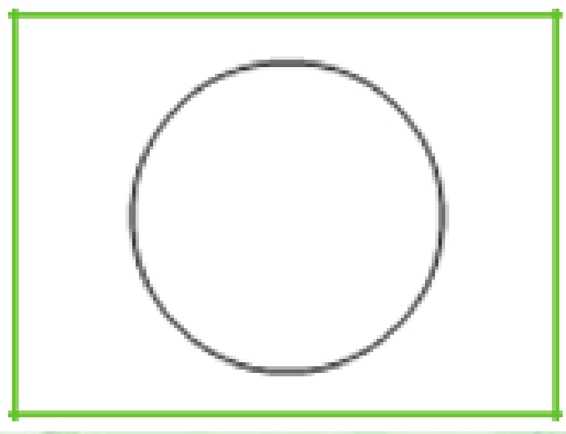
图3.1.19 绘制正圆形
2.设置椭圆属性
在使用椭圆工具绘制椭圆之前,可以通过“椭圆工具”属性面板设置椭圆轮廓的颜色和粗细、椭圆内部的填充颜色等属性,如图3.1.20所示。

图3.1.20 “椭圆工具”属性面板
由图3.1.20可以看出,椭圆工具的参数与直线工具的参数基本相同,只是多了一个“填充颜色”按钮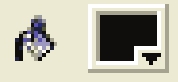 ,用户可以单击其黑色小三角,在弹出的颜色列表中选择椭圆的填充颜色。
,用户可以单击其黑色小三角,在弹出的颜色列表中选择椭圆的填充颜色。
3.1.4 矩形工具
矩形工具用于绘制矩形、正方形和圆角矩形,与椭圆一样,用户也可以设置矩形的笔触颜色和填充颜色。
1.绘制普通矩形
选择工具箱中的矩形工具 ,在舞台上单击鼠标并拖动,在确定矩形的轮廓后释放鼠标即可,如图3.1.21所示。
,在舞台上单击鼠标并拖动,在确定矩形的轮廓后释放鼠标即可,如图3.1.21所示。

图3.1.21 绘制矩形
如果只需要矩形轮廓,不需要其中的填充区域,可以选中矩形的内部,按“Delete”键删除;如果须要绘制正方形,在绘制的同时按住“Shift”键即可,如图3.1.22所示。
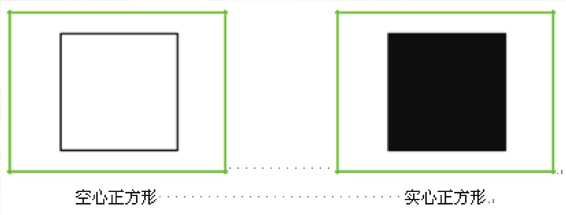
图3.1.22 绘制正方形
2.绘制圆角矩形
选择矩形工具 之后,单击选项栏中的“边角半径设置”按钮
之后,单击选项栏中的“边角半径设置”按钮 ,将弹出“矩形设置”对话框,如图3.1.23所示。(https://www.daowen.com)
,将弹出“矩形设置”对话框,如图3.1.23所示。(https://www.daowen.com)
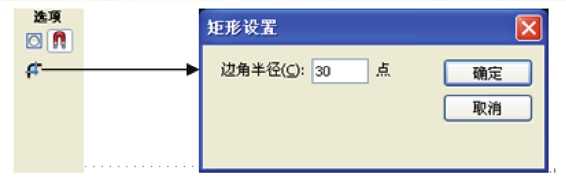
图3.1.23 “矩形设置”对话框
在“边角半径”文本框中输入一个0~999之间的数值,单击“确定”按钮关闭对话框后,在舞台上按住并拖动鼠标可以绘制圆角矩形。在允许范围内,边角半径的值越大,绘制出的圆角矩形就越接近于圆形,如图3.1.24所示。
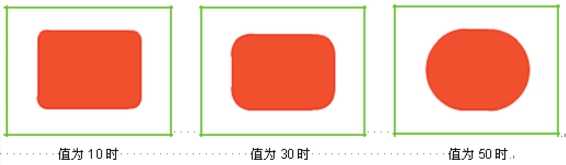
图3.1.24 不同边角半径下的圆角矩形
3.1.5 多角星形工具
多角星形工具用于绘制多边形和星形,它与矩形工具位于一个工具组中,在矩形工具 上按住鼠标左键不放,在弹出的下拉菜单中选择“多角星形工具”命令,即可选择多角星形工具。
上按住鼠标左键不放,在弹出的下拉菜单中选择“多角星形工具”命令,即可选择多角星形工具。
1.绘制多边形
选择工具箱中的多角星形工具 ,在舞台上单击鼠标并拖动即可。在默认情况下,使用多角星形工具绘制出的是正五边形,如图3.1.25所示。
,在舞台上单击鼠标并拖动即可。在默认情况下,使用多角星形工具绘制出的是正五边形,如图3.1.25所示。
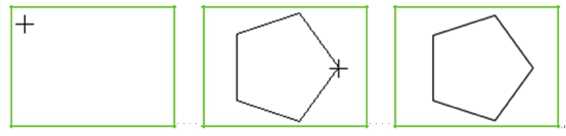
图3.1.25 绘制正五边形
如果要绘制六边形、七边形、八边形等多边形,可以执行以下操作:
(1)单击属性面板中的“选项”按钮,弹出“工具设置”对话框,如图3.1.26所示。
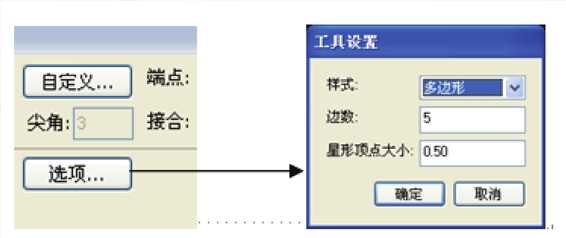
图3.1.26 “工具设置”对话框
(2)在“边数”文本框中输入要绘制多边形的边数。
注意:“星形顶点大小”文本框只对星形有效,对于多边形,用户不必进行设置。
(3)单击“确定”按钮关闭对话框,然后在舞台中绘制即可。图3.1.27所示的分别为六边形、七边形和八边形。
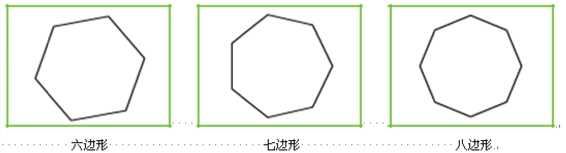
图3.1.27 绘制多边形
2.绘制星形
如果在“工具设置”对话框的“样式”下拉列表中选择了“星形”选项,则可绘制星形。在默认情况下,使用多角星形工具绘制出的星形是正五角星,如图3.1.28所示。

图3.1.28 绘制正五角星
如果要绘制其他星形,可以执行以下操作:
(1)在“工具设置”对话框的“样式”下拉列表中选择“星形”选项。
(2)在“边数”文本框中输入要绘制星形的边数,这里输入“15”。
(3)在“星形顶点大小”文本框中输入星形的夹角。
(4)单击“确定”按钮关闭对话框,然后在舞台中绘制即可。图3.1.29所示的分别为夹角为0.1,0.5和0.8时的效果。

图3.1.29 不同夹角下的15边星形
3.1.6 钢笔工具
钢笔工具是非常重要的绘图工具,使用它可以绘制直线、折线、闭合图形和曲线等。
1.绘制直线
绘制直线可以使用铅笔工具、直线工具,也可以使用钢笔工具,操作步骤如下:
(1)选择工具箱中的钢笔工具 。
。
(2)将鼠标指针移动到舞台上,在要作为直线的起始位置单击。
(3)移动鼠标指针到直线的结束位置,再次单击即可,如图3.1.30所示。
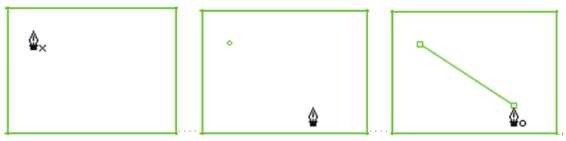
图3.1.30 使用钢笔工具绘制直线
2.绘制折线
选择钢笔工具 后,在舞台上单击一次产生一个控制点,单击两次产生一条直线,单击三次、四次或多次则可产生一条折线,如图3.1.31所示。
后,在舞台上单击一次产生一个控制点,单击两次产生一条直线,单击三次、四次或多次则可产生一条折线,如图3.1.31所示。
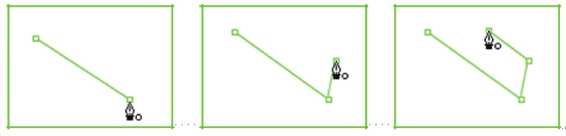
图3.1.31 使用钢笔工具绘制折线
3.绘制闭合图形
图3.1.31所示的折线没有闭合,如果要闭合,将鼠标指针移至起点上,当其呈现 形状时,单击鼠标左键即可,如图3.1.32所示。
形状时,单击鼠标左键即可,如图3.1.32所示。
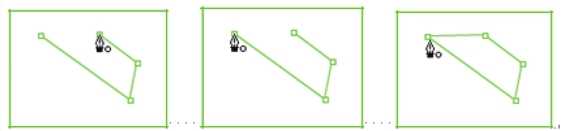
图3.1.32 绘制闭合图形
4.绘制曲线
如果要绘制曲线,在单击鼠标确定起点后(此时鼠标指针呈现 形状),在其他位置按住并拖动鼠标,然后单击鼠标确定第2个点,如此重复操作即可,如图3.1.33所示。
形状),在其他位置按住并拖动鼠标,然后单击鼠标确定第2个点,如此重复操作即可,如图3.1.33所示。
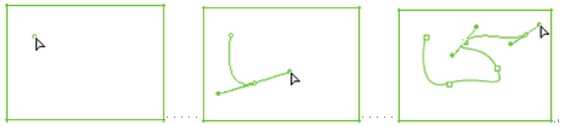
图3.1.33 使用钢笔工具绘制曲线
3.1.7 刷子工具
刷子工具与铅笔工具不同,铅笔工具绘制出的是矢量线,而刷子工具绘制出的是矢量色块。
1.使用刷子工具
刷子工具的使用与铅笔工具的使用相同,选择工具箱中的刷子工具 ,在舞台上单击鼠标并拖动即可,如图3.1.34所示。
,在舞台上单击鼠标并拖动即可,如图3.1.34所示。

图3.1.34 使用刷子工具
同样,如果在绘制的同时按住“Shift”键,将限制所绘线条的方向为水平或垂直,如图3.1.35所示。
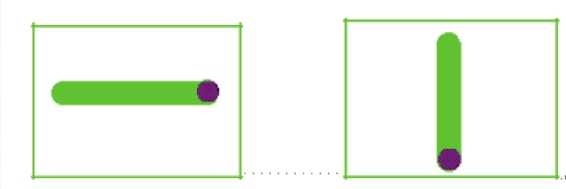
图3.1.35 绘制垂直或水平直线
2.刷子的颜色和平滑度
通过“刷子工具”属性面板只能设置刷子的颜色和平滑度,如图3.1.36所示。

图3.1.36 “刷子工具”属性面板
(1)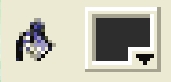 :设置刷子的颜色。单击其右下角的黑色小三角,在弹出的颜色列表中选择即可,如图3.1.37所示。
:设置刷子的颜色。单击其右下角的黑色小三角,在弹出的颜色列表中选择即可,如图3.1.37所示。
(2)“平滑”:设置刷子的平滑度,取值范围为0~100。在文本框中直接输入数值,或者单击右侧的 按钮,在弹出的滑动条中拖动滑块即可,如图3.1.38所示。
按钮,在弹出的滑动条中拖动滑块即可,如图3.1.38所示。
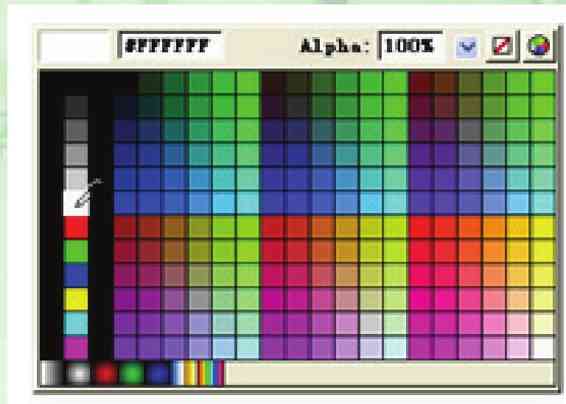
图3.1.37 颜色列表
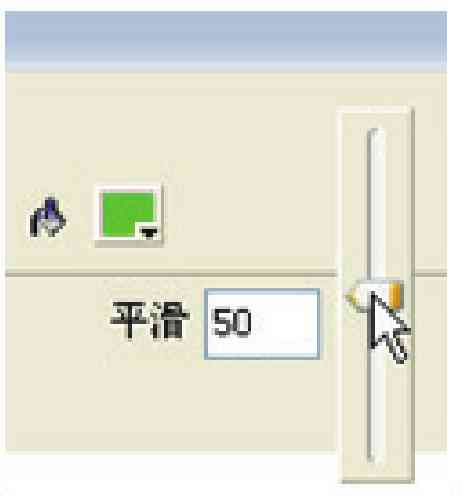
图3.1.38 拖动滑块设置刷子的平滑度
3.刷子的大小和形状
如果要设置刷子的大小和形状,须要用到选项栏中的“刷子形状”和“刷子大小”下拉列表(见图3.1.39),图3.1.40所示的为不同形状和大小的刷子效果。
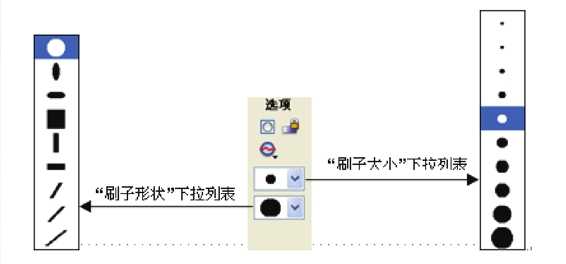
图3.1.39 “刷子形状”和“刷子大小”下拉列表
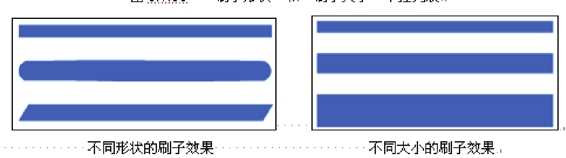
图3.1.40 不同形状和大小的刷子效果
4.刷子的绘画模式
选择刷子工具 后,单击选项栏中的“刷子模式”按钮
后,单击选项栏中的“刷子模式”按钮 ,将弹出一个下拉菜单,其中选项分别对应刷子的5种绘画模式,如图3.1.41所示。
,将弹出一个下拉菜单,其中选项分别对应刷子的5种绘画模式,如图3.1.41所示。
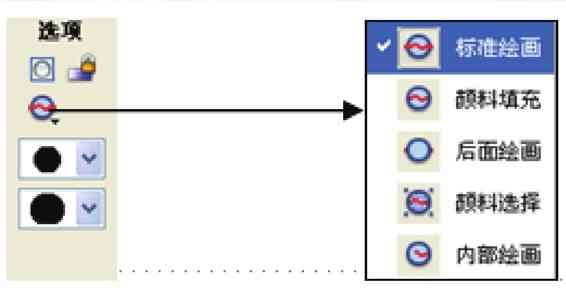
图3.1.41 “刷子模式”下拉菜单
(1)标准绘画模式。在该模式下,刷子可以在舞台的任何位置绘图,并且刷子经过的地方将被刷子的颜色所覆盖。
(2)颜料填充模式。在该模式下,刷子只能在空白区域和已有的填充区域绘图,不影响矢量线。
(3)后面绘画模式。在该模式下,刷子只能在空白区域绘图,不影响原有图形。
(4)颜料选择模式。在该模式下,刷子只能在选定的区域内绘图,其操作前提是先用选择工具创建一个选区,如图3.1.42所示。
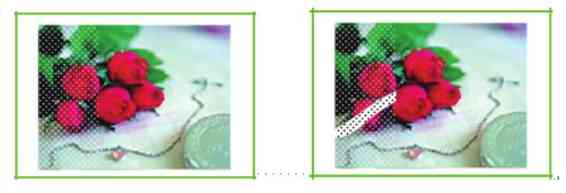
图3.1.42 在颜料选择模式下绘图
(5)内部绘画模式。在该模式下可分为两种情况:一种是当刷子的起点位于图形外的空白区域时,刷子只能在空白区域绘图,而不影响图形本身;另一种是当刷子的起点位于图形的内部时,则只能在图形的内部绘图,如图3.1.43所示。

图3.1.43 在内部绘画模式下绘图
免责声明:以上内容源自网络,版权归原作者所有,如有侵犯您的原创版权请告知,我们将尽快删除相关内容。





