2.1 Flash 8工作界面菜单栏时间轴面板
工具箱工作区舞台其他面板标题栏属性面板选择“开始”→“所有程序”→“Macromedia”→命令启动Flash 8,打开其工作界面,如图2.1.1所示。

图2.1.1 Flash 8的工作界面
Flash 8的工作界面主要由标题栏、菜单栏、工具箱、时间轴面板、舞台与工作区、属性面板以及其他面板组成,下面对它们进行简单介绍,以使用户对它们的功能有个初步了解。
2.1.1 标题栏
标题栏位于工作界面的最上面,用于显示Flash 8的程序图标 、软件和当前文件的名称、“最小化”按钮
、软件和当前文件的名称、“最小化”按钮 、“最大化”按钮
、“最大化”按钮 (或“还原”按钮
(或“还原”按钮 )和“关闭”按钮
)和“关闭”按钮 ,如图2.1.2所示。
,如图2.1.2所示。

图2.1.2 标题栏
(1)程序图标 :单击该图标,将弹出一个下拉菜单,用户可以选择对Flash程序窗口进行还原、最大化、最小化或移动等操作。
:单击该图标,将弹出一个下拉菜单,用户可以选择对Flash程序窗口进行还原、最大化、最小化或移动等操作。
(2) :显示软件和当前文件的名称。
:显示软件和当前文件的名称。
(3)“最小化”按钮 :单击该按钮,将Flash 8窗口以图标的形式显示在Windows的任务栏中,如图2.1.3所示。
:单击该按钮,将Flash 8窗口以图标的形式显示在Windows的任务栏中,如图2.1.3所示。

图2.1.3 Windows的任务栏
(4)“最大化”按钮 (或“还原”按钮
(或“还原”按钮 ):这是一对开关按钮,单击“最大化”按钮
):这是一对开关按钮,单击“最大化”按钮 将Flash 8窗口最大化显示,此时,“最大化”按钮
将Flash 8窗口最大化显示,此时,“最大化”按钮 将变为“还原”按钮
将变为“还原”按钮 ,若单击“还原”按钮
,若单击“还原”按钮 将恢复Flash 8窗口为原始尺寸。
将恢复Flash 8窗口为原始尺寸。
(5)“关闭”按钮 :单击该按钮,将关闭所有文件并退出Flash 8。
:单击该按钮,将关闭所有文件并退出Flash 8。
2.1.2 菜单栏
菜单栏位于标题栏的下方,其中包含“文件”、“编辑”、“视图”、“插入”、“修改”、“文本”、“命令”、“控制”、“窗口”和“帮助” 10个菜单项,如图2.1.4所示。

图2.1.4 菜单栏
菜单栏几乎集中了Flash 8所有的命令和功能,用户可以选择其中的命令完成Flash 8的所有常规操作,如新建、复制、查找和替换等。另外,用户在操作过程中可以发现,在菜单命令的后面会跟有箭头、3个小黑点、快捷键等不同内容,它们具有不同的操作含义。
(1)菜单命令的后面跟有箭头,表示它有一个子菜单。
(2)菜单命令的后面跟有3个小黑点,表示选择该命令将弹出一个对话框。
(3)菜单命令的后面跟有快捷键,表示直接在键盘上按该快捷键即可执行相关操作。
2.1.3 工具箱
Flash 8的工具箱位于工作界面的左侧,它由工具、查看、颜色和选项4个区域组成,如图2.1.5所示。
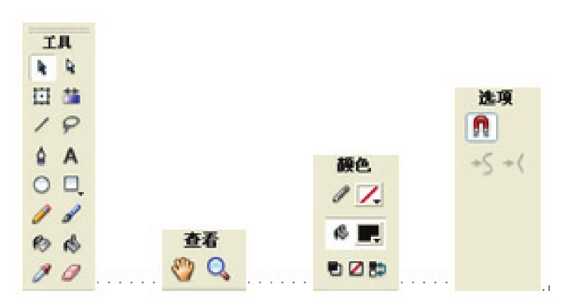
图2.1.5 工具箱的4个组成区域
(1)工具:该区域提供了多种工具,用户可以单击鼠标将它们激活,然后绘制各种图形和对象。
(2)查看:该区域中的手形工具用于调整编辑画面的观察位置,缩放工具用于改变舞台及舞台中对象的显示比例。
(3)颜色:该区域用于设置笔触颜色和填充颜色。
(4)选项:该区域用于设置当前工具的附加选项。
2.1.4 时间轴面板
时间轴面板是Flash中最重要的面板之一,用它可以查看每一帧的状况,调整动画播放的速度,安排帧的内容,改变帧与帧之间的关系等,从而实现不同效果的动画,如图2.1.6所示。
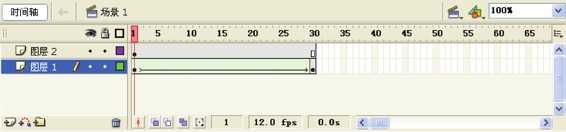
图2.1.6 时间轴面板
2.1.5 舞台与工作区
舞台是绘制和编辑图形的矩形区域,在这里可以直接绘图,或者导入外部图形文件。在使用Flash Player(Flash动画的播放器)播放时,舞台中的内容将予以显示,如图2.1.7所示。
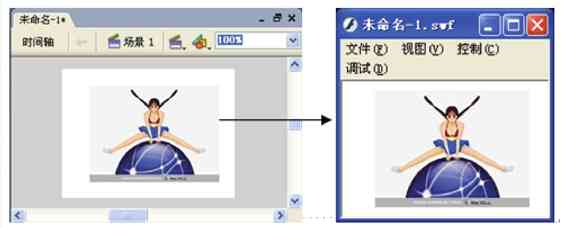
图2.1.7 舞台中的内容在播放时予以显示(https://www.daowen.com)
工作区是舞台周围的灰色区域,用于存放在创作时需要,但不希望出现在最终作品中的内容。在使用Flash Player播放时,工作区中的内容将不予显示,如图2.1.8所示。
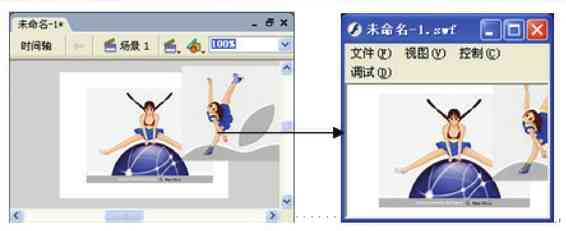
图2.1.8 工作区中的内容在播放时不予显示
2.1.6 属性面板
属性面板也叫属性检查器,在默认情况下,显示的是文件的基本属性,如大小、背景色和帧频等,如图2.1.9所示。

图2.1.9 属性面板
注意:单击属性面板中的“折叠”按钮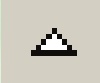 ,可以折叠属性面板,使之仅显示最常用的属性,此时,“折叠”按钮
,可以折叠属性面板,使之仅显示最常用的属性,此时,“折叠”按钮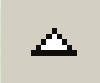 会相应地变成
会相应地变成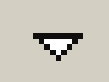 形状,如图2.1.10所示。
形状,如图2.1.10所示。

图2.1.10 折叠状态下的属性面板
当用户选中某工具或对象时,属性面板上的内容会根据所选对象的不同而发生相应的改变。例如选择工具箱中的椭圆工具 时,属性面板如图2.1.11所示,显示了椭圆的颜色、粗细、缩放等属性;选择一幅位图时,属性面板如图2.1.12所示,显示了位图的大小、名称等属性。
时,属性面板如图2.1.11所示,显示了椭圆的颜色、粗细、缩放等属性;选择一幅位图时,属性面板如图2.1.12所示,显示了位图的大小、名称等属性。
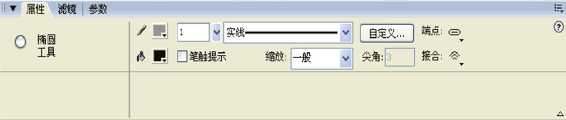
图2.1.11 选择椭圆工具时的属性面板
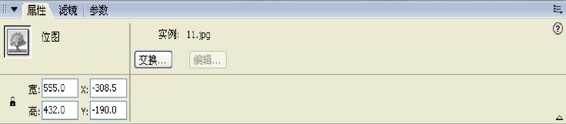
图2.1.12 选择位图时的属性面板
2.1.7 其他面板
除了时间轴面板和属性面板以外,Flash 8还提供了场景、变形、信息、对齐、库、动作和混色器等面板,下面简单介绍它们的功能与外观。
(1)场景面板:用于场景的复制、添加、删除和切换等,如图2.1.13所示。
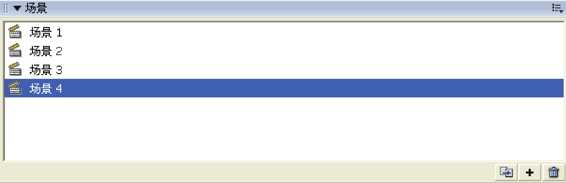
图2.1.13 场景面板
(2)变形面板:用于变形对象,包括缩放大小、旋转、倾斜等,如图2.1.14所示。
(3)信息面板:用于显示所选对象的大小、位置和颜色等,如图2.1.15所示。
(4)对齐面板:用于调整所选对象之间的相对位置或相对于舞台的位置,如图2.1.16所示。

图2.1.14 变形面板

图2.1.15 信息面板
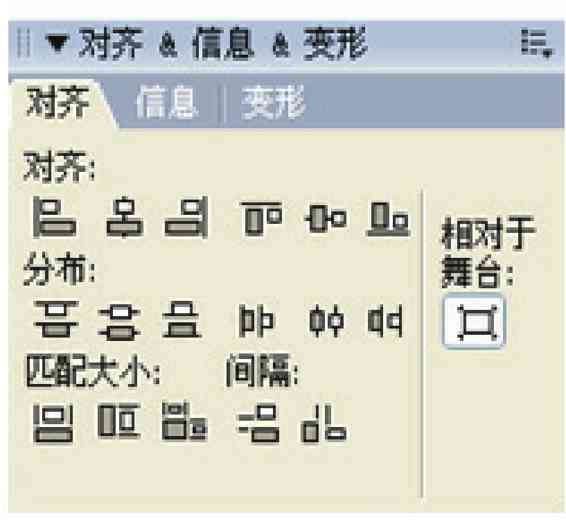
图2.1.16 对齐面板
(5)库面板:用于存放和组织可重复使用的Flash对象,包括绘制的图形、创建的元件、导入的位图和声音等,如图2.1.17所示。
(6)动作面板:用于ActionScript脚本代码的添加,使动画具有交互性,如图2.1.18所示。
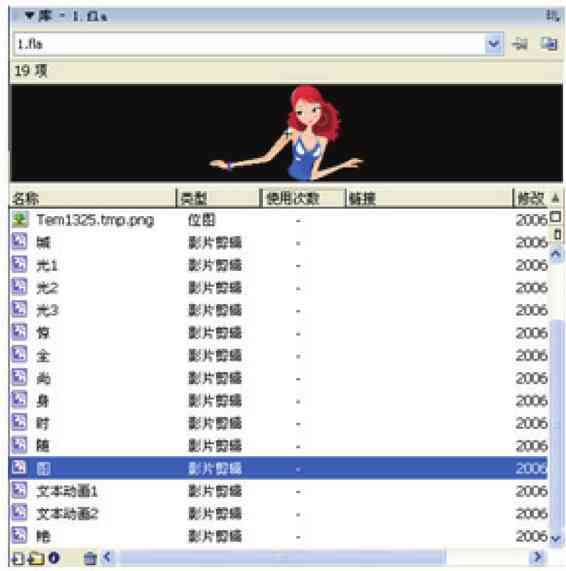
图2.1.17 库面板
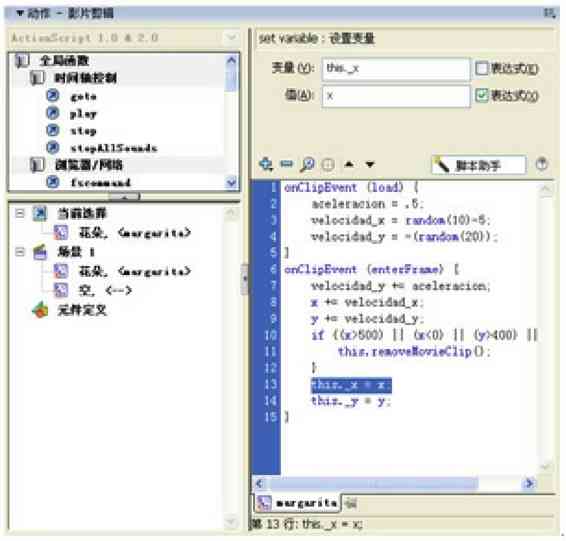
图2.1.18 动作面板
(7)混色器面板:用于设置颜色,当在“类型”下拉列表中选择不同选项(纯色、线性、放射状和位图)时,其外观也将不同,如图2.1.19所示。

图2.1.19 混色器面板
免责声明:以上内容源自网络,版权归原作者所有,如有侵犯您的原创版权请告知,我们将尽快删除相关内容。




