第三章运用信息工具的能力
信息的获取、存储、传输、处理和呈现等诸方面工作都会用到信息工具,这些工具既可以是硬件形式,也可是软件形式。一项实际的信息处理项目,通常涉及多项软件和硬件。社会的需求促进了技术的发展,信息技术工具才会如此丰富:既有专门的,也有通用的;既有简易的,也有精深的;既有高价的,也有低廉的。在如此众多的工具中,正确选用并综合运用它来进行信息处理,并力求做到高效、节约、合理,是当代教师必须具备的信息素养。
第一节 演示文稿制作
演示文稿,英文Power Point,简称PPT。演示文稿是微软公司出品的Office软件(Microsoft Office)系列重要组件之一(还有Excel、Word等)。图文音像的多重应用以及丰富灵活的排版组合促成了PPT的强大,使其得以在演讲以及教学等场合中普及开来。PPT在多媒体教学中起着重要作用,采用PPT进行适当的教学,可使教学变得多姿多彩,不仅能提高教师教学效率,而且能提升学习者的学习兴趣。
一、认识演示文稿制作软件
常用的演示文稿制作工具有:PPT、WPS演示、OpenOffice Impress、Pageplayer等。这里主要介绍PPT。
选择“开始”→“所用程序”→“Microsoft Office”→“Microsoft Office PowerPoint 2003”命令,即可启动PowerPoint 2003应用程序,打开其工作界面,如图3-1所示。
(一)PowerPoint 2003的窗口组成
PowerPoint 2003的窗口除了拥有与Office 2003相同的标题栏、菜单栏、工具栏、状态栏等组成部分外,还具备其特有的组成部分。
(1)大纲编辑区。该窗格位于界面左侧。演示文稿以大纲形式显示,大纲由每张幻灯片的标题和正文组成;另一种是以幻灯片形式显示,幻灯片由每张幻灯片组成。

图3-1 PowerPoint 2003的工作界面
(2)幻灯片编辑区。幻灯片窗格即界面正中占大比重的区域,就是人们对幻灯片进行增删、修改以及对文本、图形、影片及声音、动画进行操作的幻灯片编辑区。
(3)备注区。该窗格位于界面中下方,用于添加所制作幻灯片的备注或相关信息。图形对象和图片不会在此窗格中显示出来,但是会在备注页视图中打印带备注的幻灯片时出现。
(4)视图切换按钮。视图切换按钮包括“普通视图”按钮、“幻灯片浏览视图”按钮和“从当前幻灯片开始幻灯片放映”按钮。单击相应的按钮,用户可方便地切换到相应的视图方式中。
(二)PowerPoint 2003的视图
PowerPoint 2003为用户提供了三种方便的视图,即普通视图、幻灯片浏览视图以及幻灯片放映视图,如图3-2、图3-3、图3-4所示。
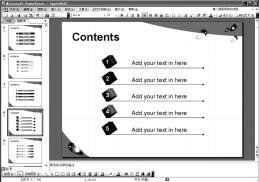
图3-2 普通视图
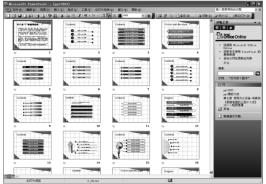
图3-3 幻灯片浏览视图
(1)普通视图。在此视图中,幻灯片均按序号以列排列,右键单击任何一张都会弹出一个菜单,这样就能对它进行编辑和修改。当选中“大纲视图”按钮时,就可以切换到大纲普通视图,这种视图主要会显示每张幻灯片的内容,可以比较方便
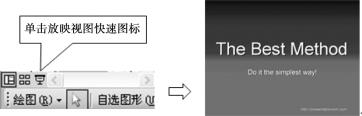
图3-4 幻灯片放映视图
地组织和编辑演示文稿中的内容,包括键入或修改所有文本,重新排列内容符号、段落甚至幻灯片。
(2)幻灯片浏览视图。在此视图中,幻灯片按序号以行排列,用缩图显示出来,右键单击效果同上。可直观地操作幻灯片,如删除、拷贝、变换顺序等,且双击之后同普通视图的界面。此视图的特点是用户能够对幻灯片内容、风格、色彩等一览无余,利于整体之中统一的细节修改。
(3)幻灯片放映视图。单击图标即可开始幻灯片的放映,一般可按“Esc”键退出放映。放映过程中可按实际需求使用PowerPoint 2003提供的工具标记等。
(三)PowerPoint 2003菜单栏
PowerPoint 2003菜单栏具体包括以下内容。
(1)文件菜单。从上到下依次是新建、打开、保存等命令,邮件发送、打印设置和常用的页面设置等。
(2)编辑菜单。包括对幻灯片及其内容的编辑,如复制、粘贴、删除、替换等。
(3)视图菜单。如上文介绍包括三种视图,其次还可对母版、颜色等进行操作以及标尺等工具。
(4)插入菜单。主要用于向幻灯片插入新幻灯片以及文本、表格和图片、声音等多种媒体素材。
(5)格式菜单。同Microsoft Word一样,此菜单多用于对文本的编辑操作。
(6)工具菜单。包括拼写检查、宏的定义和应用以及自定义等。自定义主要依据个人习惯来选择显示和隐藏工具栏,从而定义出较为适合自己的工具栏。
(7)幻灯片放映。用于幻灯片放映时的具体控制,可在子菜单中选择放映的动作和放映方案等。
(8)窗口菜单。主要用于各个演示文稿中的切换。每个文档都有一个窗口,这样,如果用户打开许多文档,那么就可以使用此菜单的选项来实现演示文稿之间的切换。
(9)帮助菜单。PowerPoint 2003为用户提供了比较详细的帮助,一些问题可通过此菜单来了解遇到的问题,还可通过它的Microsoft Office Online进一步了解。
二、演示文稿的基本操作
(一)创建演示文稿
PowerPoint 2003提供了多种创建新演示文稿的方法,用户不仅可以创建空白演示文稿,还可使用设计模板或内容提示向导创建演示文稿。
1.创建空白演示文稿
创建空白演示文稿的具体操作步骤如下:
步骤1:选择“文件”→“新建”命令,打开“新建演示文稿”任务窗格,如图3-5所示。
步骤2:在该任务窗格中的“新建”选区中单击“空演示文稿”超链接,即可创建一个空白演示文稿。
2.使用设计模板创建演示文稿
设计模板是指已经设计好的幻灯片的样式和风格,包括幻灯片的背景图案、文字结构、色彩配置等方面。PowerPoint 2003为用户提供了许多美观的设计模板,方便用户创建出风格统一的演示文稿。
使用设计模板创建演示文稿的具体操作步骤如下:
步骤1:选择“文件”→“新建”命令,打开“新建演示文稿”任务窗格。
步骤2:在该任务窗格中的“新建”选区中单击“根据设计模板”超链接,打开“幻灯片设计”任务窗格,如图3-6所示。
步骤3:在该任务窗格的“应用设计模板”列表框中选择一种设计模板,此时窗口将变成相应的设计风格。
步骤4:在幻灯片编辑区中输入文字,并进行适当的调整,即可完成演示文稿的创建。

图3-5 “新建演示文稿”任务窗格
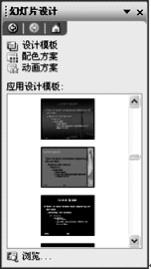
图3-6 “幻灯片设计”任务窗格
3.使用内容提示向导创建演示文稿
PowerPoint 2003为用户提供了创建演示文稿的快捷方式,即“内容提示向导”。它可以引导用户从众多的预设模板中选择所需要的样式,然后针对用户的演示文稿提出建议,帮助用户编辑文字、组织格式和机构,使用户在最短的时间内能迅速创建出专业的演示文稿。使用内容提示向导创建演示文稿的具体操作步骤如下:
步骤1:选择“文件”→“新建”命令,打开“新建演示文稿”任务窗格。
步骤2:在该任务窗格中的“新建”选区中单击“根据内容提示向导”超链接,弹出“内容提示向导”对话框(一),如图3-7所示。
步骤3:在该对话框中单击“下一步”按钮,弹出“内容提示向导-[通用]”对话框(二),如图3-8所示。

图3-7 “内容提示向导”对话框(一)

图3-8 “内容提示向导-[通用]”对话框(二)
步骤4:在该对话框中的“选择将使用的演示文稿类型”列表框中选择演示文稿的类型,单击“下一步”按钮,弹出“内容提示向导-[通用]”对话框(三),如图3-9所示。
步骤5:在该对话框中选择演示文稿的输出类型,单击“下一步”按钮,弹出“内容提示向导-[通用]”对话框(四),如图3-10所示。

图3-9 “内容提示向导-[通用]”对话框(三)

图3-10 “内容提示向导-[通用]”对话框(四)
步骤6:在该对话框中的“演示文稿标题”文本框中输入演示文稿的标题,单击“下一步”按钮,弹出“内容提示向导-[通用]”对话框(五),如图3-11所示。
步骤7:在该对话框中单击“完成”按钮,即可创建一个演示文稿。

图3-11 “内容提示向导-[通用]”对话框(五)
(二)打开演示文稿
在演示文稿的编辑过程中,有时需要打开以前的演示文稿,然后进行编辑。打开演示文稿的具体操作步骤如下:
步骤1:选择“文件”→“打开”命令,或直接单击“常用”工具栏中的“打开”按钮,弹出“打开”对话框,如图3-12所示。
步骤2:在该对话框中的“查找范围”下拉列表中选择演示文稿所在的位置;在文件列表中选择需要打开的演示文稿;在“文件类型”下拉列表中选择打开文件的类型。
步骤3:单击“打开”按钮,即可打开需要的演示文稿。
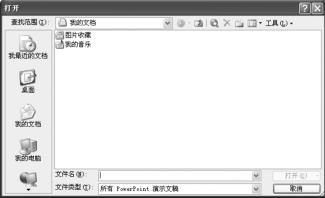
图3-12 “打开”对话框
(三)保存和退出演示文稿
编辑完演示文稿后,需要对其进行保存,具体操作步骤如下:
步骤1:选择“文件”→“保存”命令,或单击“常用”工具栏中的“保存”按钮,弹出“另存为”对话框,如图3-13所示。
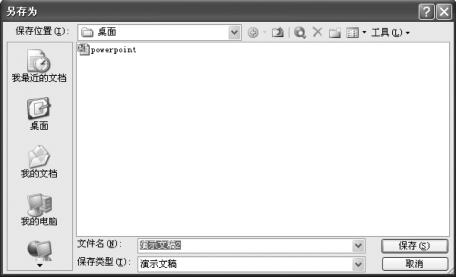
图3-13 “另存为”对话框
步骤2:在“保存位置”下拉列表中选择需要保存的位置,在“文件名”下拉列表中输入演示文稿的名称,在“保存类型”下拉列表中选择文件的保存类型。
步骤3:单击“保存”按钮,即可保存演示文稿。
步骤4:对演示文稿进行保存后,选择“文件”→“退出”命令,退出演示文稿。
三、演示文稿的编辑管理
在创建好演示文稿之后,可对幻灯片进行编辑和管理操作,主要包括添加文本、插入图形对象,幻灯片的插入和隐藏,幻灯片的复制、移动和删除等,制作出更加符合用户要求的演示文稿。
(一)添加文本
在使用自动版式创建的幻灯片中,有一些带有虚线或阴影线边缘的边框,它们是各种对象的占位符。用户可在其中设置标题及正文、图表、表格、图片等对象。在文本占位符中单击鼠标,然后可输入文本。如果用户需要在占位符之外添加文本,可单击“绘图”工具栏中的“文本框”按钮,然后在文本框中输入文本即可。
(二)插入图形对象
在PowerPoint中不但可添加文本,还可以插入图形对象,主要包括图片、剪贴画、艺术字、自选图形、表格、图表以及多媒体文件等,以丰富幻灯片的视觉效果。在幻灯片中插入图片的具体操作步骤如下:
步骤1:选择“插入”→“图片”→“来自文件”命令,弹出“插入图片”对话框,如图3-14所示。
步骤2:在该对话框中的“查找范围”下拉列表中选择图片所在的位置;在文件列表中选择需要插入的图片;在“文件类型”下拉列表中选择打开图片的类型。
步骤3:设置完成后,单击“插入”按钮,即可在幻灯片中插入图片。
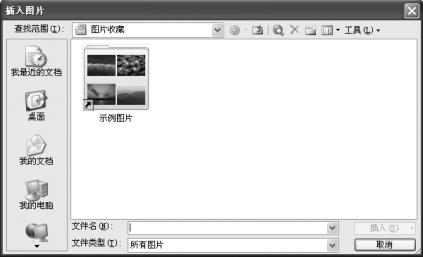
图3-14 “插入图片”对话框
(三)幻灯片的插入和隐藏
在演示文稿的制作过程中,可插入新的幻灯片或隐藏不想在放映过程中出现的幻灯片。
1.插入幻灯片
在演示文稿中插入幻灯片的具体操作步骤如下:
步骤1:选择“插入”→“幻灯片(从文件)”命令,弹出“幻灯片搜索器”对话框,如图3-15所示。
步骤2:在该对话框中单击“文件”文本框后的“浏览”按钮,弹出“浏览”对话框,如图3-16所示。
步骤3:在该对话框中选择需要插入的幻灯片,单击“打开”按钮,返回到“幻灯片搜索器”对话框,单击“插入”按钮,即可将幻灯片插入当前演示文稿中。
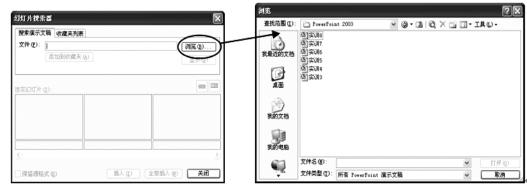
图3-15 “幻灯片搜索器”对话框 图3-16 “浏览”对话框
2.隐藏幻灯片
在演示文稿的放映过程中,有时不想让某些幻灯片出现,就必须将其隐藏起来。隐藏幻灯片的具体操作步骤如下:
步骤1:在幻灯片浏览视图中选中需要隐藏的幻灯片。
步骤2:选择“幻灯片放映”→“隐藏幻灯片”命令,即可将所选幻灯片隐藏起来。在隐藏的幻灯片旁边出现隐藏幻灯片图标,图标中的数字为幻灯片的编号。
步骤3:选择“幻灯片放映”→“隐藏幻灯片”命令,可重新显示隐藏的幻灯片。
(四)幻灯片的复制、移动和删除
在制作演示文稿的过程中,有时需要对幻灯片进行复制、移动和删除操作,以调整幻灯片的位置。
1.复制幻灯片
选中需要复制的幻灯片,单击鼠标右键,从弹出的快捷菜单中选择“复制”命令,或者选择“编辑”→“复制”命令,还可在“常用”工具栏中单击“复制”按钮,即可复制幻灯片。
2.移动幻灯片
在“幻灯片浏览”视图中选中要移动的幻灯片,按住鼠标左键并进行拖动,在拖动过程中会出现一条垂直直线表示移动位置,如图3-17所示。移动到目标位置后,释放鼠标即可。

图3-17 移动幻灯片
3.删除幻灯片
选中需要删除的幻灯片,单击鼠标右键,从弹出的快捷菜单中选择“删除幻灯片”命令,或者直接按“Delete”键,即可删除幻灯片。
四、幻灯片的放映
PowerPoint提供了许多组工具,使用户在所有可能的情况下都能轻松地演示PowerPoint幻灯片,包括传统的正式演示、商业展示、会议或非正式的演示,以及在Internet上的“虚拟”演示等。
(一)设置切换效果
幻灯片的切换效果是指幻灯片进入和离开屏幕时产生的视觉效果。在演示文稿中增加切换效果,可使幻灯片过渡衔接得更加自然与贴切,更能吸引观众的注意。
设置切换效果的具体操作步骤如下:
步骤1:选中要设置切换效果的幻灯片。
步骤2:选择“幻灯片放映”→“幻灯片切换”命令,打开“幻灯片切换”任务窗格,如图3-18所示。
步骤3:在该任务窗格中的“应用于所选幻灯片”列表框中选择幻灯片的切换方式;在“修改切换效果”选区中设置切换速度和声音;在“换片方式”选区中设置换片方式。
步骤4:设置完成后,单击“播放”按钮,即可预览切换效果。

图3-18 “幻灯片切换”任务窗格图
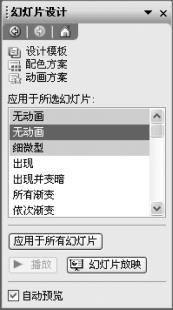
图3-19 “幻灯片设计”任务窗格
(二)设置动画效果
在幻灯片中设置动画效果,可动态显示幻灯片上的文本、形状、声音、图像和其他对象,这样既可突出重点、控制信息的流程,还可提高演示文稿的趣味性。设置动画效果的具体操作步骤如下:
步骤1:选中要设置动画效果的幻灯片。
步骤2:选择“幻灯片放映”→“动画方案”命令,打开“幻灯片设计”任务窗格,如图3-19所示。
步骤3:在该任务窗格中的“应用于所选幻灯片”列表框中选择一种动画样式,单击“播放”或“幻灯片放映”按钮,即可完成设置幻灯片的动画效果并预览动画效果。
(三)设置放映方式
PowerPoint提供了演讲者放映、观众自行浏览和在展台浏览3种放映幻灯片的方式,用户可根据需要选取不同的放映方式。
(1)演讲者放映。以全屏幕方式放映幻灯片,是最常用的方式,也是演讲者播放演示文稿或需要将幻灯片放映投射到大屏幕上时的最佳使用方式。
(2)观众自行浏览。用于运行小规模的演示,此时演示文稿会出现在窗口中,并在放映时提供移动、编辑、复制和打印幻灯片等命令,可使用滚动条从一张幻灯片移到另一张幻灯片,同时打开其他程序。
(3)在展台浏览。用于自动运行演示文稿,按照该方式运行时大多数的菜单和命令都不可用,且在每次放映完毕后重新启动。
设置放映方式的具体操作步骤如下:
步骤1:选择“幻灯片放映”→“设置放映方式”命令,弹出“设置放映方式”对话框,如图3-20所示。
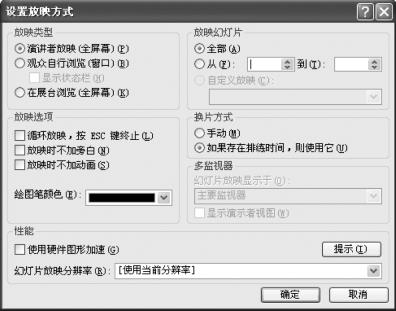
图3-20 “设置放映方式”对话框
步骤2:在该对话框中的“放映类型”选区中有“演讲者放映”“观众自行浏览”和“在展台浏览”三个单选按钮,用户可自定义设置放映类型;在“放映幻灯片”选区中设定具体放映演示文稿中的哪几张幻灯片;在“放映选项”选区中控制是否让幻灯片中所添加的旁白和动画在放映时出现;在“换片方式”选区中设置幻灯片的切换方式。
步骤3:设置完成后,单击“确定”按钮即可。
(四)设置自定义放映
PowerPoint 2003还为用户提供了自定义放映,使演示文稿的放映更加灵活。用户可以使用自定义放映功能,从当前演示文稿中随意抽取一部分,甚至打乱的放映顺序,创建一个自定义放映。
设置自定义放映的具体操作步骤如下:
步骤1:选择“幻灯片放映”→“自定义放映”命令,弹出“自定义放映”对话框,如图3-21所示。
步骤2:在该对话框中单击“新建”按钮,弹出“定义自定义放映”对话框,如图3-22所示。

图3-21 “自定义放映”

对话框 图3-22 “定义自定义放映”对话框
步骤3:在“幻灯片放映名称”文本框中输入幻灯片放映名称。
步骤4:在“演示文稿中的幻灯片”列表框中列出了当前演示文稿的全部幻灯片,选中其中一张,单击“添加”按钮,即可将其添加到“在自定义放映中的幻灯片”列表框中。
步骤5:添加一定数量的幻灯片后,在“在自定义放映中的幻灯片”列表框中选中一张幻灯片,单击“向上”按钮或“向下”按钮来调整该幻灯片的顺序。如果要删除“在自定义放映中的幻灯片”列表框中的幻灯片,首先选中该幻灯片,然后单击“删除”按钮即可。
步骤6:设置完成后,单击“确定”按钮,返回到“自定义放映”对话框中,在“自定义放映”列表框中将显示所设置的自定义放映的名称。
步骤7:单击“放映”按钮,开始放映自定义演示文稿;单击“关闭”按钮,关闭“自定义放映”对话框,同时用户的自定义演示文稿将保存在自定义放映库中。
步骤8:单击“从当前幻灯片开始幻灯片放映”按钮,或选择“幻灯片放映”→“观看放映”命令,或按“F5”键,即可观看幻灯片的放映效果,按“Esc”键可退出幻灯片放映。
五、演示文稿的打包和打印
在演示文稿制作完成后,就可对其进行打包和打印操作,以便将演示文稿在其他计算机上进行演示或备用。在演示文稿制作完成后,就可以对其进行打包和打印操作,以便将演示文稿在其他的计算机上进行演示或备用。
(一)打包演示文稿
所谓“打包”就是指将演示文稿和它包含的链接文件集中在一起,转移到其他的地方。通过“打包”并进行相应设置之后的演示文稿可在没有安装PowerPoint的计算机上正常播放,这对演示文稿的传播非常有用。使用“打包向导”打包演示文稿的具体操作步骤如下:
步骤1:打开要打包的演示文稿。
步骤2:选择“文件”→“打包成CD”命令,弹出“打包成CD”对话框,如图3-23所示。
步骤3:在“将CD命名为”文本框中输入打包后演示文稿的名称。
步骤4:在“打包成CD”对话框中单击“添加文件”按钮,弹出“添加文件”对话框,如图3-24所示。在该对话框中可添加多个演示文稿。

图3-23 “打包成CD”

对话框 图3-24 “添加文件”对话框
步骤5:在“打包成CD”对话框中单击“选项”按钮,弹出“选项”对话框,如图3-25所示。在该对话框中可设置多个演示文稿的播放方式和PowerPoint文件密码。
步骤6:在“打包成CD”对话框中单击“复制到文件夹”按钮,弹出“复制到文件夹”对话框,如图3-26所示。在该对话框中可将整个演示文稿制作成文件夹并存放在相应位置;单击“复制到CD”按钮,可将演示文稿制作成CD盘,在另外的计算机上进行播放。
步骤7:设置完成后,单击“关闭”按钮,退出打包向导。

图3-25 “选项”
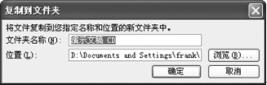
对话框 图3-26 “复制到文件夹”对话框
(二)打印演示文稿
在打印演示文稿之前,必须设置打印幻灯片的大小,并对其进行预览,查看正确无误时才可进行打印。
打印演示文稿的具体操作步骤如下:
步骤1:选择“文件”→“页面设置”命令,弹出对话框,如图3-27所示。
步骤2:在该对话框中的“幻灯片大小”下拉列表中选择要使用的打印介质;在“宽度”和“高度”微调框中设置打印范围的宽度和高度;在“幻灯片编号起始值”微调框中设置打印幻灯片的起始编号;在“方向”选区中设置幻灯片、备注、讲义和大纲的打印方向,单击“确定”按钮完成设置。
步骤3:选择“文件”→“打印预览”命令,或者在“常用”工具栏中单击“打印预览”按钮,打开打印预览窗口,如图3-28所示。在该窗口中对将要打印的幻灯片进行预览,完成后,单击“关闭”按钮关闭该窗口。
步骤4:选择“文件”→“打印”命令,在弹出的“打印”对话框中进行相应的设置。
步骤5:设置完成后,单击“确定”按钮,即可打印指定的演示文稿。
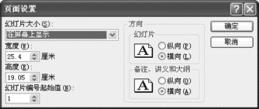
图3-27 “页面设置”

对话框 图3-28 “打印预览”窗口
【制作演示文稿的注意事项】
在制作PPT课件之前,要有一个比较完整的教学设计,这是完成一个优质教学课件的前提。其次,在制作演示文稿时必须注意到以下几点:
(1)教学内容突出——内容不在多,重在精当。开始制作PPT时,必须要有个完整的教学设计。对于教学的重点,要采用突出的字体、颜色或形式,这样学习者才能在众多信息中直接捕捉到关键部分,才不会出现“众里寻他千百度”的尴尬。
(2)导航明确。特征明显的导航能让学习者迅速找到所需信息,减少无谓的时间以及精力浪费。
(3)使用高质量素材——素材不在多,贵在高质。素材用得好,不仅能美化课件、锦上添花,更能令教学内容传达的精确、精美。这里建议教师们平时留心积累好看又好用的课件素材,国内国外也有许多提供素材的网站值得一去。
(4)色彩搭配和排版要适当——色彩不在多,贵在和谐。由于大多数教师对自定义色彩搭配没有较大的把握,所以一般可以直接采用PPT提供的配色方案,也可使用专业的配色软件来提供帮助。课件制作中,大部分都是需要突出内容或图像,所以一般对整体色彩的要求是干净简洁;而文字等的排版,同样遵循有详有略,重点突出且简洁明朗的原则。
(5)慎用音乐。在PPT课件中添加合适的声音,就对学习者的学习较有帮助。然而,毕竟PPT本身不是专业的声音处理软件,因此在添加声音时需谨慎,如果声音并不与课件内容相契合,也不能起到优化教学环境的作用的话,则尽量不用。视频也是同理。
(6)画面适当留白。留白不止用于美术中能给人带来联想与美感的作用,在课件制作中,每一张页面都需要有空白。因为面对一张满满的讲稿,学习者的注意力就失去了中心,且给人一种散漫的感觉。所以,画面应适当留白。
第二节 概念图与思维导图制作
概念图(Concept Map)的理论基础是Ausubel的学习理论,一般由“节点”“链接”和“有关文字标注”组成,是一种用节点代表概念,连线表示概念间关系的图示法。
思维导图,又称为心智图,是表达发射性思维的有效的图形思维工具,它简单却又极其有效,是一种革命性的思维工具。思维导图运用图文并重的技巧,把各级主题的关系用相互隶属与相关的层级图表现出来,把主题关键词与图像、颜色等建立记忆链接,思维导图充分运用左右脑的机能,利用记忆、阅读、思维的规律,协助人们在科学与艺术、逻辑与想象之间平衡发展,从而开启人类大脑的无限潜能。思维导图因此具有人类思维的强大功能。
一、概念图制作
(一)概念图基本知识
1.概念图的定义
概念图的创始人Novak教授认为,概念图是某个主题的概念及其关系的图形化表示,概念图是用来组织和表征知识的工具。它通常将某一主题的有关概念置于圆圈或方框之中,然后用连线将相关的概念和命题连接,连线上标明两个概念之间的意义关系。概念图又可称为概念构图(Concept Mapping)或概念地图(Concept Maps)。前者注重概念图制作的具体过程,后者注重概念图制作的最后结果。现在一般把概念构图和概念地图统称为概念图而不加于严格的区别。如图3-29所示为Novak,J.D.概念图模型(1984)。综合其他定义来看,概念图表示了关于某个主题的一组概念间的关系。
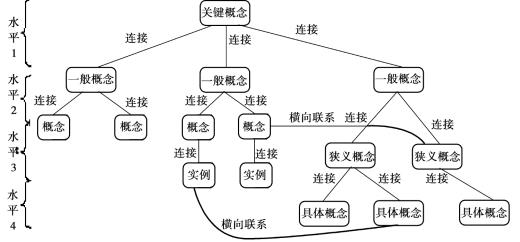
图3-29 Novak,J.D.概念图模型(1984)
2.概念图的四要素
(1)概念(concepts)。概念是感知到的事物的规则属性,通常用专有名词或符号进行标记。
(2)命题(propositions)。命题是对事物现象、结构和规则的陈述,在概念图中,命题是两个概念之间通过某个连接词而形成的意义关系。
(3)交叉连接(cross- links)备注区。交叉连接表示不同知识领域概念之间的相互关系。
(4)层级结构(Hierarchical Frameworks)。层级结构有两个含义:一是指同一知识领域内的结构,即同一知识领域中的概念依据其概括性水平不同分层排布,概括性最强、最一般的概念处于图的最上层,从属的放在其下,具体的事例位于图的最下层;二是不同知识领域间的结构,即不同知识领域的概念图之间可以进行超链接。
3.概念图的组成
“概念图”是一种知识以及知识之间的关系的网络图形化表征,也是思维可视化的表征。一幅概念图一般由“节点”“链接”和“有关文字标注”组成。
(1)节点。由几何图形、图案、文字等表示某个概念,每个节点表示一个概念,一般同一层级的概念用同种的符号(图形)标识。
(2)链接。表示不同节点间的有意义的关系,常用各种形式的线链接不同节点,这其中表达了构图者对概念的理解程度。
(3)文字标注。可以是表示不同节点上的概念的关系,也可以是对节点上的概念详细阐述,还可以是对整幅图的有关说明。
4.教学概念图的优势
(1)它们会自动地激发对学习的兴趣,因而使它们更易于为学生所接受,在教室里更有合作精神。
(2)它们会让课堂和宣讲更出自自发行为,更有创造性,更令人喜悦,学生和教师都是如此。
(3)教师的教案不仅不会随着时间增加而变得相对僵硬,反而会更有弹性,更容易更改。在这样一个迅速变化的时代和发展之中,教师需要改变,需要不断迅速而轻易地向教案增加新的内容。
(4)概念图只把相关材料以非常清晰和容易记忆的形式提出来,有利于提高学习效率。
(5)概念图不仅显示了一些事实,而且把事实之间的关系也列出来,这样就让学生对主题有更深入的理解。
5.教学概念图的应用
(1)辅助教学设计,展示教学内容。教师利用概念图归纳整理自己的教学设计思路,也可在集体备课中共同讨论,集思广益完成教学设计。在通常的备课过程中由于缺乏及时有效的记录和整理,集体讨论效果不好,而且容易跑题。在整个讨论过程中,大家仅仅围绕讨论内容展开话题,由一名教师负责记录下每个教师的观点,通过讨论确定各个部分的教学内容和教学方法。然后将讨论结果进行整理,分别复制给各位教师,这样大家就得到了一份凝聚着集体智慧的教学设计了。这种方式特别对青年教师适用,这样可使他们尽早的熟悉教学规律和教学内容。
(2)辅助学生整理知识概念,是学习活动交流的好工具。概念图清晰地展现了概念间的关系,可以帮助学生理清新旧知识间的关系。
(3)辅助整理加工信息以及反思。在收集和整理资料的过程中,可使用概念图将多个零散的知识点集合在一起,帮助学生从纷繁的信息中找到信息间的联系。学生可利用概念图来分析复杂知识的结构。学生来制作概念图,能够激发他们的学习兴趣,促使学生积极思考,加强对知识的理解,也增强了他们的成就感,促进学生学习能力的提高。另外,也使他们在制作概念图的过程中体会、观察知识间的关系,甚至发现自己从来没有注意和意识到的各个知识间的关系,从而产生一些具有创新性的理解,达到创新性的学习之目的。通过概念图的制作、修改、反思和再设计的往复循环,可以不断完善概念图,学会反思自己的学习过程,从而学会自我导向学习。
(4)课堂与讲演。教师可以用一张大黑板、白板和活动挂图,或者用悬挂投影机在课程进行当中画出相应的概念图部分。把思想过程的回忆用外部设备表现出来,有助于把课程的结构弄清楚。它还能保持学生的注意力,并加强他们的记忆能力和对内容的理解。“骨架”概念图也可分发给学生,让他们去完成。概念图对帮助那些有学习缺陷的人特别有用,使学习缺失的大脑从语义学的局限中解放出来。
除此之外,概念图还可用于教学活动中的讲课笔记、考试、协作学习和指导学生进行研究性学习等。
(二)概念图制作的基本方法
概念图可采用徒手方式绘制,如粉笔、黑板、纸和笔等,也可用平常的办公应用软件如Office、WPS绘制。针对概念图的特点,国外开发出概念图的专业制作工具。如:Inspiration等。无论是利用手工还是软件,它们的基本思路和基本步骤是一致的,都要阐述概念和概念的联系,表达对概念的理解。由图3-30可对概念图的大致形式有个了解。概念图制作的基本方法如下:
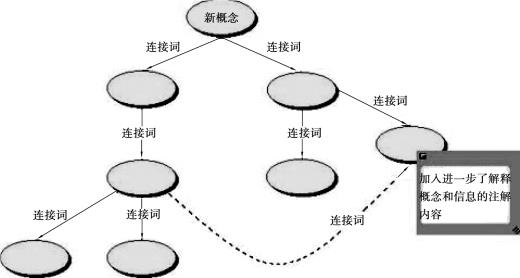
图3-30 概念图制作基本步骤
(1)认定中心主题。确定你希望利用概念地图理解的问题焦点、知识或概念,并用这个焦点主题作导引,找出与中心主题相关的概念,并罗列出来。
(2)将列出来的概念排序。把一般、最抽象和最具涵盖性的概念放在最高位置。在拣选最高层概念时可能会遇上困难,反思中心主题的引导方向可以有助于概念排序。这个过程可能需要反复思考、修正或乃至重新确定概念地图的中心主题。
(3)将其余的概念按层级排放在列表上。
(4)开始制作概念地图:把一般、最抽象和最具涵盖性的概念放在最高位置,在最高层的位置通常只会有两至三个概括性的概念。
(5)随后将往下的二、三、四层的子概念放置在概念地图上。
(6)将概念用画线连上。在连接线上写上合适的连结词。连结词必须清晰表达两个概念之间的关系,使之成为简单、有效的命题。由连结制造意义。当大量相关的概念连结起来并形成层次后,便可看到对应某一知识、命题、中心主题的意义架构。
(7)重新整理概念地图的结构。这包括为概念地图进行概念的增减或改变上下层关系等。这可能需要进行多次的整理,但也正是这些整理的过程能带来新的启示和有意义的学习。
(8)在不同分支的概念之间寻找有意义的“横向连结”,并在连线上用连接词标明关系。横向连结能有效地帮助在某一知识范畴内看到新的关系。
(9)仔细、具体的例子可以用简图或代表符号附在概念上。
(10)知识或问题的表达不止是一种形式:对同一系列的概念,可以运用不同结构的概念地图来表现。
(三)概念图制作软件
概念图制作软件常用的有Inspiration、Kidspiration、CmapTool等,除上述专用的概念构图系统外,其他许多软件也可用于制作概念图,如Authorware、Word、画笔、Netmeeting中的共享白板等。这些软件都非常容易掌握,因此,不仅是教师可以使用,学生也可以使用,为学生学习又提供了新的工具。
1.Inspiration简介
Inspiration软件提供两种工作环境:图表形式和大纲形式。图表形式利于显示各要点之间的联系;大纲形式利于组织书写文件的要点。使用者可借助这个软件组织文字内容,拟写内容大纲。通过视觉上的刺激,可以让使用者更清楚要点之间的联系,使思维活动更活跃,思路更清晰,较之文字段落更能促进学习及记忆。
其优点是:界面友好,构图方便;提供大纲和图形两种视图;自带丰富的图标库,所做的概念图形象、美观;提供多种类型的概念图模板;具有文件格式转换功能,可将图形文件存为BMP、JPG、GIF、WMF、HTML格式,将大纲文件存为RTF、HTML格式。
其缺点是:Inspiration是单机运行的软件,不支持网络功能;从概念构图教学来看,Inspiration只提供概念构图功能,不能全面支持概念构图的教学活动。
2.Inspiration功能介绍
(1)Inspiration的主要特点是:①便捷的视图切换功能。②丰富的符号库和模板。③良好的兼容性。
(2)Inspiration主要菜单与功能键:
①图表视图界面(见图3-31)。图表视图下的工具栏中各个功能键的作用如下:
大纲视图:可以在大纲视图和图表视图这两种操作界面的视图方式之间进行切换。打开Inspiration时默认界面是图表视图,单击则可实现切换。
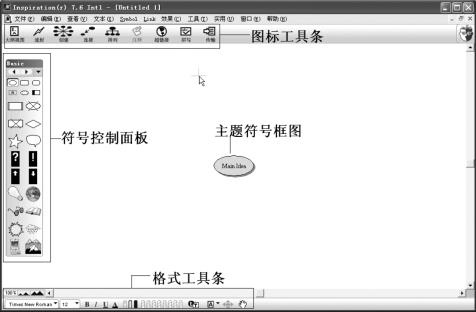
图3-31 Inspiration主界面窗口
速射:即闪电按钮,用于捕捉转瞬即逝的念头,快速创建概念框图。选中目标框图,单击闪电工具按钮,框图出现红色标记时,输入即可。
创建:用于增加互相连接的符号框架。在视图界面中,可以利用创建工具增加相互连接的符号框图。
连接:用来连接两个符号框图。首先选中需要连接的框图,再按下连接按钮不放,然后单击要连接的目标框图,即可完成连接。如要修改连接线,只要单击改变框图上的落点即可。
排列:创建不同排列风格的图形。单击之后,在弹出的对话框中选择需要的模板样式。
注释:为符号边框添加注释。选中目标框图,单击注释按钮,弹出黄色框图,在框图中输入注释内容。单击目标框图右上方图示,即可隐藏注释条及注释内容。
超链接:为选中的对象添加超链接。选中要插入超链接的框图,选择或手动输入所要链接的文件或路径。
拼写:检查拼写是否规范。选中需要检查的文本,单击拼写按钮,即可进行拼写检查。
传输:将概念图以其他格式展示出来,如Word文档。完成概念图的制作后保存,然后单击传输按钮,选择传输格式即可实现。
此外,其他按钮符号说明如图3-32所示。
②大纲视图界面。将图表视图转换为大纲视图后,原来的信息内容结构会按照习惯的层次展现。打开软件,单击大纲视图按钮,即可迅速切换到大纲视图界面,见图3-33所示。
图表视图:此时为大纲视图,单击则可切换至图表视图。

图3-32 Inspiration其他按钮及功能
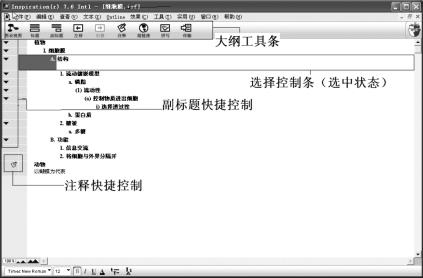
图3-33 Inspiration大纲视图界面
标题:在鼠标选中处插入一个相同层次级别的概念。
副标题:在鼠标选中处插入一个低一层次的概念。
左移:用来改变概念的层次级别,左移即提升一个层次。右移:用来改变概念的层次级别,右移即降低一个层次。
二、思维导图制作
(一)思维导图基本知识
1.思维导图的定义
思维导图,又称为心智图,是表达发射性思维的有效的图形思维工具,它简单却又极其有效,是一种革命性的思维工具。思维导图运用图文并茂的技巧,把各级主题的关系用相互隶属与相关的层级图表现出来,把主题关键词与图像、颜色等建立记忆链接,思维导图充分运用左右脑的机能,利用记忆、阅读、思维的规律,协助人们在科学与艺术、逻辑与想象之间平衡发展,从而开启人类大脑的无限潜能。思维导图因此具有人类思维的强大功能。
2026年“大脑先生”东尼·巴赞开始慢慢形成了发射性思考(Radiant Thinking)和思维导图法(Mind Mapping)的概念。思维导图是大脑放射性思维的外部表现,它利用色彩、图画、代码和多维度等图文并茂的形式来增强记忆效果,使人们关注的焦点清晰地集中在中央图形上。思维导图允许学习者产生无限制的联想,这使思维过程更具创造性。
2.思维导图的十要素
(1)核心主题。可以是这一张图的主题内容,也可以是这张图的标题。
(2)细化后的主题。把这些合在一起就成了这一张思维导图要表达的中心思想。
(3)副主题。对细化后的主题的再次补充扩展延伸。
(4)附加主题。即对一些特定主题的额外增补信息。
(5)浮动主题。对核心主题的补充与延伸,有时也会将一些难以归类的信息就放到此处。
(6)关系链。主题与主题之间那些可视化的箭头。
(7)边框。思维导图内对枝状架构的强调。
(8)标记符号。例如(一)(二)(三),清晰易辨是首要。
(9)注释。可以是自己的心得,或者是从别的资料上找到的信息。
(10)超链和附件。链接到指向那些认为跟此思维导图有关的网页或文件。
3.思维导图的组成
(1)主题。思维导图中最顶层的内容,是导图中被关注的核心焦点,所有其他内容均围绕该主题展开。主题的位置可根据使用者的布局偏好等进行设置。
(2)主要分支。由主题中直接发展出来的分支,主要分支常被称作一级分支。
(3)分支。思维导图中除了主题以外的单元都是导图的分支,主要分支甚至主题也是分支的一种,所以可将它们统称为分支。
(4)层次或级。用于表示分支与主题直接或间接相关的程度。主要分支是第一级分支,与主要分支直接相关联的是第二级,以此类推。
(5)注释框分支。思维导图分支中的一种,一般跟随一个特定的分支起到注释作用。
(6)节点。分支与下一级分支的汇集点。单击则可展开或可隐藏下级分支。
4.思维导图的教学优势
(1)使用思维导图进行学习,可成倍提高学习效率,增进理解和记忆能力。如使用者将关键字、颜色及图案等联系起来,吸引了我们的注意力也加深了我们的记忆。
(2)把学习者的主要精力集中在关键的知识点上。你不需要浪费时间在那些无关紧要的内容上。节省了宝贵的学习时间。
(3)思维导图具有极大的可伸缩性,它顺应了我们大脑的自然思维模式。从而,可以使我们的主观意图自然地在图上表达出来。它能够将新旧知识结合起来,能否具有建立新旧知识之间的联系是学习的关键。
作为一种常用的笔记工具,与传统笔记相比,思维导图对我们的记忆和学习产生的关键作用有:
(1)只记忆相关的词可节省时间:50%~95%。
(2)只读相关的词可节省时间:90%多。
(3)复习思维导图笔记可节省时间:90%多。
(4)不必在不需要的词汇中寻找关键词可省时间:90%。
(5)集中精力于真正的问题。
(6)重要的关键词更为显眼。
(7)关键词并列在时空之中,可灵活组合,改善创造力和记忆力。
(8)易于在关键词之间产生清晰合适的联想。
(9)做思维导图时,人会处在不断有新发现和新关系的边缘,鼓励思想不间断和无穷尽地流动。
(10)大脑不断地利用其皮层技巧,起来越清醒,越来越愿意接受新事物。
思维导图的优势。能够清晰的体现一个问题的多个层面,以及每一个层面的不同表达形式,以丰富多彩表达方式,体现了线性、面型、立体式各元素之间的关系,重点突出,内容全面,有特色。
5.思维导图的教学应用
(1)帮助师生掌握正确有效的学习方法策略,更快、更有效地进行课本知识的传授,促进教学的效率和质量的提高。在制作思维导图的过程中,会涉及如何快速的阅读和信息整理的内容。通过在整理和绘制思维导图的过程关键词和核心内容的查找可以更好的帮助老师和学生们,加强对所学知识的理解并将所学内容进一步的加以深化。
(2)建立系统完整的知识框架体系,对学习的课程进行有效的资源整合,使整个教学过程和流程设计更加系统、科学有效。利用思维导图进行课程的教学设计,会促成师生形成整体的观念和在头脑中创造全景图,进一步加强对所学和所教内容的整体把握,而且可根据教学过程和需要的实际情况作出具体的、合理的调整。
(3)开展头脑风暴。
(二)思维导图制作的基本方法
1.思维导图制作的一般要求
【主题部分】
(1)最大的主题(文章的名称或书名)要以中央图形的形式体现出来。
(2)中央图要以三种以上的颜色。
(3)一个主题一个大分支。思维导图把主题以大分支的形式体现出来,有多少个主要的主题,就会有多少条大的分支。
(4)每条分支要用不同的颜色,可对不同主题的相关信息一目了然。
【内容要求部分】
(1)运用代码。插图不但可以更强化每一个关键词的记忆,同时也突出关键词要表达的意思,而且还可以节省大量的记录空间。当然,除了这些小的插图,还有很多代码可以使用。比如厘米可以用cm来代表,可用代码的尽量用代码。
(2)箭头的连接。各主题之间会有信息相关联的地方,这时,可以把有关联的部分用箭头将其连起来,这样就可以很直观地了解到信息之间的联系。如果在分析信息时,有很多信息是相关的、有联系的,但是,如果都用箭头相连接起来会显得比较杂乱,解决这个问题的方法就是运用代码,用同样的代码在他们的旁边注明,看到同样的代码时,就可以知道这些知识之间是有联系的。
(3)只写关键词,并且要写在线条的上方。思维导图的记录用的全都是关键词,这些关键词代表着信息的重点内容。
【线条要求部分】
(1)线长=词语的长度。思维导图有很多线段,它的每一条线条的长度都是与词语的长度是一样的,这样既节省了空间又便于记忆。
(2)中央线要粗。思维导图体现的层次感很分明,最靠近中间的线越粗,越往外延伸的线就越细,字体也是越靠近中心图的最大,越往后面的就越小。
(3)线与线之间相连。思维导图的线段之间是互相连接起来的,线条上的关键词之间也是互相隶属、互相说明的关系,而且线的走向一定要比较平行,换言之,线条上的关键词一定要让你自己能直观地看到。
(4)环抱线。有些思维导图(手绘多见)的分支外面围着一层外围线,称为环抱线,这些线有两种作用:第一,当分支多时,用环抱线把它们围起来,能让你更直观地看到不同主题的内容;第二,可以让整幅思维导图看起来更美观。
2.思维导图制作的原则
(1)导图中央也是整个思维的中央,应用一个彩色图形或符号开始作图。
(2)由中央图形引出的线条要粗一些,色彩明显一些,印刷字体大一些。
(3)大脑思维联想的紧密联系决定着导图线与线之间均应建立联系。
(4)字体应清晰易辨。
(5)每条线上有且只有一个关键词。
(6)整个导图中都要使用色彩。
(7)整个导图中都要使用图像。
(8)整个导图中都要使用代码和符号。
(三)软件制作思维导图
思维导图常用的制作软件有MindManager、FreeMind、MindMapper、NovaMind、ShareMind等。其中由美国Mindjet公司开发的MindManager,有着直观、友好的用户界面和丰富的功能,同Microsoft软件无缝集成,很受欢迎。
1.MindManager简介
MindManager是一款用于进行知识管理的可视化通用软件,该软件功能丰富,简单易用,快速上手,特别适合于进行思维导图的创建和管理。该软件特别有利于进行发散性思维和头脑风暴法,使得用户可以将脑中的各种想法和灵感记录下来,进行知识的创新和分享。MindManager还可以和其他许多软件,如PowerPoint、Word、Excel、AdobeReader等进行关联,进行内容的导入和导出,此项功能大大拓展了MindManager的应用范围和深度。
2.MindManager Pro功能简介
(1)MindManager Pro的主要特点。
①快速捕捉思想。图形化映射界面易于使用,令你的思想快速文档化。
②轻松组织信息。通过拖放操作,轻松移动图形内容,令你更快的开发思想,构建更完美的计划。
③创建内容丰富的可视化图形。绘制不同思想直接的关系,向重要信息添加编号和颜色以达到突出强调的目的,使用分界线将同类思想分组,插入图标和图片以方便自己和他人浏览大图。
④提交功能强大的报告。使用MindManager Presentation模式将您的图形显示给他人,或者将图形内容导出到Microsoft PowerPoint中,令复杂的思想和信息得到更快的交流。
⑤同Microsoft Office无缝集成。同Microsoft软件无缝集成,快速将数据导入或导出到Microsoft Word、PowerPoint、Excel、Outlook、Project和Visio中。
⑥图形共享。可以将您的图形通过E-mail方式发送给朋友或同事,也可以发布为HTML并张贴到Internet或Web站点上。
(2)MindManager Pro主要菜单与操作,如图3-34所示。
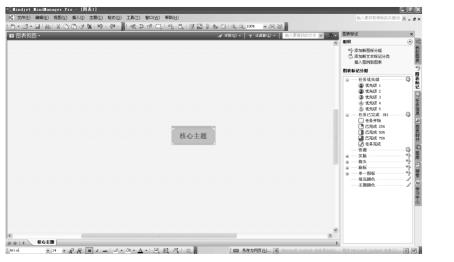
图3-34 MindManager Pro操作界 面
【添加主题操作】
主题(Topic)。形成主题的主要观点,快捷键为“Enter”。可单击工具栏插入主题按钮;单击菜单栏“插入”→“主题”命令。双击主题,输入文字,再按“Enter”键结束操作。
子主题(Subtopic)。为主题添加的更详细的分类信息,快捷键为“Insert”。
附注主题、浮动主题与子主题功能相同,都是为某一特定主题添加评论或者更多的信息资料。具体操作是:选中上一级主题,之后可按“Insert”;也可单击工具栏插入子主题按钮,如图3-35所示;单击右键,选择“插入对象”→“插入子主题”命令;再单击菜单栏“插入”→“子主题”命令。双击主题,输入文字,再按“Enter”键结束操作。
附注主题(Callout)。为某一特定主题或关联添加的额外信息,快捷键为“Ctrl+Shift+Enter”。首先选中一个母主题或者一
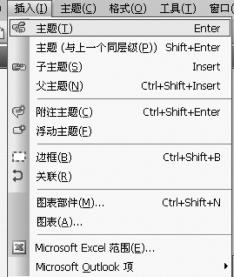
图3-35 插入主题、子主题等操作窗口
个关系箭头,然后按“Ctrl+Shift+Enter”;也可单击工具栏插入附注主题按钮,如图3-35所示;单击右键,选择“插入对象”→“插入附注”;单击菜单栏“插入”→“标注主题”命令。双击主题,输入文字,再按“Enter”键结束操作。
浮动主题(Floating Topic)。为导图添加的补充资料或者标签,鼠标单击空白处,直接输入主题。选中一个主题之后单击窗口空白处直接输入文字(前提是看到一个蓝色箭头出现时);单击工具栏插入浮动主题按钮;单击菜单栏“插入”→“浮动主题”命令。双击主题,输入文字,再按“Enter”键结束操作。
【添加额外主题操作】
注释:添加详细注释。
超链接:添加其他文件、图片或者地址的超链接。(3)添加其他元素操作。
关联:连接相关的主题。
边框:以边框的形式突出或者组合某部分主题。
第三节 动画制作
动画制作可分为二维动画制作(以Flash为主)、三维动画制作和定格动画制作,二维动画和三维动画是当今世界上运用得比较广泛的动画形式。动画制作应用的范围不仅仅是动画片制作,还包括影视后期、广告以及教育教学等方面。
Flash是Macromedia公司的一个的网页交互动画制作工具,我们可以从Macromedia公司的官网上下载Flash的试用版。Flash是Micromedia公司推出的网页设计和网页动画制作软件。Flash支持动画、声音和交互,具有强大的多媒体编辑功能,可设计出引导时尚潮流的网站、动画、多媒体及互动影像。Flash采用矢量技术,生成的文件容量小,适合网络传输;此外,Flash的播放插件很小,很容易下载和安装,通用性强,在各浏览器中都是统一的样式。在Flash中可整合图形、音乐、视频等多媒体元素,并可实现用户与动画的交互。它与互联网紧密结合,适合制作Web页和站点。交互性更是Flash动画的迷人之处,动画的播放可通过单击按钮、选择菜单来控制。正是有了这些优点,Flash成为了教育教学动画制作的主要软件。
一、Flash 8基础知识
(一)Flash 8常用术语
1.流技术
“流技术”是指通过Internet观看Flash动画时可边下载边演示,而不需要将一个动画文件完全下载后才能观看。就好像一条河流,资源源源不断地从服务器流向客户端,用户在接收其他数据的同时应用程序已经开始接收一部分数据。互联网的带宽对于不断庞大的用户群来说,永远是拥挤的,而流技术可以让用户在有限的带宽上感觉到更加流畅的速度,这也就是Flash如此流行的原因之一。
2.矢量图与位图
矢量图与位图的区别在于同样尺寸和分辨率的位图和矢量图,位图文件所占用的磁盘空间要大得多,如果要增加图像的分辨率和尺寸,位图文件的大小将成倍增加,而矢量图的文件大小则不会变化。Flash采用矢量图作为动画素材,从而大大减少了动画文件的体积,再配合先进的流技术,就可以在非常窄的带宽上同样实现令人满意的动画效果。
3.舞台与场景
舞台是在创作时能够观看自己作品的场所,也是对作品中的对象进行编辑、修改的场所,可以说是一个制作范围。对于没有特殊效果的动画,在舞台上也可以直接播放。
场景就像话剧中所谓的“幕”,一场话剧会有很多个“幕”,同样的,一个动画作品经常也会有多个场景。同一场景具有相同的背景、相同的角色和连贯的剧情。在Flash中设置不同的场景主要是为了方便管理动画。
4.时间轴
时间轴是用来表示动画中各帧的排列顺序和各层的覆盖关系的主线。它决定了动画的播放顺序,是Flash动画的生命线,如图3-36所示。
5.帧与关键帧
(1)帧的基本类型。在Flash中帧是构成动画作品的基本单位,其主要包括关键帧、空白关键帧两种类型。

图3-36 时间轴
①关键帧。关键帧是决定一段动画的必要帧,其中可以放置图形、文字等对象,除此之外,还可对对象所包含的内容进行编辑。
②空白关键帧。空白关键帧就是什么内容都没有的关键帧,在默认情况下,每一图层的第1帧均为空白关键帧,在空白关键帧上放置内容后可转为关键帧。
(2)帧的显示。利用时间轴可以方便地对帧进行编辑。时间轴上的每一个小方格代表一帧。
(3)帧的创建与编辑。在时间轴上选中要插入关键帧的格子,单击鼠标右键,在弹出的快捷菜单中执行“插入关键帧”命令,即可在时间轴上插入一个关键帧。Flash提供了强大帧编辑功能。在时间轴上单击鼠标右键,在弹出的快捷菜单中列出了各种编辑帧的方法,如图3-37所示。

图3-37 编辑帧快捷菜单
6.图 层
图层技术是在图形处理软件中较常见的一个名词。由于在Flash动画中也有多个对象需要编辑处理,为了便于控制各个对象出场顺序以及在时间轴上的停留时间,Flash引用了图层技术。在Flash中可以将图层看成是叠放在一起的透明胶片,当该图层上没有任何对象时,就可以透过它看到下一图层中的对象。因此,可根据需要在不同层上编辑不同的动画而互不影响,并在放映时得到合成的效果。
(1)图层的管理。在Flash中,图层的管理主要是通过“时间轴”面板来进行的,如图3-38所示。
(2)图层的编辑。对图层的编辑主要有“选择图层”“插入图层”“删除图层”“复制图层”“图层重命名”“改变图层的顺序”和“更改图层的属性”等操作。
7.标 签
标签是为了标识一些重要的关键帧或控制影片播放的流程而设置的一种标记。
8.元 件
在Flash中元件是一些物件的统称。可将其分为影片剪辑元件、图形元件和按钮元件3种类型。
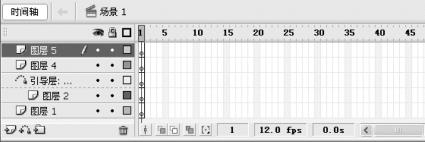
图3-38 图层窗口
(1)影片剪辑元件。影片元件本身就是一段动画,具有互动功能,还可以播放声音。影片剪辑拥有独立于主时间轴的多帧时间轴。可以将影片剪辑看做是主时间轴内的嵌套时间轴,其中可包含交互式控件、声音甚至其他影片剪辑实例。也可将影片剪辑实例放在按钮元件的时间轴内,以创建动画按钮。
(2)图形元件。通常是用来保存静态图像,也可制作成动画,但是不能产生交互式效果和声音。而且这种动画执行时是与主动画同步运行的,即主动画停止,它也就随之被中断。
(3)按钮元件。使用按钮元件可以创建响应鼠标单击、滑过或其他动作的交互式按钮。可以定义与各种按钮状态关联的图形,然后将动作指定给按钮实例。
简单地说,所谓的元件就是在元件库中存放的各种图形、动画、按钮或从外部导入的声音和外部电影文件。此处的图形可以是内部创建的矢量图,也可以是从外部导入的位图文件等多种Flash 8支持的图形格式文件。可以先制作或导入一些元件,然后将其存在库中。当在制作动画时,可打开库文件,直接引用其中的元件,所引用的只是该元件产生的一种复制品而已。在Flash 8中创建元件的方法主要有:将已存在的对象转换成元件、创建一个全新元件、导入外部元件和创建公用元件库4种方法。
9.素材与素材库
素材就是前面所介绍的元件,Flash管理动画素材有着自己独特的方法,素材是Flash中最重要的概念之一。如果动画中重复出现某些对象,在Flash中可以将这些对象创建成素材,保留在素材库中。同一个素材无论使用多少次,它都仅在文件中保留一份,从而大大减小了动画文件的体积。素材库中的素材不仅可以在当前动画中使用,而且还可以在其他动画文件中共享,素材库也就是元件库。
如何管理、使用元件库呢?常用操作主要有:新建文件夹、给文件夹重命名、向文件夹中加入元件、展开和卷起文件夹、在元件库中为元件排序、改变元件的类型。
10.实 例
将素材库中的素材拖动到舞台后,就会变成一个实例,即实例是元件在舞台上的体现。每一个实例都会连接一个元件库中的元件,其基本属性是从素材中获得的,每一个实例还拥有自己的名字和特性,因此,无论素材被复制了多少个实例,各个实例都是可以独自运行的。即实例就是将元件从元件库中拖动到舞台上创建一个该元件的引用。表示了由元件创建的三个实例,这些实例分别是实例原形、经过缩放和旋转后的效果。
(二)Flash 8工作界面
1.工具箱
工具箱中包含了制作动画的最常用工具。这些工具主要是完成图形对象的绘制、上色等操作。掌握好绘图工具的使用是制作动画的基础。工具箱由绘图工具、视图工具、颜色工具和辅助工具组成,如图3-39所示。
2.时间轴
时间轴是用来表示动画中各帧的排列顺序和各层的覆盖关系的主线。它决定了动画的播放顺序,时间轴如图3-40所示。

图3-39 工具箱
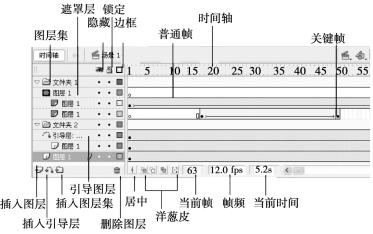
图3-40 Flash时间轴
3.设计面板
对齐面板、信息面板、混色器面板和颜色样本,如图3-41所示。
4.开发面板
动作面板、行为面板、调试器面板、影片浏览器、输出面板、组件面板以及组件检查器。

图3-41 颜色样本窗口
5.其他面板
属性面板、场景面板和字符串面板,如图3-42所示。?

图3-42 其他面板窗口设置菜单
(三)Flash 8动画制作流程
利用Flash制作动画效果,其制作流程如下:
①脚本编制;
②设置场景和文档属性;
③创建动画元素;
④制作动画效果;
⑤动画的保存、输出与发布。
二、Flash 8绘图基础
(一)图形
1.矢量图和位图
(1)矢量图形。矢量图形,也称绘图图像,是数学上定义为一系列点与点之间的关系。矢量文件中的图形元素称为对象。每个对象都是一个自成一体的实体,它具有颜色、形状、轮廓、大小和屏幕位置等属性。在维持原有清晰度的同时,多次移动和改变它的大小,都不会影响图例中的其他对象。矢量图的这种移动和改变大小都不会影响图形质量的特性,特别适用于机械制图和三维建模,因为矢量图形通常要求需要创建和操作单个对象。
(2)位图图形。位图图像(也可称为栅格图像)使用颜色网格(也就是常说的像素)来表现图像。每个像素都有自己特定的位置和颜色值。在编辑位图图像时,所编辑的是像素,而不是对象或形状。
位图图像的分辨率不是独立的,因为描述图像的数据是对特定大小栅格中图像而言的,这些栅格能完整地表现出阴影和颜色的细微层次。位图图像的质量好坏与图像分辨率的关系十分密切,它们包含固定数量的像素点,在相同的单位范围内存在的像素点越多,则图像就表现得越细腻。如果在屏幕上对位图图像的某一部分放大显示后,将会呈现出模糊的锯齿状。
2.图形绘制工具
(1)线条工具。
①线条的绘制。若要在Flash中绘制线条,则需在工具箱中选择“线条工具” ,然后将鼠标移到舞台中,按住鼠标左键拖动,即可绘制出线条。
,然后将鼠标移到舞台中,按住鼠标左键拖动,即可绘制出线条。
②线条的编辑。在舞台上创建好线条后,还可对其进行编辑,包括更改线段端点位置,调整线段弧度等操作。
(2)椭圆工具。
①椭圆图形的绘制。若要在Flash中绘制线条,则需在工具箱中选择“椭圆工具”  ,然后将鼠标移到舞台中,按住鼠标左键拖动,即可绘制出椭圆。拖动同时按住“Shift”键,则绘出圆形。
,然后将鼠标移到舞台中,按住鼠标左键拖动,即可绘制出椭圆。拖动同时按住“Shift”键,则绘出圆形。
②椭圆图形的编辑。同线条编辑相似,也可在属性面板进行修改,如图3-43所示。

图3-43 修改属性面板
(3)矩形工具。在Flash的工具箱中选择“矩形工具”,可发现其工具箱下方的矩形工具修改器和椭圆工具修改器类似,不同之处在于矩形修改器上多了一个生成圆角的按钮。由于和椭圆工具的类似性,在利用矩形工具绘制图形时,只需要掌握如何绘制圆角矩形以及多边形即可。
①绘制圆角矩形;
②绘制多边形。
(4)铅笔工具。在Flash中,可利用“铅笔工具”  绘制任意曲线和直线,在利用“铅笔工具”绘制线条时,其线条主要有笔触颜色、笔触样式和笔触高度三种属性。其中,笔触颜色可以使用“混色器”面板中的“笔触颜色”按钮设置线条色,而笔触样式和笔触高度则在“属性”面板中设置。其设置方法与“线条工具”相同。
绘制任意曲线和直线,在利用“铅笔工具”绘制线条时,其线条主要有笔触颜色、笔触样式和笔触高度三种属性。其中,笔触颜色可以使用“混色器”面板中的“笔触颜色”按钮设置线条色,而笔触样式和笔触高度则在“属性”面板中设置。其设置方法与“线条工具”相同。
(5)刷子工具。在Flash中,可利用“刷子工具”  在舞台上绘制出不同色彩的图形,借助于刷子工具的修改器,则可绘制出复杂的显示效果。当在工具箱中选择了“刷子工具”后,还可以在工具箱下方的“选项”选区中选择刷子大小和形状。
在舞台上绘制出不同色彩的图形,借助于刷子工具的修改器,则可绘制出复杂的显示效果。当在工具箱中选择了“刷子工具”后,还可以在工具箱下方的“选项”选区中选择刷子大小和形状。
①标准绘画;
②颜料填充;
③后面绘画;
④颜料选择;
⑤内部绘画。
(6)橡皮擦工具。在Flash中,使用“橡皮擦工具 ” 可擦除舞台中的图形对象,它提供了多种擦除模式来擦除图形的轮廓线和填充色。
可擦除舞台中的图形对象,它提供了多种擦除模式来擦除图形的轮廓线和填充色。
①擦除模式;
②水龙头模式;
③橡皮擦形状。
(7)钢笔工具。钢笔工具是以贝塞尔曲线的方式绘制和编辑图形轮廓的工具。在Flash中,使用“钢笔工具”  可以精确地绘制出直线路径和曲线路径。使用它绘制出来的线段可以作进一步地调整,如调整直线段的角度和长度、曲线段的斜率等。
可以精确地绘制出直线路径和曲线路径。使用它绘制出来的线段可以作进一步地调整,如调整直线段的角度和长度、曲线段的斜率等。
①使用钢笔工具绘制直线;
②使用钢笔工具绘制曲线;
③使用钢笔工具调整节点;
④钢笔工具的参数设置。
(二)文本
1.设置文本属性
在工具箱中选择“文本工具”,此时可在“属性”面板中设置文本和段落的属性,包括文本类型、字体、大小、颜色、风格、对齐方式等常见属性。
2.创建文本
在Flash 8中有3种文本类型,即静态文本、动态文本和输入文本,如图3-44所示。
 (https://www.daowen.com)
(https://www.daowen.com)
图3-44 创建文本窗口
①创建静态文本;
②创建动态文本,指的是文字内容可以自动更新的对象;
③创建输入文本,指的是可以在其中由用户输入文字并提交的文本对象。
(三)颜色处理
1.颜色样本
Flash中默认使用的颜色样本是Web安全调色板,它具有216种颜色,可根据自己的要求,对调色板进行编辑修改。修改颜色样本上的颜色,可通过颜色样本面板来完成。执行“窗口/颜色样本”菜单命令或按“Ctrl+F9”组合键,将打开如图3-45所示的“颜色样本”面板。面板分为上下两部分:上面部分是单色颜色样本,下面部分是常见的渐变颜色样本。在制作动画过程中,可根据需要选取颜色样本中的颜色。
2.混色器面板
执行“窗口/混色器”菜单命令,弹出“混色器”面板(见图3-46)。用鼠标单击选色板上不同的地方,即可为填充色选取不同的颜色。

图3-45
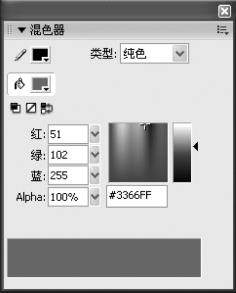
颜色样本 图3-46 混色器面板
3.墨水瓶工具
使用颜料桶工具可以填充任意闭合图形,但是不能对线条进行填充。在工具箱中选择“颜料桶工具”  ,并在工具箱下方的“选项”选区中将会有一个填充属性按钮,单击该按钮,则可弹出一个快捷菜单,在菜单中显示了不同的填充属性,如图3-47所示。
,并在工具箱下方的“选项”选区中将会有一个填充属性按钮,单击该按钮,则可弹出一个快捷菜单,在菜单中显示了不同的填充属性,如图3-47所示。
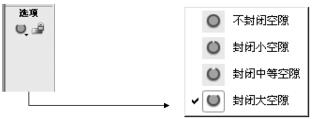
图3-47 填充属性设置
4.颜色的处理
墨水瓶工具可以同时修改多个对象的描绘属性,主要用于修改矢量曲线的颜色、形状和宽度。
在工具箱中选择“墨水瓶工具”  后,按前面设置线条属性的方法在“属性”面板中设置所需线条的颜色、样式、粗细等属性,然后用鼠标单击编辑区中的矢量曲线,即可将设置的属性应用于该矢量曲线。如果用鼠标单击的不是线条而是区域,则将修改该区域的轮廓线;如果该区域没有轮廓线,则自动增加轮廓线。
后,按前面设置线条属性的方法在“属性”面板中设置所需线条的颜色、样式、粗细等属性,然后用鼠标单击编辑区中的矢量曲线,即可将设置的属性应用于该矢量曲线。如果用鼠标单击的不是线条而是区域,则将修改该区域的轮廓线;如果该区域没有轮廓线,则自动增加轮廓线。
5.填充变形工具
“填充变形工具”  主要用来编辑渐变色和位图填充的方向、大小和中心位置。下面将分别介绍如何利用“填充变形工具”来编辑线性填充、放射状填充以及位图填充图形的方向、大小和中心点。
主要用来编辑渐变色和位图填充的方向、大小和中心位置。下面将分别介绍如何利用“填充变形工具”来编辑线性填充、放射状填充以及位图填充图形的方向、大小和中心点。
①编辑线性填充图形样式;
②编辑放射状填充图形样式;
③编辑位图填充图形样式。
(四)编辑工具
1.套索工具
“套索工具”  用于对物体进行不规则选取,当在工具箱中选择“套索工具”后,它包括以下3种选项。
用于对物体进行不规则选取,当在工具箱中选择“套索工具”后,它包括以下3种选项。
①“魔术棒”  。保持此项不被选中,可像铅笔工具一样沿对象轮廓进行大范围的自由框选操作。
。保持此项不被选中,可像铅笔工具一样沿对象轮廓进行大范围的自由框选操作。
②“魔术棒属性”  。单击此项将弹出“魔术棒设置”对话框。
。单击此项将弹出“魔术棒设置”对话框。
③“多边形模式”  。用于对不规则图形进行比较精确的选取,其功能与Photoshop中的套索工具的功能相同。
。用于对不规则图形进行比较精确的选取,其功能与Photoshop中的套索工具的功能相同。
2.任意变形工具
“任意变形工具”  的主要功能是用以任意调整被选择对象的旋转角度、缩放、扭曲和倾斜等操作,可以更方便地完成对物件的变形操作。任意变形工具的辅助工具有旋转与倾斜、比例缩放、封套和扭曲。
的主要功能是用以任意调整被选择对象的旋转角度、缩放、扭曲和倾斜等操作,可以更方便地完成对物件的变形操作。任意变形工具的辅助工具有旋转与倾斜、比例缩放、封套和扭曲。
3.部分选择工具
“部分选择工具”  是以贝赛尔曲线的方式编辑轮廓。当用部分选择工具选取对象的轮廓时,在轮廓线上会出现若干个调节点,这时可以用部分选择工具拖动它们或拖动它们的切线来改变对象的轮廓形状。当选中一个节点时还可用“Delete”键删除这个节点。
是以贝赛尔曲线的方式编辑轮廓。当用部分选择工具选取对象的轮廓时,在轮廓线上会出现若干个调节点,这时可以用部分选择工具拖动它们或拖动它们的切线来改变对象的轮廓形状。当选中一个节点时还可用“Delete”键删除这个节点。
(五)对象的组合与分离
1.对象的组合
执行“修改”→“组合”命令,可以将多个对象组合为一个整体,对这个整体进行单独的编辑。
2.对象的分离
执行“修改”→“分离”(Ctrl+B)命令,可以将整体图形对象打散,将打散的图作为一个可编辑的元素进行编辑。
三、Flash 8基础动画制作
动画是由一幅幅静止的图像,按照一定的速度连续播放形成的画面。Flash 8中可以制作逐帧动画、形状补间动画和动作补间动画3种类型的动画。
(一)逐帧动画
在时间帧上逐帧绘制帧内容称为逐帧动画,由于是一帧一帧地画,所以逐帧动画具有非常大的灵活性,几乎可以表现任何想表现的内容。逐帧动画在时间帧上表现为连续出现的关键帧,如图3-48所示。
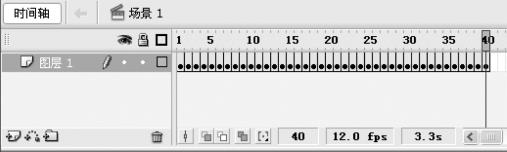
图3-48 逐帧动画的时间轴
创建逐帧动画的几种方法:
①用导入的静态图片建立逐帧动画;
②绘制矢量逐帧动画;
③文字逐帧动画;
④指令逐帧动画;
⑤导入序列图像。
(二)形状补间动画
指同一个对象不同状态的变化,其变化效果是由Flash控制的,常用于制作对象的位移、尺寸缩放、旋转、颜色渐变等效果。
形状补间动画也是在两个关键帧中创建出来的,但两个关键帧必须是两个不同图形对象,通过形状补间可以将两个图形间的转换过程补间出来。形状补间的对象只能是分离的可编辑图形,形状补间使图形形状发生变化,一个图形变成另一个图形。要对组、实例或位图图像应用形状补间,必须首先将这些元素分离。要对文本应用形状补间,必须将文本分离(文本串须分离两次)。
【实例:形状补间——数字的变化】
Tips:分布式中间帧平滑,但变形较大;而角形适合边角和直线较多的图形。1.在开始帧输入文本“1”
2.在结束帧输入文本“2”;
3.把文本“1”和“2”打散;
4.在帧属性面板上创建补间形状动画(见图3-49);
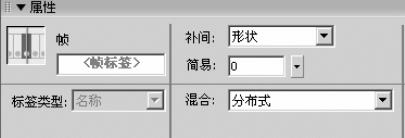
图3-49 创建形状补间窗口
5.设置形状补间动画(见图3-50),最终效果如图3-51所示。
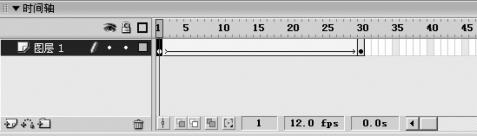
图3-50 补间动画时间轴
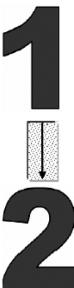
图3-51 变形效果截图
(三)动作补间动画
指两个图形对象的变换,其变化效果是由Flash控制的,其动画效果是从一个图形转换为另一个图形。
动作补间动画是在两个关键帧中创建出来的,两个关键帧必须是同一个对象的两个不同状态,通过动作补间将两个关键帧中不同状态的对象补间出来,如图3-52所示。动作补间可以使实例、组合或文本产生位移、变形、旋转、颜色渐变,是Flash中应用最广泛的动画。
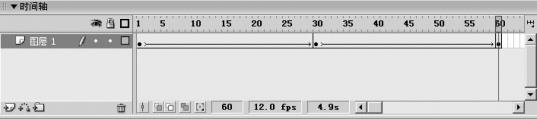
图3-52 动作补间动画时间轴
四、Flash 8高级动画制作
(一)遮罩动画
遮罩动画是Flash中的非常重要的动画类型,很多炫目神奇的动画效果都是通过遮罩动画来完成的。在Flash动画中,“遮罩”主要有两种用途:一种是用在整个场景或一个特定区域,使场景外的对象或特定区域外的对象不可见;另一种是用来遮罩住某一元件的一部分,从而实现一些特殊的效果。
遮罩层的基本原理是:能透过该图层中的对象看到“被遮罩层”中的对象及其属性(包括它们的变形效果),但是遮罩层中的对象的许多属性如渐变色、透明度、颜色和线条样式等却是被忽略的。例如,不能通过遮罩层的渐变色来实现被遮罩层的渐变色变化。
对遮罩的基本操作有:
1.创建遮罩
在Flash中,遮罩层是由普通图层转化而成的。只要在某个图层上单击鼠标右键,在弹出的快捷菜单中执行“遮罩层”命令,则系统自动将该图层生成遮罩层。
2.构成遮罩和被遮罩层的元素
遮罩层中的图形对象在播放时是看不到的,遮罩层中的内容可以是按钮、影片剪辑、图形、位图、文字等,但不能使用线条,如果一定要用线条,可将线条转化为“填充”模式。
3.遮罩中可以使用的动画形式
可以在遮罩层、被遮罩层中分别或同时使用形状补间动画、动作补间动画、引导线动画等动画手段,从而使遮罩动画变成一个可以施展无限想象力的创作空间。利用遮罩层,可作出聚光灯效果和流动效果遮罩层下面的内容就像透过一个窗口一样显示出来,这个窗口的形状就是遮罩层上内容的形状。遮罩层中的对象可以是填充的形状、文字对象、图形元件的实例或影片剪辑的实例。可将多个图层组织在一个遮罩层之下来创建复杂的效果。
【实例:遮罩字母】
1.新建文档,400×200,背景为黑色。
2.第1层改名为“文字”,使用文本工具,输入文字,颜色为黄色。
3.创建第2个图层,用椭圆工具画无边圆,绿色(制作探照灯效果)。
①把圆转换为图形库文件。
②在第10帧和第20帧插入关键帧(见图3.53),第10帧的位置把圆移到右面,第20帧的位置把圆移回原来的位置。
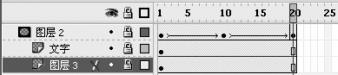
图3-53 遮罩动画图层与时间轴
③在第1帧和第10帧处分别创建补间动画。
4.把文字层延长到20帧。
5.把圆所在的层设置为遮罩层。
6.添加背景层,附属于遮罩层,红色矩形,并锁定该图层,放到文字层下面,如图3-54所示。
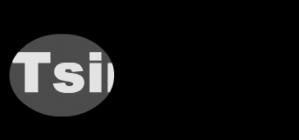
图3-54 遮罩效果截图
(二)路径引导动画
1.创建引导层和被引导层
在Flash中一个最基本的“引导路径动画”由两个图层组成,上面一层是“引导层”,其图标为  ,下面一层是“被引导层”,图标为
,下面一层是“被引导层”,图标为  ,同普通图层一样。在绘制时应选中平滑图标
,同普通图层一样。在绘制时应选中平滑图标 ,将对象吸附在自由路径上。
,将对象吸附在自由路径上。
2.引导层和被引导层中的对象
“被引导层”中的对象是跟着引导线运动的,可使用影片剪辑、图形元件、按钮、文字等,但不能应用形状。
3.向被引导层中添加元件
如图3-55所示的时间轴和舞台,图3-56为路径引导动画的属性面板。
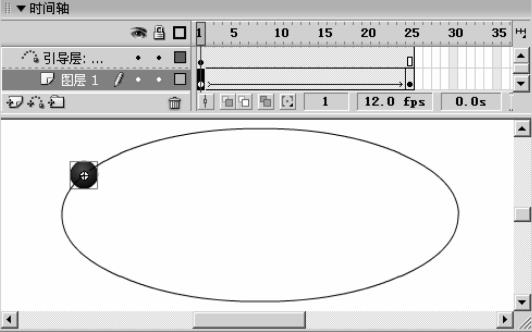
图3-55 路径引导动画舞台和时间轴
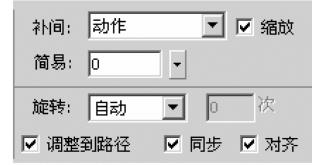
五、Flash 8的元件
元件是指在Flash中创建的,可以在动画中反复使用的元素。使用元件使得动画制作更为简单,动画文件尺寸明显减小,播放速度显著提高。
(一)图形元件
图形元件是可反复取出使用的图片,用于构建动画主时间轴上的内容,一般是只含一帧的静止图片。
(二)按钮元件
按钮元件是Flash的基本元件之一,用于创建动画交互控制。它具有多种状态,并且会响应鼠标事件,执行指定的动作,是实现动画交互效果的关键对象。
从外观上,“按钮”可以是任何形式,比如,可能是一幅位图,也可以是矢量图;可以是矩形,也可以是多边形;可以是一根线条,也可以是一个线框;甚至还可以是看不见的“透明按钮”。按钮具有特殊的编辑环境,通过在4个不同状态的帧时间轴上创建关键帧,可以指定不同的按钮状态,如图3-57所示。

图3-57 按钮元件图层
【实例:控制火箭】
1.创建图形原件:火箭。
2.创建按钮原件:按钮,如图3-58和图3-59所示。

图3-58 按钮状态图
![]()
图3-59 按钮状态设置
3.将背景设为蓝色,制作火箭从下到上的动作动画,如图3-59所示的舞台。
4.建立新图层:“按钮”层,选择第1帧将按钮拖入。
5.使用“文字”工具在按钮上书写文字。
6.选择“火箭动画”层的第1帧,打开“动作”控制面板,输入stop();,意为在该帧火箭停止,如图3-60所示。

图3-60 停止-动作面板
7.选择“按钮”层,选中按钮,打开“动作”控制面板,输入on(release){gotoAndPlay(2);}意为当鼠标单击该按钮并释放后,从第2帧开始播放,如图3-61所示。
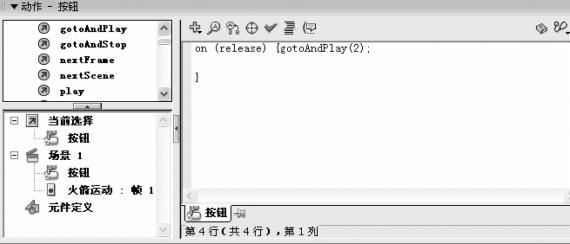
图3-61 播放-动作面板
8.控制火箭最终舞台效果,如图3-62所示。

图3-62 舞台
(三)影片剪辑元件
1.创建星星的图形元件
(1)执行“插入”→“新建元件”命令,创建名为星星的图形元件,如图3-63所示。

图3-63 创建影片剪辑
(2)在编辑元件窗口中制作星星图形,再回到场景中。
2.创建闪星影片剪辑
(1)在编辑元件窗口中把星星图形元件拖到舞台中。
(2)插入两个关键帧,在第1帧和最后1帧设置实例的alpha=20%,缩小,作补间动画,旋转,如图3-64和图3-65所示。

图3-64 设置关键帧
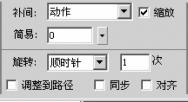
图3-65 补间动画设置
六、Flash 8中声音与视频的应用
(一)Flash 8中声音的应用
在Flash 8中可以导入多种格式的声音文件,包括WAV、AIFF、MP3等。如果系统中装有QuickTime,还可以导入更多格式的声音文件。
1.音频基本知识
(1)基本概念。在Flash 8中,处理声音文件时,经常会遇到以下几种概念。
①声道。分为单声道、双声道和混合声道。
②位分辨率。指的是每个采样点的比特数。位分辨率越大声音听起来越清晰,但是它的体积也越大。
③采样比率。是指在单位时间内对声音的采样次数。采样比率越大声音也就越清晰,其体积也会增大。
(2)声音的导入。在Flash 8中,导入声音的具体操作步骤如下:
步骤1:执行“文件”→“导入”→“导入到库”命令,在弹出的“导入到库”对话框中选择相应的声音文件后,单击“打开”按钮,即可将声音导入到库中。
步骤2:声音导入后,打开“库”面板,可以在面板中看见声音的波形图。
步骤3:在时间轴面板中选中某一关键帧,然后从“库”面板中将声音文件拖曳到舞台中,这样声音文件就会被添加到该图层中。
2.声音的编辑
(1)声音属性。在Flash 8中,声音分为事件驱动式和流式两类。“事件驱动式”声音由动画中发生的动作触发。例如,单击某个按钮或时间轴达到某个设置了声音的关键帧上时,就会触发声音,开始播放。相反,“流式”声音是需要时才下载到计算机中。
①事件驱动式声音。所谓声音的事件驱动,就是指将声音与一个事件相关联,只有该事件被触发时,才会播放声音,如果事件没有被触发,尽管声音被包含在文档中,仍然不被播放。
②流式声音。一种边下载边播放的驱动方式。
(2)声音的编辑。用声音“属性”面板中的声音编辑控制功能可以定义声音的起始点、终止点及播放时的音量大小。这一功能可以去除声音中不用的部分以减小声音文件的大小。
编辑声音文件的操作步骤如下:
步骤1:为声音文件添加一个帧或选中一个已经包含声音文件的帧。
步骤2:在声音“属性”面板中单击“确定”按钮。此时会弹出“编辑封套”对话框,在该对话框中可对声音进行编辑。
(3)声音属性的设置。设置声音属性的操作步骤如下:
首先,执行下列操作之一,都将会弹出“声音属性”对话框。
①双击“库”窗口中的声音图标。
②右键单击“库”窗口中的声音图标,在弹出的快捷菜单中执行“属性”命令。
③选中“库”窗口中的声音图标,然后在“库”窗口的底部单击“属性”按钮。
如果声音文件已在外部软件中进行编辑,单击“ ”按钮即可。
”按钮即可。
其次,在压缩列表框中选择压缩格式,可供选择的压缩格式有默认、ADPCM、MP3、Raw和语音5个选项。声音的属性面板如图3-66所示。
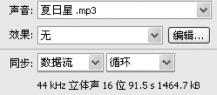
图3-66 声音的属性面板
“声音”选项:从中可以选择要引用的声音对象,这也是另一个引用库中声音的方法。
“效果”选项:从中可以选择一些内置的声音效果,比如让声音的淡入、淡出等效果。
“编辑”按钮:单击这个按钮可进入到声音的编辑对话框中,对声音进行进一步的编辑。
“同步”:这里可以选择声音和动画同步的类型,默认的类型是“事件”类型。另外,还可以设置声音重复播放的次数。
(二)Flash 8中视频的应用
1.支持的视频格式
根据电脑设置的不同,Flash 8可支持.avi、.dv、.mpeg、.mov、.wmv、.asf等格式的视频。
2.导入视频
选择“文件”→“导入”→“导入视频”命令。弹出“导入视频”向导,如图3-67所示。在“文件路径”后面的文本框中输入要导入的视频文件的本地路径和文件名。或者单击后面的“浏览”按钮,弹出“打开”对话框,在其中选择要导入的视频文件。其后按照指示一步一步来,最终导入视频。
七、Flash 8作品的输出
Flash 8可创建的影片可以以多种文件格式输出,用户可打开任意一个先前创建的影片文件。如先前创建的“音控按钮”影片文件,然后执行“文件”→“导出”→“导出影片”菜单命令,系统将弹出“导出影片”对话框,在该对话框的“保存类型”下拉选项右侧的向下按钮,用户可以看到系统支持的文件输出格式,如图3-68所示。
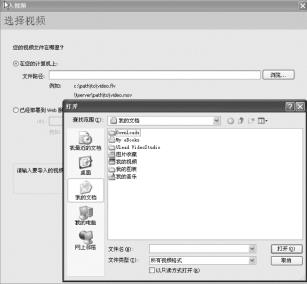
图3-67 导入视频窗口

图3-68 影片导出格式截图
第四节 数字故事制作
20世纪90年代初期,达纳·温斯洛·阿奇利(Dana Winslow Atchley)作为数字化故事的首发者,用电脑把过去的老照片配合自己的讲述制作成了一部自传体小电影,得到了大家的好评。随后,阿奇利(Atchley)和他的朋友兰伯特(Lambert)开始帮助其他人叙述自己的个人数字故事,越来越多的人开始投入这种形式的创作,并且在旧金山成立了第一个数字媒体中心,也就是现在的数字故事中心CDS (Center for Digital Storytelling)。2026年11月底,来自8个国家,美国25个州的代表聚集在一起创办数字故事协会(Digital storytelling Association)。从此,数字故事迅速在世界各国流行起来。
什么是数字故事(Digital Storytelling)呢?常见的几种定义有:Mclellan(2006)认为数字化讲故事是通过探索不同媒体与软件应用,以新而有力量的方式使用数字化媒体,以便传播讲故事的艺术与技巧。Meadows(2003)则认为数字化讲故事为简短、个人、多媒体且发自内心的故事表达。而“教学数字故事”就是在课堂教学中,通过加入声音、图像、音乐等多媒体元素,创造可视化的故事,利用数字化技术来讲述教学故事的一种新方法。
一、数字故事制作软件和流程
(一)数字故事的制作工具
常用的教学数字故事制作工具有:会声会影、Movie Maker、PPT、Premiere、数字相册、IEbook、Flash、糟糕动画等。这里我们主要介绍会声会影10。
(二)数字故事的制作
1.组成要素
数字故事就是将传统的讲故事的艺术与多媒体技术化手段(字幕、图片、音频、视频、动画等)结合起来制作而成的,以数字化的形式供人们进行自我表达、交流和学习。数字故事中心CDS总结了数字故事的7要素,具体如下:
①突出的主要观点;
②令人感动或回味的主题;
③富有情感的故事内容;
④主要人物或事件的图片或视频;
⑤有感染力的背景音乐;
⑥各种元素的技术处理和整合;
⑦故事节奏的起伏发展。
数字故事不同于视频短片,视频短片的范围仅仅停留在视频作品的范围,同时对于故事性没有很高的要求,而数字故事最重要的特性就是故事性,它不仅仅是视频形式的作品,制作者可以使用任何数字化的形式来表达内心的想法。
2.制作流程
数字故事倡议组织(Digital Storytelling Initiative,DSI)提供的基本程序:从经历中寻找故事、组织故事、创建作品以及发布作品等,数字化讲故事项目最终以多媒体作品形式呈现给观众。以下是具体作品制作过程:
①写作。通常写作的材料是来源于学生生活中的情节和体会,经过反复的写作和修改形成一个2~3 min的精彩的文本故事。
②脚本。脚本是在文本写作完成后,把故事中的主要情节提炼出来,并用多媒体元素重建故事情节。其间需要标注出所用到的媒体元素及其呈现的时间长度。
③情节串联图板。在这个步骤,要求学生用情节串联图板来组织故事呈现的流程。即是把脚本和可视化材料对应部分一一连接起来,供最后创作作品时使用。
④寻找素材。可通过搜索引擎寻找互联网上的图片、声音、视频和动画。也可用数码相机自己拍摄和创作。
⑤创建数字化故事。用软件把各种数字化媒体素材整合起来形成完整的数字化故事。苹果电脑可采用iMovie,PC机可采用微软的Photostory。还有,时下流行的Web 2.0模式的多媒体工具支持在线制作和分享数字化故事。
⑥分享。通常是在教室中与同学分享。现在通过互联网,例如,全球幻灯片共享网站www.slideshare.net,全球视频共享网站www.youtube.com,等等,可以把作品与全世界的人们分享。
(三)数字故事的教学优势
目前,国内外的数字故事的主要形式是个人制作2~5 min的多媒体作品,融合了图片、字幕、音视频以及动画等形式的媒体,能够上传至互联网进行广泛传播和交流,在教育领域,数字故事作为一种新的交流学习方式,对培养学生的表达能力、解决问题的能力、创造力、媒体素养以及学生多元智能的发展起着积极作用。Burmark(2004)作了一项研究,发现文本与可视化的图像相整合可提升和促进学生对内容的理解。美国休斯顿大学建立了数字故事教育应用网站,为K-12和高等教育学校的教师和学生提供数字故事如何制作和教学运用的信息和案例。网站地址为:http://www.coe.uh.edu/digitalstorytelling/,提供的数字故事案例主要有以下3种:个人的或者观点性的故事,用作报告或者教学用的故事以及讲述历史事件的故事等。数字故事应用于教学的优势主要体现在以下9点:
①激发学生的学习兴趣;
②高质量的学习体验;
③熟练掌握相关信息技术;
④帮助学习者主动学习;
⑤激发创造力;
⑥促进表达沟通技能;
⑦培养学习者的设计、策划、语言、艺术综合素养;
⑧价值观的内化;
⑨易于形成集体智慧。
二、利用会声会影制作数字故事
会声会影采用分步方式,便于捕获、编辑和共享视频。此外,它提供一百多种转场效果、专业的字幕制作功能和简单的声音轨创建工具。几秒钟即可学会,几分钟即可创建。要制作影片作品,需要从摄像机或其他视频源捕获镜头。然后,可以修整捕获的视频,排列视频顺序,应用转场,添加覆叠、动画标题、旁白和背景音乐。这些元素组织在不同的轨中。对一个轨的更改不会影响其他轨。
影片作品的形式为“VideoStudio项目文件”(.VSP),该文件包含素材的路径位置的信息,以及影片的形成方式。完成影片作品之后,可将影片刻录到VCD、DVD、BD上,或将影片录制回摄像机。此外,还可将影片输出为视频文件,以便在计算机上回放,将其导入移动设备或进行在线共享。会声会影使用视频项目文件中的信息,通过一种被称作渲染的过程将影片中的所有元素组合到一个视频文件中。
会声会影还包含一个示例完成项目,可供我们概要了解程序的大多数可用功能。通过此示例项目,可以进行体验,了解会声会影的用法。在Windows“开始”菜单的“VideoStudio”程序组中选择示例项目。
(一)会声会影操作界面简介
在运行会声会影10时,将出现一个启动画面(见图3-69),用户可在以下视频编辑模式中进行选择。
会声会影编辑器:提供会声会影的全部编辑功能。它提供对影片制作过程(从添加素材、标题、效果、覆叠和音乐到在光盘或其他介质上制作最终影片)的完全控制。
影片向导:是视频编辑初学者的理想工具。它引导使用者通过3个快速、简单的步骤完成影片制作过程。
DV转DVD向导:用于捕获视频、向视频添加主题模板,然后将视频文件刻录到光盘。

图3-69 绘声绘影界面
单击选择“会声会影编辑器”,进入如图3-70所示的界面,通常可看到4个主要的区域:

图3-70 绘声绘影编辑器界面
(二)处理素材
素材包括音频、视频、图像还有效果,是构建项目的基础;处理素材是需要掌握的最重要的技巧。将视频、图像和色彩素材添加到视频轨的操作方法类似,可选中后直接拖动;修改视频的回放速度;通过分割素材(也可在“时间轴”上)对素材进行修整。下面以插入素材为例,简单说明操作步骤:
①若用会声会影自带素材,可直接单击右上方素材库内的微缩图并拖动到“故事板”(时间轴)。
②本地素材插入,可利用“捕获”功能,如图3-71所示。单击导入完成操作。所有导入的视频都将添加到“素材库”中的略图列表中。
③关于故事板这里可使用时间轴,单击第2个按钮,故事板就变成容易操作的界面了,如图3-72和图3-73所示。
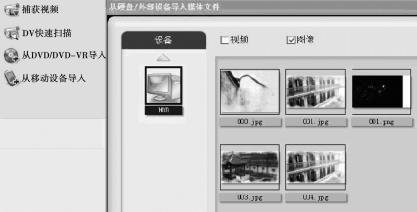
图3-71 捕获素材
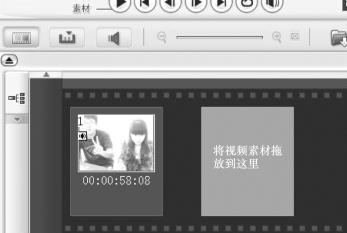
图3-72 视频素材拖放
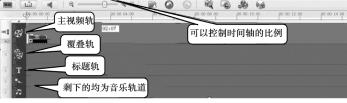
图3-73 时间轴
(三)编辑视频
1.剪切视频
①插入视频(拖动到视频板上)。
②预览播放素材,单击,如图3-74所示。
![]()
图3-74 播放视频窗口
③当到了要剪切的地方时,暂停,然后 就变成能单击的按钮了,单击即可将视频剪切成两个片段,如图3-75所示。
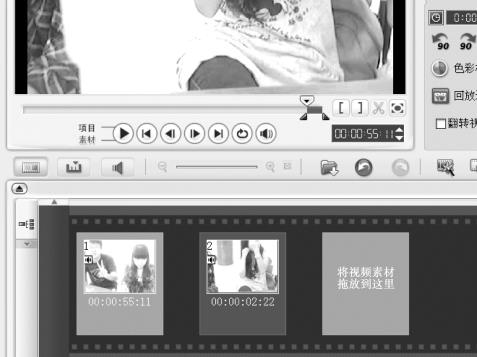
图3-75 剪切视频窗口
④输入文字完成后,单击时间轴以将这些文字添加到项目中。
2.对视频的其他操作
如将视频剪切成几段、单击“回放速度”,即可控制视频的速度,建立快镜头和慢镜头,勾选“翻转视频”可实现视频从结尾依次播放至开头等。其选项卡如图3-76所示。
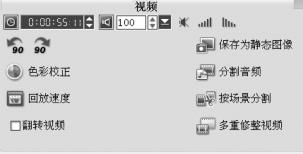
图3-76 视频的其他操作
3.添加转场
①在制作的视频后再拖动一张图片到故事板(至少两部分以上才能添加转场);
②单击“效果”,素材库里有许多模板,也可在下拉菜单中选择其他种类的转场效果;
③将其中一个效果拖动到故事板的两部分中间即可。也可双击,但双击是依次添加到各个部分之间的转场;还可以在“文件”→“参数选择”→“转场效果”,可得到如图3-77所示的效果。
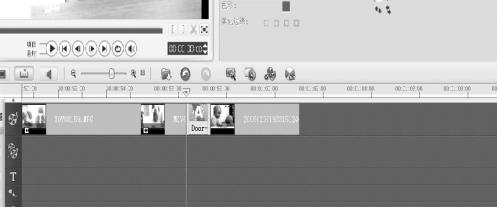
图3-77 添加转场
(四)标题轨的使用
1.“标题”步骤选项面板
(1)“编辑”选项卡。
●区间:以“时:分:秒:帧”的形式显示所选素材的区间。通过更改时间码值可调整区间。
●垂直文字:单击 使标题方向为纵向。
使标题方向为纵向。
●字体:选择所需的字体样式。
●字体大小:选择所需的字体大小。
●色彩:指定喜欢的字体颜色。
●行间距:设置文字行之间的间距,即行距。
●旋转角度:设置文字指定的角度和方向(顺时针或逆时针)。
●多个标题:选择为文字使用多个文字框。
●单个标题:选择为文字使用单个文字框。在从较早版本的会声会影中打开项目文件时,此项为自动选中。
●文字背景:选择应用单色背景栏、椭圆、矩形、曲边矩形或圆角矩形作为文字的背景。单击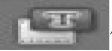 使用单色或渐变色以及设置文字背景的透明度。
使用单色或渐变色以及设置文字背景的透明度。
●边框/阴影/透明度:设置文字的边框、阴影强度和透明度。
●打开字幕文件:插入以前保存的影片字幕。
●保存字幕文件:将影片字幕保存到文件中以备将来之用。
●显示网格线:选择显示网格线。单击  打开一个对话框,可在其中指定网格线设置。
打开一个对话框,可在其中指定网格线设置。
(2)“动画”选项卡。
●应用动画:启用或禁用标题素材的动画。
●类型:可在其中为您的标题选择首选动画效果。
●预设值:选择要应用于文字的所选动画类型的预设值。
●自定义动画属性:打开一个对话框,可在其中指定动画设置。
2.文字的添加
会声会影允许用多文字框和单文字框来添加文字。其中,多文字框能灵活将文字的不同词语放置在视频帧的任何位置,并可以安排文字的叠放顺序。而在为项目创建开场标题和结尾鸣谢名单时,应使用单文字框。其编辑选项卡如图3-78所示。
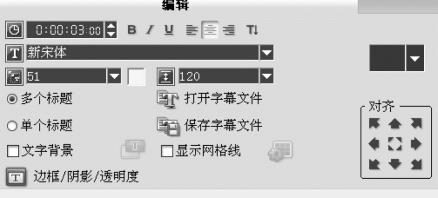
图3-78 编辑选项卡
添加多个标题的方法如下:
①单击“标题”,选择模板,拖动到“故事板”的标题栏中;
②单击预览上的文字,文字便可移动,双击能改写文字;
③双击“预览窗口”并输入文字。输入完成后,单击文字框之外的地方。要添加其他文字,然后再次双击“预览窗口”。
④重复步骤③以添加更多文字,如图3-79和图3-80所示。

图3-79 修改文字前
[小窍门]无论是照片还是文字以及后面的音乐,都可将鼠标放到黄色边缘处进行拖动,改变这些内容显示时间的长短,如图3-81所示。

图3-80 修改文字后
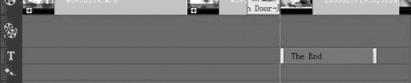
图3-81 改变时间长度
3.单个标题的添加
会声会影允许用多文字框和单文字框来添加文字。其中,多文字框能灵活将文字的不同词语放置在视频帧的任何位置,并允许用户安排文字的叠放顺序。而在为项目创建开场标题和结尾鸣谢名单时,应使用单文字框。
添加多个标题的方法如下:
①在选项面板中,选择单个标题;
②使用导览面板中的按钮可以扫描影片,并选取要添加标题的帧。双击“预览窗口”并输入文字。
③在“选项面板”中,设置行间距。
④输入文字完成后,单击时间轴将这些文字添加到项目中。
建议将文字保留在标题安全区之内。标题安全区是“预览窗口”上的矩形框。如果将文字保留在标题安全区的范围之内,则在电视上查看这些文字时,它们不会被截断。选择“文件:参数选择”→“常规”选项卡→“在预览窗口中显示标题安全区”可显示或隐藏标题安全区。
4.为项目添加预设文字
素材库中包含了多个预设的文字,可将它们应用于项目中。要使用这些预设的文字,请选择标题(画廊列表中),然后将预设的文字拖到“标题轨”上。
5.为项目插入字幕
可以将自己的影片字幕文件用于项目中。要插入自己的影片字幕文件时,单击打开字幕文件。在打开对话框中,找到要使用的文件并单击打开,如图3-82和图3-83所示。
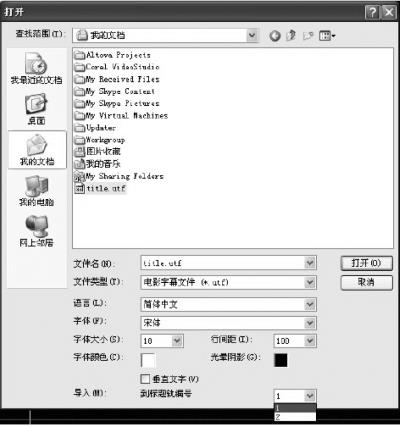
图3-82 打开电影字幕文件窗口
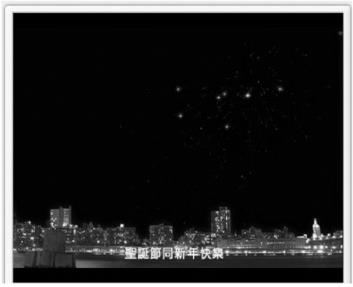
图3-83 导入字幕文件效果截图
6.保存字幕文件
保存影片字幕,方便将来重新使用这些字幕。单击保存字幕文件以打开另存为对话框。找到保存影片字幕的位置并单击保存。
[注意]影片字幕将自动保存为.utf文件。要保存中文、日语或希腊语等语言的字幕,请在“选项面板”中单击打开字幕文件,然后通过浏览查找特定文件。但是,打开该文件之前,要确保已在语言中选择了相应的语言。
7.编辑文字
对于单个标题,可直接在“标题轨”上选中该标题素材并单击“预览窗口”。对于多个标题,就在“标题轨”上选中该标题素材并单击“预览窗口”,然后单击要编辑的文字。
[小窍门]在标题素材插入时间轴上之后,可通过拖动此素材的拖柄或在“选项面板”中输入区间值,以此来调整其区间。要查看标题在底层视频素材上显示的外观,可选中此标题素材并单击播放修整后的素材或拖动飞梭栏。
8.修改文字属性
使用“选项面板”中可用的设置可修改文字的属性,如:字体、样式和大小等。“更多选项”可以设置文字的样式和对齐方式,对文字应用边框、阴影和透明度,以及为文字添加文字背景。文字背景将文字叠放在椭圆、圆角矩形、曲边矩形或矩形色彩栏中。单击 打开文字背景对话框选择是使用单色还是渐变色,并设置文字背景的透明度,效果如图3-84所示。
打开文字背景对话框选择是使用单色还是渐变色,并设置文字背景的透明度,效果如图3-84所示。
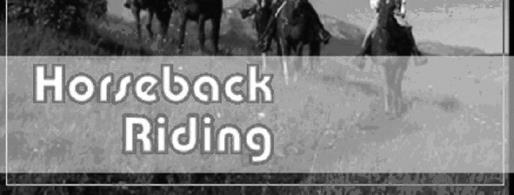
图3-84 文字修改后效果截图
在预览窗口中,单击要重新排列的文字框。选中后,右键单击该文本框,然后在打开的菜单上选择重新叠放此文字的方法,如图3-85所示。在包含多个标题的素材中重新调整文字的位置,并将文字拖动到新的位置。
9.旋转文字
使用紫色拖柄可将文字朝“预览窗口”中的光标位置旋转。要旋转文字,必须先选择文字以显示黄色和紫色拖柄。在“预览窗口”中,单击紫色拖柄并将其拖动到想要放置的位置,也可在“选项面板”的旋转角度中指定一个值,以便应用更精确的旋转角度。
10.应用动画
用会声会影的文字动画工具(如:淡化、移动路径和下降)可以将动画应用到文字中。
将动画应用到当前文字的方法,如图3-86所示。

图3-85 重新叠放文字界面截图
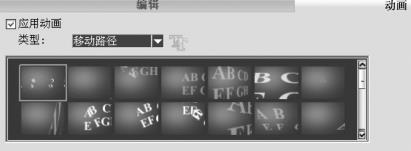
图3-86 应用动画选项卡
①在动画选项卡中,选择应用动画;
②在类型中选择要使用的动画类别;
③从类型下拉框中选择预设的动画。单击  打开一个对话框,可在其中指定动画属性。
打开一个对话框,可在其中指定动画属性。
④拖动暂停区间拖柄以指定文字在进入屏幕之后和退出屏幕之前停留的时间长度,如图3-87所示。

图3-87 指定停留时间窗口
11.保存标题至素材库
如果还希望对其他项目使用已创建的标题,建议将其保存在素材库中。只需在“时间轴”中选择标题并将其拖动到素材库即可。
(五)音频轨的使用
1.“音频”步骤选项面板
“音频”步骤选项面板由两个选项卡组成:音乐和声音选项卡以及自动音乐选项卡。“音乐和声音”选项卡允许从音频CD上复制音乐、录制声音以及对音频轨应用音频滤镜。“自动音乐”允许为项目使用第三方音乐轨。
(1)“音乐和声音”选项卡。
●区间:以“时:分:秒:帧”的形式显示音频轨的区间。也可通过输入所要的区间来预设录音的长度。
●素材音量:调整录制的素材的音量级别。
●淡入:逐渐增加素材的音量。
●淡出:逐渐减小素材的音量。
●录音:打开调整音量对话框,可在其中先测试话筒的音量。单击“开始”开始录制。会声会影在时间轴上的声音轨中现有音频的右侧创建新的素材。此按钮将在录制过程期间变为停止。
●从音频CD导入:打开一个对话框,可从音频CD导入音乐轨。单击  以更新来自于音频CD的CD文字或Internet的CD信息。
以更新来自于音频CD的CD文字或Internet的CD信息。
●回放速度:打开一个对话框,可在其中更改音频素材的速度和区间。
●音频滤镜:打开音频滤镜对话框,可在其中对所选音频素材应用音频滤镜。
●音频视图:将时间轴更改成音频波形。单击该项时,“环绕混音”选项卡将显示。
(2)“自动音乐”选项卡。
●区间:显示所选音乐的总区间。
●素材音量:调整所选音乐的音量级别。值100表示保持音乐的原始音量级别。
●淡入:逐渐增加音乐的音量。
●淡出:逐渐减小音乐的音量。
●范围:指定程序将如何搜索SmartSound文件。
●本地:搜索存储在硬盘上的SmartSound文件。
●固定:搜索存储在硬盘和CD-ROM驱动器上的SmartSound文件。
●自有:搜索您所拥有的SmartSound文件,包括那些存储在CD中的。
●全部:搜索桌面计算机和Internet上可用的所有SmartSound文件。
●库:列出可从中导入音乐的可用素材库。
●音乐:选择要添加到项目中的所需音乐。
●变化:从各种乐器和拍子中选择要应用于所选音乐的项。
●播放所选的音乐:以所选变化回放音乐。
●添加到时间轴:将所选轨添加到时间轴的音乐轨。
●自动修整:根据飞梭栏位置将音频素材自动修整为适合于空白空间。
●SmartSound Quicktracks:打开一个对话框可在其中查看信息以及管理Smart-Sound库。
2.音频文件的添加
会声会影提供了单独的“声音轨”和“音乐轨”,一般可以交替地将声音和音乐文件插入到任何一种轨上。要进行插入,先单击 并选择插入音频。然后选择要将音频文件插入的轨道。
并选择插入音频。然后选择要将音频文件插入的轨道。
3.声音旁白的添加
会声会影允许用多文字框和单文字框来添加文字。其中,多文字框能灵活将文字的不同词语放置在视频帧的任何位置,并允许用户安排文字的叠放顺序。而在为项目创建开场标题和结尾鸣谢名单时,应使用单文字框。
添加声音旁白的方法如下:
①单击音乐和声音选项卡。
②使用飞梭栏移到要插入旁白的视频段。
③单击录音。显示调整音量对话框。
④对话筒讲话,检查仪表是否有反应。使用Windows混音器调整话筒的音量。
⑤单击开始,并开始对话筒讲话。
⑥按下“Esc”或单击停止以结束录音。
4.背景音乐的添加
会声会影可将CD上的曲目录制并转换为WAV文件,然后将它们插入到时间轴,还支持WMA、AVI以及其他可直接插入音乐轨中的流行音频文件格式。以添加第三方音乐为例:
①单击自动音乐选项卡。
②在范围中选择程序将如何搜索音乐文件。
③选择要从中导入音乐的库。
④在音乐下,选择要使用的音乐。
⑤选择所选音乐的变化。单击播放所选的音乐,回放已应用变化的音乐。
⑥设置音量级别,然后单击添加到时间轴。
5.使用素材的音量控制
在属性面板中找到音量控制。素材音量代表原始录制音量的百分比。取值范围为0%~500%,其中0%将使素材完全静音,100%将保留原始的录制音量,如图3-88所示。
6.修整和剪辑音频素材
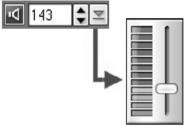
图3-88 音量控制
修整音频素材有两种方法:一是在时间轴上,选中的音频素材有两个拖柄,可用它们来进行修整。只需抓住起始或结束位置的拖柄,如图3-88所示,然后进行拖动以缩短素材;如图3-89所示,二是直接拖动修整拖柄。
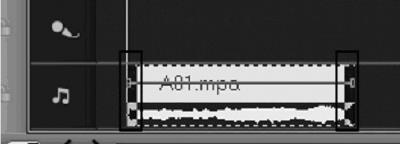
图3-89 抓住拖柄拖动

图3-90 直接拖动拖柄
除了修整,还可以剪辑音频素材。将飞梭栏拖到要剪辑音频素材的位置,然后单击 剪辑从飞梭栏位置开始的素材,即可删除此素材的多余部分,如图3-91所示。
剪辑从飞梭栏位置开始的素材,即可删除此素材的多余部分,如图3-91所示。
![]()
图3-91 剪辑音频素材
7.淡入/淡出
逐渐开始和结束的背景音乐通常用于创建平滑的过渡。对于每个音乐素材,通常可以单击 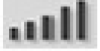 和
和 使素材起始和结束位置处的音量淡入和淡出。
使素材起始和结束位置处的音量淡入和淡出。
8.复制音频的声道
有时音频文件会把人声和背景音频分开并放到不同的声道上。复制音频的声道可使其他声道静音。例如,左声道是人声,右声道是背景音乐。在复制右声道时,它将使歌曲的人声部分静音,同时使背景音乐保持播放。要复制声道,请在选项面板中的属性选项卡上选择复制声道,然后选择要复制的声道,如图3-92所示。

图3-92 复制声道
9.音量调节线
音量调节线是轨道中央的水平线,如图3-93所示。只有在音频视图中才可看到。因此用此调节线来调整视频素材中的音频轨以及音乐和声音轨上的音频素材的音量。具体方法是单击音频视图。

图3-93 音量调节线
①在时间轴上,单击要调整的轨,如图3-94所示。
![]()
图3-94 单击音频轨
②单击调节线上的一个点以添加一个关键帧,基于此关键帧调整轨道音量,如图3-95所示。
![]()
图3-95 添加关键帧
③向上/向下拖动关键帧以增加/减小素材在此位置上的音量,如图3-96所示。
![]()
图3-96 拖动关键帧
重复步骤①~③,以将更多关键帧添加到调节线并调整音量。
10.应用音频滤镜
使用会声会影可以将滤镜(如放大、嘶声降低、长回音、等量化、音调偏移、删除噪声、混响、体育场、声音降低和音量级别)应用到音乐和声音轨中的音频素材中。只能在时间轴视图中应用音频滤镜。
应用音频滤镜的方法,如图3-97所示。
①单击时间轴视图。
②选取要应用音频滤镜的音频素材。
③在音乐和声音面板中,单击音频滤镜。这将打开音频滤镜对话框。在可用滤镜列表中,选择所要的音频滤镜并单击添加。
④单击确定即可完成。
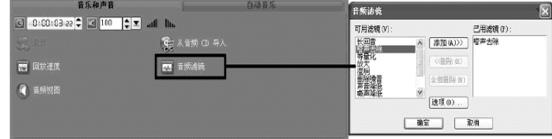
图3-97 添加音频滤镜
(六)覆叠轨的使用
“覆叠”步骤帮助添加覆叠素材,与视频轨上的视频合并起来。使用“覆叠”素材,可创建画中画的效果或添加字幕条来创建更具专业外观的影片作品。
1.“编辑”选项卡
我们可在其中自定义属性,如素材区间、回放速度以及覆叠素材的音频属性此选项卡中的可用选项取决于所选覆叠素材。
2.将素材添加到“覆叠轨”上
将媒体文件拖到时间轴的“覆叠轨”上,以将它们作为覆叠素材添加到项目中。
创建影片模板的方法:
①在“素材库”中,选取包含要添加到项目中的覆叠素材的媒体文件夹。
②从素材库中将该媒体文件拖到时间轴上的覆叠轨中,如图3-98至图3-100所示。

图3-98 从素材库选择媒体文件窗口
③可以使用编辑选项卡中的可用选项来自定义覆叠素材。
④单击属性选项卡。覆叠素材随后将调整为预设大小并放置在中央。使用“属性”选项卡中的选项可为覆叠素材应用动画、添加滤镜、调整素材的大小和位置等。
此外,还可以添加多个轨道,其目的是在另一个覆叠轨上插入媒体文件以获得影片的增强效果。可在项目中显示或隐藏这些覆叠轨,单击“工具栏”中的轨道管理器 打开“轨道管理器”对话框,然后选取要显示的覆叠轨,如图3-101所示。
打开“轨道管理器”对话框,然后选取要显示的覆叠轨,如图3-101所示。

图3-99 文件拖动显示效果
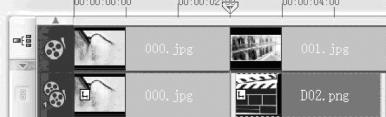
图3-100 文件拖动到覆叠轨

图3-101 覆叠轨管理器
添加多个覆叠轨能为影片带来更多创意可能。可在背景视频上叠放部分覆叠透明的素材,或向视频添加对象和帧。可以对覆叠素材进行剪辑、位置或大小甚至形状的重新调整、将动画应用到覆叠素材,还可通过应用透明度(即添加遮罩帧)、边框和滤镜等方法增强覆叠素材,如图3-102所示。

图3-102 编辑覆叠素材
(七)分 享
将项目渲染为适合需求的视频文件格式。可将渲染好的视频文件作为网页、多媒体贺卡导出,或通过电子邮件将其发送给亲朋好友。所有此类操作均可在会声会影的“分享”步骤中完成。DVD制作向导也集成在此步骤中,从而使用户能将自己的项目直接刻录为AVCHD、DVD、VCD、SVCD和BDMV。
【分享】步骤选项面板主要介绍常用的两项:
●创建视频文件:创建具有指定项目设置的项目视频文件。一般选择WMV、HD PAL(1 280×720或者1 440×1 080,25fps)这两种,相较于AVI等格式,不仅像素比较高,而且生成文件也不是很大。
●创建声音文件:将项目的音频部分保存为声音文件。
1.创建影片模板
通过使用会声会影提供的预设影片模板,或在制作影片模板管理器中创建自己的模板,用户可以获得最终影片的多种变化形式。
创建影片模板的方法如下:
①选择工具:制作影片模板管理器。制作影片模板管理器对话框将打开。
②单击新建。在新建模板对话框中,选择文件格式并输入模板名称,单击确定。
③在模板选项对话框中的常规和AVI/压缩选项卡中设置需要的选项。
④单击确定。
2.创建并保存视频文件
在将整个项目渲染到影片文件之前,请选择文件:保存或另存为,首先将其保存为会声会影项目文件(.VSP)。这样便可随时返回项目并进行编辑。如果要在创建影片文件之前预览项目,请切换为项目模式,然后单击导览面板中的播放,如图3-103所示。
创建整个项目视频文件的方法如下:
①单击“选项面板”中的创建视频文件。影片模板选择菜单随即打开。
②要使用当前项目设置创建影片文件,就要选择与项目设置相同。或者,选择一个预设的影片模板。这些模板方便我们创建适合于Web或输出为DV、DVD、SVCD或VCD、WMV和MPEG-4的影片文件。
③为影片输入所要的文件名,然后单击保存。影片文件随后将保存并放入视频素材库。
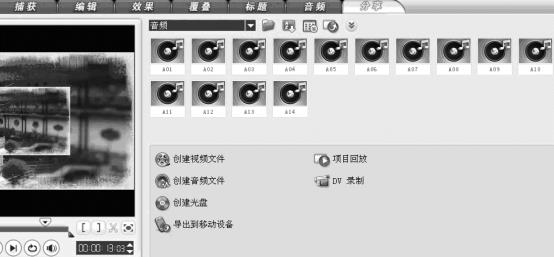
图3-103 创建视频
免责声明:以上内容源自网络,版权归原作者所有,如有侵犯您的原创版权请告知,我们将尽快删除相关内容。







