1.底座
本节以创建图9-272所示的底座工程图为例子来讲解零件的绘制方法和装配技巧。

图9-272 底座工程图
思路·点拨
图9-272所示的工程图是在第一视角环境下绘制的,主要由主视图、俯视图构成,绘制过程如下:第一步添加主视图和设置显示样式,第二步添加俯视图,第三步添加尺寸和设置剖视图,第四步添加粗糙度和注释。绘制流程如图9-273所示。
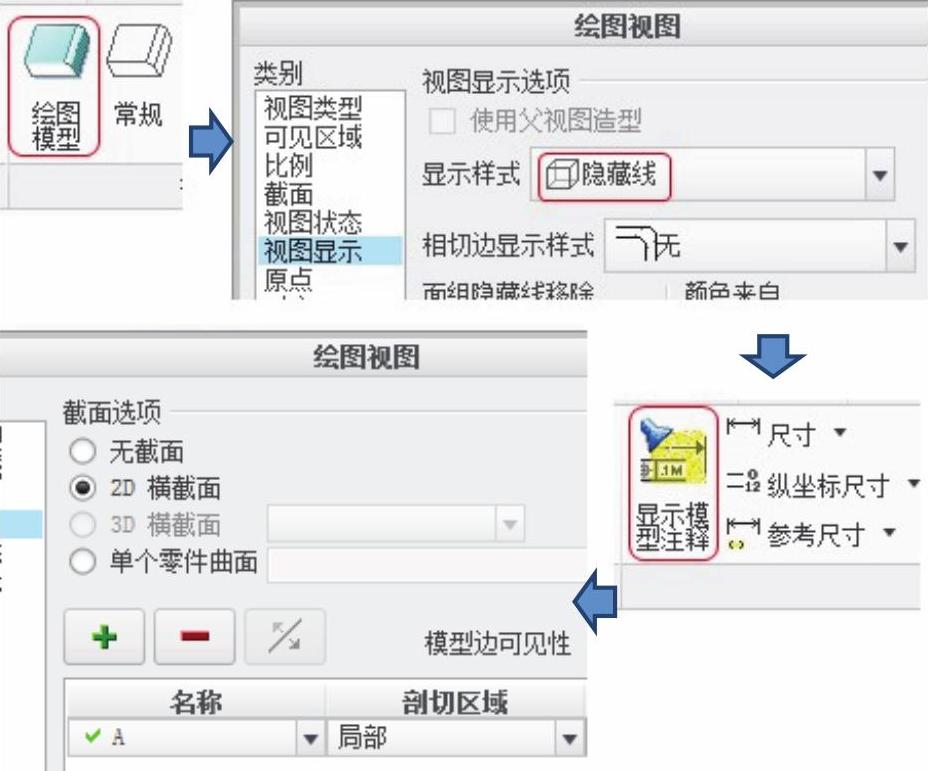
图9-273 绘制流程
【光盘文件】
结果文件——参见附带光盘中的“End\ch9\9-2\9-7.drw”文件。
动画演示——参见附带光盘中的“AVI\ch9\9-2\9-7.avi”文件。
【操作步骤】
(1)设置工作目录。单击“主页”→“选择工作目录”,系统弹出“选择工作目录”对话框,选择“G:\End\ch9\9-2”,单击“确定”按钮即可,如图9-274所示。
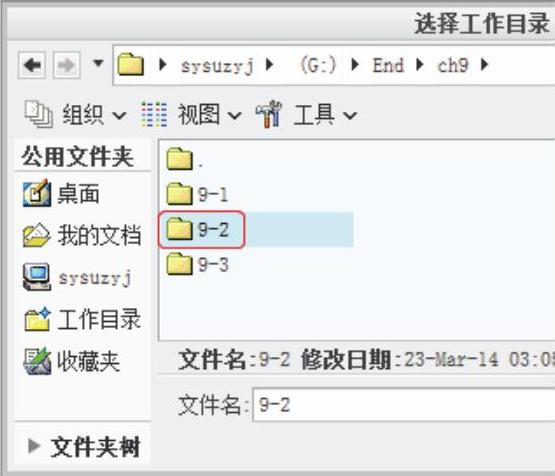
图9-274 设置工作目录
(2)新建绘图。单击“文件”→“新建”或单击主页中的“ 新建”按钮,弹出“新建”对话框,选择类型为“绘图”,名称默认为“9-7”,取消勾选“使用默认模板”复选框,单击“确定”按钮,如图9-275所示。
新建”按钮,弹出“新建”对话框,选择类型为“绘图”,名称默认为“9-7”,取消勾选“使用默认模板”复选框,单击“确定”按钮,如图9-275所示。
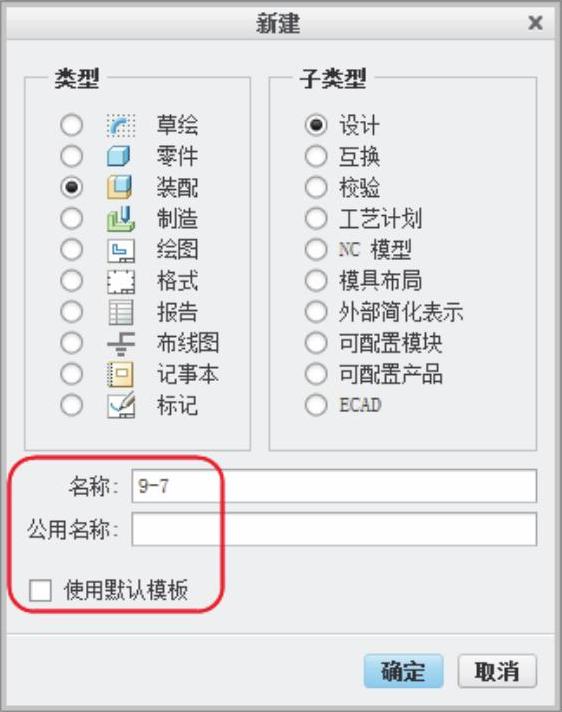
图9-275 “新建”对话框
弹出“新建绘图”对话框,选择“空”模板,方向设置为“横向”,大小选择“A3”,如图9-276所示。
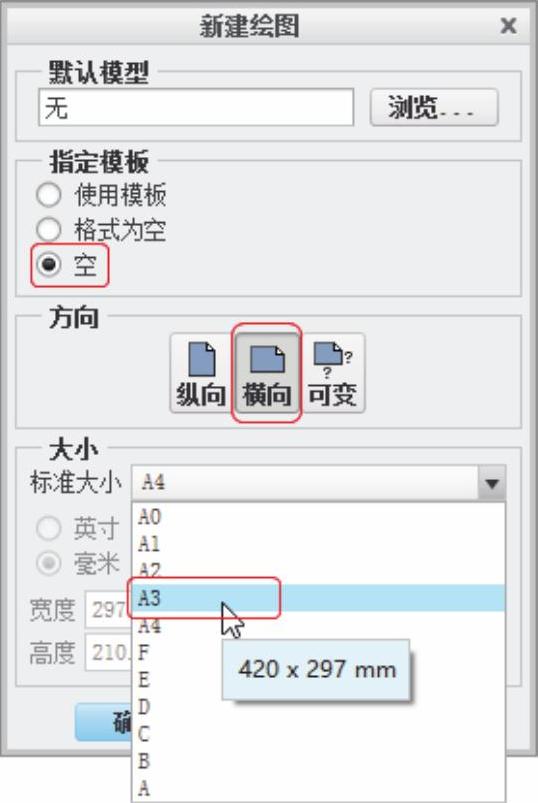
图9-276 “新建绘图”对话框
“默认模型”选择“9-4”模型,创建工程图“9-7.drw”,单击“确定”按钮,如图9-277所示。
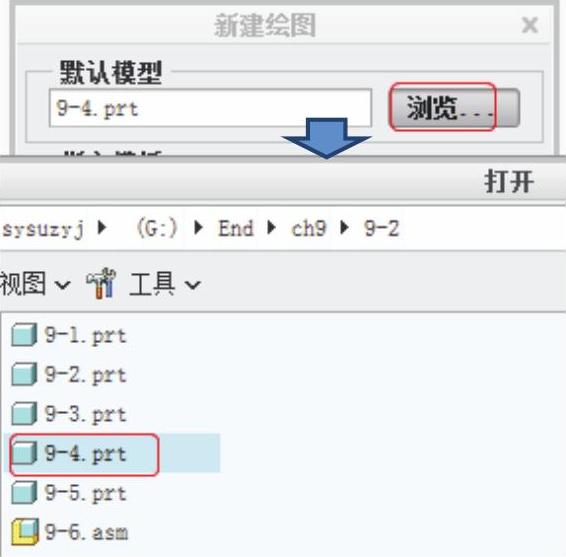
图9-277 导入零件
(3)设置第一视角环境。单击菜单栏中的“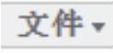 ”→“
”→“ ”→“
”→“ 绘图属性”,系统弹出“绘图属性”对话框,单击“详细信息选项”的“更改”按钮,系统弹出“选项”对话框,然后在“选项”文本框中输入“projection_type”,接着把它的参数更改为“first_angle”,最后单击“添加\更改”按钮即可打开“第一视角”,如图9-278所示。
绘图属性”,系统弹出“绘图属性”对话框,单击“详细信息选项”的“更改”按钮,系统弹出“选项”对话框,然后在“选项”文本框中输入“projection_type”,接着把它的参数更改为“first_angle”,最后单击“添加\更改”按钮即可打开“第一视角”,如图9-278所示。
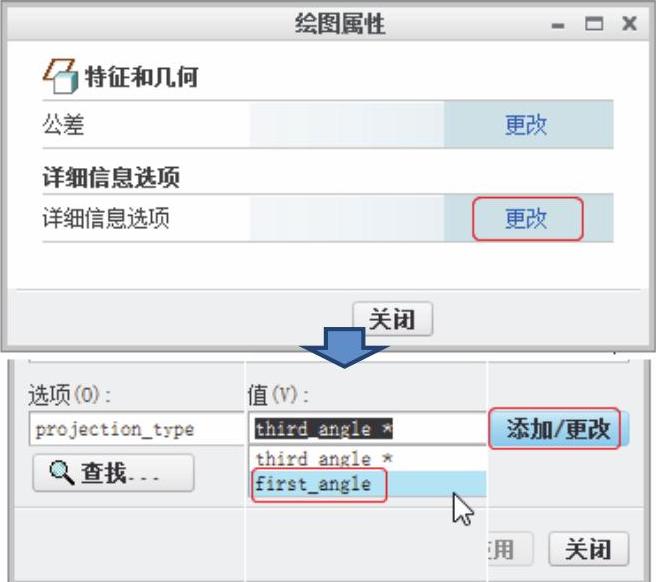
图9-278 第一视角
(4)添加主视图。单击菜单栏中的“布局”选项卡→“模型视图”→“ 常规”,在绘图区单击左上方确定主视图位置,系统弹出“绘图视图”对话框,在“模型视图名”选择为FRONT,“默认方向”选择为“用户定义”,如图9-279所示。
常规”,在绘图区单击左上方确定主视图位置,系统弹出“绘图视图”对话框,在“模型视图名”选择为FRONT,“默认方向”选择为“用户定义”,如图9-279所示。
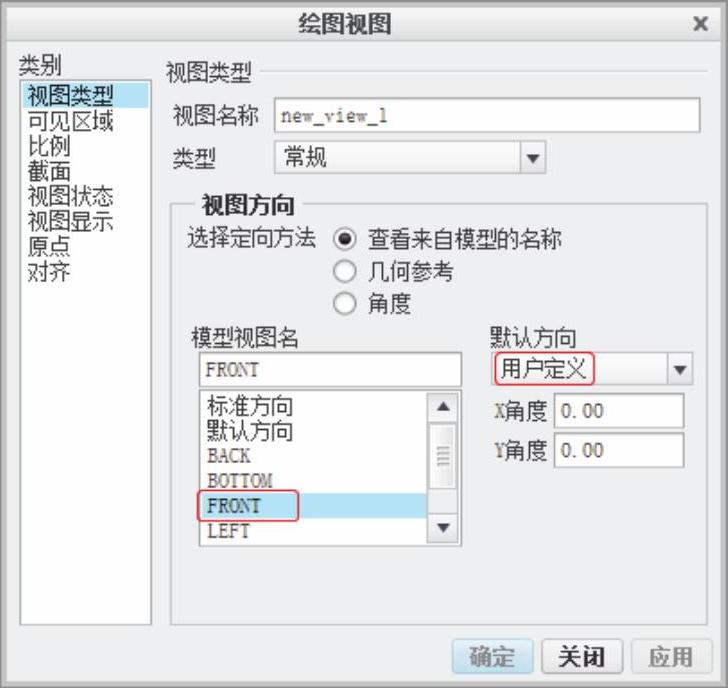
图9-279 “绘图视图”对话框
将“比例”自定义为1.0,如图9-280所示。
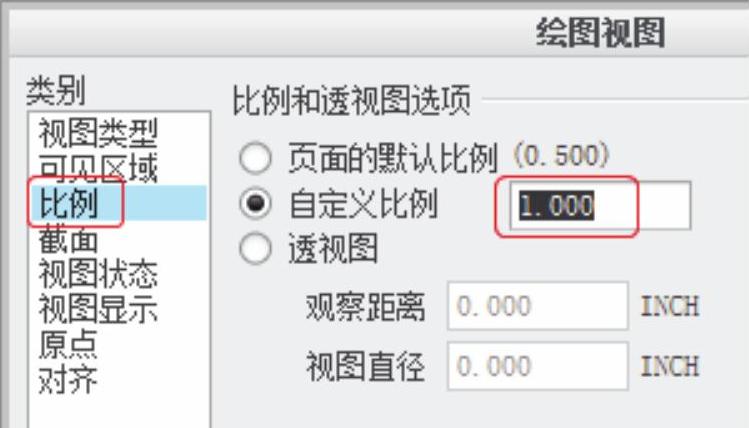
图9-280 显示比例
(5)设置显示样式。在“类别”栏中选择“视图显示”,在“显示样式”下拉列表框中选择“消隐”,在“相切边显示样式”下拉列表框中选择“无”,单击“应用”按钮,然后单击“关闭”按钮完成设置,如图9-281所示。
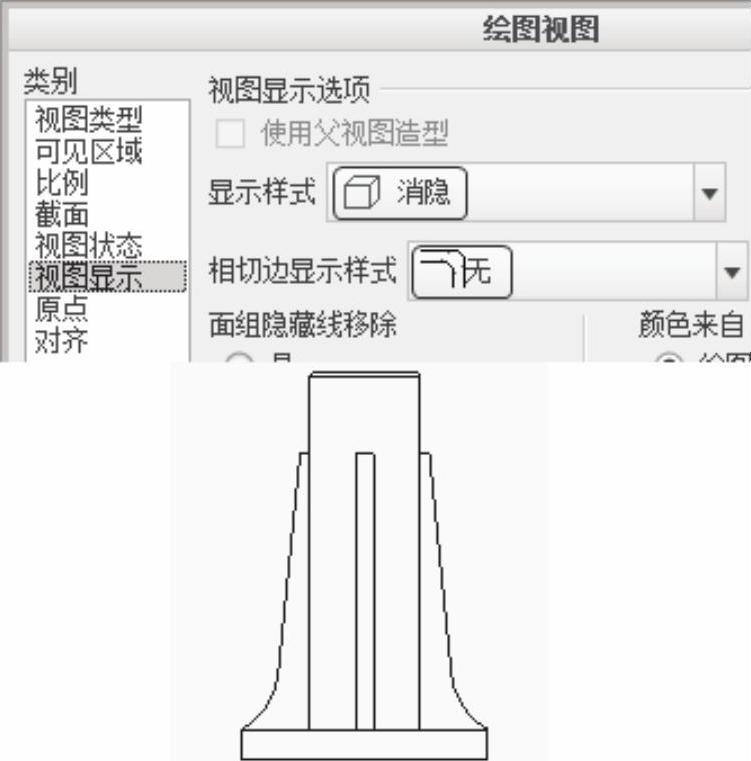
图9-281 “消隐”样式
(6)添加俯视图。在绘图区单击主视图,单击菜单栏中的“布局”选项卡→“模型视图”→“ ”,在绘图区拖动鼠标到主视图的下边获取俯视投影视图,如图9-282所示。
”,在绘图区拖动鼠标到主视图的下边获取俯视投影视图,如图9-282所示。
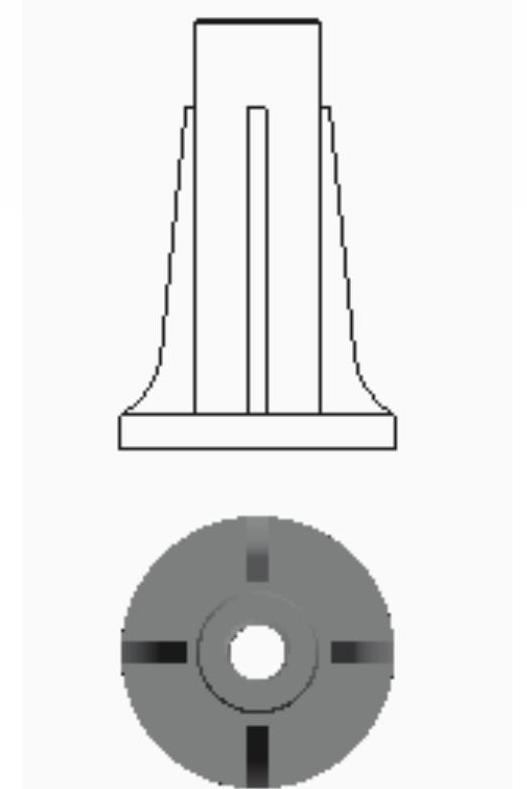
图9-282 主视图和俯视图
(7)设置显示样式。双击俯视图,系统弹出“绘图视图”对话框,在“类别”栏中选择“视图显示”,在“显示样式”下拉列表框中选择“消隐”,在“相切边显示样式”下拉列表框中选择“无”,单击“应用”按钮,然后单击“关闭”按钮完成设置,如图9-283所示。
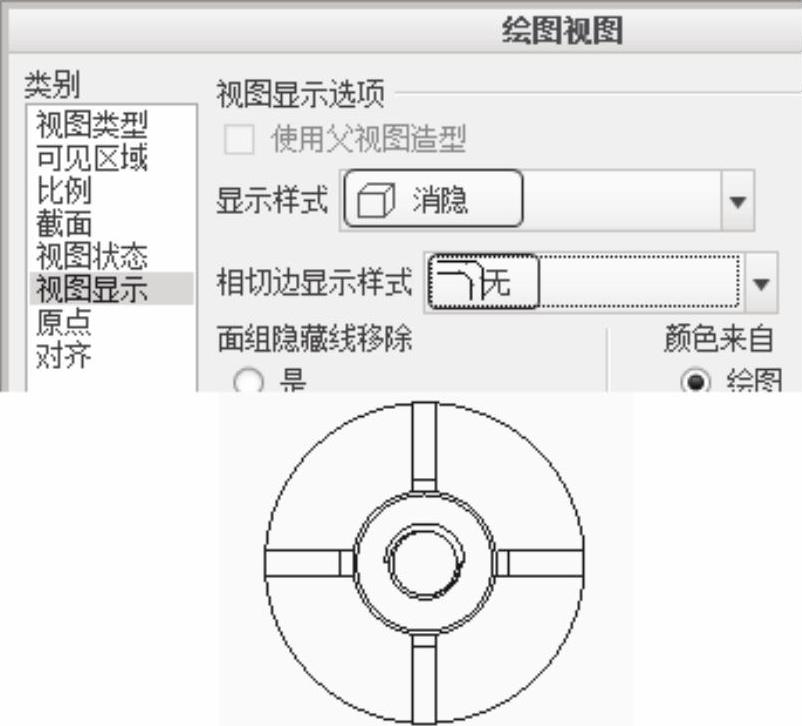
图9-283 “消隐”样式
(8)添加主视图半剖视图。双击主视图,系统弹出“绘图视图”对话框,在“截面”选项栏中选择“2D横截面”,然后单击“ ”按钮,系统弹出“横截面创建”菜单管理器,单击“完成”按钮,系统弹出“输入剖面名”,输入A,按<ENTER>键,如图9-284所示。
”按钮,系统弹出“横截面创建”菜单管理器,单击“完成”按钮,系统弹出“输入剖面名”,输入A,按<ENTER>键,如图9-284所示。
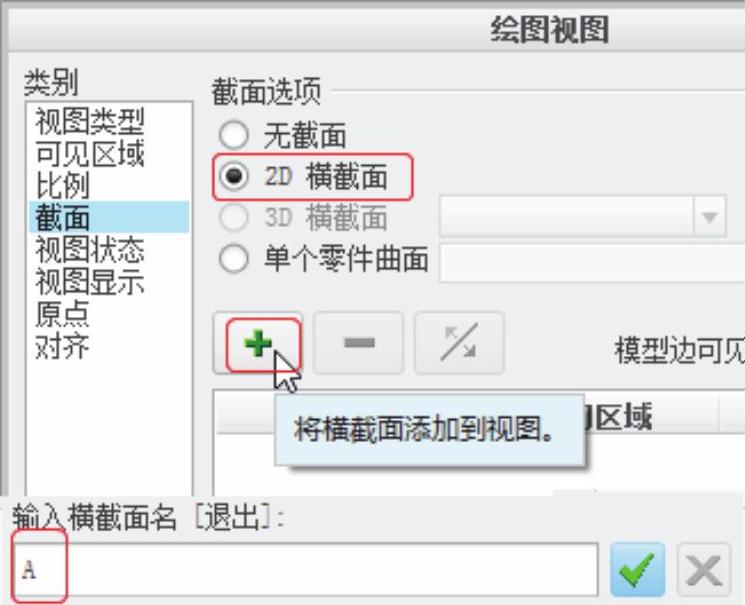
图9-284 “绘图视图”对话框
然后在俯视图选择FRONT面,在对话框的“剖切区域”下拉列表框中选择“一半”,单击“应用”按钮,然后单击“关闭”按钮即可,如图9-285所示。
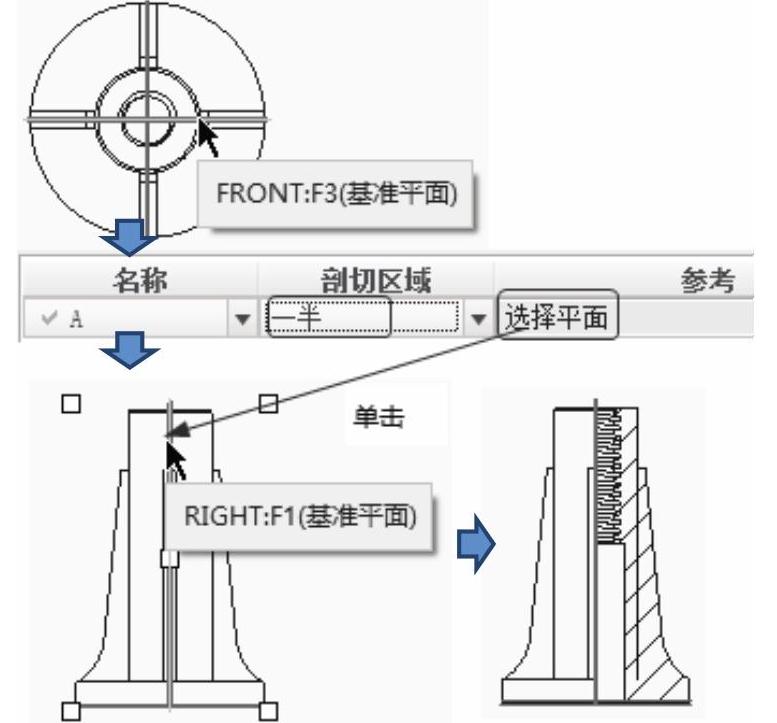
图9-285 绘制样条曲线
(9)显示尺寸。单击菜单栏“注释”选项卡→“注释”→“ 显示模型注释”,系统弹出“显示模型注释”对话框,然后在绘图区单击主视图,单击对话框的“
显示模型注释”,系统弹出“显示模型注释”对话框,然后在绘图区单击主视图,单击对话框的“ ”→“
”→“ ”→“
”→“ ”→“
”→“ ”,绘图区即可显示尺寸和中心线,如图9-286所示。之后针对左视图、俯视图都进行同样的设置以显示尺寸和中心线。
”,绘图区即可显示尺寸和中心线,如图9-286所示。之后针对左视图、俯视图都进行同样的设置以显示尺寸和中心线。
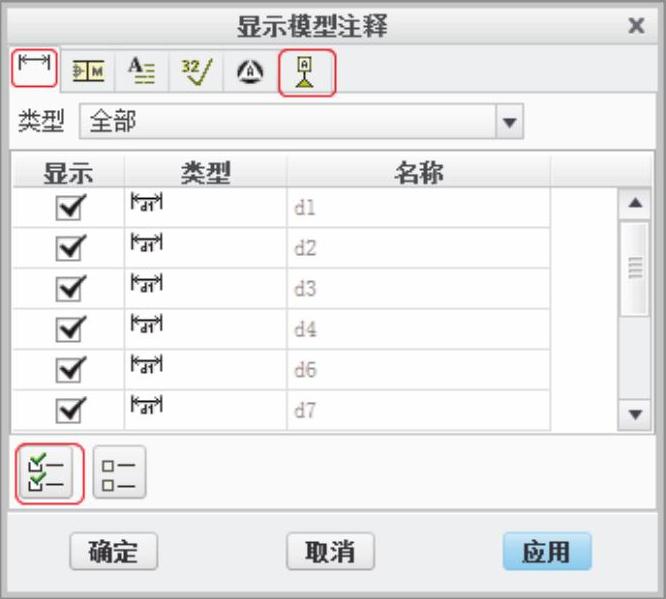
图9-286 “显示模型注释”对话框
(10)调整尺寸。如需修改尺寸显示,可双击尺寸,弹出“尺寸属性”对话框,可在各项添加修改参数;如需调整某个尺寸,可直接单击拖动鼠标即可,或者右键移动尺寸到其他视图;如需单独添加某个尺寸,可单击“ ”按钮,系统弹出“菜单管理器”→“图元上”,再单击两边,之后单击鼠标中键即可,经过以上修改调整后,各视图的尺寸如图9-287、图9-288所示。
”按钮,系统弹出“菜单管理器”→“图元上”,再单击两边,之后单击鼠标中键即可,经过以上修改调整后,各视图的尺寸如图9-287、图9-288所示。
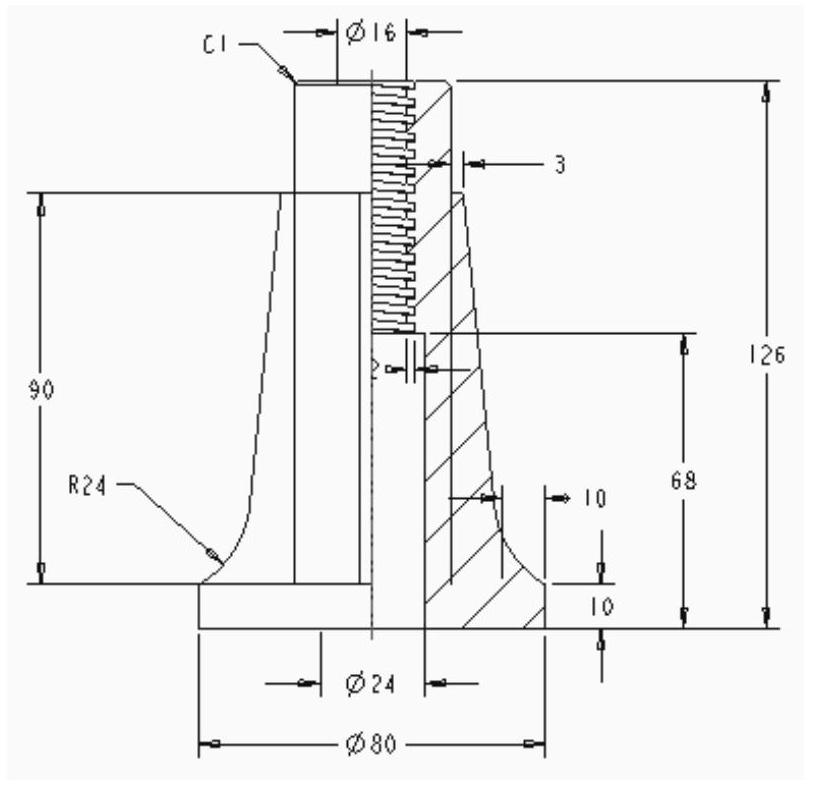
图9-287 主视图尺寸
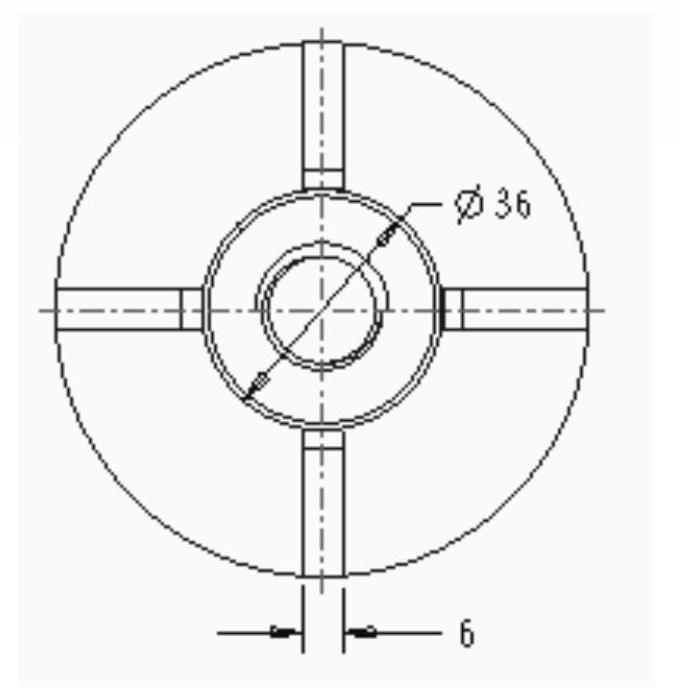
图9-288 俯视图尺寸
(11)添加粗糙度。单击菜单栏中的“注释”选项卡中的“注释”→“ ”按钮,系统弹出“得到符号”菜单管理器,单击“检索”按钮,系统弹出“打开”,选择“machined”→“standardl.sym”→“打开”,返回“实例依附”菜单管理器,选择“图元”,在绘图区单击线段,在系统提示的文本框中输入粗糙度,再单击“
”按钮,系统弹出“得到符号”菜单管理器,单击“检索”按钮,系统弹出“打开”,选择“machined”→“standardl.sym”→“打开”,返回“实例依附”菜单管理器,选择“图元”,在绘图区单击线段,在系统提示的文本框中输入粗糙度,再单击“ ”按钮即可完成命令,如图9-289所示,之后直接单击图元即可连续添加粗糙度,如图9-290所示。
”按钮即可完成命令,如图9-289所示,之后直接单击图元即可连续添加粗糙度,如图9-290所示。

图9-289 添加粗糙度
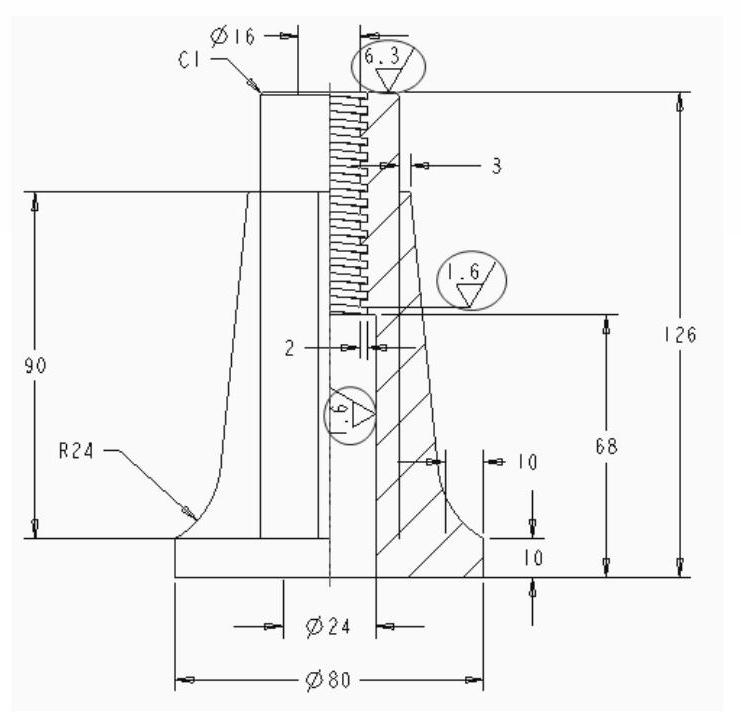
图9-290 表面粗糙度
(12)添加注释文本。单击菜单栏中的“注释”选项卡中的“注释”→“ ”按钮,系统弹出“注解类型”菜单管理器,选择“无引线”→“输入”→“标准”→“默认”→“进行注解”按钮,系统弹出“选择点”对话框,在绘图区一空白处单击,系统弹出“文本符号”和“输入注解”文本框,输入注解“技术要求”后,单击“
”按钮,系统弹出“注解类型”菜单管理器,选择“无引线”→“输入”→“标准”→“默认”→“进行注解”按钮,系统弹出“选择点”对话框,在绘图区一空白处单击,系统弹出“文本符号”和“输入注解”文本框,输入注解“技术要求”后,单击“ ”按钮即可完成命令,如图9-291所示,返回“注解类型”菜单管理器,单击“完成”按钮,双击文字即可编辑里面的内容,如图9-292所示。
”按钮即可完成命令,如图9-291所示,返回“注解类型”菜单管理器,单击“完成”按钮,双击文字即可编辑里面的内容,如图9-292所示。
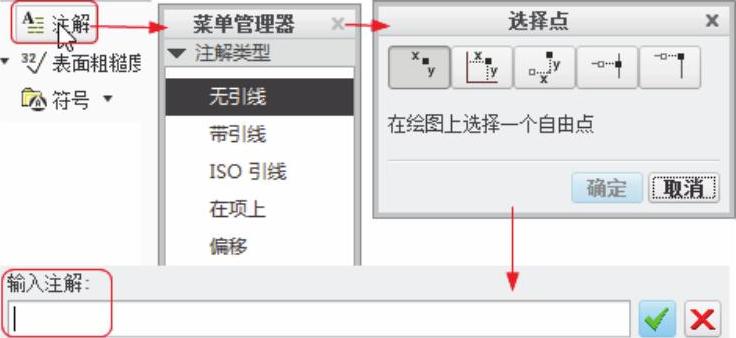
图9-291 添加注释步骤
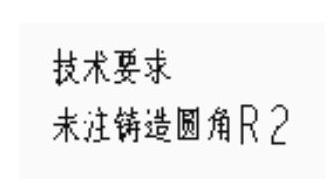
图9-292 添加注释
2.起重螺杆
本节以创建图9-293所示起重螺杆工程图为例子来讲解零件的绘制方法和装配技巧。

图9-293 起重螺杆工程图
思路·点拨
图9-293所示的工程图是在第一视角环境下绘制的,主要由主视图、俯视图构成,绘制过程如下:第一步创建主视图和设置显示样式,第二步创建俯视图,第三步添加尺寸和设置剖视图,第四步添加粗糙度和注释。绘制流程如图9-294所示。
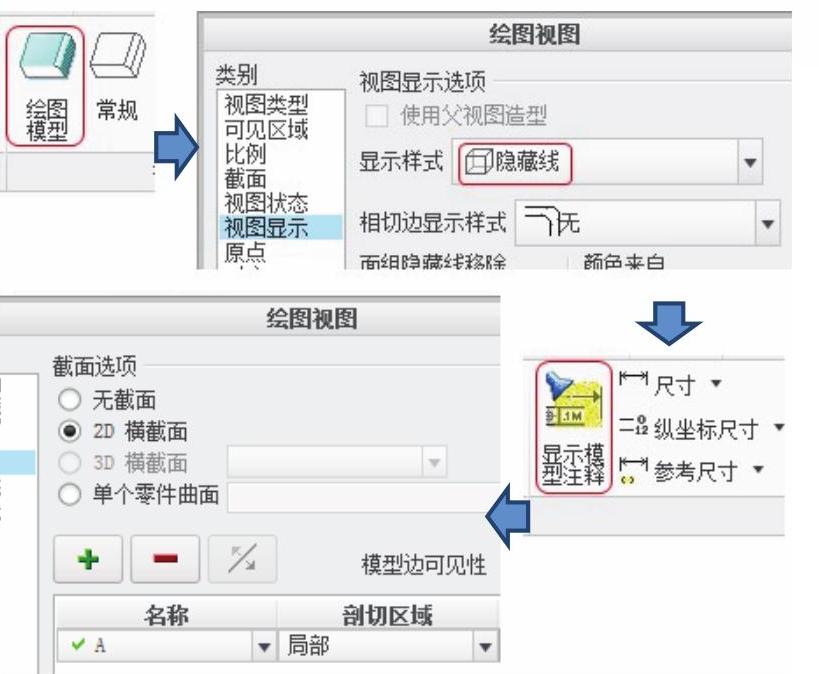
图9-294 绘制流程
【光盘文件】
结果文件——参见附带光盘中的“End\ch9\9-2\9-8.drw”文件。
动画演示——参见附带光盘中的“AVl\ch9\9-2\9-8.avi”文件。
【操作步骤】
(1)设置工作目录。单击“主页”→“选择工作目录”,系统弹出“选择工作目录”对话框,选择“G:\End\ch9\9-2”,单击“确定”按钮即可,如图9-295所示。
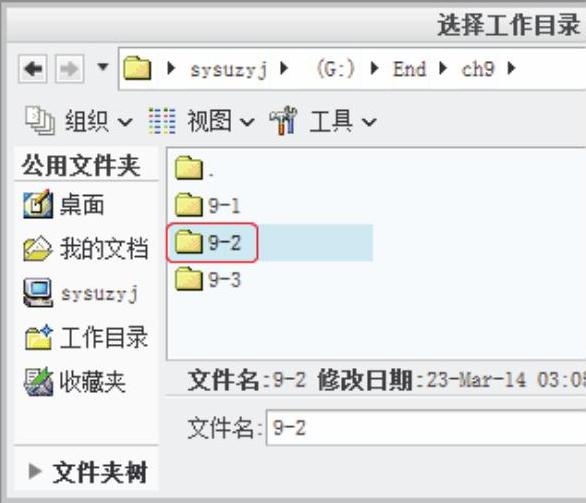
图9-295 设置工作目录
(2)新建绘图。单击“文件”→“新建”或单击主页中的“ 新建”按钮,弹出“新建”对话框,选择类型为“绘图”,名称默认为“9-8”,取消勾选“使用默认模板”复选框,单击“确定”按钮,如图9-296所示。
新建”按钮,弹出“新建”对话框,选择类型为“绘图”,名称默认为“9-8”,取消勾选“使用默认模板”复选框,单击“确定”按钮,如图9-296所示。
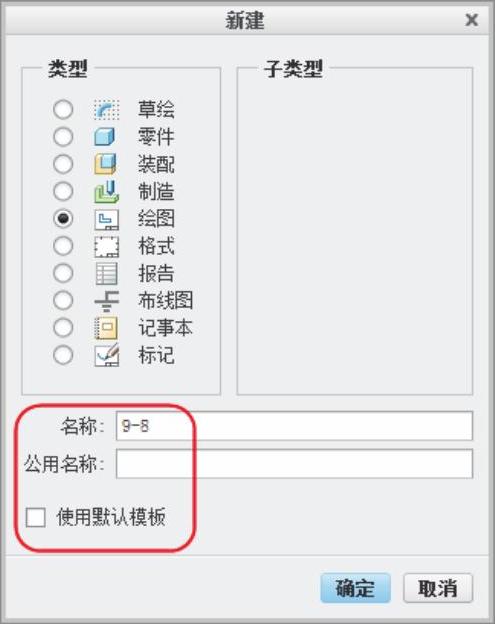
图9-296 “新建”对话框
弹出“新建绘图”对话框,选择“空”模板,方向设置为“横向”,大小选择“A3”,如图9-297所示。
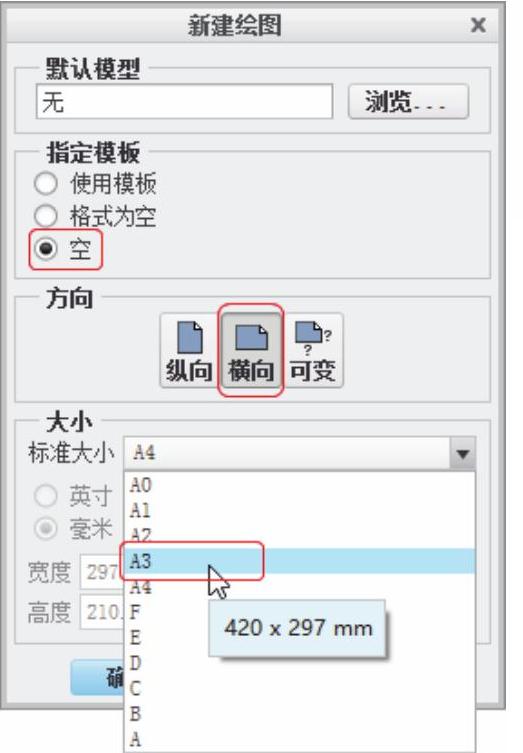
图9-297 “新建绘图”对话框
“默认模型”选择“9-5”模型,创建工程图“9-8.drw”,单击“确定”按钮,如图9-298所示。
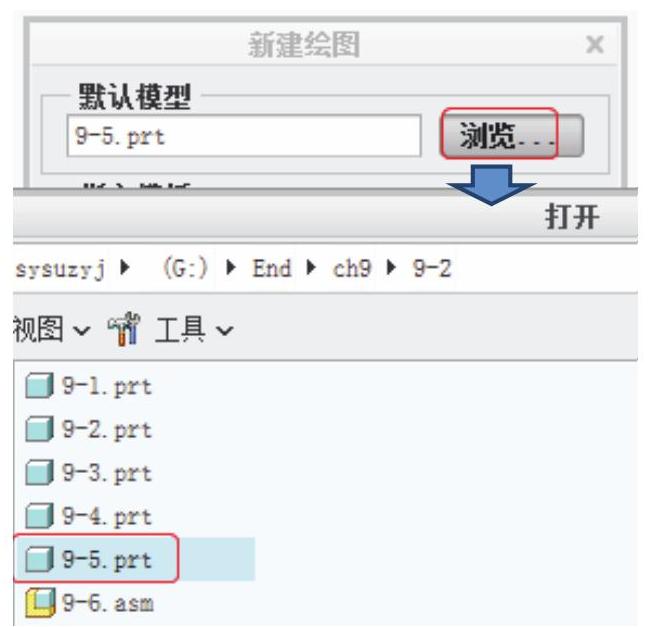
图9-298 导入零件
(3)设置第一视角环境。单击菜单栏中的“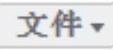 ”→“
”→“ ”→“
”→“ 绘图属性”,系统弹出“绘图属性”对话框,单击“详细信息选项”的“更改”按钮,系统弹出“选项”对话框,然后在“选项”文本框中输入“projection_type”,接着把它的参数更改为“first_angle”,最后单击“添加\更改”按钮即可打开“第一视角”,如图9-299所示。
绘图属性”,系统弹出“绘图属性”对话框,单击“详细信息选项”的“更改”按钮,系统弹出“选项”对话框,然后在“选项”文本框中输入“projection_type”,接着把它的参数更改为“first_angle”,最后单击“添加\更改”按钮即可打开“第一视角”,如图9-299所示。
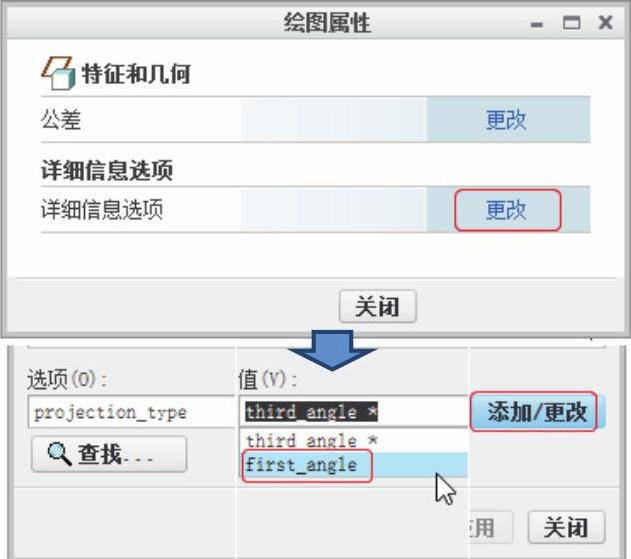
图9-299 第一视角
(4)添加主视图。单击菜单栏中的“布局”→“模型视图”→“ 常规”,在绘图区单击左上方确定主视图位置,系统弹出“绘图视图”对话框,在“模型视图名”选择为FRONT,“默认方向”选择为“用户定义”,如图9-300所示。
常规”,在绘图区单击左上方确定主视图位置,系统弹出“绘图视图”对话框,在“模型视图名”选择为FRONT,“默认方向”选择为“用户定义”,如图9-300所示。
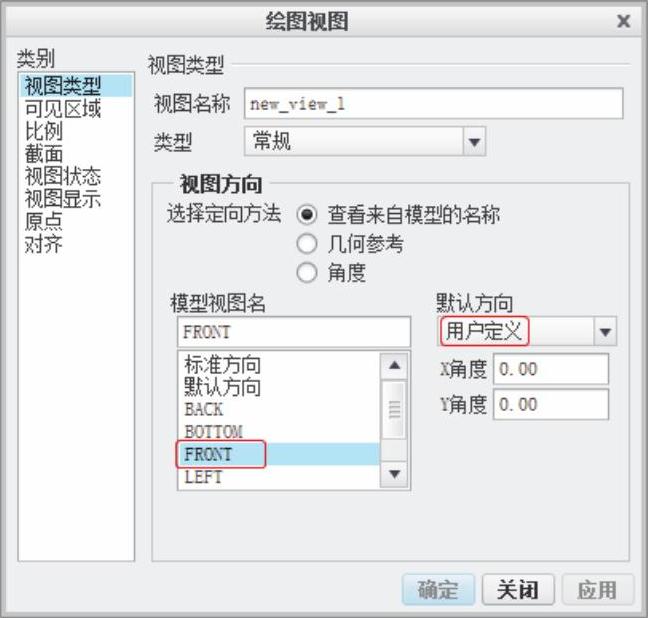
图9-300 “绘图视图”对话框
将“比例”自定义为1.0,如图9-301所示。
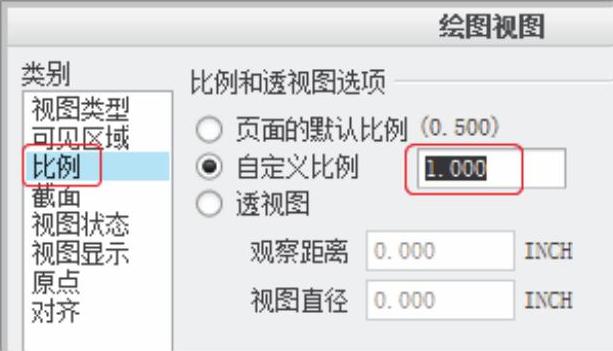
图9-301 显示比例
(5)设置显示样式。在“类别”栏中选择“视图显示”,在“显示样式”下拉列表框中选择“消隐”,在“相切边显示样式”下拉列表框中选择“无”,单击“应用”按钮,然后单击“关闭”按钮完成设置,如图9-302所示。
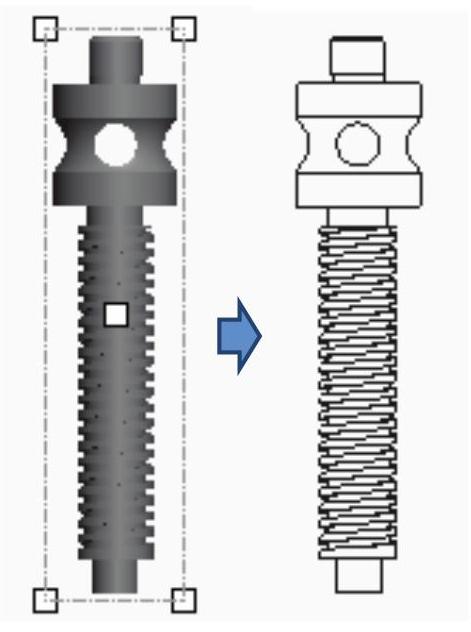
图9-302 “消隐”样式
(6)添加俯视图。在绘图区单击主视图,单击菜单栏中的“布局”→“模型视图”→“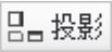 ”,在绘图区拖动鼠标到主视图的下边获取俯视投影视图,如图9-303所示。
”,在绘图区拖动鼠标到主视图的下边获取俯视投影视图,如图9-303所示。
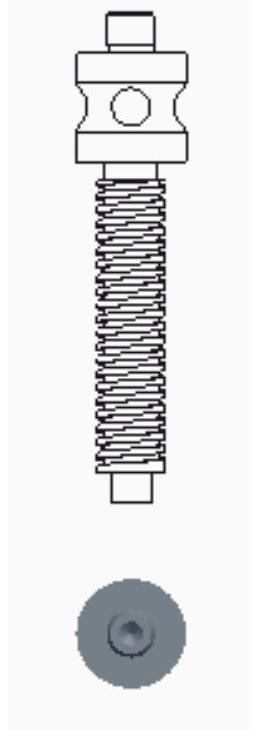
图9-303 主视图和俯视图
(7)设置显示样式。双击俯视图,系统弹出“绘图视图”对话框,在“类别”栏中选择“视图显示”,在“显示样式”下拉列表框中选择“消隐”,在“相切边显示样式”下拉列表框中选择“无”,单击“应用”按钮,然后单击“关闭”按钮完成设置,如图9-304所示。
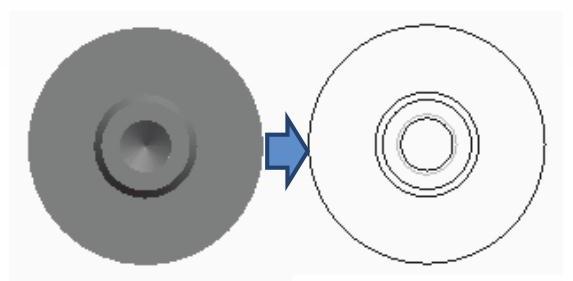
图9-304 “消隐”样式(https://www.daowen.com)
(8)添加主视图局部剖视图。双击主视图,系统弹出“绘图视图”对话框,在“截面选项”栏中选择“2D横截面”,然后单击“ ”按钮,系统弹出“横截面创建”菜单管理器,单击“完成”按钮,系统弹出“输入剖面名”,输入A,按〈ENTER〉键,如图9-305所示。
”按钮,系统弹出“横截面创建”菜单管理器,单击“完成”按钮,系统弹出“输入剖面名”,输入A,按〈ENTER〉键,如图9-305所示。
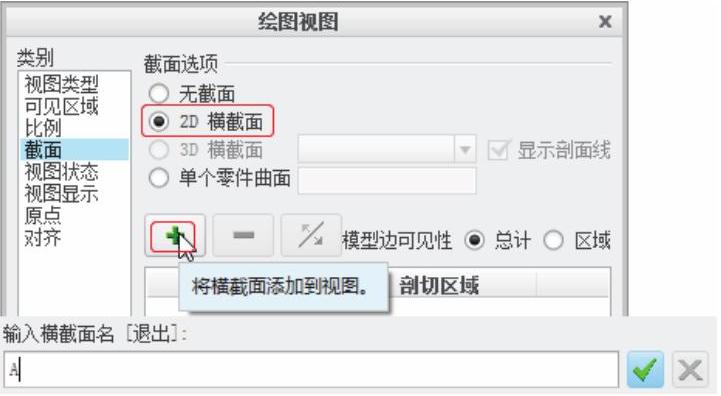
图9-305 “绘图视图”对话框
然后在俯视图中选择FRONT面,在对话框的“剖切区域”选择“局部”,首先在边上单选边的一点,之后绘制样条曲线,单击鼠标中键封闭样条曲线,如图9-306所示。
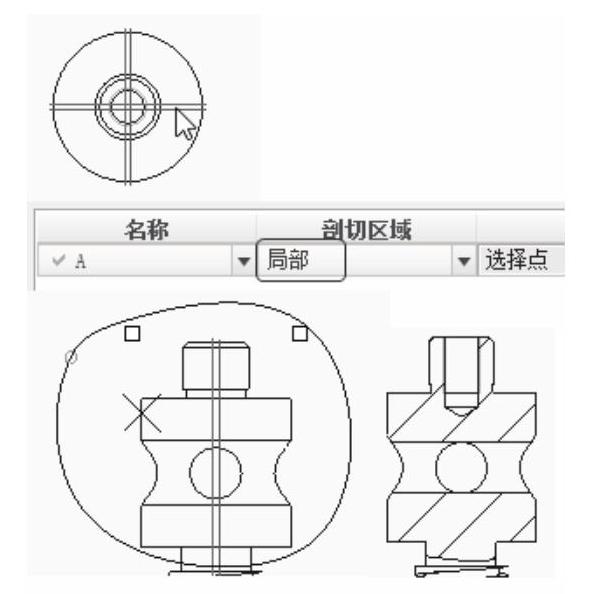
图9-306 绘制样条曲线
(9)显示尺寸。单击菜单栏中的“注释”选项卡中的“注释”→“ 显示模型注释”,系统弹出“显示模型注释”对话框,然后在绘图区中单击主视图,单击对话框的“
显示模型注释”,系统弹出“显示模型注释”对话框,然后在绘图区中单击主视图,单击对话框的“ ”→“
”→“ ”→“
”→“ ”→“
”→“ ”,绘图区即可显示尺寸和中心线,如图9-307所示。之后针对左视图、俯视图都进行同样的设置以显示尺寸和中心线。
”,绘图区即可显示尺寸和中心线,如图9-307所示。之后针对左视图、俯视图都进行同样的设置以显示尺寸和中心线。
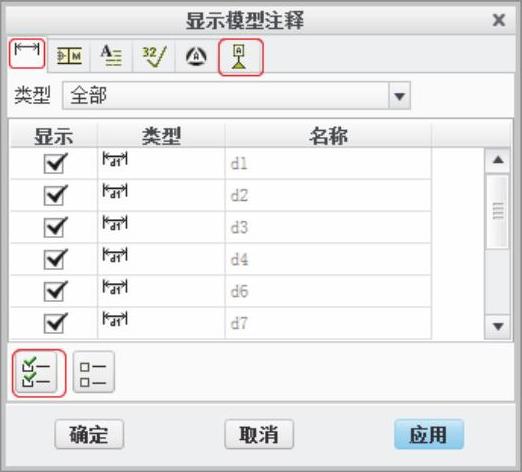
图9-307 “显示模型注释”对话框
(10)调整尺寸。如需修改尺寸显示,可双击尺寸,弹出“尺寸属性”对话框,可在各项添加修改参数;如需调整某个尺寸,可直接单击拖动鼠标即可,或者右键移动尺寸到其他视图;如需单独添加某个尺寸,可单击“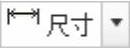 ”按钮,系统弹出“菜单管理器”→“图元上”,再单击两边,之后单击鼠标中键即可,经过以上修改调整后,主视图的尺寸如图9-308所示。
”按钮,系统弹出“菜单管理器”→“图元上”,再单击两边,之后单击鼠标中键即可,经过以上修改调整后,主视图的尺寸如图9-308所示。
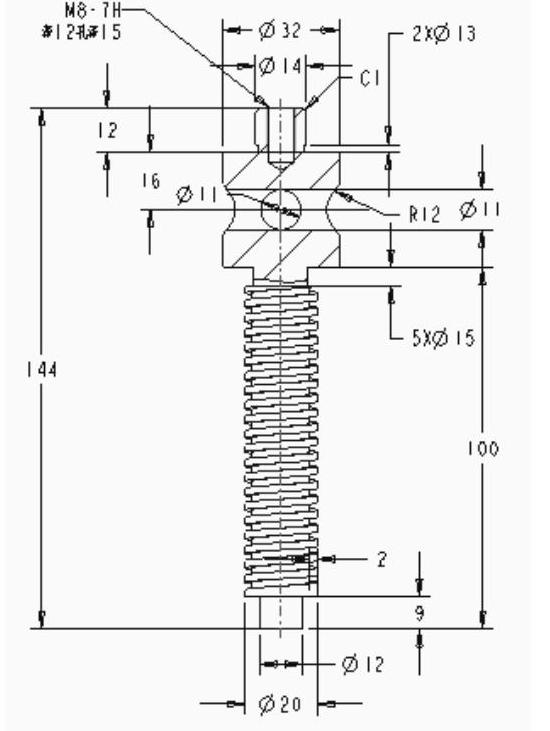
图9-308 主视图尺寸
移动俯视图到主视图右边,双击俯视图,弹出“尺寸属性”对话框,单击“对齐”按钮,取消勾选“视图对齐项”即可,如图9-309所示。

图9-309 俯视图显示
(11)添加粗糙度。单击菜单栏中的“注释”选项卡中的“注释”→“ ”按钮,系统弹出“得到符号”菜单管理器,单击“检索”按钮,系统弹出“打开”,选择“machined”→“standardl.sym”→“打开”,返回“实例依附”菜单管理器,选择“图元”,在绘图区单击线段,在系统提示的文本框中输入粗糙度,再单击“
”按钮,系统弹出“得到符号”菜单管理器,单击“检索”按钮,系统弹出“打开”,选择“machined”→“standardl.sym”→“打开”,返回“实例依附”菜单管理器,选择“图元”,在绘图区单击线段,在系统提示的文本框中输入粗糙度,再单击“ ”按钮即可完成命令,如图9-310所示,之后直接单击图元即可连续添加粗糙度,如图9-311所示。
”按钮即可完成命令,如图9-310所示,之后直接单击图元即可连续添加粗糙度,如图9-311所示。
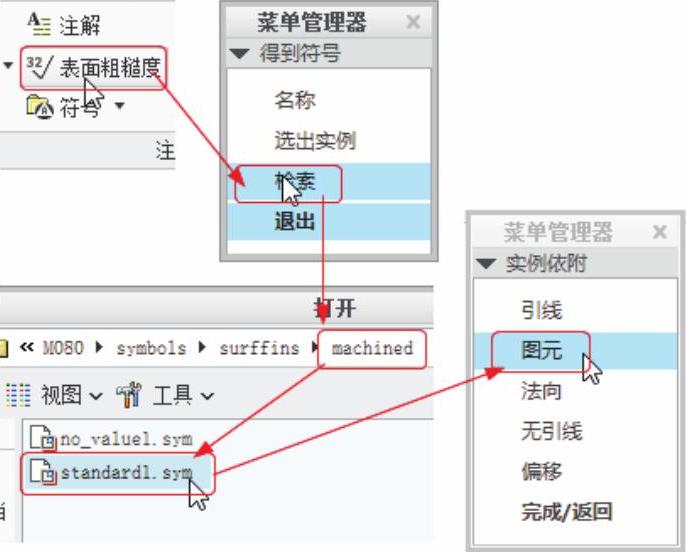
图9-310 添加粗糙度
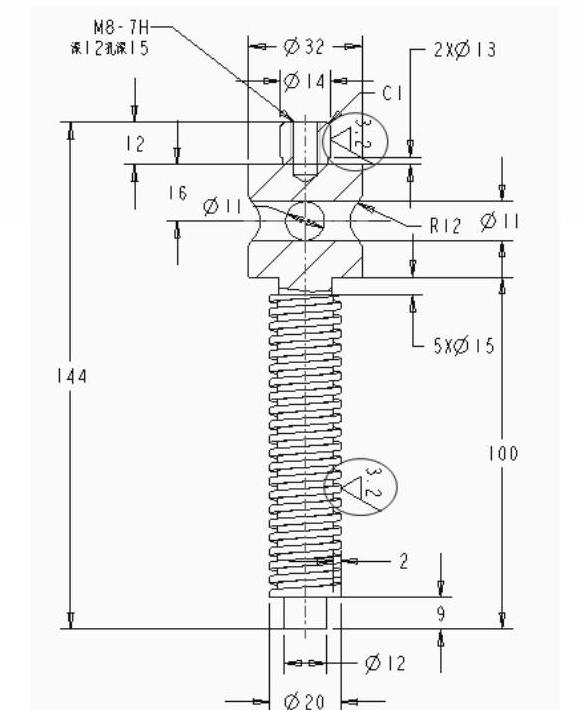
图9-311 表面粗糙度
(12)添加注释文本。单击菜单栏中的“注释”选项卡中的“注释”→“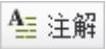 ”按钮,系统弹出“注解类型”菜单管理器,选择“无引线”→“输入”→“标准”→“默认”→“进行注解”按钮,系统弹出“选择点”对话框,在绘图区一空白处单击,系统弹出“文本符号”和“输入注解”文本框,输入注解“技术要求”后,单击“
”按钮,系统弹出“注解类型”菜单管理器,选择“无引线”→“输入”→“标准”→“默认”→“进行注解”按钮,系统弹出“选择点”对话框,在绘图区一空白处单击,系统弹出“文本符号”和“输入注解”文本框,输入注解“技术要求”后,单击“ ”按钮即可完成命令,如图9-312所示,返回“注解类型”菜单管理器,单击“完成”按钮,双击文字即可编辑里面的内容,如图9-313所示。
”按钮即可完成命令,如图9-312所示,返回“注解类型”菜单管理器,单击“完成”按钮,双击文字即可编辑里面的内容,如图9-313所示。
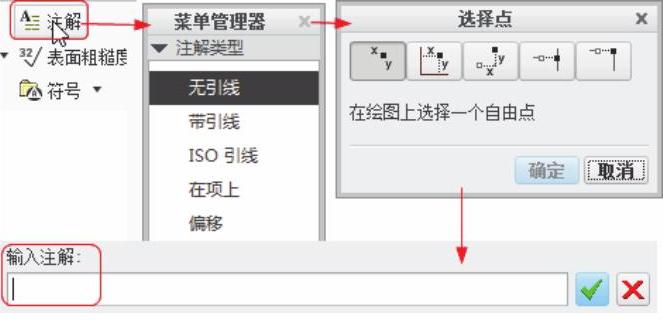
图9-312 添加注释步骤

图9-313 添加注释
3.装配体
下面以创建图9-314所示装配体工程图为例子来讲解零件的绘制方法和装配技巧。
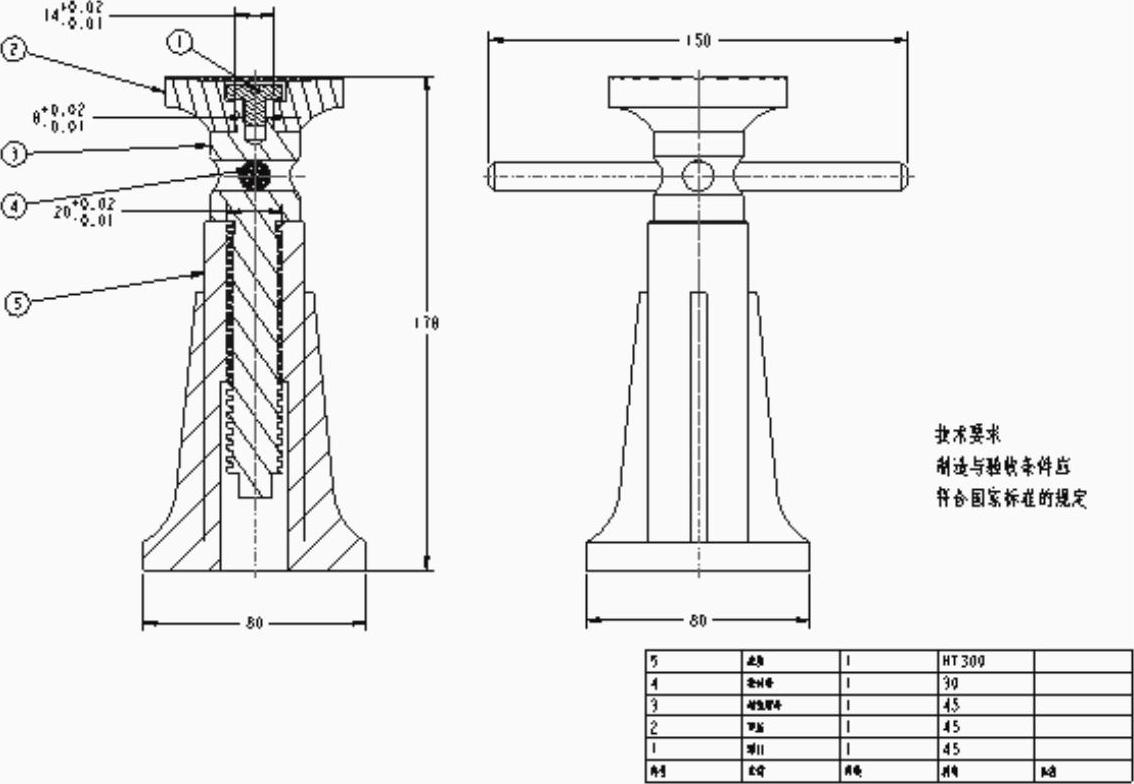
图9-314 装配体工程图
思路·点拨
图9-314所示的工程图是在第一视角环境下绘制的,主要由主视图、左视图构成,绘制过程如下:第一步创建各视图和设置显示样式,第二步添加各类尺寸,第三步添加注释扣球标,第四步添加表。绘制流程如图9-315所示。
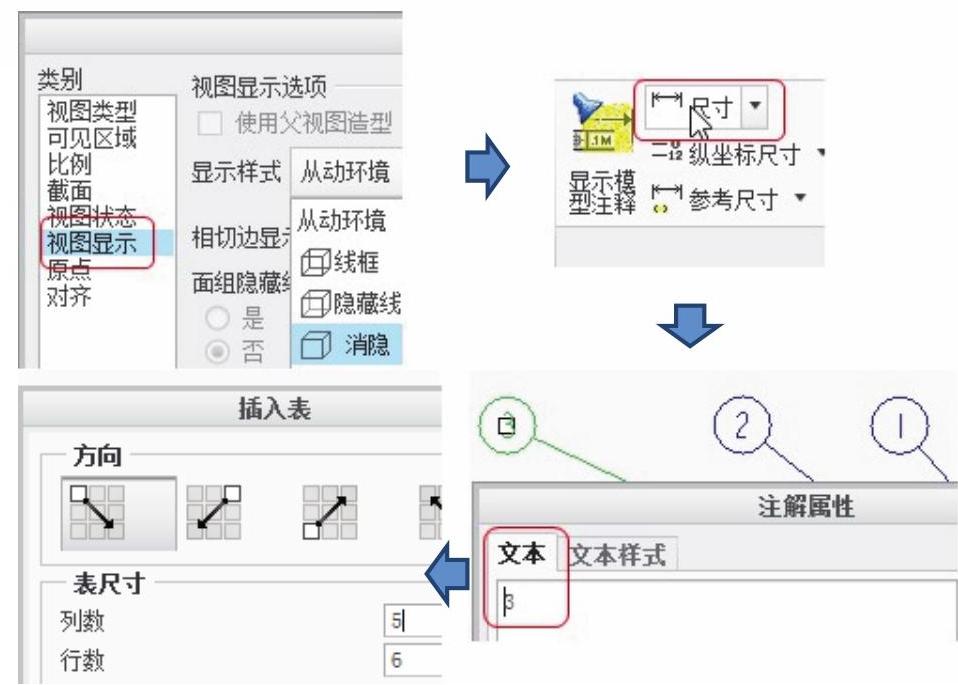
图9-315 绘制流程
【光盘文件】
结果文件——参见附带光盘中的“End\ch9\9-2\9-9.drw”文件。
动画演示——参见附带光盘中的“AVI\ch9\9-2\9-9.avi”文件。
【操作步骤】
(1)设置工作目录。单击“主页”→“选择工作目录”,系统弹出“选择工作目录”对话框,选择“G:\End\ch9\9-2”,单击“确定”按钮即可,如图9-316所示。
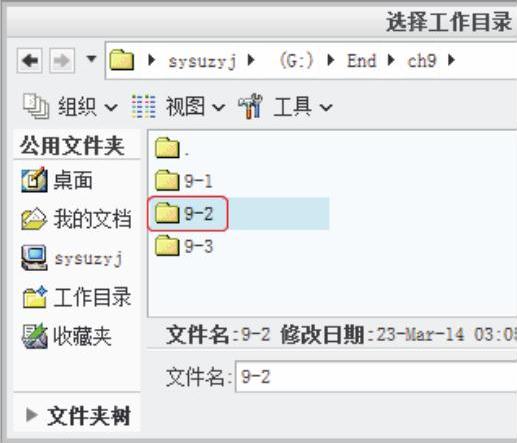
图9-316 设置工作目录
(2)新建绘图。单击“文件”→“新建”或单击主页中的“ 新建”按钮,弹出“新建”对话框,选择类型为“绘图”,名称默认为“9-9”,取消勾选“使用默认模板”复选框,单击“确定”按钮,如图9-317所示。
新建”按钮,弹出“新建”对话框,选择类型为“绘图”,名称默认为“9-9”,取消勾选“使用默认模板”复选框,单击“确定”按钮,如图9-317所示。
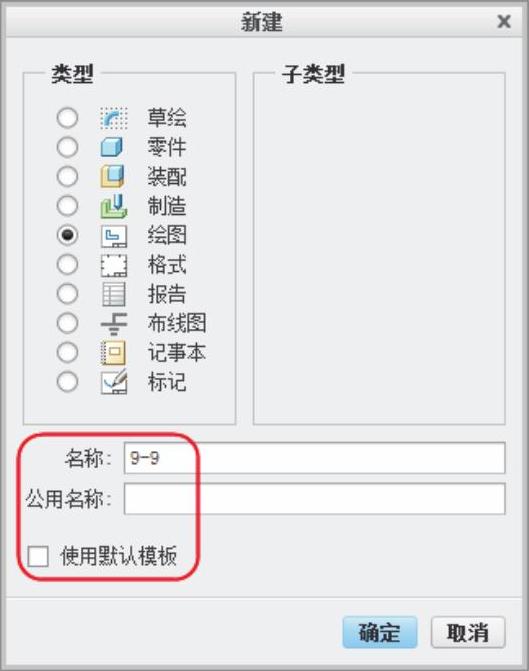
图9-317 “新建”对话框
弹出“新建绘图”对话框,选择“空”模板,方向设置为“横向”,大小选择“A3”,如图9-318所示。
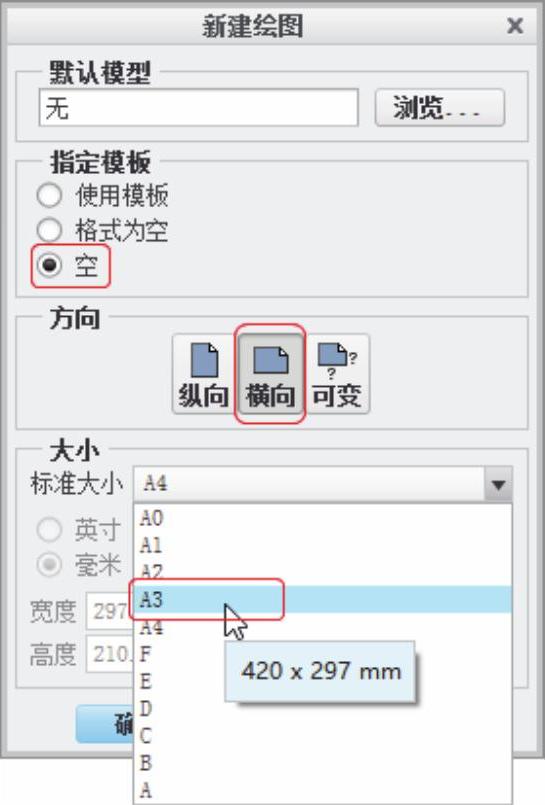
图9-318 “新建绘图”对话框
“默认模型”选择“9-6”模型,创建工程图“9-9.drw”,单击“确定”按钮完,如图9-319所示。

图9-319 导入零件
(3)设置第一视角环境。单击菜单栏中的“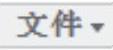 ”→“
”→“ ”→“
”→“ 绘图属性”,系统弹出“绘图属性”对话框,单击“详细信息选项”栏中的“更改”按钮,系统弹出“选项”对话框,然后在“选项”文本框中输入“projection_type”,接着把它的参数更改为“first_angle”,最后单击“添加\更改”按钮即可打开“第一视角”,如图9-320所示。
绘图属性”,系统弹出“绘图属性”对话框,单击“详细信息选项”栏中的“更改”按钮,系统弹出“选项”对话框,然后在“选项”文本框中输入“projection_type”,接着把它的参数更改为“first_angle”,最后单击“添加\更改”按钮即可打开“第一视角”,如图9-320所示。

图9-320 第一视角
同理,在“选项”文本框中输入“tol_display”,接着把它的参数更改为“yes”,最后单击“添加\更改”按钮即可打开“公差”,如图9-321所示。
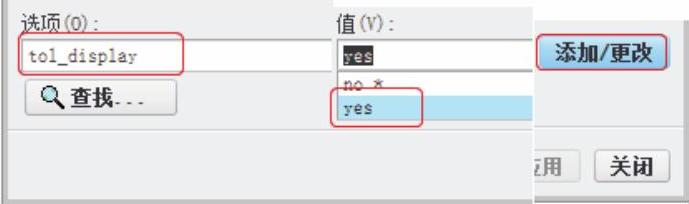
图9-321 公差
(4)添加主视图。单击菜单栏中的“布局”→“模型视图”→“ 常规”,在绘图区单击左上方确定主视图位置,系统弹出“绘图视图”对话框,在“模型视图名”选择为FRONT,“默认方向”选择为“用户定义”,如图9-322所示。
常规”,在绘图区单击左上方确定主视图位置,系统弹出“绘图视图”对话框,在“模型视图名”选择为FRONT,“默认方向”选择为“用户定义”,如图9-322所示。
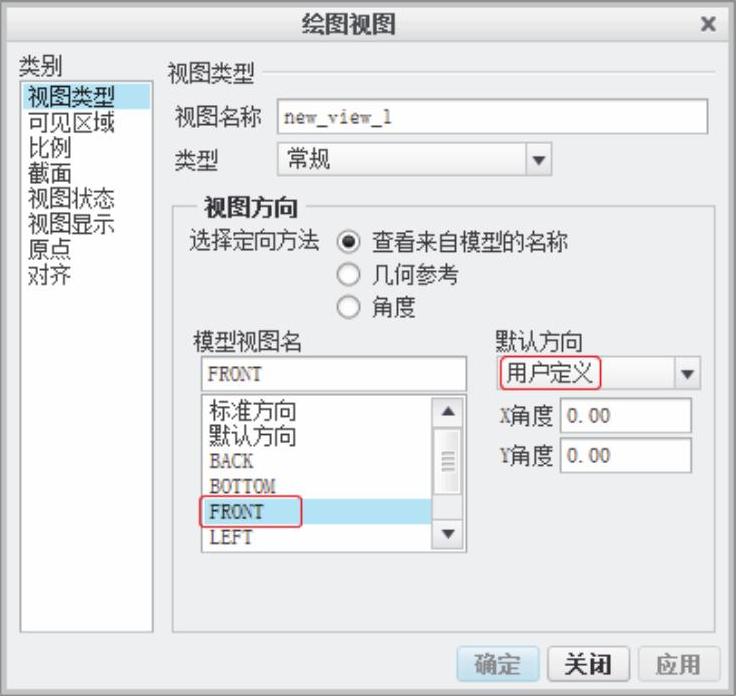
图9-322 “绘图视图”对话框
将“比例”自定义为1.0,如图9-323所示。
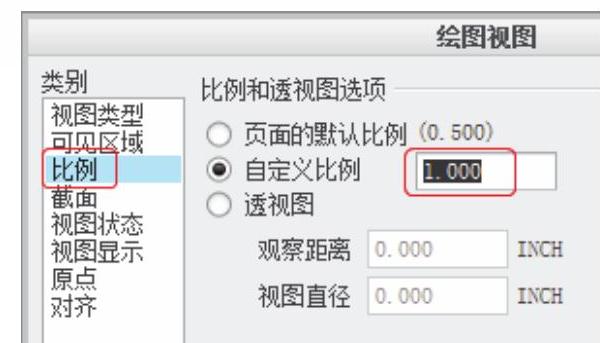
图9-323 显示比例
(5)设置显示样式。在“类别”栏中选择“视图显示”,在“显示样式”下拉列表框中选择“消隐”,在“相切边显示样式”下拉列表框中选择“无”,单击“应用”按钮,然后单击“关闭”按钮完成设置,如图9-324所示。
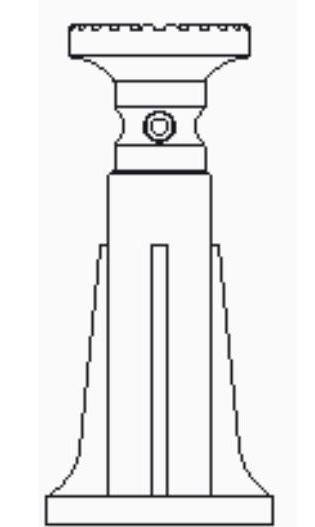
图9-324 “消隐”样式
(6)添加左视图。在绘图区单击主视图,单击菜单栏中的“布局”→“模型视图”→“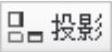 ”,在绘图区拉动鼠标到主视图的右边获取左视图,如图9-325所示。
”,在绘图区拉动鼠标到主视图的右边获取左视图,如图9-325所示。
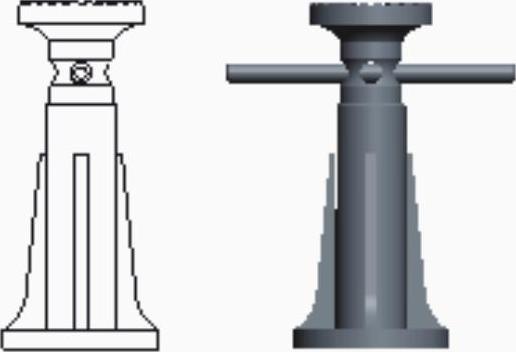
图9-325 主视图和左视图
(7)设置显示样式。双击左视图,系统弹出“绘图视图”对话框,在“类别”栏中选择“视图显示”,在“显示样式”下拉列表框中选择“消隐”,在“相切边显示样式”下拉列表框中选择“无”,单击“应用”按钮,然后单击“关闭”按钮完成设置,如图9-326所示。
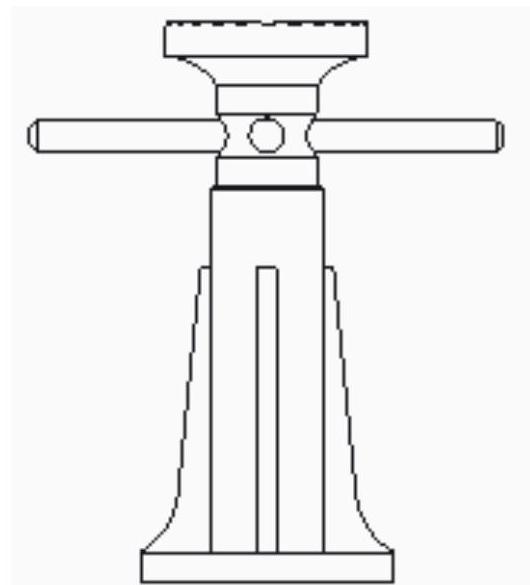
图9-326 “消隐”样式
(8)添加主视图全剖视图。双击主视图,系统弹出“绘图视图”对话框,在“截面选项”选择“2D横截面”,然后单击“ ”按钮,系统弹出“横截面创建”菜单管理器,单击“完成”按钮,系统弹出“输入剖面名”文本框,输入A,按〈Enter〉键,如图9-327所示。
”按钮,系统弹出“横截面创建”菜单管理器,单击“完成”按钮,系统弹出“输入剖面名”文本框,输入A,按〈Enter〉键,如图9-327所示。
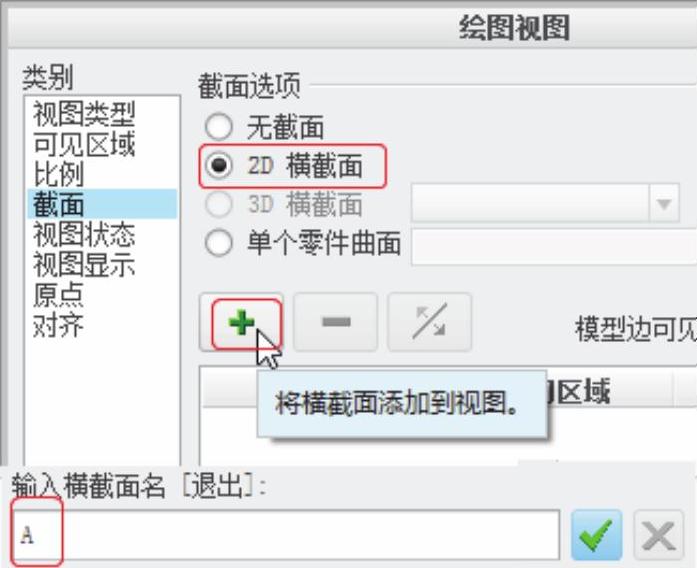
图9-327 “绘图视图”对话框
然后在左视图选择FRONT面,在对话框的“剖切区域”下拉列表框中选择“完全”,单击“应用”→“关闭”即可,如图9-328所示。

图9-328 全剖视图
(9)显示中心线。单击菜单栏中的“注释”选项卡中的“注释”→“ 显示模型注释”,系统弹出“显示模型注释”对话框,然后在绘图区单击主视图,单击对话框的“
显示模型注释”,系统弹出“显示模型注释”对话框,然后在绘图区单击主视图,单击对话框的“ ”→“
”→“ ”,绘图区即可显示中心线,如图9-329所示。之后针对左视图都进行同样的设置以显示中心线。
”,绘图区即可显示中心线,如图9-329所示。之后针对左视图都进行同样的设置以显示中心线。

图9-329 “显示模型注释”对话框
(10)添加尺寸。装配体的工程图需要标注的尺寸有外形尺寸、装配尺寸、安装尺寸等。单击“ ”按钮,系统弹出“菜单管理器”→“图元上”,再单击两边或中心线,之后单击鼠标中键即可,如图9-330所示。
”按钮,系统弹出“菜单管理器”→“图元上”,再单击两边或中心线,之后单击鼠标中键即可,如图9-330所示。
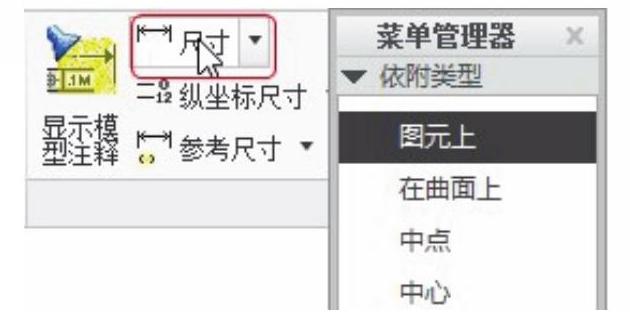
图9-330 添加尺寸
经过以上添加尺寸操作后,各类尺寸如图9-331所示。
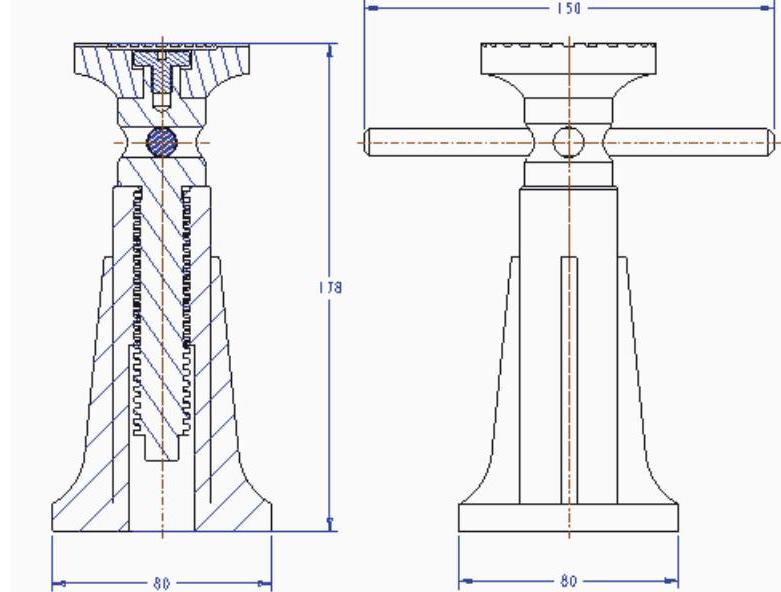
图9-331 外形尺寸
装配尺寸需添加尺寸公差。双击尺寸,系统弹出“尺寸属性”对话框,在“ ”选项卡的“公差模式”栏中选择“
”选项卡的“公差模式”栏中选择“ ”,上公差输入“+0.02”,下公差输入“-0.01”,单击“确定”按钮即可,如图9-332所示。
”,上公差输入“+0.02”,下公差输入“-0.01”,单击“确定”按钮即可,如图9-332所示。
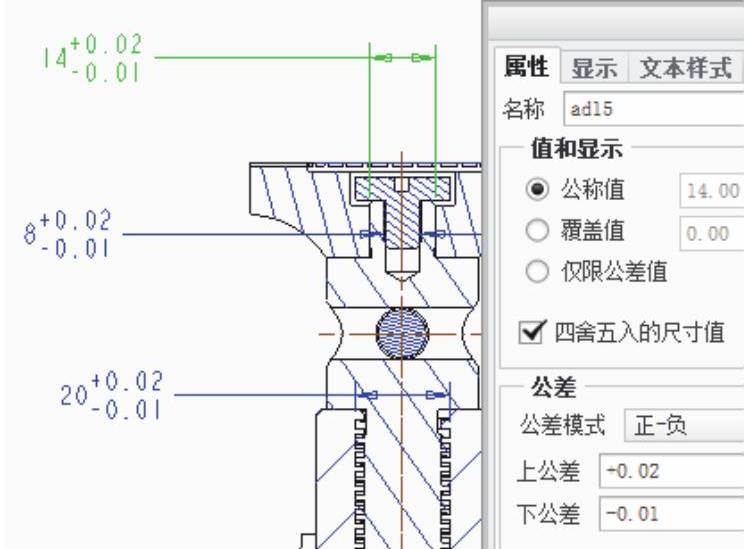
图9-332 装配尺寸
(11)添加注释文本。单击菜单栏中的“注释”功能选项卡→“注释”→“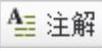 ”,系统弹出“注解类型”菜单管理器,选择“无引线”→“输入”→“标准”→“默认”→“进行注解”按钮,系统弹出“选择点”对话框,在绘图区一空白处单击,系统弹出“文本符号”和“输入注解”文本框,输入注解“技术要求”后,单击“
”,系统弹出“注解类型”菜单管理器,选择“无引线”→“输入”→“标准”→“默认”→“进行注解”按钮,系统弹出“选择点”对话框,在绘图区一空白处单击,系统弹出“文本符号”和“输入注解”文本框,输入注解“技术要求”后,单击“ ”按钮即可完成命令,如图9-333所示,返回“注解类型”菜单管理器,单击“完成”按钮,双击文字即可编辑里面的内容,如图9-334所示。
”按钮即可完成命令,如图9-333所示,返回“注解类型”菜单管理器,单击“完成”按钮,双击文字即可编辑里面的内容,如图9-334所示。
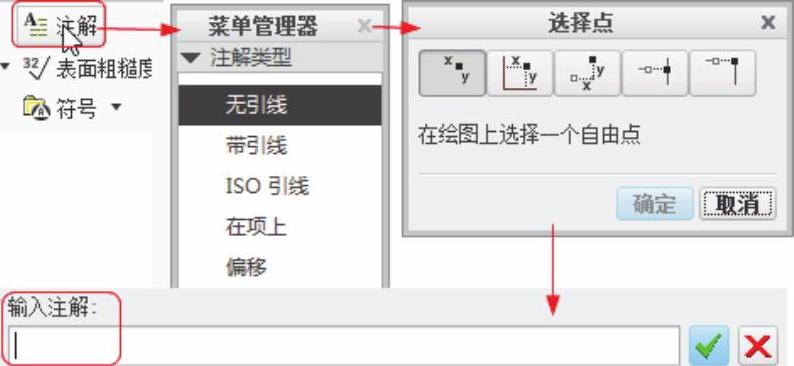
图9-333 添加注释步骤

图9-334 添加注释
(12)添加球标。单击菜单栏中的“表”选项卡中的“球标”下拉菜单“ ”按钮,系统弹出“注解类型”菜单管理器,单击“带引线”→“进行注解”,“依附类型”下拉列表框中选择“图元上”,然后在绘图区单击一图元,单击鼠标中键,弹出“输入注解”文本框,输入数字1,单击“
”按钮,系统弹出“注解类型”菜单管理器,单击“带引线”→“进行注解”,“依附类型”下拉列表框中选择“图元上”,然后在绘图区单击一图元,单击鼠标中键,弹出“输入注解”文本框,输入数字1,单击“ ”按钮即可,如图9-335所示。
”按钮即可,如图9-335所示。
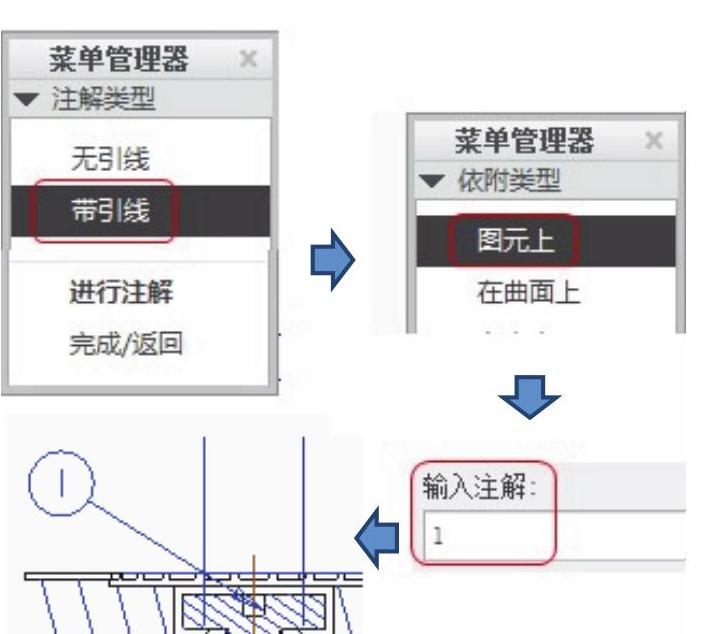
图9-335 球标注解
同理,添加其余零件的球标,如图9-336所示。

图9-336 球标
(13)添加表。单击菜单栏中的“表”功能选项卡→“表”→“ ”下拉菜单“
”下拉菜单“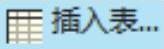 ”,系统弹出“插入表”对话框,表尺寸列数输入5,行数输入6,如图9-337所示。
”,系统弹出“插入表”对话框,表尺寸列数输入5,行数输入6,如图9-337所示。
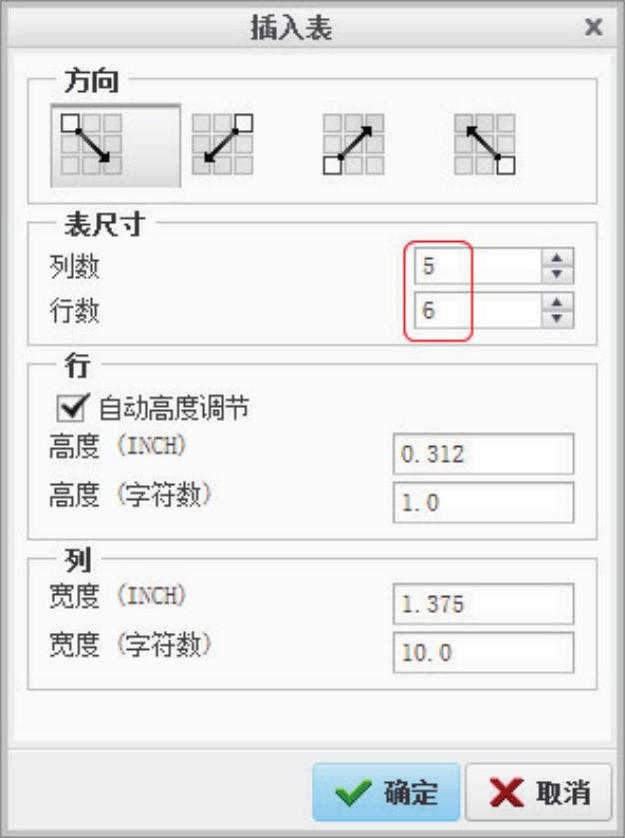
图9-337 “插入表”对话框
双击表的一格,弹出“注解属性”,可在文本框中输入注解,如图9-338所示,效果如图9-339所示。

图9-338 添加表的注解
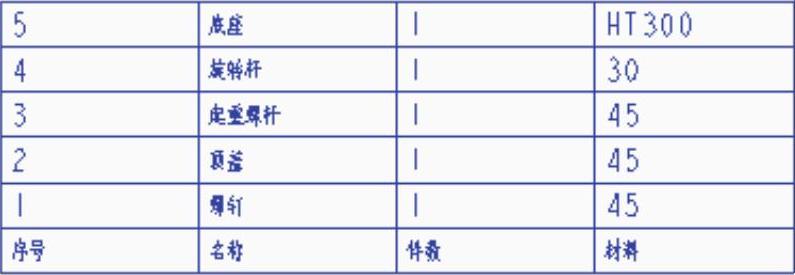
图9-339 表
免责声明:以上内容源自网络,版权归原作者所有,如有侵犯您的原创版权请告知,我们将尽快删除相关内容。







