1.旋转杆
下面以创建图9-176所示旋转杆模型为例子来讲解零件的绘制方法和装配技巧。
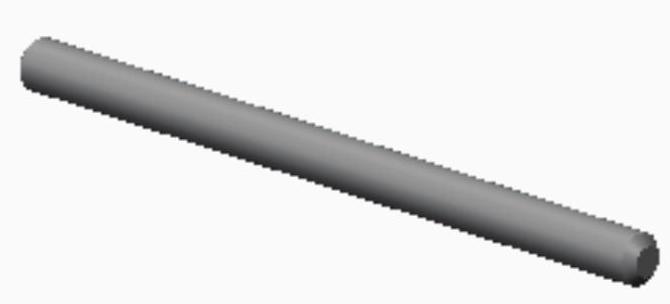
图9-176 旋转杆模型
思路·点拨
图9-176所示的模型主要由旋转特征构成,绘制过程如下:直接创建旋转然后添加倒角即可。绘制流程如图9-177所示。
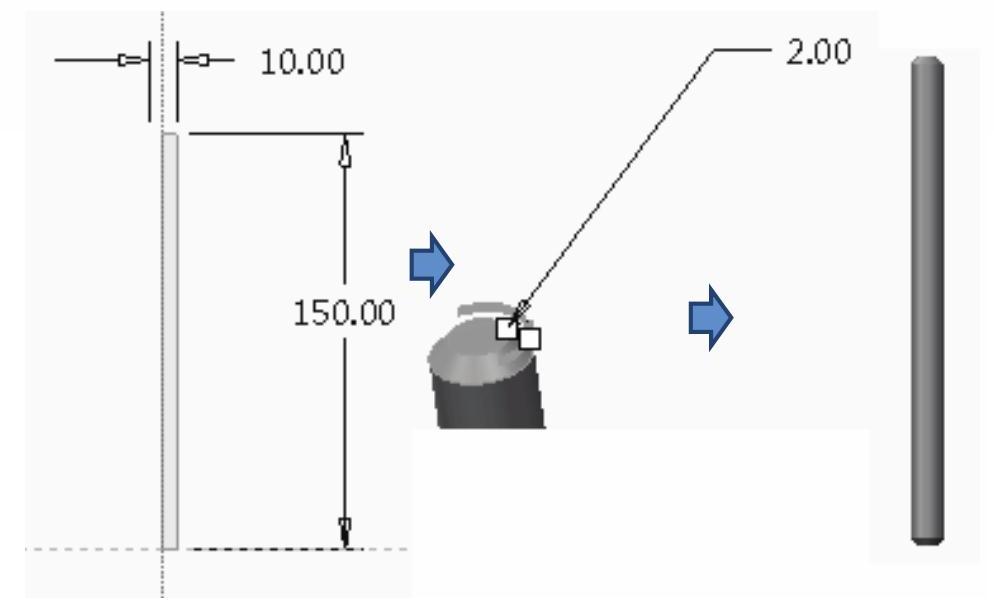
图9-177 绘制流程
【光盘文件】
结果文件——参见附带光盘中的“End\ch9\9-2\9-l.prt”文件。
动画演示——参见附带光盘中的“AVl\ch9\9-2\9-1.avi”文件。
【操作步骤】
(1)设置工作目录。单击“主页”→“选择工作目录”,系统弹出“选择工作目录”对话框,选择“G:\End\ch9\9-2”,单击“确定”按钮即可,如图9-178所示。
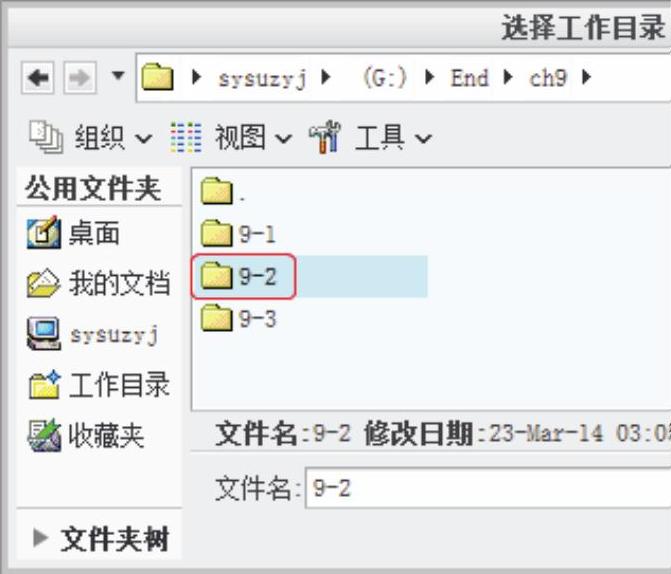
图9-178 设置工作目录
(2)新建文件。单击菜单栏中的“文件”→“新建”,或者在快速访问工具栏中单击“ ”按钮。弹出“新建”对话框,选择“零件”类型,输入名称“9-1”,取消勾选“使用默认模板”的选项,如图9-179所示。
”按钮。弹出“新建”对话框,选择“零件”类型,输入名称“9-1”,取消勾选“使用默认模板”的选项,如图9-179所示。
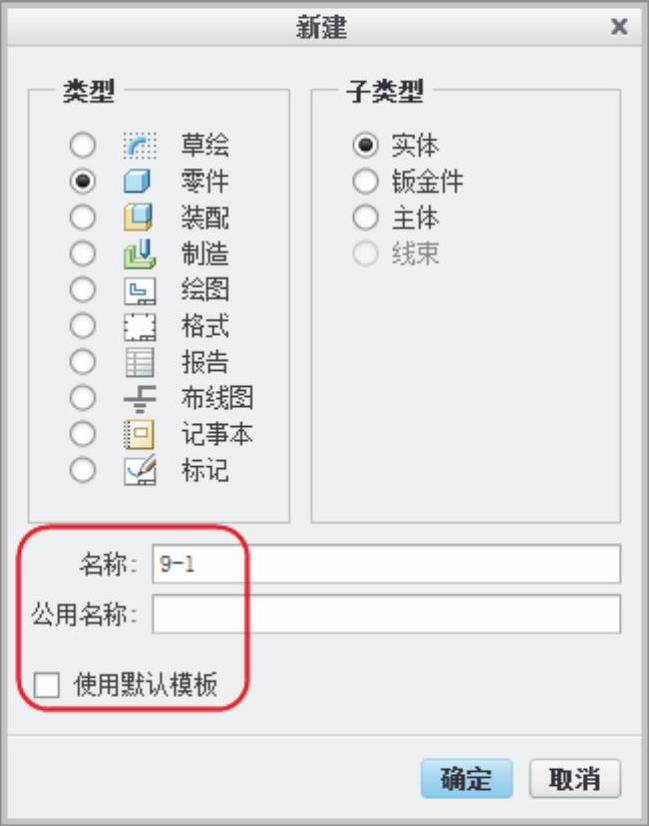
图9-179 新建文件
单击“确定”按钮后,系统弹出“新文件选项”对话框,选择“mmns_part_solid”模板,单击“确定”按钮进入建模环境,如图9-180所示。

图9-180 “新文件选项”对话框
(3)旋转。在“模型”选项卡中的“形状”区域中单击“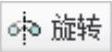 ”按钮,系统弹出“旋转”操控面板,单击“放置”→“定义”,弹出“草绘”对话框,选取FRONT基准平面,如图9-181所示。
”按钮,系统弹出“旋转”操控面板,单击“放置”→“定义”,弹出“草绘”对话框,选取FRONT基准平面,如图9-181所示。
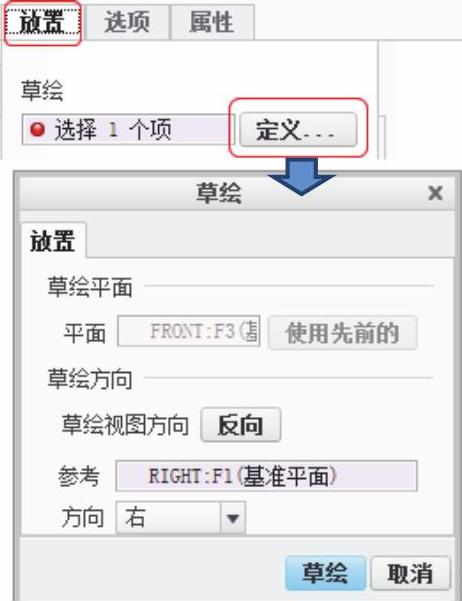
图9-181 “草绘”设置
单击“草绘”进入草绘环境,在“草绘”区域中单击“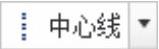 ”和“
”和“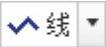 ”按钮绘制旋转截面,单击“
”按钮绘制旋转截面,单击“ ”按钮完成旋转命令,如图9-182所示。
”按钮完成旋转命令,如图9-182所示。
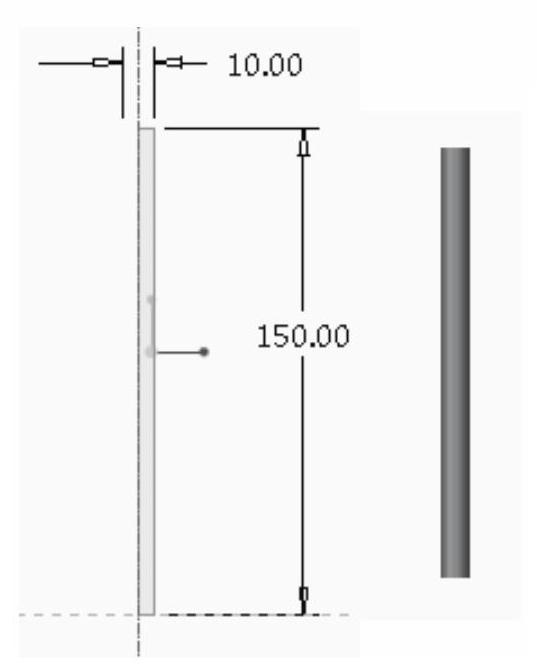
图9-182 旋转体
(4)添加倒角。在“模型”选项卡中的“工程”区域中单击“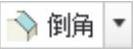 ”按钮,系统弹出“边倒角”操控面板,在绘图区选取旋转杆的2端,倒角半径为输入2.0,单击“
”按钮,系统弹出“边倒角”操控面板,在绘图区选取旋转杆的2端,倒角半径为输入2.0,单击“ ”按钮完成边倒角的命令,如图9-183所示。
”按钮完成边倒角的命令,如图9-183所示。

图9-183 倒角
2.螺钉
本节以创建图9-184所示螺钉模型为例子来讲解零件的绘制方法和装配技巧。
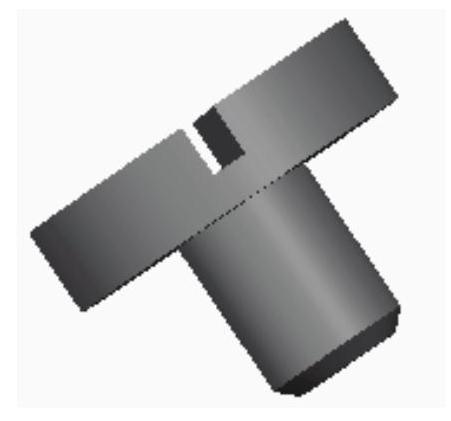
图9-184 螺钉模型
思路·点拨
图9-185所示的模型主要由旋转、拉伸、倒角等特征构成,绘制过程如下:第一步创建旋转,第二步拉伸去除材料,第三步添加倒角。绘制流程如图9-185所示。
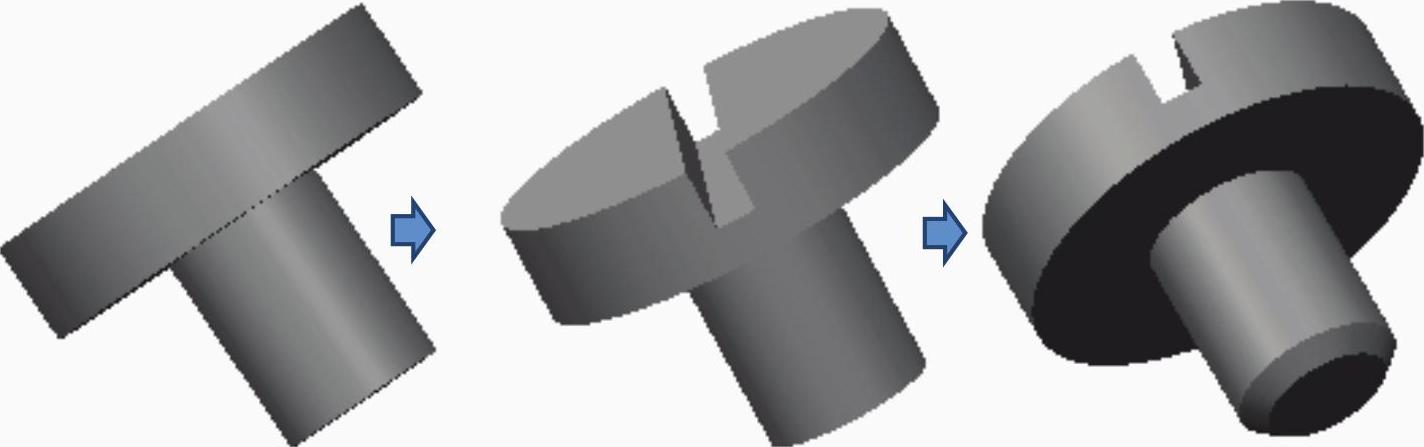
图9-185 绘制流程
【光盘文件】
结果文件——参见附带光盘中的“End\ch9\9-2\9-2.prt”文件。
动画演示——参见附带光盘中的“AVl\ch9\9-2\9-2.avi”文件。
【操作步骤】
(1)设置工作目录。单击“主页”→“选择工作目录”,系统弹出“选择工作目录”对话框,选择“G:\End\ch9\9-2”,单击“确定”按钮即可,如图9-186所示。
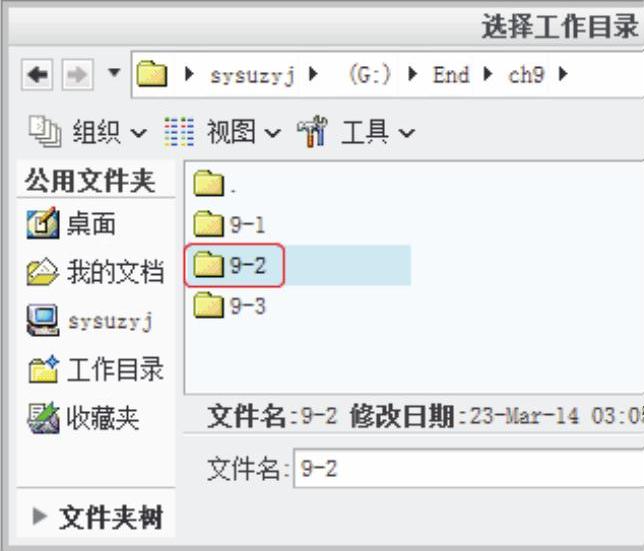
图9-186 设置工作目录
(2)新建文件。单击菜单栏中的“文件”→“新建”,或者在快速访问工具栏中单击“ ”按钮,弹出“新建”对话框,选择“零件”类型,输入名称“9-2”,取消勾选“使用默认模板”的选项,如图9-187所示。
”按钮,弹出“新建”对话框,选择“零件”类型,输入名称“9-2”,取消勾选“使用默认模板”的选项,如图9-187所示。
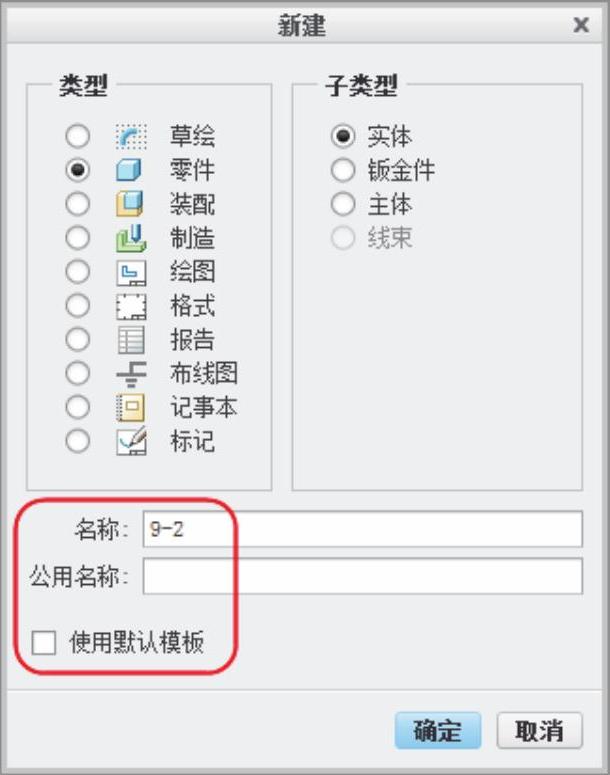
图9-187 新建文件
单击“确定”按钮,系统弹出“新文件选项”对话框,选择“mmns_part_solid”模板,单击“确定”按钮进入建模环境,如图9-188所示。
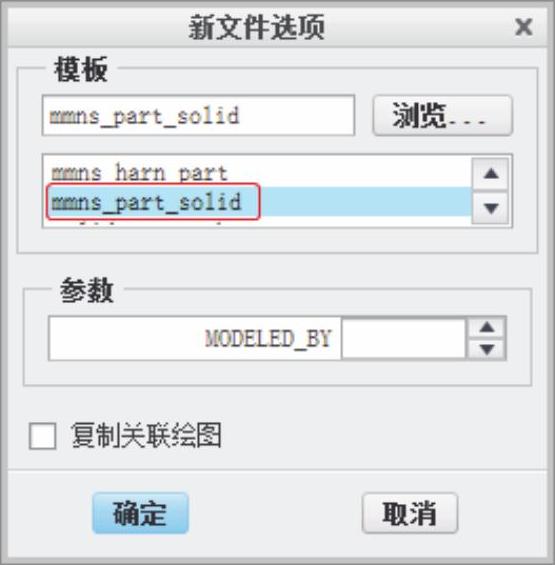
图9-188 “新文件选项”对话框
(3)旋转。在“模型”选项卡中的“形状”区域中单击“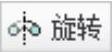 ”按钮,系统弹出“旋转”操控面板,单击“放置”→“定义”,弹出“草绘”对话框,选取FRONT基准平面,如图9-189所示。
”按钮,系统弹出“旋转”操控面板,单击“放置”→“定义”,弹出“草绘”对话框,选取FRONT基准平面,如图9-189所示。
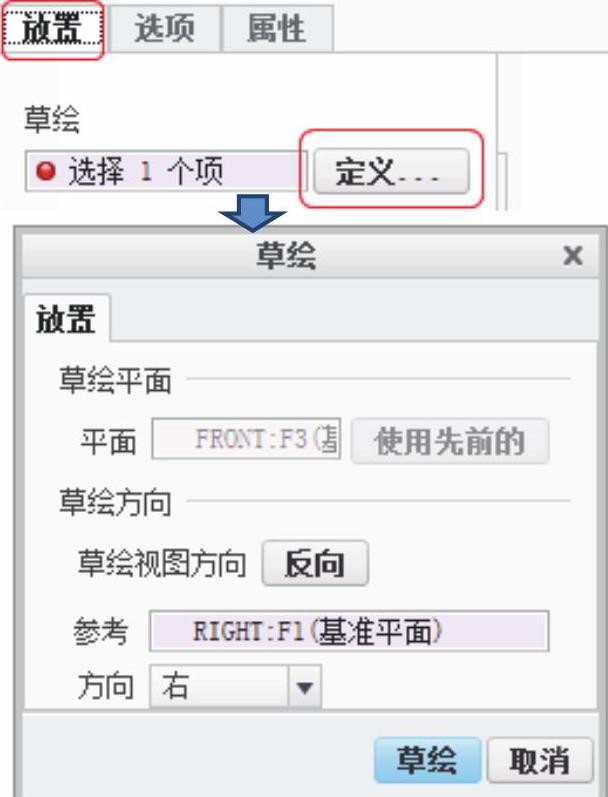
图9-189 “草绘”设置
单击“草绘”进入草绘环境,在“草绘”区域中单击“ ”和“
”和“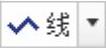 ”按钮绘制旋转截面,如图9-190所示。
”按钮绘制旋转截面,如图9-190所示。
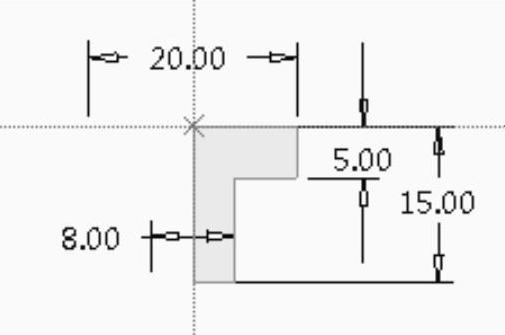
图9-190 旋转截面
单击“ ”按钮完成旋转命令,如图9-191所示。
”按钮完成旋转命令,如图9-191所示。
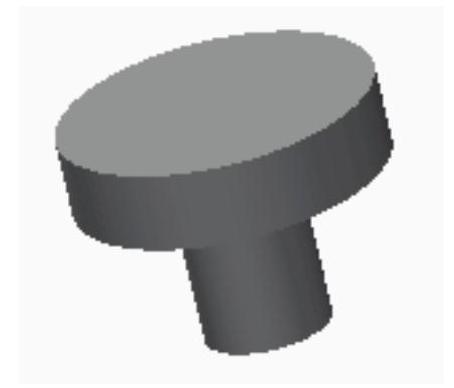
图9-191 旋转体
(4)拉伸去除材料。在“模型”选项卡中的“形状”区域中单击“ 拉伸”按钮,系统弹出操控面板,单击“放置”选项卡→“草绘定义”,弹出对话框,选择TOP面作为草绘平面,单击“
拉伸”按钮,系统弹出操控面板,单击“放置”选项卡→“草绘定义”,弹出对话框,选择TOP面作为草绘平面,单击“ ”按钮选择草绘参考,单击“
”按钮选择草绘参考,单击“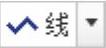 ”和“
”和“ ”按钮绘制草图,如图9-192所示。
”按钮绘制草图,如图9-192所示。
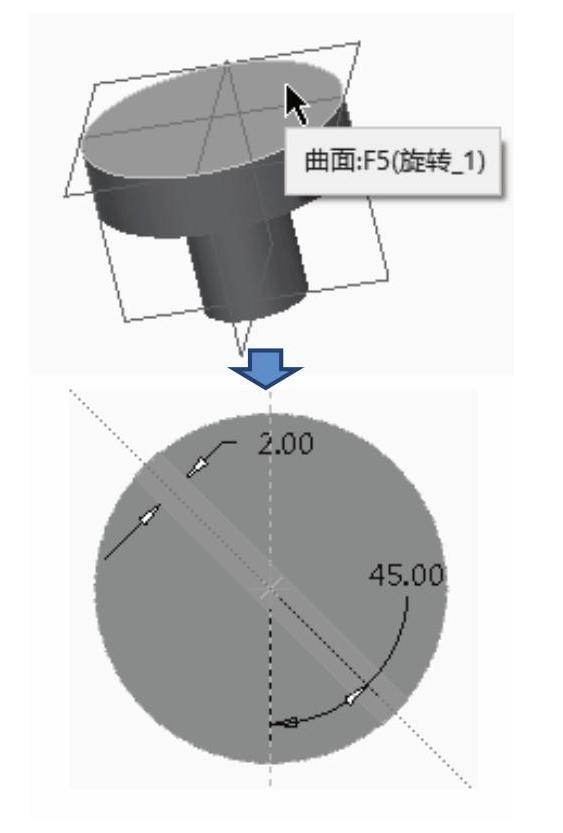
图9-192 拉伸截面
单击“ ”按钮返回操控面板,选择“
”按钮返回操控面板,选择“ 以指定深度值拉伸”,“
以指定深度值拉伸”,“ 去除材料”方式,单击“
去除材料”方式,单击“ ”按钮完成命令,如图9-193所示。
”按钮完成命令,如图9-193所示。
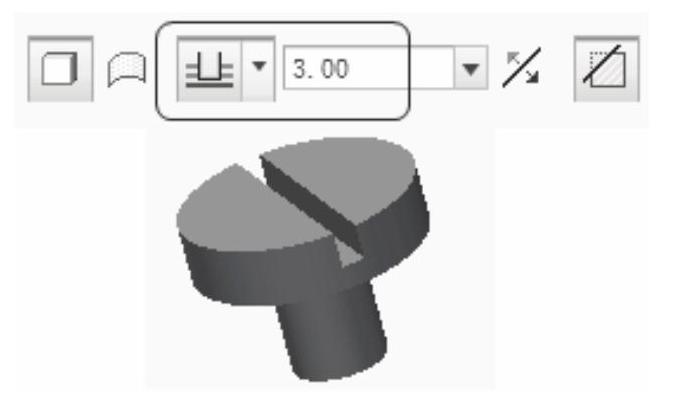
图9-193 去除材料
(5)添加倒角。在“模型”选项卡中的“工程”区域中单击“ ”按钮,系统弹出“边倒角”操控面板,在绘图区选取螺钉的下端,设置倒角半径为1.0,单击“
”按钮,系统弹出“边倒角”操控面板,在绘图区选取螺钉的下端,设置倒角半径为1.0,单击“ ”按钮完成边倒角命令,如图9-194所示。
”按钮完成边倒角命令,如图9-194所示。
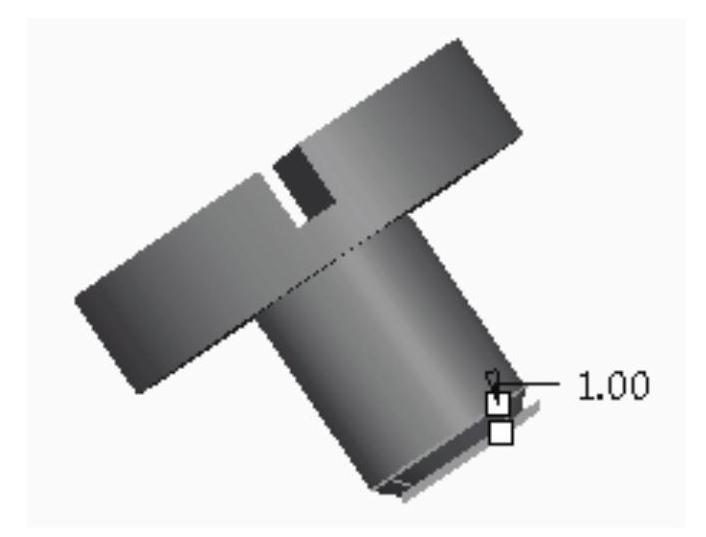
图9-194 倒角
3.顶盖
本节以创建图9-195所示顶盖模型为例子来讲解零件的绘制方法和装配技巧。

图9-195 顶盖模型
思路·点拨
图9-195所示的模型主要由旋转、拉伸、阵列等特征构成,绘制过程如下:第一步创建旋转,第二步拉伸去除材料,第三步添加阵列。绘制流程如图9-196所示。
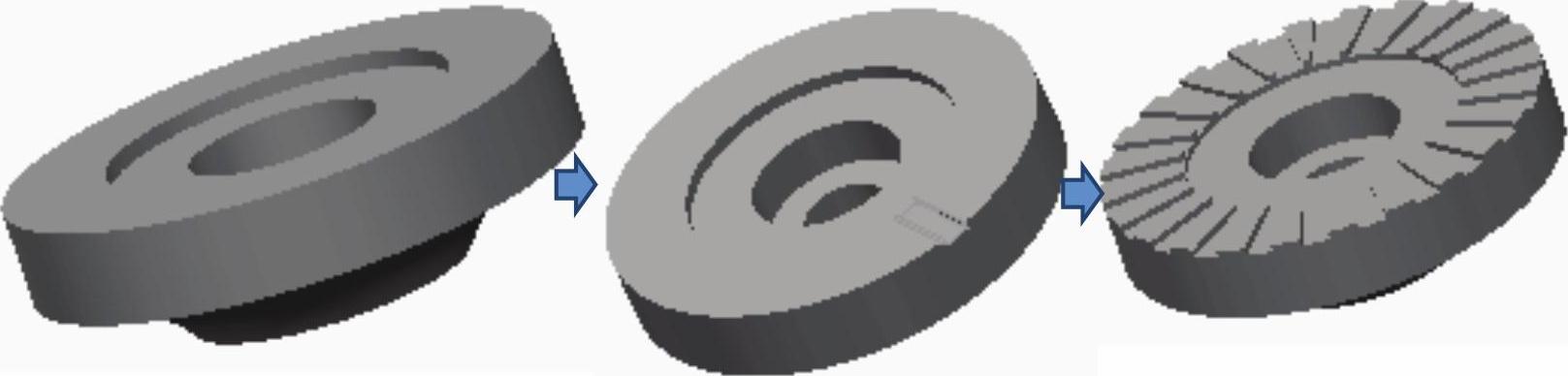
图9-196 绘制流程
【光盘文件】
结果炙件——参见附带光盘中的“End\ch9\9-2\9-3.prt”文件。
动画演示——参见附带光盘中的“AVl\ch9\9-2\9-3.avi”文件。
【操作步骤】
(1)设置工作目录。单击“主页”→“选择工作目录”,系统弹出“选择工作目录”对话框,选择“G:\End\ch9\9-2”,单击“确定”按钮即可,如图9-197所示。
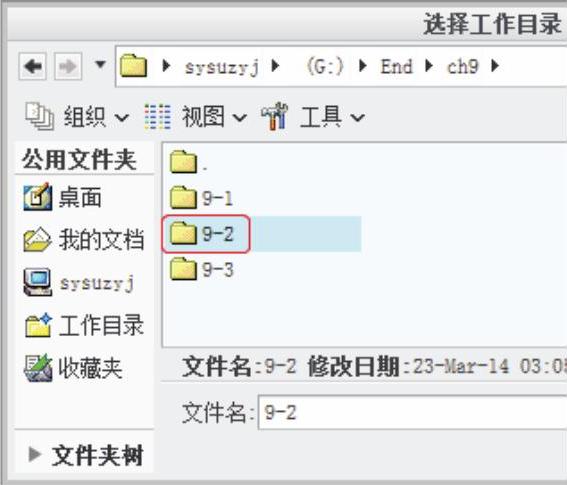
图9-197 设置工作目录
(2)新建文件。单击菜单栏中的“文件”→“新建”,或者在快速访问工具栏中单击“ ”按钮。弹出“新建”对话框,选择“零件”类型,输入名称“9-3”,取消勾选“使用默认模板”的选项,如图9-198所示。
”按钮。弹出“新建”对话框,选择“零件”类型,输入名称“9-3”,取消勾选“使用默认模板”的选项,如图9-198所示。
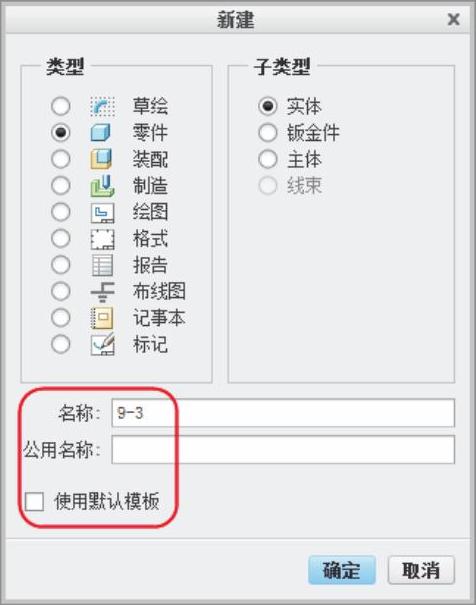
图9-198 新建文件
单击“确定”按钮后,系统弹出“新文件选项”对话框,选择“mmns_part_solid”模板,单击“确定”按钮进入建模环境,如图9-199所示。
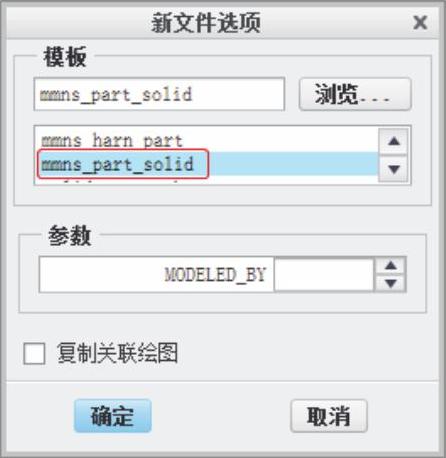
图9-199 “新文件选项”对话框
(3)旋转。在“模型”选项卡中的“形状”区域中单击“ ”按钮,系统弹出“旋转”操控面板,单击“放置”→“定义”,弹出“草绘”对话框,选取FRONT基准平面,如图9-200所示。
”按钮,系统弹出“旋转”操控面板,单击“放置”→“定义”,弹出“草绘”对话框,选取FRONT基准平面,如图9-200所示。
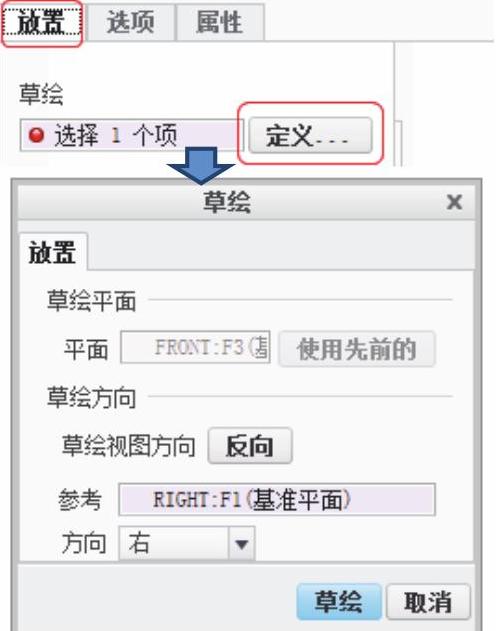
图9-200 “草绘”设置
单击“草绘”按钮进入草绘环境,在“草绘”区域中单击“ ”、“
”、“ ”和“
”和“ ”绘制旋转截面,如图9-201所示。
”绘制旋转截面,如图9-201所示。
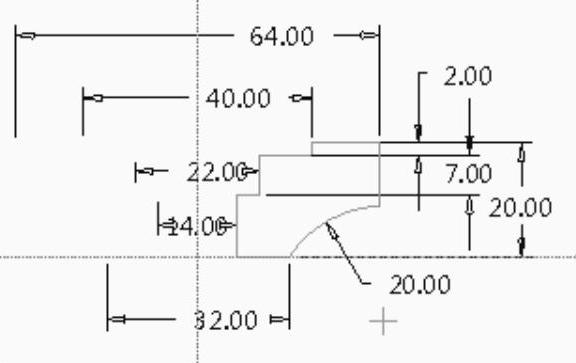
图9-201 旋转截面
单击“ ”按钮完成旋转命令,如图9-202所示。
”按钮完成旋转命令,如图9-202所示。
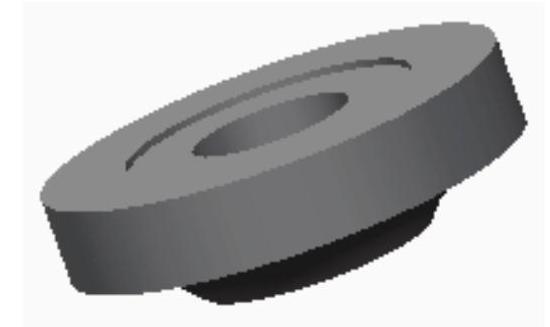
图9-202 旋转体
(4)拉伸去除材料。在“模型”选项卡中的“形状”区域中单击“ 拉伸”按钮,系统弹出操控面板,单击“放置”选项卡→“草绘定义”,弹出对话框,选择TOP面作为草绘平面,单击“
拉伸”按钮,系统弹出操控面板,单击“放置”选项卡→“草绘定义”,弹出对话框,选择TOP面作为草绘平面,单击“ ”按钮选择草绘参考,单击“
”按钮选择草绘参考,单击“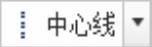 ”、“
”、“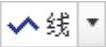 ”和“
”和“ ”按钮绘制草图,如图9-203所示。
”按钮绘制草图,如图9-203所示。

图9-203 拉伸截面
单击“ ”按钮返回操控面板,选择“
”按钮返回操控面板,选择“ 以指定深度值拉伸”,“
以指定深度值拉伸”,“ 去除材料”方式,单击“
去除材料”方式,单击“ ”按钮完成命令,如图9-204所示。
”按钮完成命令,如图9-204所示。
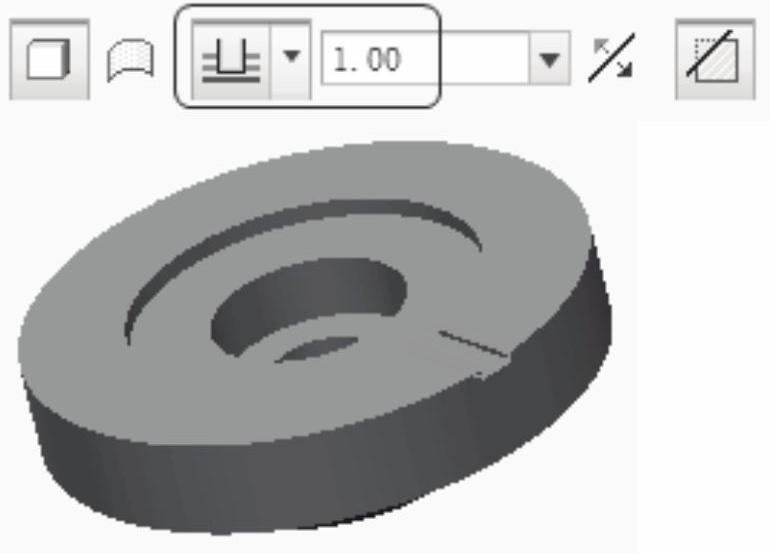
图9-204 顶盖
(5)阵列。在模型树选取“拉伸1”特征,然后在“模型”选项卡中的“编辑”区域中单击“ ”按钮,系统弹出操控面板,在操控面板单击“轴”收集器,然后工作界面选取中心轴,在个数文本框中输入24,角度文本框中输入15.0,单击“
”按钮,系统弹出操控面板,在操控面板单击“轴”收集器,然后工作界面选取中心轴,在个数文本框中输入24,角度文本框中输入15.0,单击“ ”按钮完成阵列命令,如图9-205所示。
”按钮完成阵列命令,如图9-205所示。

图9-205 阵列
4.底座
本节以创建图9-206所示底座模型为例子来讲解零件的绘制方法和装配技巧。(https://www.daowen.com)
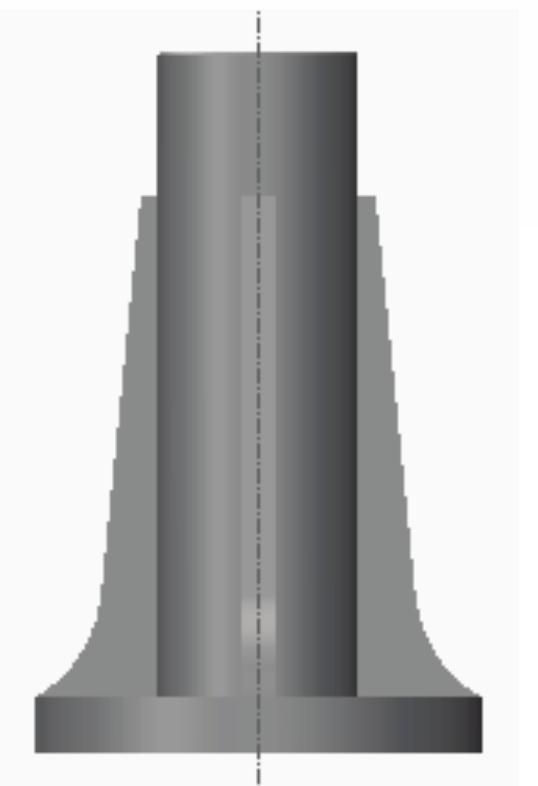
图9-206 底座模型
思路·点拨
图9-206所示的模型主要由旋转、拉伸及阵列、螺旋扫描、倒角等特征构成,绘制过程如下:第一步创建旋转,第二步拉伸及阵列,第三步螺旋扫描,第四步添加倒角。绘制流程如图9-207所示。
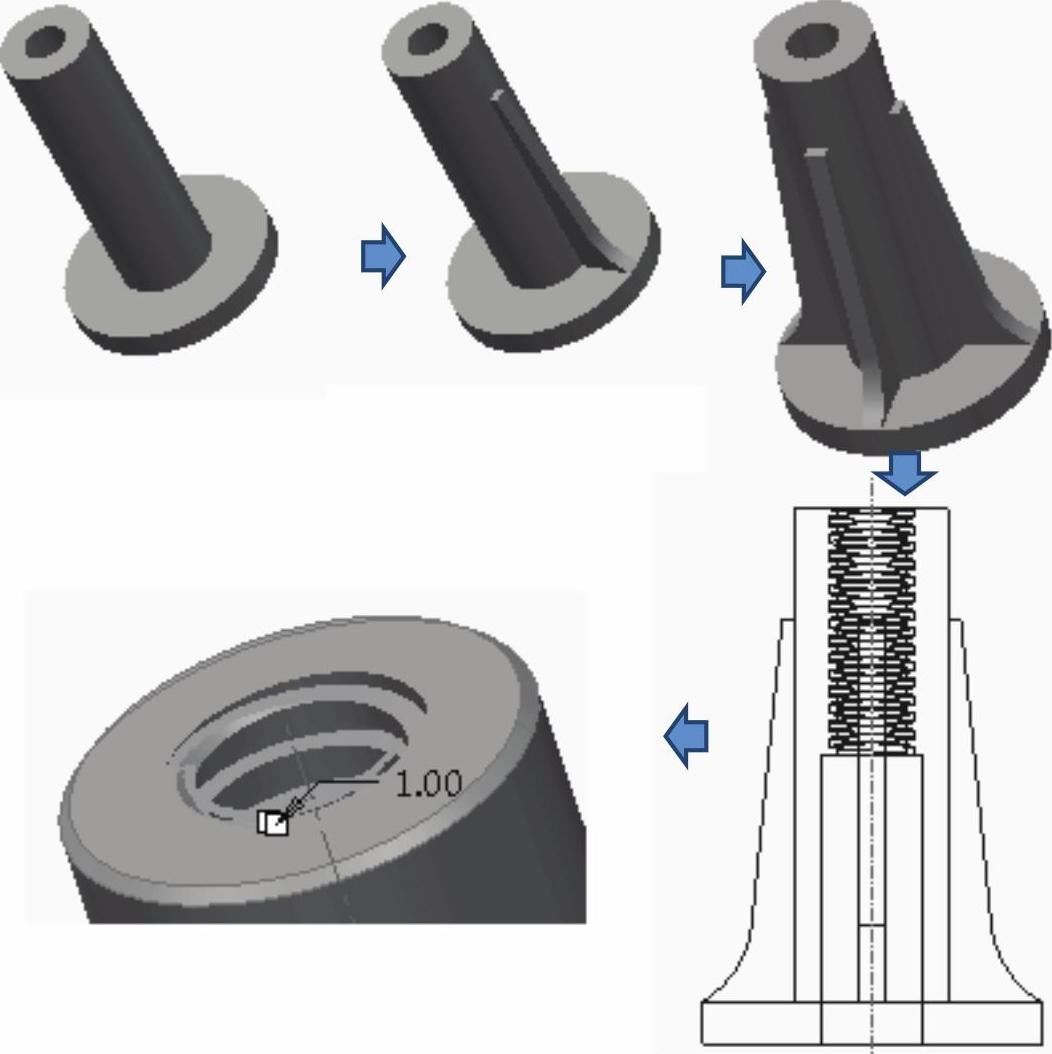
图9-207 绘制流程
【光盘文件】
结果文件——参见附带光盘中的“End\ch9\9-2\9-4.prt”文件。
动画演示——参见附带光盘中的“AVI\ch9\9-2\9-4.avi”文件。
【操作步骤】
(1)设置工作目录。单击“主页”→“选择工作目录”,系统弹出“选择工作目录”对话框,选择“G:\End\ch9\9-2”,单击“确定”按钮即可,如图9-208所示。
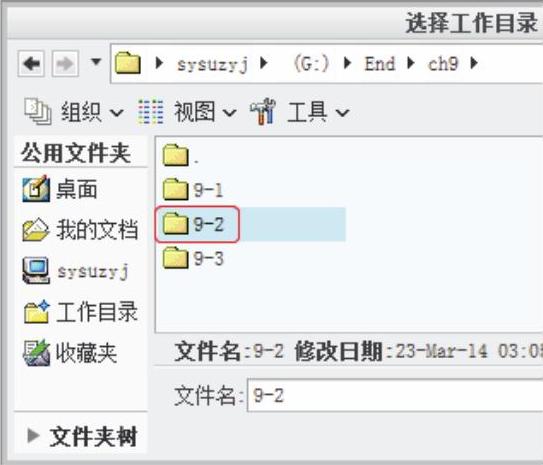
图9-208 设置工作目录
(2)新建文件。单击菜单栏中的“文件”→“新建”,或者在快速访问工具栏中单击“ ”按钮,弹出“新建”对话框,选择“零件”类型,输入名称“9-4”,取消勾选“使用默认模板”的选项,如图9-209所示。
”按钮,弹出“新建”对话框,选择“零件”类型,输入名称“9-4”,取消勾选“使用默认模板”的选项,如图9-209所示。
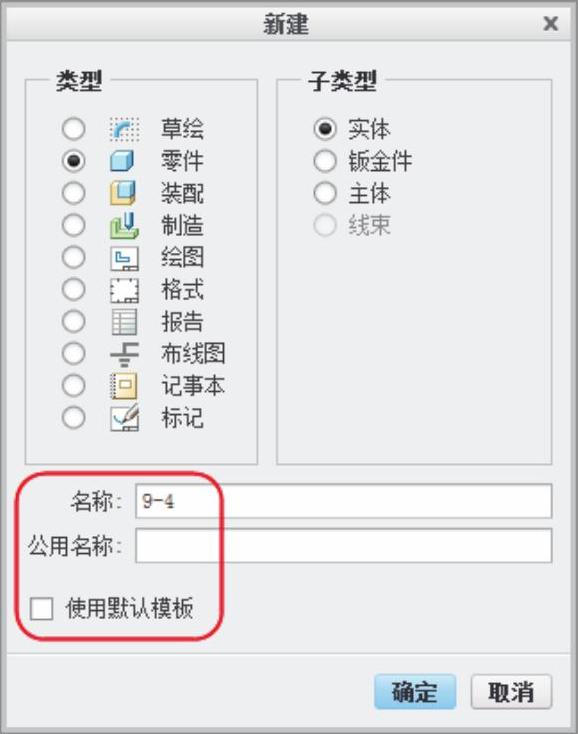
图9-209 新建文件
单击“确定”按钮后,系统弹出“新文件选项”对话框,选择“mmns_part_solid”模板,单击“确定”按钮进入建模环境,如图9-210所示。
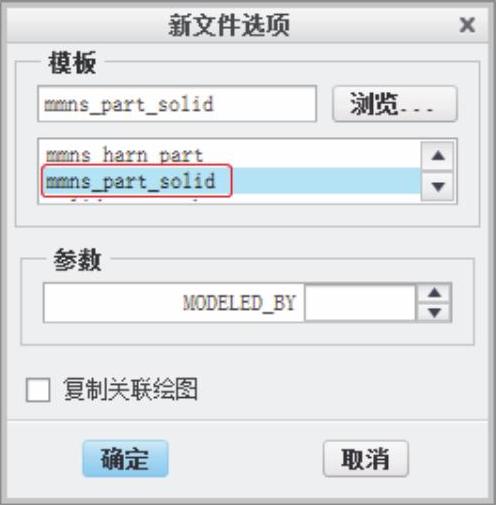
图9-210 “新文件选项”对话框
(3)旋转。在“模型”选项卡中的“形状”区域中单击“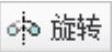 ”按钮,系统弹出“旋转”操控面板,单击“放置”→“定义”,弹出“草绘”对话框,选取FRONT基准平面,如图9-211所示。
”按钮,系统弹出“旋转”操控面板,单击“放置”→“定义”,弹出“草绘”对话框,选取FRONT基准平面,如图9-211所示。
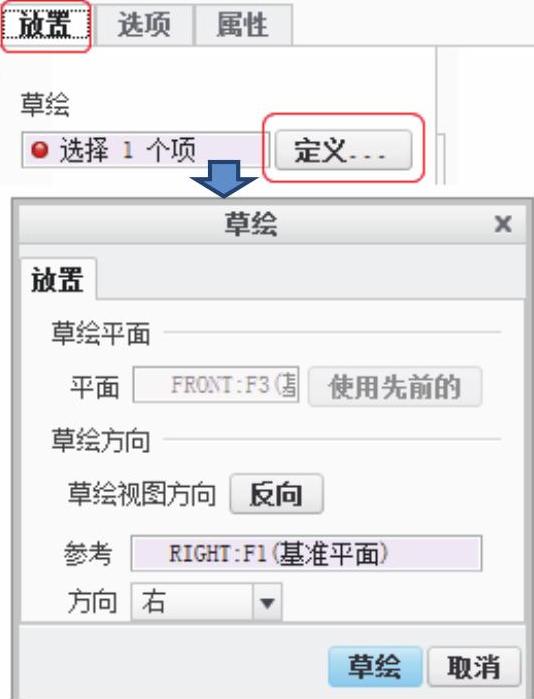
图9-211 “草绘”设置
单击“草绘”按钮进入草绘环境,在“草绘”区域中单击“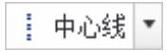 ”和“
”和“ ”按钮绘制旋转截面,如图9-212所示。
”按钮绘制旋转截面,如图9-212所示。
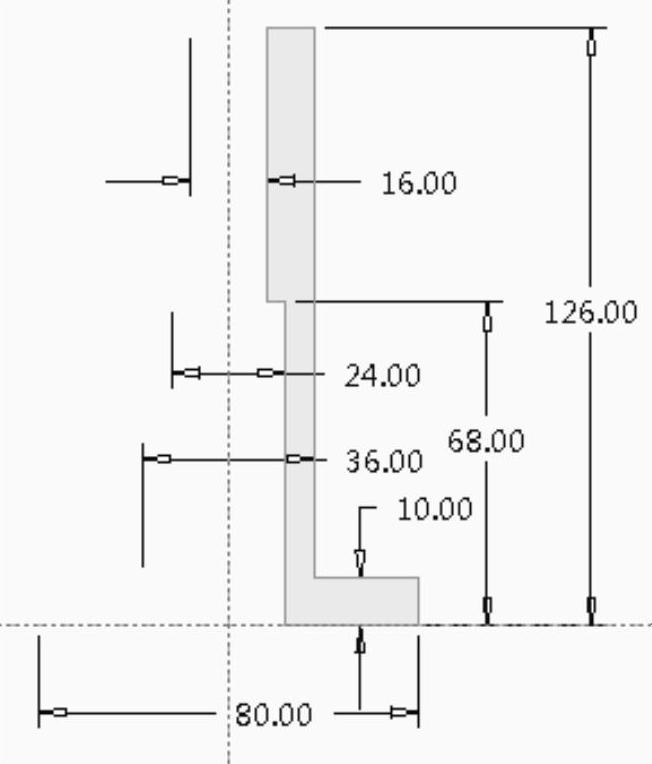
图9-212 旋转截面
单击“ ”按钮完成旋转命令,如图9-213所示。
”按钮完成旋转命令,如图9-213所示。
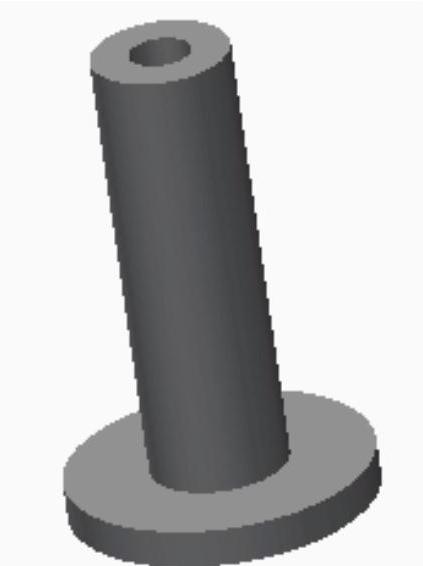
图9-213 旋转体
(4)拉伸肋。在“模型”选项卡中的“形状”区域中单击“ 拉伸”按钮,系统弹出操控面板,单击“放置”→“草绘定义”,弹出对话框,选择FRONT面作为草绘平面,单击“
拉伸”按钮,系统弹出操控面板,单击“放置”→“草绘定义”,弹出对话框,选择FRONT面作为草绘平面,单击“ ”按钮选择草绘参考,单击“
”按钮选择草绘参考,单击“ ”、“
”、“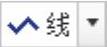 ”和“
”和“ ”按钮绘制草图,如图9-214所示。
”按钮绘制草图,如图9-214所示。
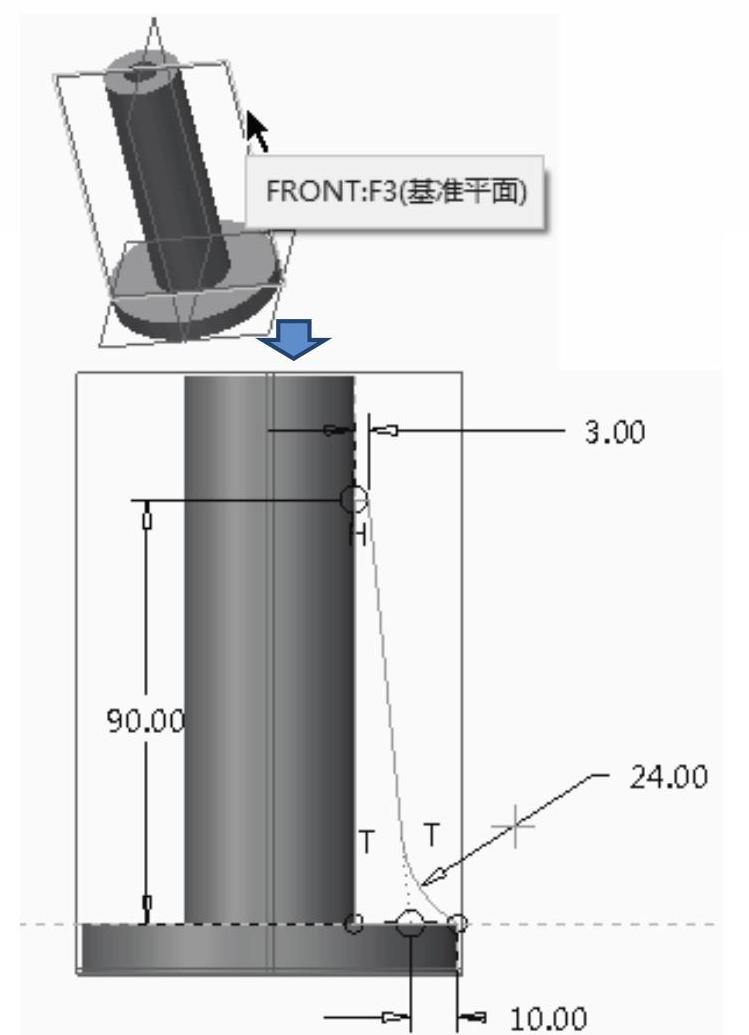
图9-214 拉伸截面
单击“ ”按钮返回操控面板,选择“
”按钮返回操控面板,选择“ 向两侧拉伸”,输入长度6.00,单击“
向两侧拉伸”,输入长度6.00,单击“ ”按钮完成命令,如图9-215所示。
”按钮完成命令,如图9-215所示。
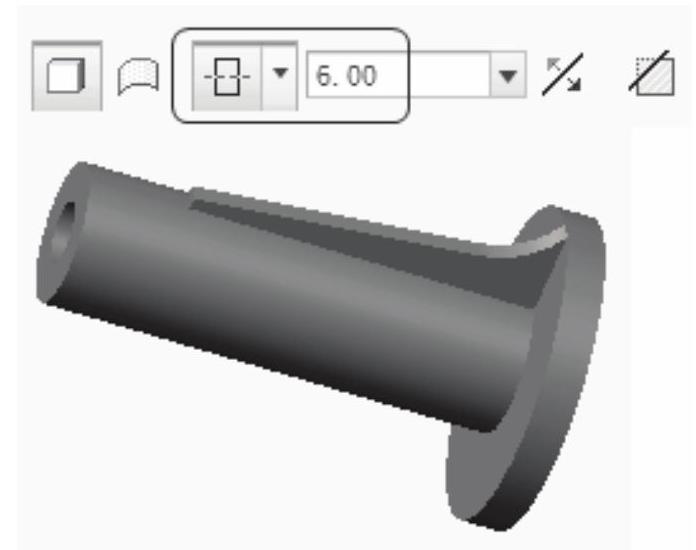
图9-215 底座
(5)阵列。在模型树选取“拉伸1”特征,然后在“模型”选项卡中的“编辑”区域中单击“ ”按钮,系统弹出操控面板,在操控面板单击“轴”收集器,然后工作界面选取中心轴,在个数文本框中输入4,角度文本框中输入90.0,单击“
”按钮,系统弹出操控面板,在操控面板单击“轴”收集器,然后工作界面选取中心轴,在个数文本框中输入4,角度文本框中输入90.0,单击“ ”按钮完成阵列命令,如图9-216所示。
”按钮完成阵列命令,如图9-216所示。

图9-216 阵列
(6)螺旋扫描。在“模型”选项卡中的“形状”区域中单击“ ”的下拉菜单“
”的下拉菜单“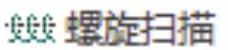 ”按钮,系统弹出“螺旋扫描”操控面板,单击操控面板中的“参考”→“定义”,系统弹出“草绘”对话框,选取FRONT基准平面作为草绘平面,如图9-217所示。
”按钮,系统弹出“螺旋扫描”操控面板,单击操控面板中的“参考”→“定义”,系统弹出“草绘”对话框,选取FRONT基准平面作为草绘平面,如图9-217所示。
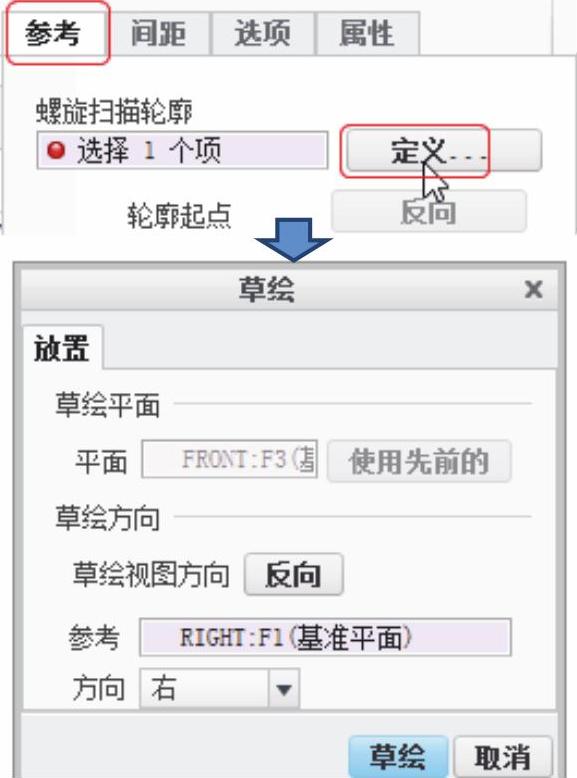
图9-217 “草绘”设置
单击“草绘”按钮进入草绘环境,调节显示模式为“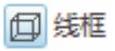 ”,在“草绘”区域中单击“
”,在“草绘”区域中单击“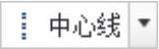 ”和“
”和“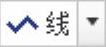 ”按钮绘制螺旋扫描轨迹,如图9-218所示。
”按钮绘制螺旋扫描轨迹,如图9-218所示。
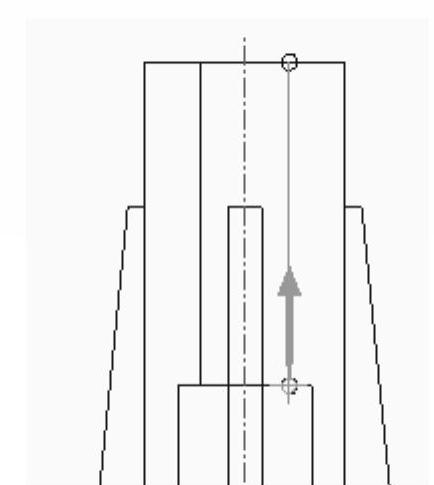
图9-218 螺旋扫描轨迹
单击操控面板上的“ ”按钮,完成螺旋扫描轨迹的创建,退出草绘环境。在操控面板上“
”按钮,完成螺旋扫描轨迹的创建,退出草绘环境。在操控面板上“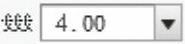 ”文本框中输入4.0,然后单击“
”文本框中输入4.0,然后单击“ ”按钮,系统进入草绘环境,绘制截面边长为2的正方形,单击菜单栏上的“
”按钮,系统进入草绘环境,绘制截面边长为2的正方形,单击菜单栏上的“ ”按钮,即可完成截面的创建,再单击操控面板上的“
”按钮,即可完成截面的创建,再单击操控面板上的“ ”按钮,完成螺旋扫描的创建,如图9-219所示。
”按钮,完成螺旋扫描的创建,如图9-219所示。
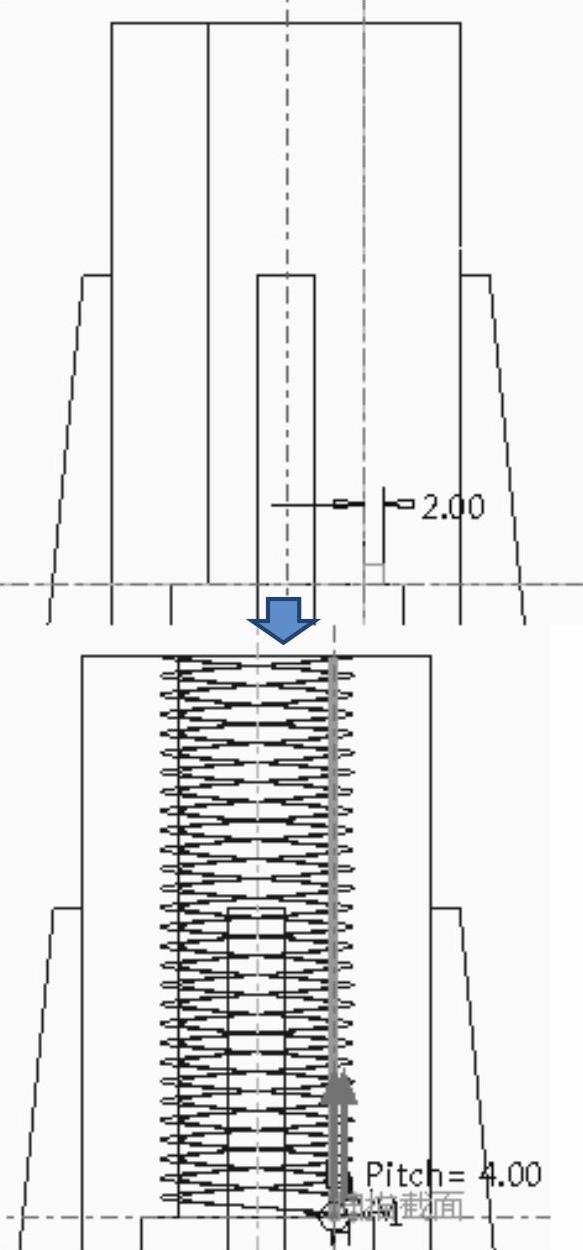
图9-219 弹簧
(7)添加倒角。在“模型”选项卡的“工程”区域中单击“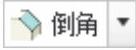 ”按钮,系统弹出“边倒角”操控面板,在绘图区选取底座的边,倒角半径输入1.00,单击“
”按钮,系统弹出“边倒角”操控面板,在绘图区选取底座的边,倒角半径输入1.00,单击“ ”按钮完成边倒角的命令,如图9-220所示。
”按钮完成边倒角的命令,如图9-220所示。
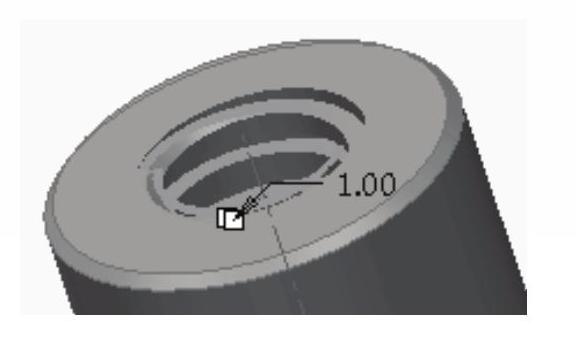
图9-220 倒角
5.起重螺杆
本节以创建图9-221所示起重螺杆模型为例子来讲解零件的绘制方法和装配技巧。

图9-221 起重螺杆模型
思路·点拨
图9-222所示的模型主要由旋转、孔、螺旋扫描、倒角、拉伸等特征构成,绘制过程如下:第一步创建旋转,第二步添加孔,第三步螺旋扫描,第四步添加倒角及拉伸。绘制流程如图9-222所示。
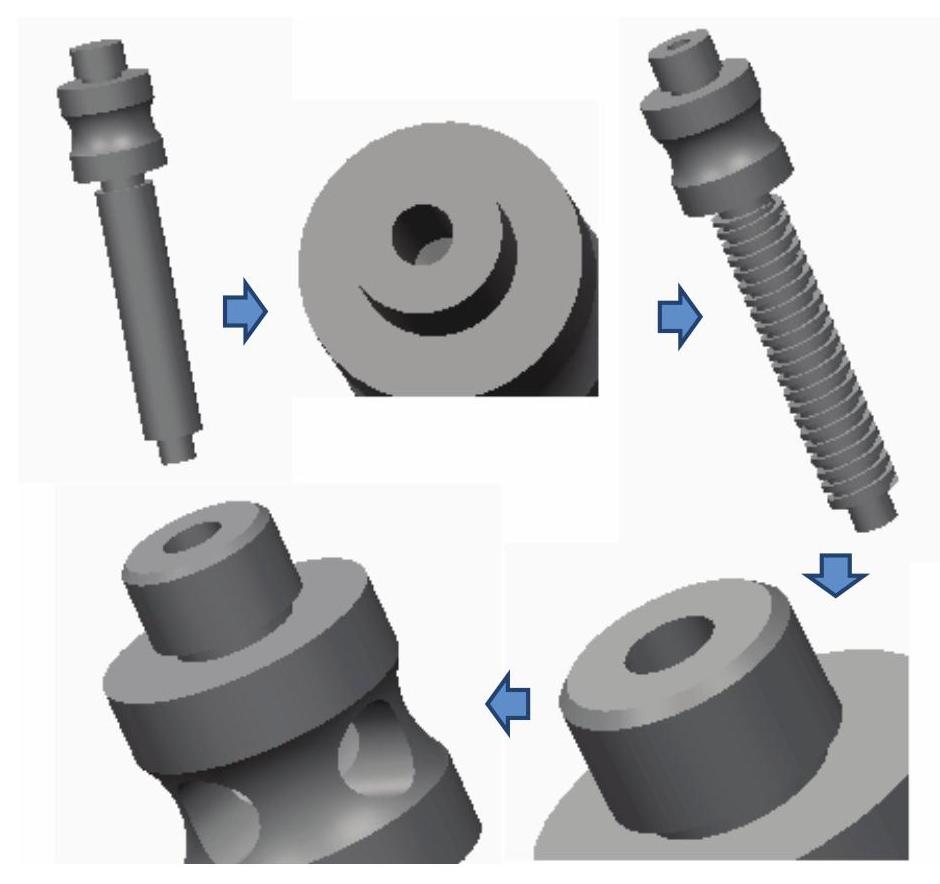
图9-222 绘制流程
【光盘文件】
结果文件——参见附带光盘中的“End\ch9\9-2\9-5.prt”文件。
动画演示——参见附带光盘中的“AVI\ch9\9-2\9-5.avi”文件。
【操作步骤】
(1)设置工作目录。单击“主页”→“选择工作目录”,系统弹出“选择工作目录”对话框,选择“G:\End\ch9\9-2”,单击“确定”按钮即可,如图9-223所示。
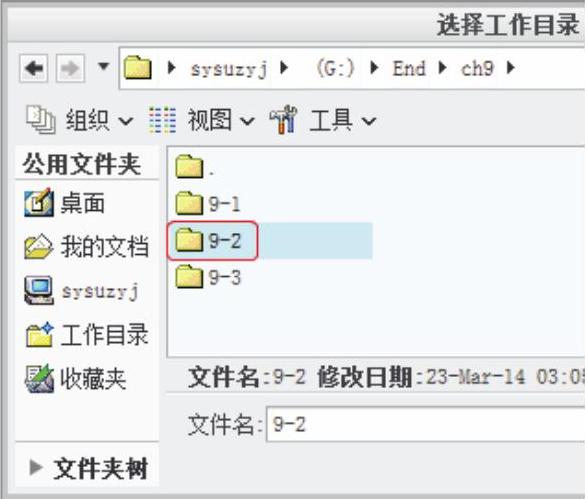
图9-223 设置工作目录
(2)新建文件。单击菜单栏中的“文件”→“新建”,或者在快速访问工具栏中单击“ ”按钮,弹出“新建”对话框,选择“零件”类型,输入名称“9-5”,取消勾选“使用默认模板”的选项,如图9-224所示。
”按钮,弹出“新建”对话框,选择“零件”类型,输入名称“9-5”,取消勾选“使用默认模板”的选项,如图9-224所示。
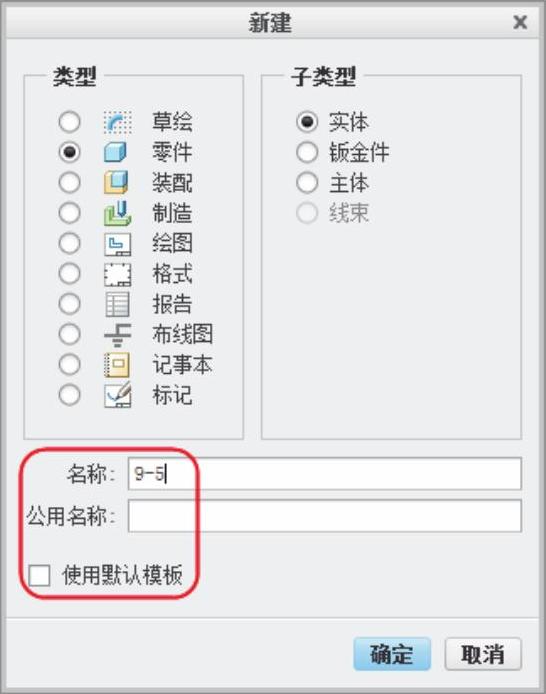
图9-224 新建文件
单击“确定”按钮后,系统弹出“新文件选项”对话框,选择“mmns_part_solid”模板,单击“确定”按钮进入建模环境,如图9-225所示。
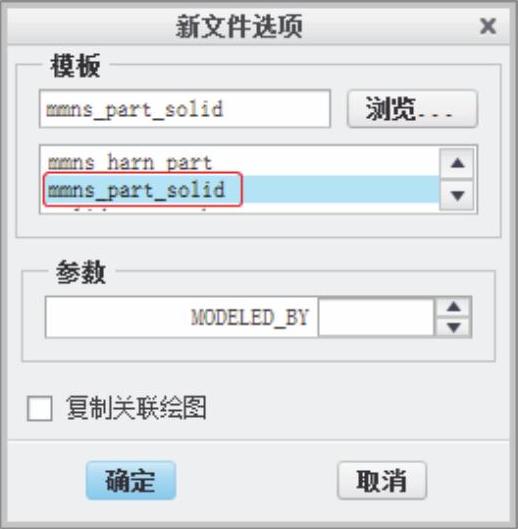
图9-225 “新文件选项”对话框
(3)旋转。在“模型”选项卡中的“形状”区域中单击“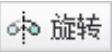 ”按钮,系统弹出“旋转”操控面板,单击“放置”→“定义”,弹出“草绘”对话框,选取FRONT基准平面,如图9-226所示。
”按钮,系统弹出“旋转”操控面板,单击“放置”→“定义”,弹出“草绘”对话框,选取FRONT基准平面,如图9-226所示。
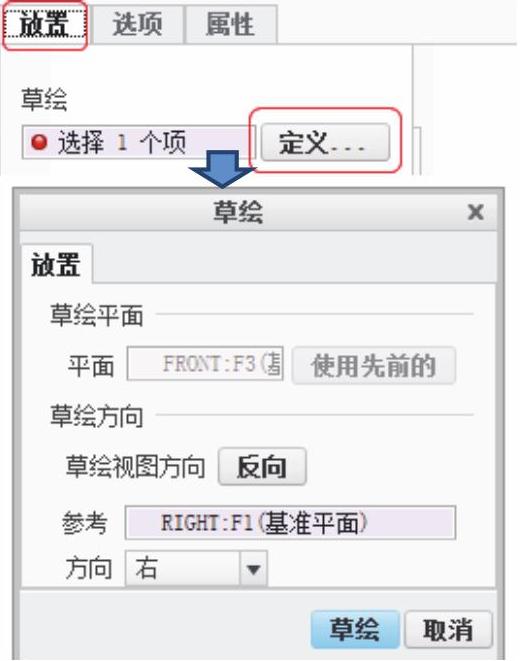
图9-226 “草绘”设置
单击“草绘”按钮进入草绘环境,在“草绘”区域中单击“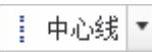 ”、“
”、“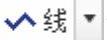 ”和“
”和“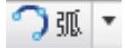 ”按钮绘制旋转截面,如图9-227所示。
”按钮绘制旋转截面,如图9-227所示。

图9-227 旋转截面
单击“ ”按钮完成旋转命令,如图9-228所示。
”按钮完成旋转命令,如图9-228所示。

图9-228 旋转体
(4)添加孔。在“模型”选项卡中的“工程”区域中单击“ ”按钮,系统弹出“孔”操控面板,单击“放置”选项卡,在绘图区选择起重螺杆的中心轴和上端面,如图9-229所示。
”按钮,系统弹出“孔”操控面板,单击“放置”选项卡,在绘图区选择起重螺杆的中心轴和上端面,如图9-229所示。

图9-229 放置参考
在操控面板上选择“ 标准孔”,在操控面板选择ISO标准,螺孔大小选择M8×1,“
标准孔”,在操控面板选择ISO标准,螺孔大小选择M8×1,“ 深度”文本框中输入15.00,单击“形状”选项卡,设置钻孔的深度值为12.00和孔头的角度为118°,如图9-230所示。
深度”文本框中输入15.00,单击“形状”选项卡,设置钻孔的深度值为12.00和孔头的角度为118°,如图9-230所示。
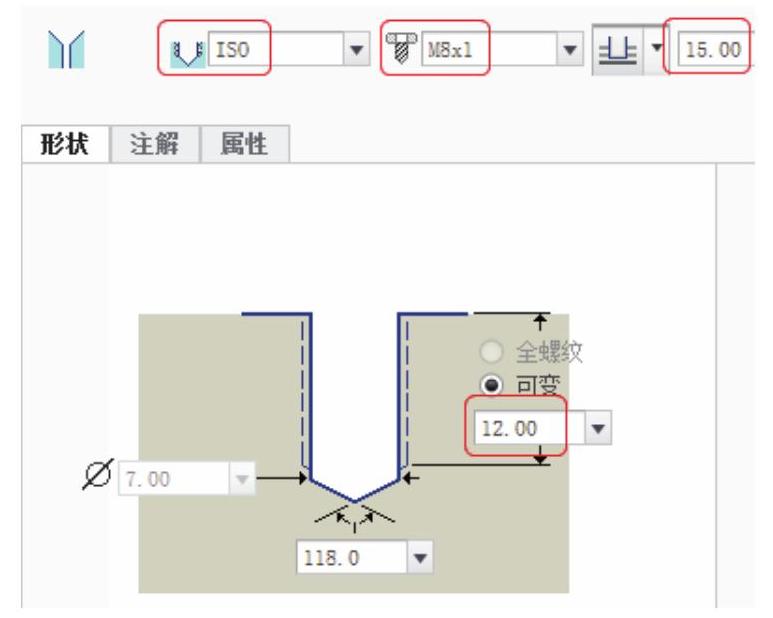
图9-230 设置孔参数
单击“ ”按钮完成孔命令,如图9-231所示。
”按钮完成孔命令,如图9-231所示。
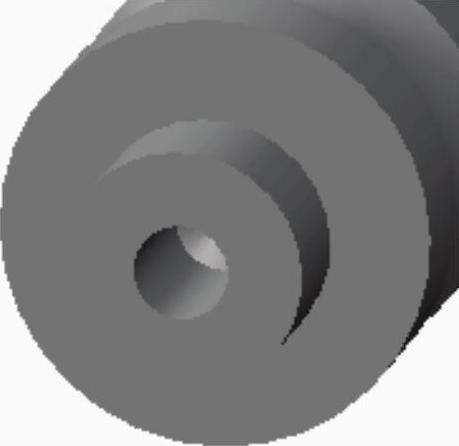
图9-231 孔
(5)螺旋扫描。在“模型”选项卡中的“形状”区域中单击“ ”的下拉菜单“
”的下拉菜单“ ”按钮,系统弹出“螺旋扫描”操控面板,单击操控面板上的“参考”→“定义”,系统弹出草绘对话框,选取FRONT基准平面作为草绘平面,如图9-232所示。
”按钮,系统弹出“螺旋扫描”操控面板,单击操控面板上的“参考”→“定义”,系统弹出草绘对话框,选取FRONT基准平面作为草绘平面,如图9-232所示。
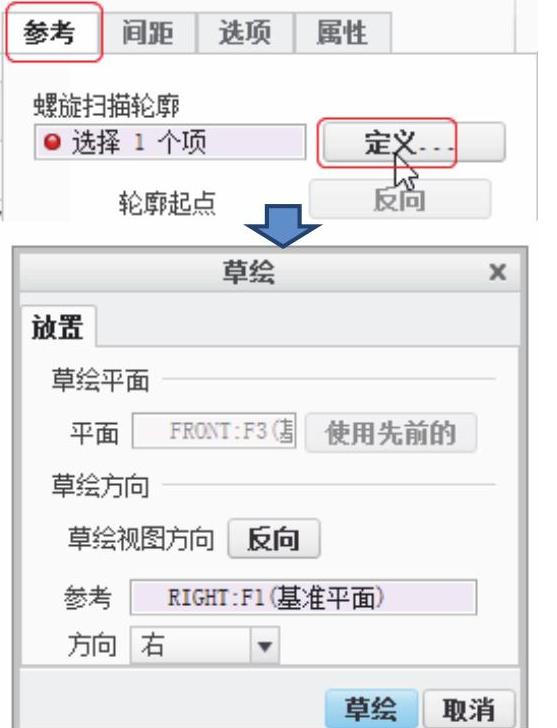
图9-232 “草绘”设置
单击“草绘”按钮进入草绘环境,调节显示模式为“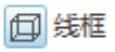 ”,在“草绘”区域中单击“
”,在“草绘”区域中单击“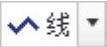 ”按钮绘制螺旋扫描轨迹,如图9-233所示。
”按钮绘制螺旋扫描轨迹,如图9-233所示。
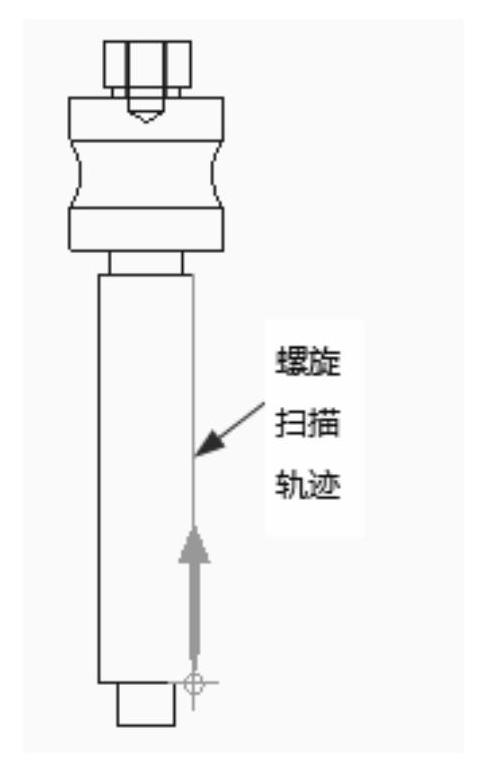
图9-233 螺旋扫描轨迹
单击操控面板上的“ ”按钮,完成螺旋扫描轨迹的创建,退出草绘环境。在操控面板上的“
”按钮,完成螺旋扫描轨迹的创建,退出草绘环境。在操控面板上的“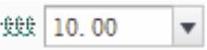 ”文本框中输入4.0,然后单击“
”文本框中输入4.0,然后单击“ ”按钮,系统进入草绘环境,绘制截面边长为2的正方形,单击菜单栏上的“
”按钮,系统进入草绘环境,绘制截面边长为2的正方形,单击菜单栏上的“ ”按钮,即可完成截面的创建,再单击操控面板的“
”按钮,即可完成截面的创建,再单击操控面板的“ ”按钮,完成螺旋扫描的创建,如图9-234所示。
”按钮,完成螺旋扫描的创建,如图9-234所示。
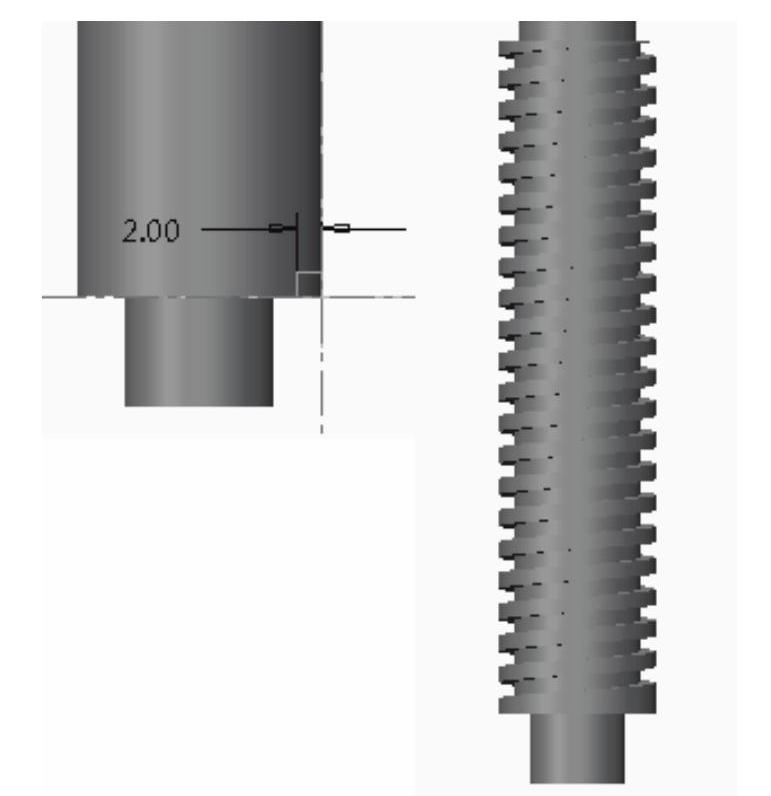
图9-234 螺旋扫描
(6)添加倒角。在“模型”选项卡的“工程”区域中单击“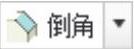 ”按钮,系统弹出“边倒角”操控面板,在绘图区选取螺杆的上端,倒角半径输入1.00,单击“
”按钮,系统弹出“边倒角”操控面板,在绘图区选取螺杆的上端,倒角半径输入1.00,单击“ ”按钮完成边倒角命令,如图9-235所示。
”按钮完成边倒角命令,如图9-235所示。
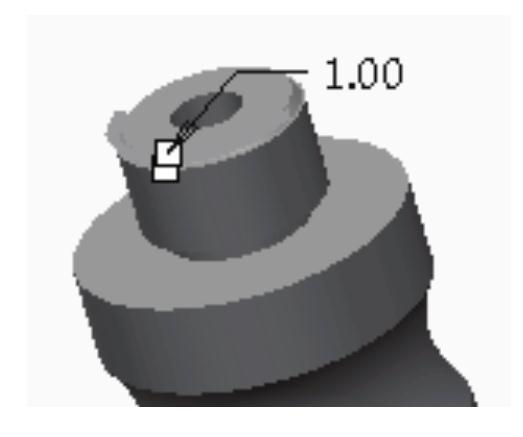
图9-235 倒角
(7)去除材料。在“模型”选项卡中的“形状”区域中单击“ 拉伸”按钮,系统弹出操控面板,单击“放置”选项卡→“草绘定义”,弹出对话框,选择FRONT面作为草绘平面,单击“
拉伸”按钮,系统弹出操控面板,单击“放置”选项卡→“草绘定义”,弹出对话框,选择FRONT面作为草绘平面,单击“ ”按钮选择草绘参考,单击“
”按钮选择草绘参考,单击“ ”按钮绘制草图,如图9-236所示。
”按钮绘制草图,如图9-236所示。
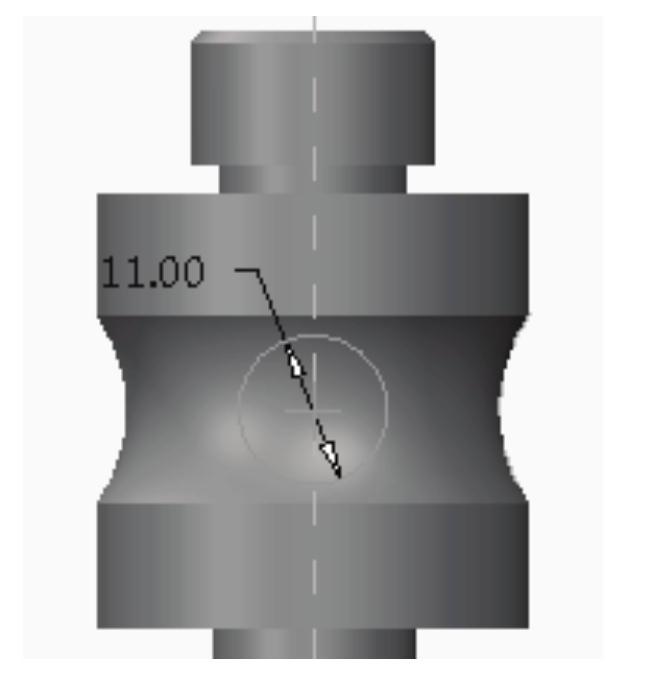
图9-236 拉伸截面
单击“ ”按钮返回操控面板,在“选项”选项卡→“深度”栏的两侧的拉伸类型都选择“
”按钮返回操控面板,在“选项”选项卡→“深度”栏的两侧的拉伸类型都选择“ 拉伸至与所有表面相交”,“
拉伸至与所有表面相交”,“ 去除材料”方式,单击“
去除材料”方式,单击“ ”按钮完成命令,如图9-237所示。
”按钮完成命令,如图9-237所示。

图9-237 拉伸1
同理,在RIGHT面同样进行拉伸去除材料的操作,如图9-238所示。
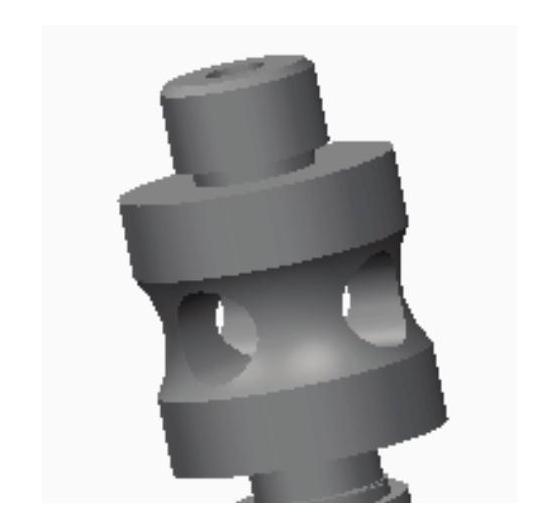
图9-238 拉伸2
免责声明:以上内容源自网络,版权归原作者所有,如有侵犯您的原创版权请告知,我们将尽快删除相关内容。






