分布式文件系统(Distributed File System,DFS)为整个网络上的文件系统资源提供了一个逻辑树结构,用户可以抛开文件的实际物理位置,仅通过一定的逻辑关系就可以查找和访问网络的共享资源。用户能够像访问本地文件一样,访问分布在网络上多个服务器上的文件。分布式文件系统可以实现以下3个功能。
●确保服务器负载平衡:当文件同时存放到多台服务器上,且有多个用户同时访问此文件时,使用DFS可以避免从一台服务器读取文件数据,它会分散地从不同的服务器上给不同的用户传送数据,因此可以将负载分散到不同的服务器上。
●提高文件访问的可靠性:即使有一台服务器发生故障,DFS仍然可以帮助用户从其他的服务器上获取文件数据。
●提高文件访问的效率:DFS会自动将用户的访问请求引导到离用户最近的服务器上,以便提高文件的访问效率。
创建分布式文件系统,首先需要安装DFS组件,具体的操作步骤如下。
1)选择“开始”→“服务器管理器”命令打开服务器管理器,在左侧选择“角色”一项之后,单击右侧区域的“添加功能”链接,选中“文件服务”复选框,连续两次单击“下一步”按钮,在弹出的如图6-22所示的对话框中选中“分布式文件系统”复选框。
2)单击“下一步”按钮,进入“创建DFS命名空间”界面,选中“立即使用此向导创建命名空间”单选按钮,在文本框中输入“File-Server”,如图6-23所示。

图6-22 选择“分布式文件系统”角色
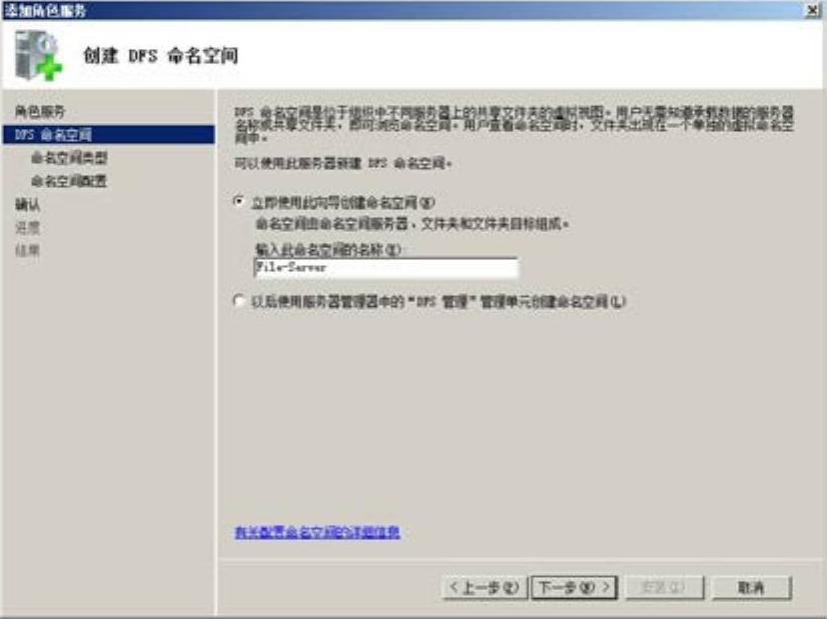
图6-23 创建DFS命名空间
3)单击“下一步”按钮,进入“选择命名空间类型”界面,选中“基于域的命名空间”单选按钮,如图6-24所示。
注意:①DFS支持两种DFS命名空间(基于域和独立命名空间)。基于域的命名空间与活动目录集成在一起,提供了在域中复制DFS拓扑的能力,支持多个命名空间。独立DFS命令空间未与活动目录集成,因此不能提供基于域的DFS的复制功能,适合于在非域环境内建立。②命名空间是组织内共享文件夹的一种虚拟视图。命名空间的路径与共享文件夹的通用命名约定(UNC)路径类似,如“\\Win2008\data\software\install”。可以通过命名空间将位于不同服务器内的共享文件夹组合在一起。
4)单击“下一步”按钮,进入“配置命名空间”界面,如图6-25所示。若要配置命名空间,可以单击“添加”按钮。单击“下一步”按钮,进入“确认安装选择”界面,如图6-26所示,列出要安装的角色服务的相关信息。
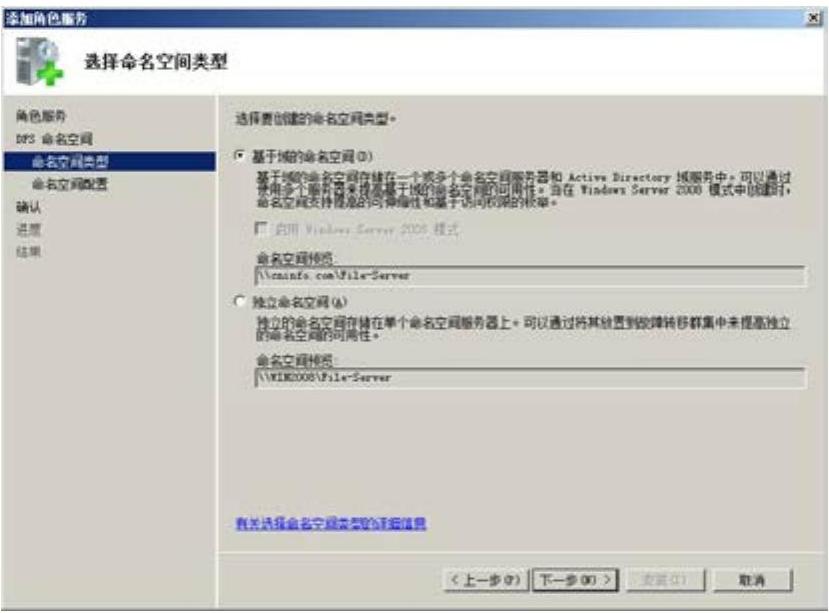
图6-24 选择命名空间类型

图6-25 配置命名空间
5)单击“下一步”按钮,进入“安装进度”界面,如图6-27所示,单击“开始”按钮,开始“分布式文件系统”角色的安装。
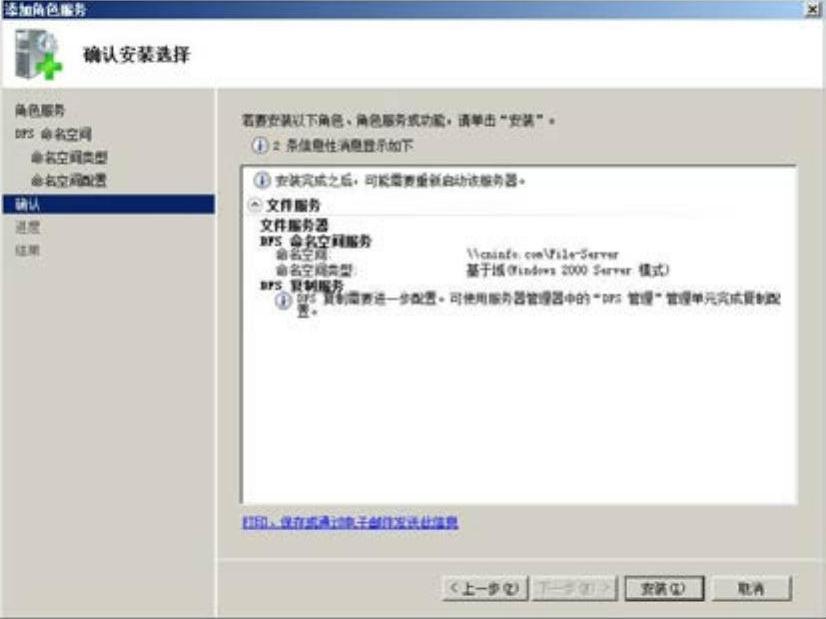
图6-26 确认安装选择

图6-27 安装进度
6)“分布式文件系统”角色安装完成之后,可以在“安装结果”界面中看到“安装成功”的提示,如图6-28所示,单击“关闭”按钮退出“添加角色向导”对话框。
7)重新启动服务器,选择“开始”→“程序”→“管理工具”→“DFS管理”→“命名空间”→“\\cninfo.com\File-Server”命令,如图6-29所示。在一个域中可以有多个命名空间,用户可以使用DFS管理工具管理多个命令空间。
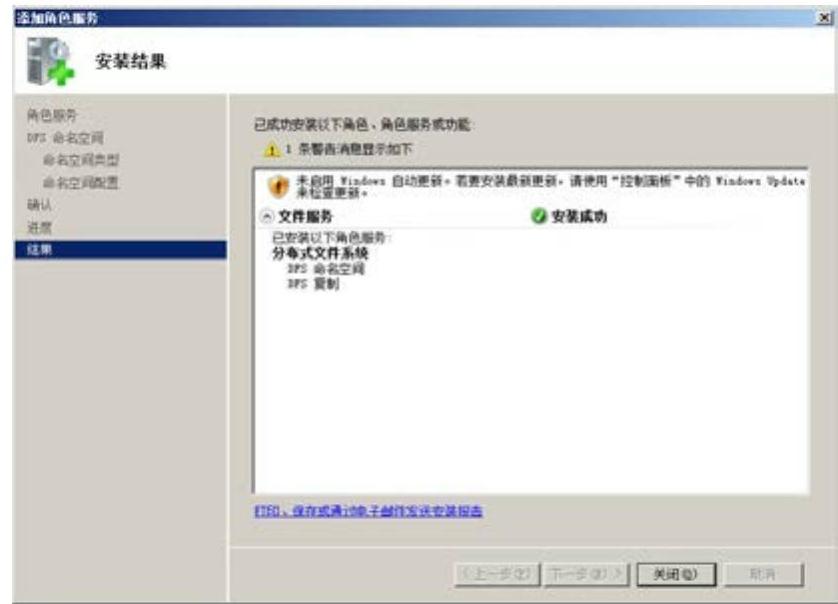
图6-28 安装结果
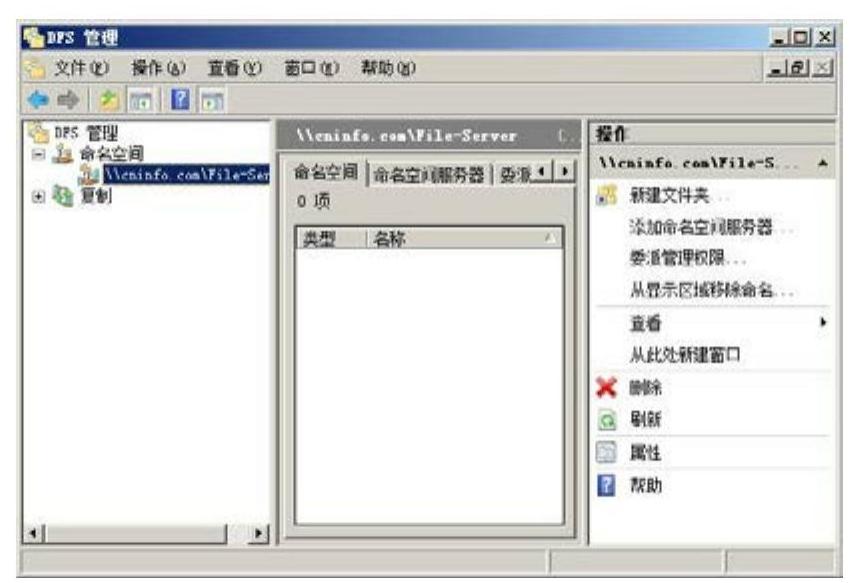
图6-29 命名空间
安装完DFS组件后,开始创建命名空间,具体的操作步骤如下。
1)在“DFS管理”窗口中,单击“新建命名空间”按钮,进入“新建文件夹”对话框,在此对话框的“名称”文本框中输入“data”,单击“添加”按钮,在“预览命名空间”文本框中输入“\\cninfo.com\File-Server\data”,即添加文件夹目标如图6-30所示。还可以继续单击“添加”按钮添加多个目标,这些目标文件夹可以避免硬件故意造成的数据丢失,同时多个访问者被均匀地定位到多个目标文件夹,从而实现负载均衡。
2)单击“确定”按钮,再次单击“新建命名空间”按钮,以同样的方法添加“soft”命名空间,完成后的窗口如图6-31所示。
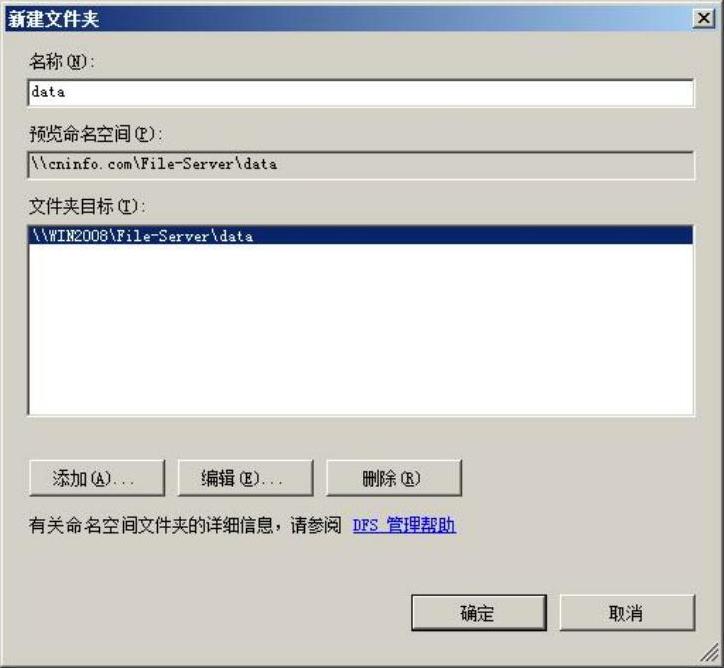
图6-30 “新建文件夹”对话框
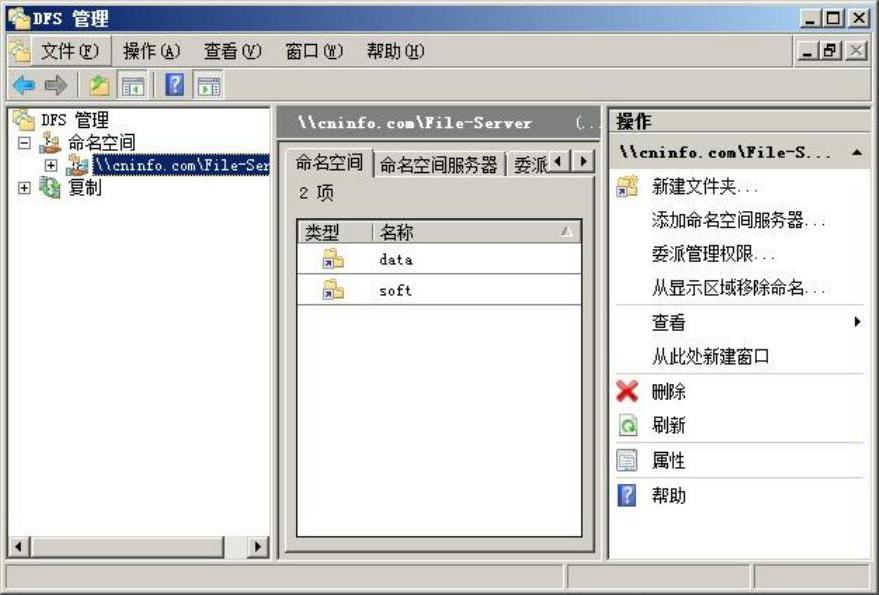
图6-31 同一命名空间下的目标文件夹
创建完命名空间后,应创建对应的文件夹和设置复制拓扑,具体的操作步骤如下。(https://www.daowen.com)
1)在“DFS管理”窗口中,选择“复制”对象,单击“新建复制组”按钮,打开“新建复制组向导”对话框,在“复制组类型”界面中选择“多用途复制组”单选按钮,如图6-32所示。
2)单击“下一步”按钮,进入“名称和域”界面,输入复制组的名称为“File-Server-Group”,域为“cninfo.com”,如图6-33所示。
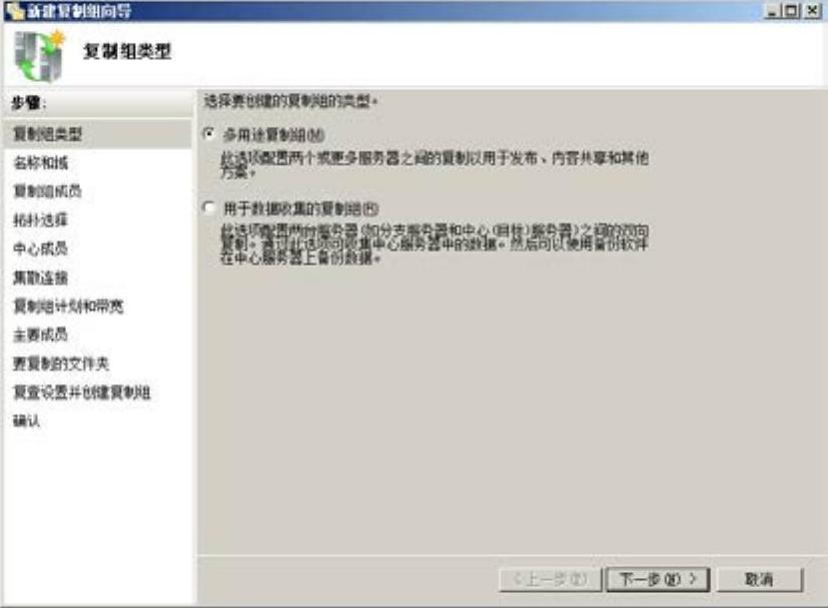
图6-32 复制组类型
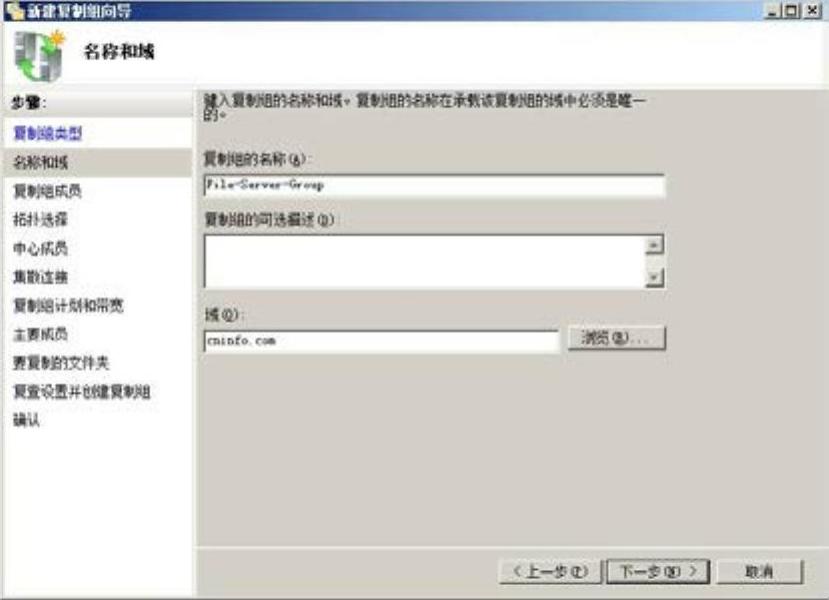
图6-33 复制名称和域
3)单击“下一步”按钮,进入“复制组成员”界面,单击“添加”按钮,分别添加计算机“WIN2008”和“WIN2008-N”,如图6-34所示。
4)单击“下一步”按钮,进入“拓扑选择”界面,这里选择“交错”拓扑,如图6-35所示。复制拓扑用来描述DFS各服务器之间复制数据的逻辑连接,通常这些逻辑连接DFS复制服务可以在服务器之间同步数据。有以下3种复制拓扑可供选择。

图6-34 复制组成员
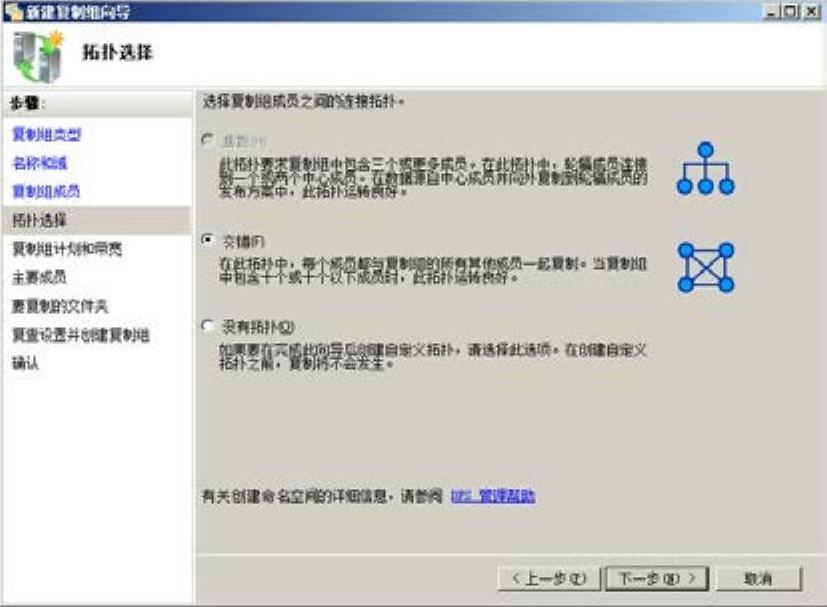
图6-35 拓扑选择
●交错拓扑:所有服务器之间都会相互连接,文件数据会从每一台服务器复制到其他所有服务器上。
●集散拓扑:类似于星形拓扑,一台服务器作为中心服务器,其他节点服务器都和它
相连,文件数据只会从中心服务器复制到节点服务器或从节点服务器复制到中心服务器,节点服务器之间不会相互复制。只有3台以上的服务器参与复制,才可以选择此拓扑。
●没有拓扑(自定义拓扑):没有建立复制拓扑,用户根据需要自行指定复制拓扑。
注意:选择拓扑时,可通过有选择地启用或禁用计算机间的连接,来进一步自定义该拓扑。可通过完全禁用两台计算机间的关系,从根本上禁止在它们之间复制文件,或者通过禁用从第一台计算机到第二台计算机的连接,同时可使反方向的连接用来实现单向的文件复制。在选择网络的拓扑类型时,还应考虑带宽、安全性、地理位置和组织等因素。
5)单击“下一步”按钮,进入“复制组计划和带宽”界面,如图6-36所示,在此选择“使用指定带宽连续复制”单选按钮,带宽指定为“完整”,也可以根据需要选择“在指定日期和时间内复制”选项。
6)单击“下一步”按钮,进入“主要成员”界面,如图6-37所示,在此选择包含复制到其他成员的内容的服务器,主要成员设置为“WIN2008”。

图6-36 复制组计划和带宽
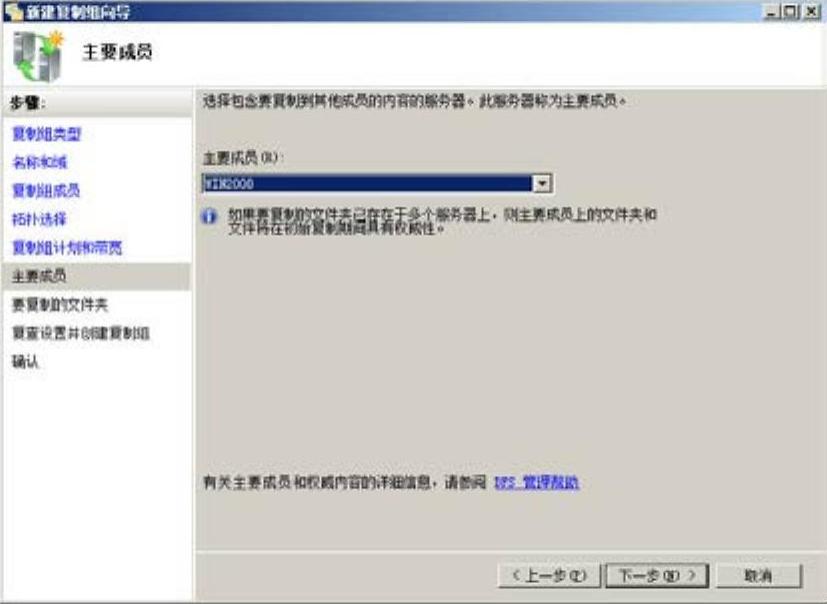
图6-37 设置主要成员
7)单击“下一步”按钮,进入“要复制的文件夹”界面,单击“添加”按钮设置要复制的文件夹为“C:\User”,如图6-38所示。
8)单击“下一步”按钮,进入“其他成员上Users本地路径”界面,单击“编辑”按钮,设置其他成员上Users本地路径,也可以根据需要不设置,如图6-39所示。
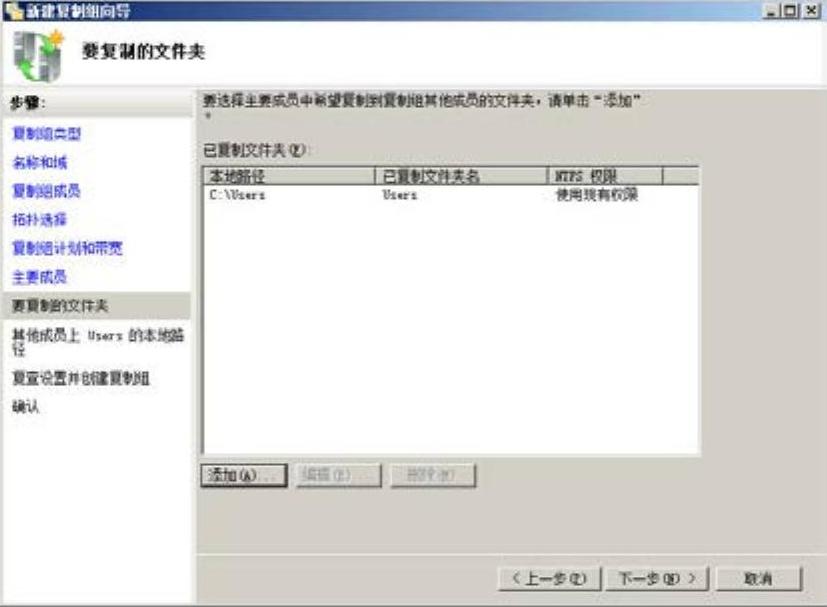
图6-38 要复制的文件夹

图6-39 其他成员上Users本地路径
9)单击“下一步”按钮,进入“复查设置并创建复制组”界面,如图6-40所示,列出复制组的相关配置信息。
10)单击“创建”按钮,开始创建复制组,创建成功,显示相关的安装信息,如图6-41所示,单击“关闭”按钮,完成文件和复制拓扑的设置。
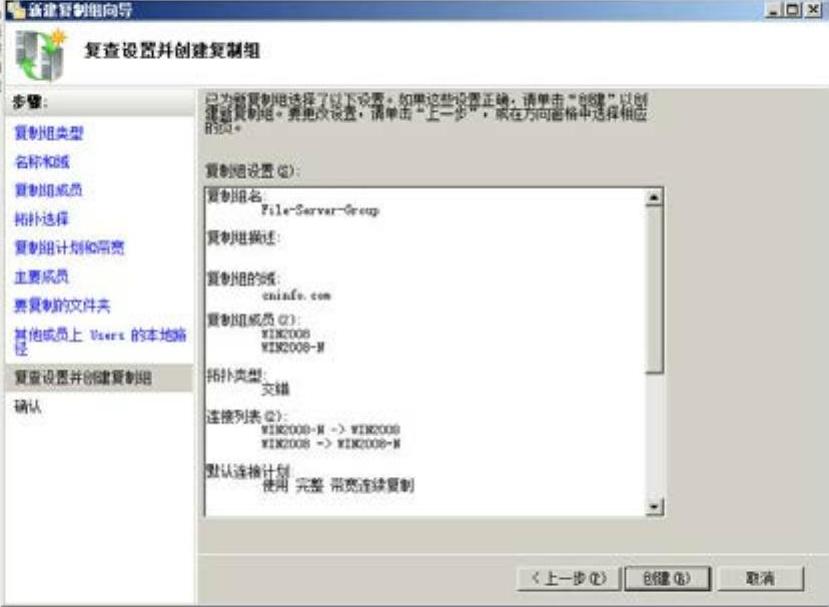
图6-40 复查设置并创建复制组

图6-41 确认复制组安装的相关信息
免责声明:以上内容源自网络,版权归原作者所有,如有侵犯您的原创版权请告知,我们将尽快删除相关内容。





