【摘要】:半透明处理,完全可以由creator 处理完成。打开目录里面的data\m1_tank 目录,打开m1_tank.flt 文件,在Creator 里面,选中根节点body,发图9.8.1所示。图9.8.1设置坦克的透明度双击根节点,将弹出操作窗口,如图9.8.2所示。图9.8.2设置坦克的透明度物体对象的透明度范围从0 到1,0 为完全透明,1 为不透明。选择Creator 菜单中的“Attributes”→“Calculate Shading”,如图9.8.3所示。图9.4.5坦克透明实例图9.8.6实际项目中的纹理透明实例
半透明处理,完全可以由creator 处理完成。整体上分为两步,第一步是设置物体对象的透明度,第二步是重新计算阴影。
打开目录里面的data\m1_tank 目录,打开m1_tank.flt 文件,在Creator 里面,选中根节点body,发图9.8.1所示。
第一步,设置物体对象透明度。
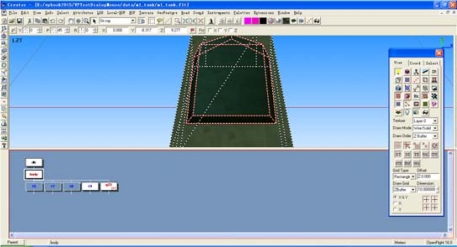
图9.8.1 设置坦克的透明度
双击根节点,将弹出操作窗口,如图9.8.2所示。

图9.8.2 设置坦克的透明度
物体对象的透明度范围从0 到1,0 为完全透明,1 为不透明。可根据需要设置自己的效果,这里设置为0.3,系统自动转换为0.298039。
第二步,计算物体对象的阴影。这一步很重要,如果缺少这一步,透明将无法实现。选择Creator 菜单中的“Attributes”→“Calculate Shading”,如图9.8.3所示。
 (https://www.daowen.com)
(https://www.daowen.com)
图9.8.3 计算坦克的阴影
这时会弹出阴影计算小窗口,如图9.8.4所示。选择一种阴影计算方式(Shading Model),然后点击Ok 或Apply 按钮,完成阴影计算。

图9.4.4 设置坦克的阴影计算参数
运行示例VPTestDialogMouse,效果如图9.4.5所示。坦克的下半部分实现了透明,至于最后的效果,可以根据需要设置不同的透明值。
在实际项目中的透明效果如图9.4.6所示。
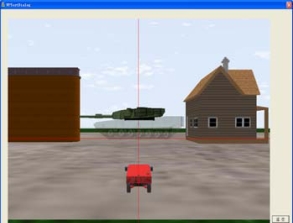
图9.4.5 坦克透明实例

图9.8.6 实际项目中的纹理透明实例
免责声明:以上内容源自网络,版权归原作者所有,如有侵犯您的原创版权请告知,我们将尽快删除相关内容。
相关文章





