【学习指导】
(1)了解两个对象共用一条路径与一个对象运动引导层动画之间的关系。掌握其制作的过程。
(2)会使用属性面板设置运动对象的旋转和运动速度。
前面我们学习的引导层动画,是一个对象沿一条路径运动。而在实际生活中,有多个对象沿同一条路径运动的情况。比如,火车的几十个车厢都沿着同一条铁轨运行,一个班级的几十个学生都沿着操场的一条跑道出操。下面,通过一个实例来介绍多个对象共用一条路径的动画制作方法。
任务:神话故事《孙悟空大闹天宫》妇孺皆知,小孩子特别喜欢这个故事。我们为这个故事做一段动画。
任务分析:孙悟空大闹天宫,与多个天兵天将战斗,在这里我们只制作孙悟空与哪吒的战斗。既然两个人在一起打斗,那么他们的运动路线应该是一样的。我们假定他们从舞台的右下角打到舞台左上角。当然,他们的打斗,不可能是事先画好一条线,约定好按照这条直线打斗。那就是说,他们打斗路径是一条曲线。另外,孙悟空最擅长的是翻筋斗。孙悟空不但要按照既定的路径运动,而且还要不停地旋转。
如果我们站在火车的旁边观察火车的运动,你会感觉到:当火车从我们身边掠过的时候,它的速度是非常快的,越往远处,速度越慢。但是这仅仅是人的感觉,其实火车是在做匀速运动。孙悟空和哪吒在舞台的右下角的时候,距离观众比较近,运行的速度要快一些,随着距离的远去,速度越来越慢。制作的动画,也要把人们的这种感觉表现出来。
图片和声音素材:我的电脑\E盘\Flash制作课件\图片(音乐)。
操作方法:
1.导入素材
把“我的电脑\E盘\Flash制作课件\图片(音乐)”中天宫、孙悟空、哪吒的图片和音乐《猴哥》、《打击声》导入到Flash 8.0的库中。

2.把天宫的图片插入图层1第一帧,设置其大小为550×400,坐标为x:0,y:0
3.制作哪吒元件
选择菜单栏“插入”项下拉菜单中的“新建元件”→在“新建元件”对话框中点选“图形”→输入名称:哪吒→单击“确定”按钮→把背景图设置为“蓝色”→把位图“哪吒”拖放到舞台上→选中图片→选择菜单栏“修改”项下拉菜单中的“分离”(如图6.16所示)→选择“套索”工具→单击“魔术棒”→设置魔术棒的阈值:33→单击“确定”按钮(如图6.17所示)→单击哪吒的背景→当鼠标指针呈魔术棒状时再单击→按Del键→用橡皮擦擦去没有删除的背景。如图6.18所示。
4.制作孙悟空元件
选择菜单栏“插入”项下拉菜单中的“新建元件”→点选“图形”→输入图形名称:孙悟空→单击“确定”→把位图“孙悟空”拖放到舞台上(如图6.19所示)→选中图片→选择菜单栏“分离”→单击“套索”工具→单击魔术棒→选中哪吒的背景→当鼠标指针呈魔术棒状态时再次单击→按Del键→用橡皮擦擦去没有删除的背景。如图6.20所示。
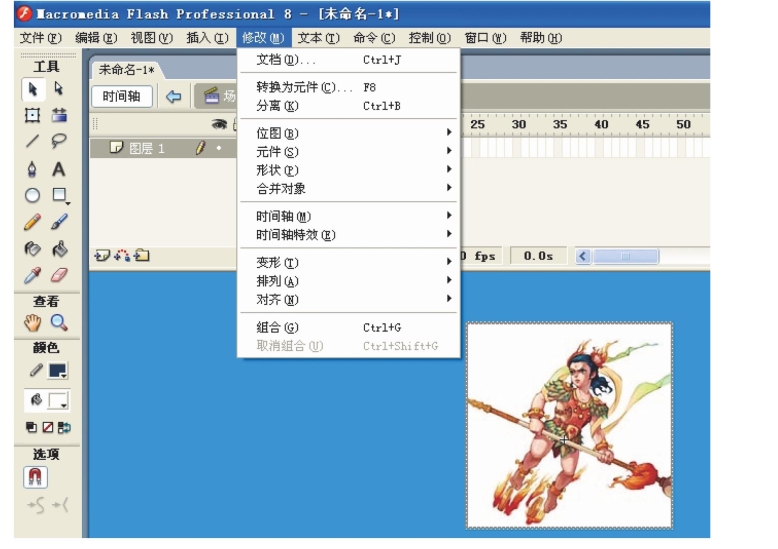
图6.16

图6.17
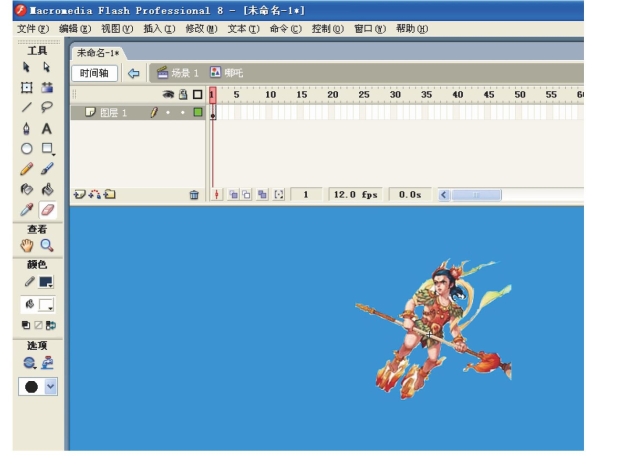
图6.18
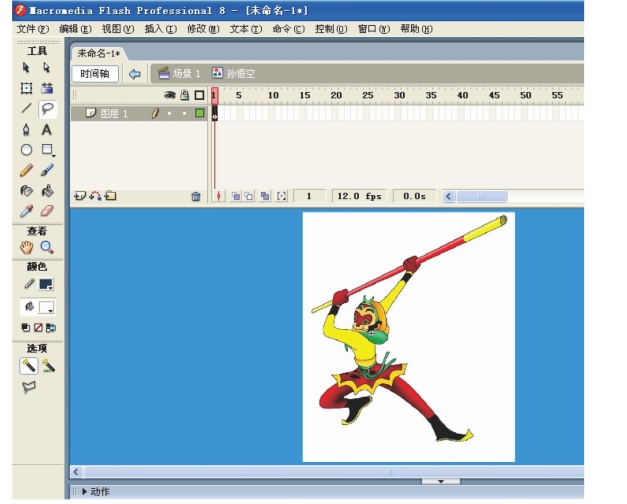
图6.19
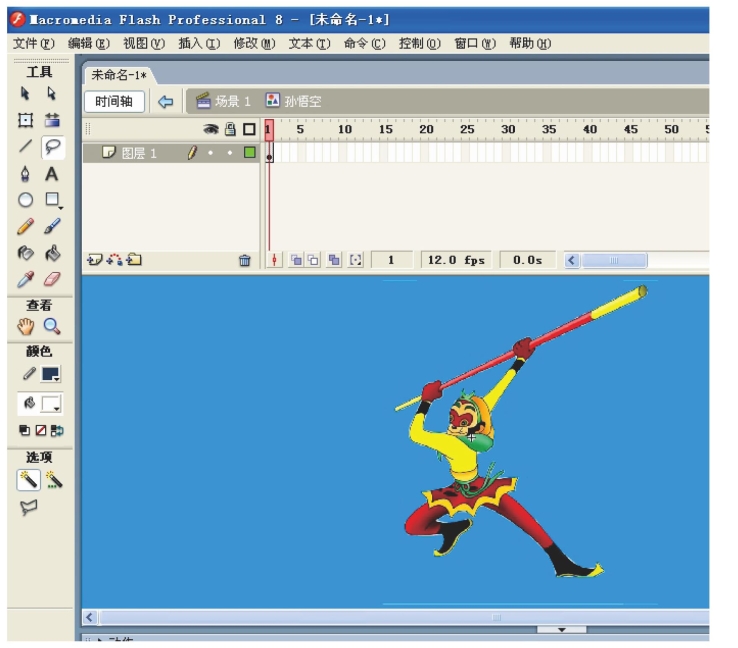
图6.20
5.制作哪吒移动动画
切换到场景1→把图层1的第200帧转换为关键帧→锁定图层1,打开图层2,单击第一帧→把刚才做的哪吒图形元件放到第一帧(注意,不是哪吒“位图”元件,而是哪吒“图形”元件)→把第200帧转换为关键帧,并把哪吒缩小后放到舞台的左上角→在1~200帧之间创建补间动画→在图层2的上面插入运动引导层→在运动引导层画一条从舞台右下角到左上角的曲线。如图6.21所示。
在图层2第一帧,把哪吒放到路径上,但不要放在起点上,即让路径经过哪吒身上的小圆圈。因为,路径的起点还要放置孙悟空。在图层2第200帧,把哪吒放到路径的终点上。
测试影片,观察效果,看到哪吒是头部一直向上,沿曲线运动,越来越小。
哪吒不可能这样一直被动挨打,身体也会做一些转动。不妨让哪吒的身体沿路径做切线运动。
6.设哪吒的身体为路径的切线
单击图层2第一帧→在“属性”面板上勾选“调整到路径”。如图6.22所示。

图6.21
 (https://www.daowen.com)
(https://www.daowen.com)
图6.22
测试影片,看到哪吒身体时而倾斜,时而站立,始终是路径的切线,做着匀速运动。但是,人们观察运动的物体,对速度的感觉与距离物体远近密切相关。距离运动的物体近,感觉到的速度快;距离运动物体远,感觉到的速度比较慢。哪吒的图像是由大变小的,说明哪吒是由近及远运动的。因此,它的运动速度应该由快渐慢。
7.设置哪吒的运动速度,由快渐慢
单击图层2第一帧→把“缓动”后面的参数修改成100→按“回车”键。
测试影片,可以看到哪吒的运动状态是先快后慢。
8.制作孙悟空的动画,让它追赶哪吒
锁定所有图层→在图层2和运动引导层之间插入图层4→单击图层4第一帧,把刚才制作的孙悟空图形元件插入到这一帧→调整其大小与哪吒差不多→把它的中心点放在路径的起点上→把第200帧转化为关键帧→把孙悟空的中心点放在离哪吒不远的路径上→把孙悟空缩小得和哪吒差不多大→创建补间动画。
单击图层4第一帧→在“属性”面板上把“缓动”的参数设置为100,在“旋转”的下拉列表里选择“逆时针”,旋转的圈数设置为“11”→按“回车”键。
9.添加《孙悟空大闹天宫》动画片的插曲“猴哥”
在运动引导层上添加图层5,单击第一帧→把库里音乐“猴哥”拖放到这一帧→测试音乐长度为3085帧。
我们制作的哪吒和孙悟空的动画是200帧,比声音短许多帧。如果不把哪吒和孙悟空的动画延长到3085帧,那么播放的时候,将不能够始终看到哪吒和孙悟空。因此,哪吒和孙悟空的动画必须向后延长到3085帧以上。
10.延长动画
锁定所有图层,解开图层2→复制第1~200帧→将其粘贴到第201帧→继续向后粘贴,直至3085帧。
如法炮制,延长图层4里的动画至3085帧。
11.装饰课件,插入铁器的打击声
锁定全部图层,新建图层6→拖到时间轴上的红线,观察舞台,在哪吒和孙悟空有武器间接触的地方插入空白关键帧→把铁器的打击声拖放到这一帧。
【操作研究】
1.两个运动对象可以共用一条路径
方法是先做一个对象的运动引导层动画,在这个对象与运动引导层之间插入一个新的图层,把第二个运动对象插入到这一图层,做一个直线动画,把第二个运动对象的中心点也放在这条路径上就可以了。
2.运动引导层动画的“属性”面板
“属性”面板分为左中右三块,中间一块最为重要。它包含有补间、缩放、缓动、旋转、调整到路径、同步、对齐等项。如图6.23所示。
补间的下拉列表有三个选项:无、动画、形状。无,即没有动画的意思。动画,即有动画的意思,这里主要指移动动画。形状,是另一种动画的形式,我们将来会讲到的。如果我们做的是移动动画,那么“动画”是必选的。即便没有在属性面板里选择,计算机也会自动选择这一项。
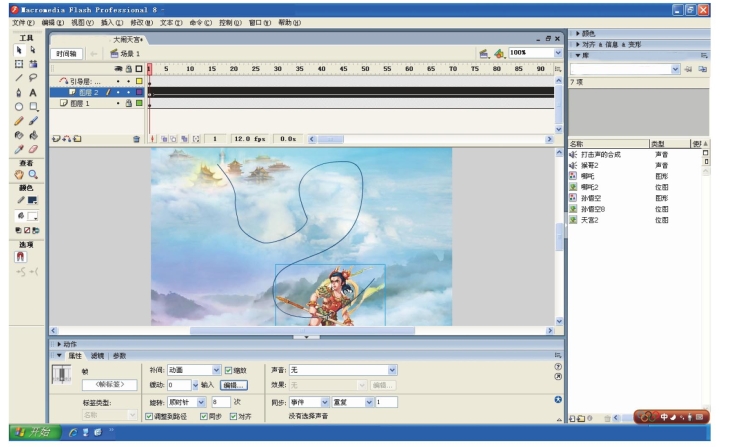
图6.23
缩放。勾选它,表明允许在播放动画的过程中缩小和放大运动对象。不选择它,表明在播放动画的过程中,不允许缩放运动对象。物体有远小近大的特性。所以,制作包含有纵向运动的动画,都要勾选“缩放”;上下左右运动的动画,不选这一项。
缓动。是调整运动速度的一个工具。在“缓动”二字后面的书写框里,允许填写-100到100的参数。数值越大,动画开始的速度越快,而后逐渐放慢。反之,数值越小,动画开始阶段的速度越慢,而后,逐渐加速。0为匀速运动。后面的“编辑”是打开“缓动编辑对话框”的启动按钮。单击它,可以打开缓动编辑对话框。
同步和对齐,是两个默认项目。一般不调整其状态。
用鼠标指针单击斜线,可以增加修改线条形状的关键点,拖动关键点可以看到运动速度的变化情况。这是一个笛卡尔坐标系,横坐标是时间(帧),纵坐标是完成动画的比率,比率越高,动画越快。比如说,孙悟空做匀速运动,在第50帧的时候,应该走完25%的路程。如果在第50帧和25%的交点上单击,把斜线上这个点拖放到50帧与80%的交点上,确定以后。播放动画,到第50帧的地方,孙悟空就要走全程的80%,速度提高了许多。
“旋转”的下拉列表里有四项:无、自动、逆时针、顺时针。“无”表示运动的对象不旋转;“自动”是指运动对象自动旋转;“逆时针”是指运动的对象按逆时针方向转动;“顺时针”是指运动的对象按照顺时针的方向转动。转动的方向要因具体情况而定。动画里的孙悟空面朝左,它要向下抡金箍棒,那么只能够是逆时针旋转。选择了旋转的方向后,要在后面输入旋转的次数。
调整到路径,即运动的对象始终是路径的切线,这项功能很少用。
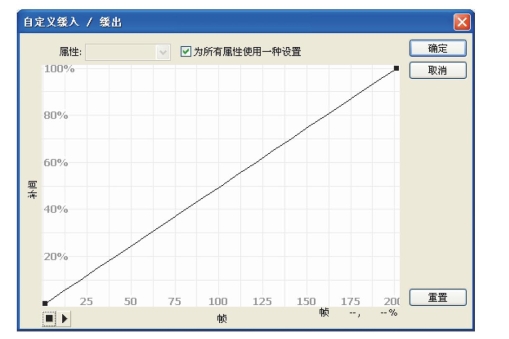
图6.24
【读者演练】
制作幼儿语言课《小兔运南瓜》课件。
故事梗概:小兔在回家的路上,拣到一个既圆又大的南瓜。怎样才能够把它运回家呢?小兔子想了想,决定用滚动的方法把南瓜运回家。
制作要求:南瓜和小兔子要走同一条路径。
免责声明:以上内容源自网络,版权归原作者所有,如有侵犯您的原创版权请告知,我们将尽快删除相关内容。







