【学习指导】
(1)认识和学会使用套索工具做局部选择,进一步熟悉线条工具、椭圆工具、部分选择工具的使用方法。
(2)了解多对象的选择,掌握全选帧中所有对象的方法。
(3)掌握组合命令的使用方法。
燕子通身黑白分明,形体美丽,飞行姿态优美,是小孩子们喜欢的小动物。燕子还是春天的象征,很多关于春天的画卷和故事里都有小燕子的身影。有些作家、词作者为了证明自己的作品是关于春天的故事,常常会把小燕子请来作证。春天是一个生机勃勃的季节,孕育着生命,象征着希望。所以,许多童话故事、儿歌、古诗词都会涉及燕子。下面我们就来做一个关于燕子的动画。

任务:做一个扇动翅膀的小燕子。
任务分析:任务要求我们仅做出一个会扇动翅膀的小燕子,没有要求画背景。小燕子通常是春天景色里的一个对象,比较小。所以,画小燕子的舞台不需要太大。小燕子飞行的时候,展开翅膀,看上去活动范围像是在一个正方形里。因此,要把舞台设置成正方形。舞台的默认颜色是白色,而小燕子的肚皮也是白色的,如果不改变舞台的颜色,画出的小燕子看上去肚子下面会缺一块。所以,应该把舞台的颜色修改一下,不妨设为蓝色。
小燕子的头和身体都可以看作是近似的椭圆。可以使用椭圆工具画出。尾巴像剪刀,可以用线条工具画出轮廓,用“颜料桶”工具填充黑颜色。
小燕子在飞行的时候,位于身体两侧的两个翅膀要不停地扇动。所以,制作这个动画。至少要把小燕子分成两个翅膀和一个身体三个部分,也可以把小燕子分成头、身体、两个翅膀四个部分。各个部分,要分别占用一个图层,一个翅膀在图层1,身体在图层2,另一个翅膀在图层3。
操作程序:
1.把舞台设置为150×150,背景色设为天蓝色
单击舞台→单击“属性”面板里的“550×400”按钮→把宽修改成150,高也改成150→单击“确定”按钮→单击属性面板里的“背景色”按钮→选择“天蓝色”→单击时间轴右上角的“100%”→选择“显示帧”。
2.插入图层2和图层3
3.在图层2画小燕子的身体
锁定图层1和图层3→单击图层2的第一帧→用椭圆工具画出小燕子的头、眼睛、身体。如图5.7所示。
用“线条”工具画出小燕子尖尖的尾巴→用“颜料桶”工具给尾巴填充上黑色→用“部分选择”工具修改小燕子的脊背,使小燕子的脊背稍微下凹→把眼睛放到头上合适的位置→用“线条”工具给小燕子添加喙。如图5.8所示。
单击工具栏的“套索”工具→用拖动的方法在小燕子的下巴处圈一个圈→单击“颜料桶”工具→选择“红色放射性”填充→用实箭头把小燕子的头拖放到它的身体上。如图5.9所示。
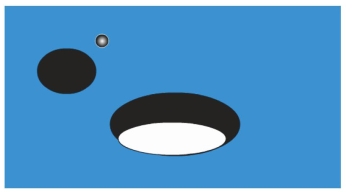
图5.7
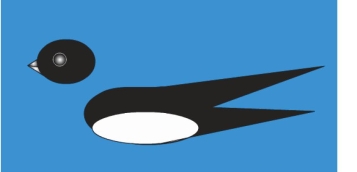
图5.8
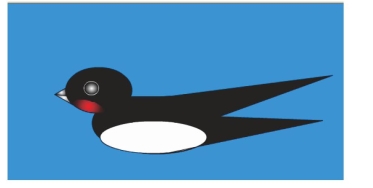
图5.9
4.在图层3画小燕子的一个翅膀
锁定图层2,打开图层3,单击图层3第一帧,在图层3画一个椭圆和一个尖角,代表小燕子的翅膀。如图5.10所示。
画一些小的椭圆表示翅膀上的羽毛→填充翅膀尖→单击图层3的第一帧(这样可以全选这一帧里的所有对象)→单击“修改”菜单里的“组合”命令(这个操作,可以把选中的内容捆绑成一个整体。现在,画小燕子翅膀的两条直线段、所有的椭圆,翅膀内的填充色,统统被捆绑在一起了,成为一个整体,即翅膀)→用实箭头移动翅膀到身体的合适位置。如图5.11所示。
5.在图层1做小燕子的另一个翅膀
用实箭头单击图层3里小燕子的翅膀(会发现小燕子的周围有一个蓝色的矩形线框,这是小燕子翅膀被选中的标志)→选择“编辑”菜单下的“复制”命令→锁定图层3,打开图层1,单击图层1的第一帧→再选择“编辑”菜单下的“粘贴到中心位置”命令(可以看到,小燕子的背后多了一个翅膀)。如图5.12所示。
因为已经锁定了图层2和图层3,仅对图层1操作。所以,不必担心小燕子的身体遮挡这个翅膀影响操作的问题。
用实箭头拖动小燕子的翅膀,把翅膀放到小燕子的身体下面。如图5.13所示。
选中这个翅膀→单击“任意变形”工具→把鼠标放到上边的控制点上,当鼠标指针呈双向箭头的时候,向下拖动,使翅膀垂直翻转→用实箭头拖动翅膀到合适的位置→用“任意变形”工具改变翅膀的角度。如图5.14所示。
6.在第10帧插入帧
单击第10帧,单击鼠标右键,选择“插入帧”。
7.制作图层1中翅膀的动画
 (https://www.daowen.com)
(https://www.daowen.com)
图5.10
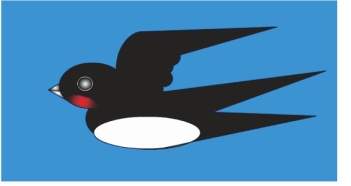
图5.11
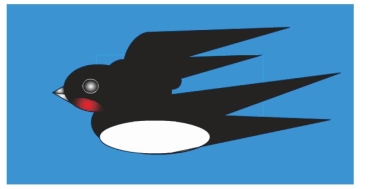
图5.12
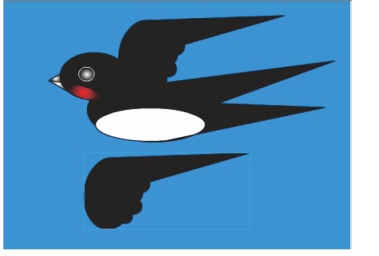
图5.13
在图层1第一帧中,用“任意变形”工具单击翅膀→把长方形中间的“小圆圈”(图形的旋转中心)拖动到翅膀的转轴上→把鼠标指针放到长方形顶点上,鼠标指针呈圆弧状时拖动鼠标,改变翅膀与身体的夹角,使其夹角尽可能大一些。
把第3帧转换为关键帧→用“任意变形”工具调整翅膀与身体的夹角,使其稍微小一些。
把第5帧转换为关键帧→用“任意变形”工具调整翅膀与身体的夹角,使其再稍微小一些。
把第7帧转换为关键帧→用“任意变形”工具调整翅膀与身体的夹角,使其更小一些。
8.测试影片
在菜单栏“控制”选项的下拉菜单中选择“测试影片”。你会看到,小燕子的一个翅膀在扇动,另一个翅膀闪一下就消失。这说明小燕子右边翅膀的动画已经制作成功。接下来该加工它左边的翅膀了。
9.制作图层3中翅膀的动画
仿照图层1翅膀动画的制作方法,如法炮制。
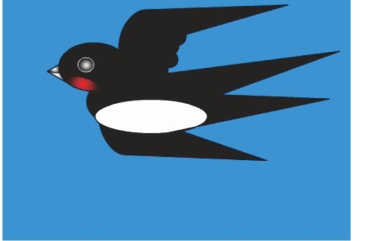
图5.14
【操作研究】
1.选择工具
Flash 8.0里可以用来选择的工具有4个:实箭头、空心箭头、任意变形工具和套索工具。它们的用法和功能各不相同。
实箭头的功能是选择一个整体,预示下一步要对选择的对象操作。选择方法是单击或者拖动。单击椭圆的内部,就选中了椭圆的内部;单击椭圆的边缘,就选中了椭圆圈。对于处于像素级的对象(用Flash工具栏里的工具画出的图形,在没有组合前都是像素级的。而组合之后,就不是了)。用实箭头可以选择其中的一部分。我们知道,Flash 8.0的工具栏没有半圆,那么需要半圆的时候该怎么办呢?可以先画一个圆,再用实箭头选择圆的一半,用Del键删除它,就可以了。
空心箭头,叫作部分选择工具。主要功能是修改对象,也兼有选择功能。用它单击对象,可以使对象在选中的同时进入局部加工状态。
任意变形工具的主要作用是改变图形的大小、宽窄、角度,也兼有选择功能。用它单击对象,可以使对象在选中的同时进行变形加工。
套索工具的主要作用是局部选择。选择的对象是像素级的图形。可以选择图形的局部,还可以对图形的颜色进行选择。比如,在前面的操作中,有一个改变小燕子下巴颜色的操作,用的就是套索工具的第一个功能。选择颜色的功能在修改图片和照片中非常有用,这点以后会再进行讲解。
2.选择多个对象
小燕子的头部,包含有小燕子的脑袋、眼睛、嘴巴和下巴。把它们移动到小燕子的身体上,是使用实箭头拖动的方法,把它们全部选中,用实箭头拖动可以选中相距比较近的多个对象。对象相距比较远的话,可以按下Shift键,逐个选择对象。
3.全选帧中的对象
单击时间轴上某一帧,这一帧里的对象就被全部选中。比如,选择小燕子的翅膀。
4.组合命令
“组合”是一个很重要的命令。其作用是把选中的对象捆绑成一个整体。一个复杂的对象是由许多小的元素组成的,如果不把它们捆绑在一起,那么在操作的过程中,一不小心,就会把其中一些元素弄错了位置,或者调错了图层,或者删除掉了。所以,我们在加工完一个对象后,要把组成对象的所有元素都组合起来。需要修改的时候,可以取消组合。
组合的方法分三步:选中要组合的对象→选择菜单栏的“修改”菜单→点击“组合”。
取消组合的方法也分三步:选择要取消组合的对象→选择菜单栏的“修改”菜单→点击“取消组合”。
【读者演练】
制作一个能够走动的小板凳。
免责声明:以上内容源自网络,版权归原作者所有,如有侵犯您的原创版权请告知,我们将尽快删除相关内容。







