【编写意图】
(1)通过复习巩固背景、切换的设置方法,使读者进一步认识和掌握背景的设置方法和幻灯片的切换方法。
(2)介绍“设计”菜单,使读者在认识背景设置的基础上,了解模板的使用方法,全面理解“设计”菜单。
(3)介绍“插入”菜单,图片和文本框的插入方法,使读者初步了解“插入”菜单。
(4)介绍图片处理的初步知识。
(5)介绍“动画”菜单和动画效果的基本设置方法,使读者学会如何对图片对象做一些简单的设置。
【学习指导】
本节共有9个小任务,其中第6、8、9个任务是学习的重点,要着重对待,尽可能按照操作程序,亲手做一做,播放一下,看看制作的效果,体会各个选项的含义。其他任务了解其操作方法就可以了。
【总任务】
为教学《龟兔赛跑》制作一个课件。

【任务内容】
龟兔赛跑这个故事,说的是在草原上住着一只兔子和一只乌龟,它们经常在一起玩耍。有一天,兔子对乌龟说:“我们进行一场长跑比赛吧,看谁能够最先到达终点”。比赛开始,兔子捷足先登,乌龟反应得比较慢,晚起步几秒钟。兔子跑了一阵,回头没有看见乌龟的影子,想着乌龟离自己远着呢,睡会儿再跑也能够得第一,便倒在前进的路上睡着了。乌龟坚持不懈,一个劲地向前走,从熟睡的兔子身边慢慢走过。当兔子醒来,赶到终点的时候,乌龟已经越过了终点线,正在接受小动物们的热烈祝贺。
【任务分析】
通常,课件的最前面有一个页面不是教学的内容,而是与教学相关的信息,包含课题、主讲人、图片、音乐等,这个页面叫封页。课件播放结束后,要对学生和听课的教师致谢。所以,课件的最后一页叫尾页。这两页中间的页面是教学的内容,由多个页面组成,即课件的主页。
对这一节来说,课件的主页就是《龟兔赛跑》的故事。故事很少用一个页面表示,这个故事可以分成如下几个部分,第一部分:草原上住着兔子和乌龟;第二部分:龟兔赛跑,兔子捷足先登;第三部分:兔子看不到乌龟中途睡觉去了,乌龟超过了兔子;第四部分:小动物祝贺乌龟获得比赛的第一名。每个部分可以用一个页面表示。因此,这个课件需要用6张幻灯片表示。
主页的背景是草原,主角是兔子和乌龟,配角是其他小动物。所以,制作这个课件至少需要准备一幅草原图片、一张兔子图片,一张乌龟图片。最好准备一些兔子、乌龟和其他小动物的gif动画。我们把这些素材准备好放在“E:\二年级信息技术素材\第二章,第二节”文件夹下。
【课件结构】
第一张:教学信息:“童话故事”“龟兔赛跑”“主讲:××幼儿师范×××。”
第二张:草原上住着一个乌龟和一只兔子,它们经常在一起玩耍。有一天,它们决定进行一次长跑比赛。
第三张:兔子捷足先登,比乌龟起步早,并且跑得快,很快就跑得无影无踪。
第四张:兔子朝后面看了看,不见乌龟的影子,心想:乌龟爬得慢,我睡一会儿也能得第一,何必赶这么紧。于是,便在一棵大树下睡着了。乌龟坚持不懈,悄悄从兔子身边爬过去。
第五张:乌龟爬过了终点线,受到小动物们的热烈祝贺。兔子看到大家都在为乌龟祝贺,傻了眼。
【任务分解】
任务1:把第一张幻灯片的版式设置为“空白”,即做一张空白幻灯片。
操作方法:单击“开始”菜单→在功能区单击“版式”按钮→选择“空白”。如图2.12所示。
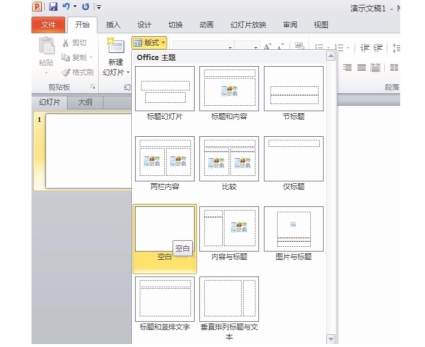
图2.12
任务2:在第一张幻灯片后面,添加5张空白幻灯片。效果如图2.13所示。
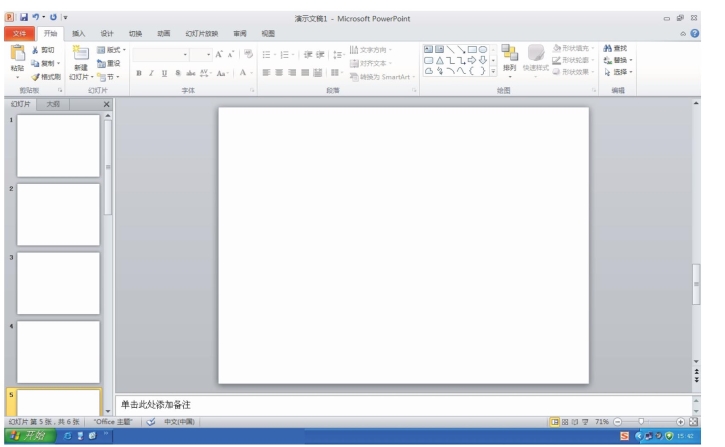
图2.13
操作方法:
方法一:在左区单击第一张幻灯片→在“开始”菜单的功能区,单击“新建幻灯片”按钮→选择“空白”幻灯片。
方法二:在选中一张空白幻灯片的前提下,按住Ctrl键,再敲击M键。
任务3:把所有幻灯片的背景都设置为“上白下绿”渐变。
操作方法:打开任意一张幻灯片(在左区单击任意一张幻灯片)→单击“设计”菜单→在“设计”菜单功能区的右端,单击“背景样式”→单击“设置背景格式”→在打开的“设置背景格式”对话框里点选“渐变填充”→单击“渐变光圈”下左边的“位置”按钮“ ”,单击下面的“填充”小桶,选择“白色”→单击“渐变光圈”下右边的“位置”按钮“
”,单击下面的“填充”小桶,选择“白色”→单击“渐变光圈”下右边的“位置”按钮“ ”,单击下面的“填充”小桶,选择“绿色”(如图2.14所示)→单击“全部应用”按钮→最后单击“关闭”按钮。效果如图2.15所示。
”,单击下面的“填充”小桶,选择“绿色”(如图2.14所示)→单击“全部应用”按钮→最后单击“关闭”按钮。效果如图2.15所示。
任务4:把第2、3、4、5张幻灯片的背景设置为草原。
操作方法:选中第二张幻灯片→单击“设计”菜单→在“设计”菜单功能区的右端,单击“背景”右边的箭头→单击“图片或纹理填充”→单击“文件…”按钮→选择图片“草原2”(E:\二年级信息技术素材\第二章,第二节)→最后单击“关闭”按钮。效果如图2.16所示。第3、4、5张幻灯片设置背景的方法与此相同。也可以用复制幻灯片的方法,把第3、4、5张幻灯片的背景也设置成这样的图片。
任务5:给第一张和最后一张幻灯片加载模板。
操作方法:在左区选中第一张幻灯片→单击“设计”菜单→在打开的功能区中选中一个模板,在模板处单击鼠标的右键→在弹出的快捷菜单中选择“应用于选定幻灯片”即可。操作如图2.17所示。效果如图2.18所示。
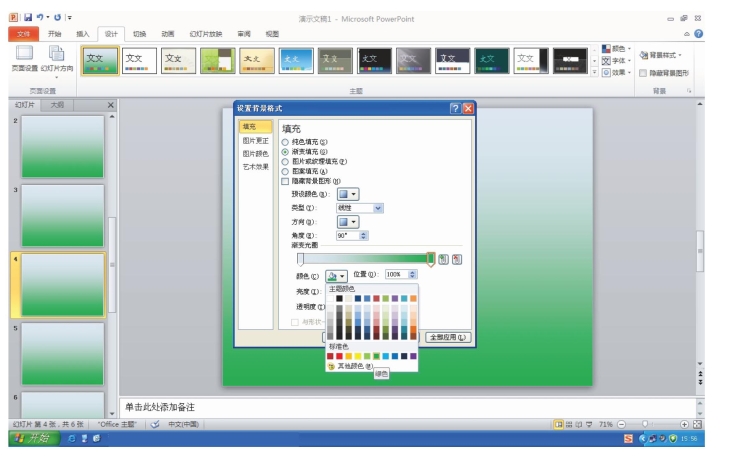
图2.14
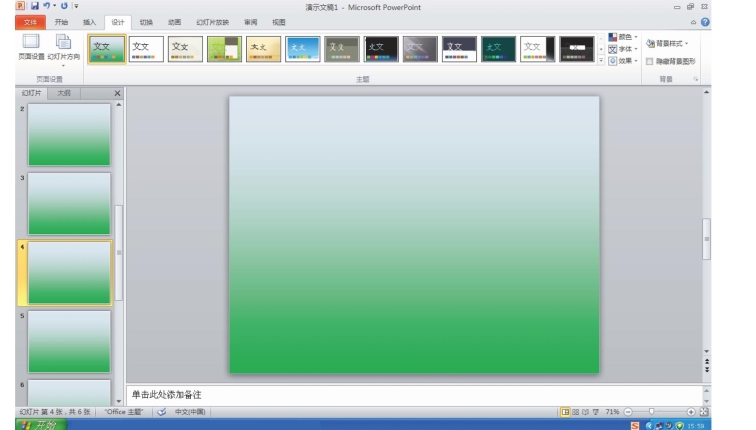
图2.15
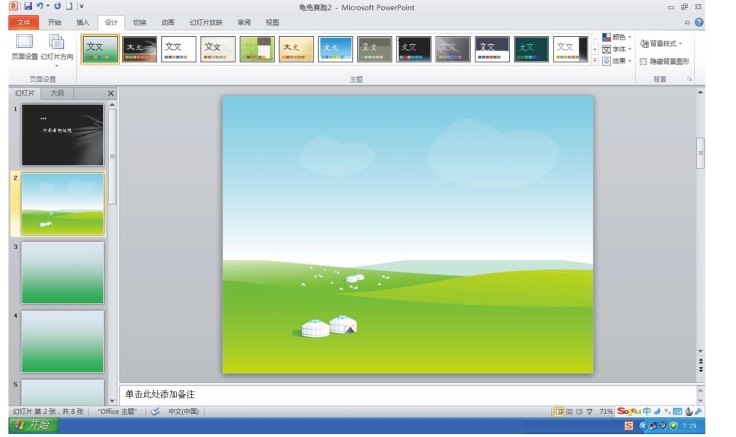
图2.16
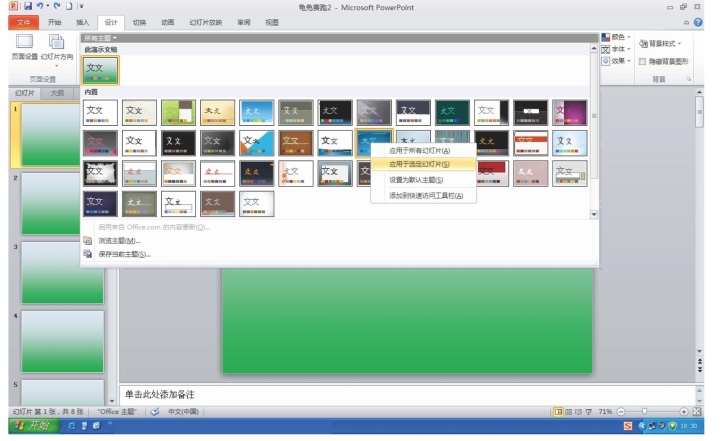
图2.17
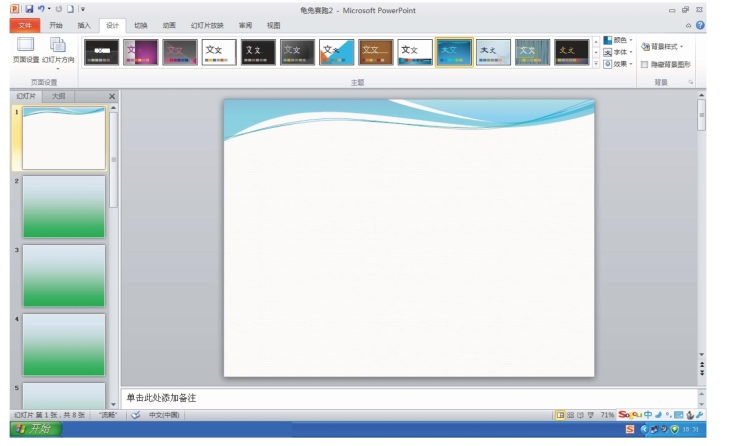
图2.18
如法炮制,给最后一张幻灯片加载模板。
任务6:在第2、3、4、5张幻灯片上插入乌龟、兔子和其他小动物。要求在第2张幻灯片插入静态的乌龟和兔子,在3、4、5张幻灯片插入动态的乌龟和兔子,在第5张幻灯片还要插入一些动态的小动物。(https://www.daowen.com)
下面以在第二张幻灯片插入图片“E:\二年级信息技术素材\第二章,第二节\小兔子8”为例,说明插入图片的方法。
操作方法:单击左区中第二张幻灯片→单击“插入”菜单→在功能区单击“图片”→“E:\二年级信息技术素材\第二章,第二节\小兔子8”→单击“插入”按钮。
如法炮制,在第二张幻灯片插入图片“乌龟6”。
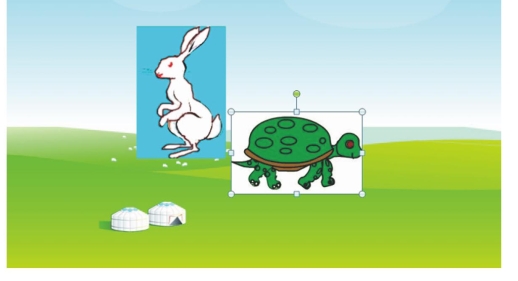
图2.19
仿照此操作,在第3、4、5张幻灯片插入“E:\二年级信息技术素材\第二章,第二节\乌龟跑、奔跑的兔子”,在第5张幻灯片插入“E:\二年级信息技术素材\第二章,第二节\猴子看比赛、松鼠两只、跳跃的鸟”。
任务7:在第五张幻灯片画一条红线,作为比赛的终点线。
操作方法:打开第五张幻灯片→单击“开始”菜单→选择绘图中的“直线”工具→在工作区拖动鼠标画出一条直线→单击“形状轮廓”按钮→在标准色中选择“红色”。
任务8:把图片移动到合适的位置,并去掉图片的背景,改变图片的方向和大小。
以第二张幻灯片中的小兔子为例。把小兔子移动到工作区的左下角,适当压缩,去掉它的蓝色背景,把它的方向调整为朝右。
操作方法:打开第二张幻灯片→单击兔子图片→拖动兔子到工作区的左下角→鼠标指针放到“圆形控制点”上拖动,压缩图片→鼠标指针在左边的方形控制点上拖动,把兔子由朝左站立改为朝右站立→双击兔子图片,打开“图片工具格式功能区”→单击功能区中“颜色”按钮→选择“设置透明色”→再单击兔子图片。
相仿的,加工其他图片。
任务9:在第三张幻灯片,设置兔子和乌龟从幻灯片中走过。鼠标单击时,兔子进入屏幕,用8秒钟时间通过屏幕;乌龟完全进入用2秒钟,用20秒的时间通过屏幕。
操作方法:打开第三张幻灯片。把兔子和乌龟动画放到工作区外的右下角。
单击兔子→单击“动画”菜单→选择“飞入”效果→单击“效果选项”→选择“自左侧”→在功能区“开始”后面选择“单击时”→把“持续时间”的参数修改成“08:00”。
单击乌龟→单击“动画”菜单→选择“飞入”效果→单击“效果选项”→选择“自左侧”→在功能区“开始”后面选择“与上一动画同时”→把“持续时间”的参数修改成“20:00”→把“延迟”的参数修改成“02:00”。
想一想:
①欲使第四张幻灯片在打开之后,乌龟从屏幕的左下角进入,经过20秒钟从屏幕的右下角走出。应该怎样设置这个动画?
②欲使第五张幻灯片在打开之后,单击鼠标,乌龟从屏幕的左下角进入,走过红线停止。乌龟停止前进后,兔子和小动物同时进入屏幕。应该怎样设置这些动画?
【理论升华】
1.幻灯片的版式
幻灯片的版式,即幻灯片的布局。一张幻灯片上,可能要放置许多对象,如声音、图片、动画、文字、视频等。那么把这些对象放到页面的哪个位置,占据多大的空间为好呢?这就是幻灯片版式要解决的问题。为了方便人们使用Office Powerpoint 2010,软件的开发商设计了一些常用的版式,放置在“开始”菜单功能区的左边。单击“版式”按钮,可以打开存放版式的仓库,供用户随意选择。
2.插入新幻灯片
插入新幻灯片有两种方法,一种是使用“新建幻灯片”按钮,一种用快捷键“Ctrl+M”。使用方法一,需要选择版式;使用方法二,不需要选择版式,默认的是创建和已经选中的幻灯片一样的背景和版式。操作程序如下:
定位(即决定在哪里插入幻灯片)→插入。
插入的新幻灯片在选中的幻灯片之后,紧挨着选中的幻灯片。例如,在左区选择的是第4张幻灯片,那么,插入的新幻灯片就在它的后面,是第5张幻灯片。
3.模板与背景
从上面的操作可以看出,加载模板后,不但幻灯片的背景变了,而且有图形出现。这说明,背景和模板是不一样的。
模板是固定的幻灯片结构,通常包含三个要素:幻灯片的颜色,幻灯片中文字的格式和幻灯片的效果。单击“设计”功能区的“颜色”按钮,可以设置幻灯片的颜色。单击“设计”功能区的“字体”按钮,可以设定幻灯片的字体。单击“设计”功能区的“效果”按钮,可以设定幻灯片的效果。比如,单击“设计”功能区的“字体”按钮,选择“隶书”。那么只要采用这个模板,输入的汉字都是隶书,而且文字的颜色是自动设定的。
4.图片的插入
插入图片分两步,第一步要先指定插入的位置,第二步再插入图片。具体操作流程如下:
在左区中单击要插入图片的幻灯片→单击“插入”菜单→单击“插入”菜单功能区的“图片”按钮→选择要插入的图片→单击“插入”按钮。
这里所说的图片,不仅指静态的图片,也包括gif动画。比如“兔子奔跑”和“乌龟跑”这样的动画。
5.图片的基本操作
图片的基本操作包括:移动图片的位置、改变图片的方向、变换图片的大小。操作的程序是先选中要加工的图片,然后,做进一步的加工。
移动图片位置的方法:鼠标指针放到图片上呈带箭头的十字后,拖动图片至目标位置。
变换图片大小的方法:鼠标指针放到“空心圆形控制点”上,呈双向箭头时拖动,可以等比例改变图片的大小。鼠标指针放到“空心方形控制点”上,呈双向箭头时拖动,可以改变图片的高度或宽度。
改变图片的方向:拖动“空心方形控制点”或者把鼠标指针放到“绿色圆形控制点”上,呈“弧形箭头”时拖动。
6.动画的基本设置
动画的设置,即设置对象的动画效果。比如,让小兔子或者乌龟从屏幕的左下角飞入。也可以设置文字、视频、gif动画的动画。
动画的设置分基本设置和高级设置,这里主要介绍动画的基本设置。动画的基本设置包括动画对象的进入方式,运动的时间,启动动画的方法,启动动画的时间和动画的排列顺序。任务8“在第三张幻灯片,设置兔子和乌龟从幻灯片中走过。鼠标单击时,兔子进入屏幕,用8秒钟时间通过屏幕;乌龟完全进入用2秒钟,用20秒的时间通过屏幕。”“单击鼠标时,兔子进入屏幕。”是启动动画的时间,其中“单击鼠标”是启动动画的方法,8秒是这个动画的时间。在后面的操作中,让兔子“飞入”,“飞入”是动画的效果。动画的基本设置工具在“动画”菜单的功能区可以直接看到。如图2.20所示。
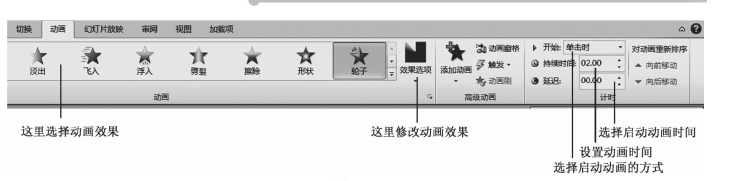
图2.20
动画效果。Powerpoint 2010中预设了许多动画效果。如飞入、淡出、劈裂、弹跳、脉冲、跷跷板等。有些效果还有多种选项。比如飞入,就有从下飞入、从上飞入、从左飞入、从右飞入等。单击动画效果后面的倒三角,可以看到更多的动画效果。通常是先选择一种效果,然后再使用“效果选项”修改效果,使得动画效果更为理想。
“开始”选项。“开始”选项在“动画”功能区的右端,以“开始”两个字做标示,单击它后面的倒三角,会出现三个选项:单击时、与上一动画同时、上一动画之后,这是启动动画的三种方法。“单击时”,即鼠标单击时动画开始。“与上一动画同时”,就是上一个对象开始动画的同时,这个对象也开始运动。比如,在第五张幻灯片里,gif动画猴子排列在兔子之后,启动动画的方式是“与上一动画同时”。即与上一对象兔子同时开始动画。所以,我们看到的是当兔子进入的时候,猴子也进入了屏幕。“在上一动画之后”,就是上一个对象运动结束之后,这个对象才开始运动。比如,第五张幻灯片中,兔子排列在乌龟之后,动画的启动方法是“在上一动画之后”。播放的时候,乌龟运动的时候,兔子并没有动,而是乌龟不动了,兔子才自动进入。
“持续时间”选项。这个选项在“动画”功能区的右端,指的是对象从开始运动到结束运动所用的时间。因为速度=路程/时间,所以,时间越长,对象的运动速度越慢;时间越短,对象的运动速度越快。可以单击增值按钮和减值按钮设置时间,也可以利用键盘输入的方法修改时间。
“延迟”选项。延迟,即延长时间。指的是,启动动画后,再经过的时间。如果“延迟”设置为02:00,启动的方法是“单击时”,那么单击鼠标后等待2秒钟,对象才开始动画。如果“延迟”是05:00,启动动画的方法是“单击时”,那么单击鼠标后,对象并不立即运动,而是等待5秒钟后才会运动。
动画对象的排列顺序。当我们给某个对象加载动画后,这个对象的左上角会出现一个序列号。序列号从1开始,依次是1、2、3、……,表明动画出现的先后顺序,序列号小的对象先出现,序列号大的后出现。序列号可以重复出现。序列号一样的对象,如果没有特殊的设置,动画开始的时间相同。比如,第五张幻灯片中,兔子、猴子、跳跃的小鸟、看比赛这些对象的动画序列号是一样的,在播放影片的时候,它们同时进入屏幕。
单击对象,其序列号的底纹会由灰色变为橙色。橙色是动画对象被选中的标志。我们常根据对象动画序列号了解其在动画中的排列顺序,根据序列号底纹的颜色判断该对象是否被选中。
调整动画对象的排列顺序。调整动画对象的排列顺序是常见的操作。一般要先单击对象,使它的动画序列号底纹呈橙色,然后,单击“动画”功能区的“向前移动”按钮和“向后移动”按钮,来改变其排列顺序。
设置动画顺序的方法为:单击要设置的动画对象(选定对象)→单击“动画”菜单(展开动画的功能区)→选择一种动画效果→单击“效果选项”,选择一种效果(修改动画效果)→单击“开始”后面的倒三角,选择一种启动动画的方法→修改“持续时间”后面的参数(设定动画的速度和时间)→修改“延迟”后面的参数(设定启动动画的时间)→单击功能区右端“向前移动”和“向后移动”按钮,调整动画的排列顺序。
免责声明:以上内容源自网络,版权归原作者所有,如有侵犯您的原创版权请告知,我们将尽快删除相关内容。





