【编写意图】

(1)掌握Powerpoint 2010的打开方法;
(2)认识Powerpoint 2010的窗口;
(3)会新建Powerpoint 2010文档和插入新幻灯片;
(4)明确背景的概念,了解背景的设置方法,会按照要求设置幻灯片的背景;
(5)会删除文本框和给文本框添加底色。
其中,让学生学会设置幻灯片的背景是重点要掌握的。
【教学任务】
某个学生意欲把自己在幼儿师范学校的生活和学习情况制作成一个电子相册发送给自己初中的同学和父母。我们的任务是帮助她制作这个电子相册。
【素材】
已经把该生在幼儿师范的生活和学习照片,以及“难忘今宵”的音乐放在E盘下“二年级信息技术素材”文件夹里。
【任务分析】不论制作什么东西都需要工具。制作电子相册的工具有多种,如影楼电子相册制作系统、佳影MTV电子相册软件、艾奇电子相册软件,还有Powerpoint。虽然Powerpoint不是专业的电子相册制作软件,但是它操作简单,效果也不错,重要的是它有强大的文字和图片演示功能,是我们开发幼儿园课堂教学软件的好工具。因此,我们在这里选用Powerpoint 2010来制作电子相册。
要使用Powerpoint 2010制作电子相册,首先要打开这个软件,把相片放入Powerpoint 2010里,然后,才能做进一步的加工。
【制作方法】
1.打开Powerpoint 2010
方法一:菜单法。
选择“开始”菜单→点击“程序”→Microsoft Office→Microsoft Office Powerpoint 2010。如图2.1所示。
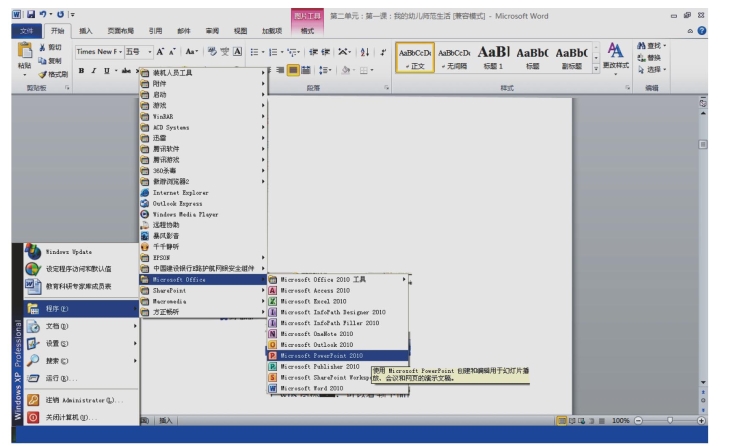
图2.1
方法二:图标法。
双击桌面上Microsoft office Powerpoint 2010图标 ,可以看到如图2.2所示的界面。
,可以看到如图2.2所示的界面。
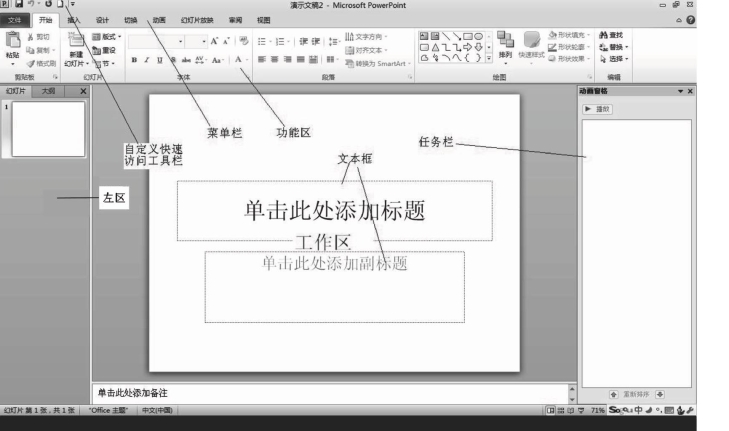
图2.2
2.认识Powerpoint 2010窗口
下面介绍图2.2中界面的各功能模块。
自定义快速访问工具栏:位于窗口的最上边,由使用者自己定义。单击它后面的“倒三角”,可以添加选项。如图2.3所示。
菜单栏:在“自定义快速访问工具栏”下边,有文件、开始、插入、设计、切换、动画、幻灯片放映、审阅、视图等菜单。
功能区:在菜单栏的下边,与菜单栏紧挨处,用来展示菜单中的工具。单击某个菜单,便展示这个菜单里的工具。如单击“插入”菜单,那么这里就会展示出“插入”菜单的工具。当然,如果单击“审阅”,那么这里将展示的是“审阅”菜单下的工具。其实,功能区就是菜单的展开。
左区:位于窗口的左边,是一个竖立的长方形,其中有一些标注着序列号的长方形。一个课件或者电子相册,往往由多张幻灯片按照一定的顺序组成。左区显示的就是课件或者电子相册中幻灯片的排列情况,每一个长方形代表一个幻灯片,长方形上的序号标识幻灯片的展示顺序。如果课件由5张幻灯片组成,那么左区就有5个长方形。第一个要展示的幻灯片的序号是1,第二个要展示的幻灯片的序号是2,其他以此类推。
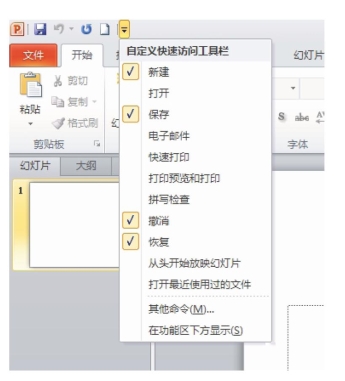
图2.3
工作区:即窗口中间较大的白色长方形。相当于一张被打开的、等待制作的幻灯片。我们制作课件或者电子相册,其实是制作一张张幻灯片。每一张幻灯片,就像一张玻璃板,可以在上面画画、写字、添加动画、放置视频,甚至可以放置声音。制作电子相册,就是把选定的相片放在一张张这样的玻璃板上,再添加上文字说明,插入好听的音乐。这样的长方形,也可以理解为制作课件和电子相册的场地。所以,有人把它叫作工作区。
左区和工作区是相关联的。单击左区的长方形,可以打开相应的幻灯片。假若电子相册由10张幻灯片组成,我们要修改第4张幻灯片中的相片,那么单击左区序列号为4的长方形,工作区便显示这一张幻灯片的内容。这时就可以在工作区修改其中的内容了。
任务栏:在窗口的右边,显示的是当前任务所需要的工具和刚刚完成的任务所使用的工具。
文本框:工作区中显示文字的地方。
3.删除文本框
“单击此处添加副标题”的意思是,用鼠标指针单击这个地方,可以添加像副标题这样的文字。我们制作电子相册,不需要副标题,可以通过下面的操作把它删除掉。
右击文本框“单击此处添加副标题”的边线,在弹出的快捷菜单中选择“剪切”。
4.设置标题
电子相册的第一页,要有醒目的标题,用来说明电子相册的内容。我们在第一张幻灯片上输入标题“我的幼儿师范生活”。
在“单击此处添加标题”上单击,可见光标闪动→输入“我的幼儿师范生活”→设置其字体的格式如图2.4所示。

图2.4
5.制作9张和第一张幻灯片一样的幻灯片
单击“开始”菜单→单击功能区“新建幻灯片”下面的倒三角→选择“复制所选幻灯片”。
可见在左区多了一张幻灯片。如此重复操作添加至有10张幻灯片。
6.把第一张幻灯片的背景设置为“红黄渐变”
在左区单击序号为1的幻灯片→在工作区的空白处单击鼠标右键→在弹出的快捷菜单中选择“设置背景格式”命令→在打开的对话框里点选“渐变填充”→单击“渐变光圈”下左边的“ ”,单击“颜色”桶,选择“红色”→单击“渐变光圈”下右边的“
”,单击“颜色”桶,选择“红色”→单击“渐变光圈”下右边的“ ”,单击“颜色”桶,选择“黄色”→单击“类型”二字后面的倒三角,选择一种类型→单击“关闭”按钮。如图2.5所示。
”,单击“颜色”桶,选择“黄色”→单击“类型”二字后面的倒三角,选择一种类型→单击“关闭”按钮。如图2.5所示。
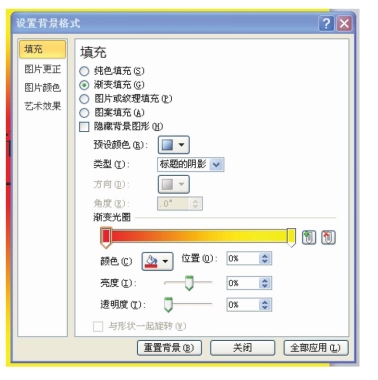
图2.5
7.把第2张幻灯片的背景设置为该生在幼儿师范学习和生活的照片,并做简单的文字说明
单击左区序列号为2的幻灯片,在工作区展示这张幻灯片→在工作区的空白处单击鼠标右键→选择“设置背景格式”命令→选择“图片或者纹理填充”→单击“文件…”按钮→找到要展示的照片(我的电脑\E盘\二年级信息技术素材\第二章,第一节)→选择“广播操比赛”照片→单击“插入”按钮→单击“关闭”按钮。
下面把原来的标题“我的幼儿师范生活”改成这幅照片的说明“我们做操”。但是照片中的人物穿的是黑色的衣服,标题的颜色也是黑色的,这样会看不清标题。所以,要改变标题文字的颜色。比如:红色。
8.把文字修改为“我们做操”
单击标题文本框→用“抹黑”的方法选中文字→输入“我们做操”→选中文字→在“开始”菜单下的工具栏里单击“字体颜色”按钮后面的倒三角→选择红色→把鼠标指针放在文本框上并拖动文本框,把文本框放到图片的上边。如图2.6所示。

图2.6
想一想:怎样把第3张幻灯片的背景也换成该生在幼儿师范活动中的照片?
如法炮制,把第3~9张幻灯片的背景都换成这个学生在幼儿师范学校里生活和学习的照片,并修改标题为照片的简单说明。
9.把最后一张幻灯片的背景设置成“布纹”纹理,并把文本框里的内容修改成“谢谢观看!多提宝贵意见!”(https://www.daowen.com)
在左区中单击序号为10的幻灯片→在工作区的空白处单击鼠标右键→在弹出的快捷菜单中选择“设置背景格式”→选择“图片或者纹理填充”→单击“纹理”后的倒三角→选择一种“布纹”→单击“关闭”。
选中文字,将其修改为“谢谢观看!多提宝贵意见!”。
10.幻灯片切换
从一张幻灯片跳转到另一张幻灯片的过程,叫作幻灯片的切换。设置每一张幻灯片都是每隔3秒钟、中速、自动立方体展开。
单击“切换”菜单→在打开的功能区单击“立方体”图标→单击“效果选项”按钮→选择一种效果→勾选“自动切换片时间”,调节“增值”按钮,把时间调整为“00:03:00”→单击“全部应用”按钮。
11.插入背景音乐
把那英的“春暖花开”作为这个电子相册的背景音乐。既然是背景音乐,那就要从电子相册的开头开始。所以,要把它放到第一张幻灯片里。
单击左区中的第一张幻灯片→单击菜单栏中的“插入”→在工具栏里单击“声音”按钮→找到声音文件“春暖花开”(我的电脑\E盘\二年级信息技术素材\第二章,第一节\春暖花开),选择该文件,再单击“确定”按钮。
选择菜单栏“动画”下拉菜单中的“动画窗格”命令→单击任务栏“春暖花开”后面的倒三角→选择“效果选项”→在打开的对话框里,单击“效果”选项卡→在“开始播放”下选择“从头开始”,在“停止播放”下选择“在10张幻灯片之后”→单击“确定”按钮。
【理性升华】
1.演示文稿的概念
使用Powerpoint 2010开发的计算机产品都叫演示文稿。其中包含使用它制作的课件和电子相册等。
2.“开始”菜单
“开始”菜单下放置的是制作演示文稿的最基本的工具。这一节用到了其中的“新幻灯片”按钮和文字格式工具。在后面将有一个专题研究它。
3.“新建幻灯片”按钮
新建幻灯片按钮是添加新幻灯片的工具,使用它可以添加全新的幻灯片,也可以复制幻灯片。单击它下面的倒三角,选择一种版式,即添加一个新的幻灯片。选择“复制所选幻灯片”,将在所选幻灯片的后面添加一张与选中的幻灯片一样的幻灯片。添加的新幻灯片和所选择的幻灯片背景一样,但前景不一样。复制的幻灯片和所选择的幻灯片背景、前景完全一样。
制作的课件,如果幻灯片的结构相同,那么可以先制作出一张幻灯片,然后,用复制幻灯片的方法,做出其他幻灯片,得到一系列结构一样的幻灯片。再根据教学的需要,添加不同的内容。这样制作课件,不但速度快,而且质量高。
插入新幻灯片和复制幻灯片,一般分两个步骤进行,第一步:选择插入的位置,可以通过单击左区中的幻灯片来确定。第二步:新建或者复制幻灯片。插入的新幻灯片和复制出的幻灯片,紧挨在被选中的幻灯片后面。例如,如果在左区中选中了第5张幻灯片,那么插入的新幻灯片和复制出的幻灯片,在它的后面,是第6张幻灯片。
4.背景
演示文稿俗称幻灯片,幻灯片有背景和前景。放置在最底层,用来烘托场景的图片、颜色、纹理、图案叫作背景。放置在背景前面的文字、动画、视频、图片等叫作前景。这一课,主要讲解背景的设置。
方法一:右击法。
右键单击工作区的空白处→在弹出的快捷菜单中选择“设置背景格式”命令,打开“设置背景格式”对话框。如图2.7所示。
选择背景之后,如果单击“关闭”按钮,则只在选中的幻灯片上使用这个背景。如果单击“全部应用”按钮,那么每一张幻灯片都使用这个背景。
方法二:按钮法。
单击“设计”菜单→再单击工具栏右端的“背景样式”→选择“设置背景格式”。
方法三:小箭头法。
单击“设计”菜单→再单击工具栏右端的“背景”后边的小箭头。
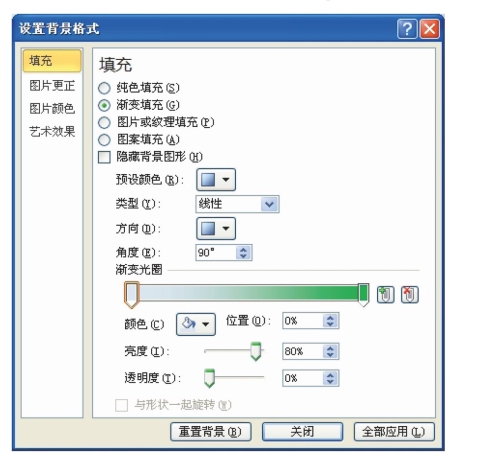
图2.7
5.填充效果
“填充效果”对话框包括四个重要的选项:纯色填充、渐变填充、图片或纹理填充、图案填充。如图2.8所示。
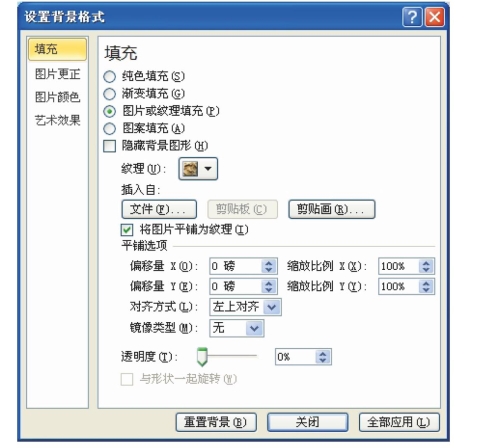
图2.8
纯色填充:使用这个选项卡可以把背景设置成一种颜色。
渐变填充:使用这个选项卡可以把背景设置为几种颜色的过渡效果。
纹理填充:使用这个选项卡可以把背景设置成布纹、大理石等材料的纹理效果。
图案填充:使用这个选项卡可以把背景设置为图案效果。
图片填充:使用这个选项卡可以把背景设置为一些图片。比如在幼儿师范的学习、生活照片。当然,也可以是幼儿园教学所要展示的图片。
6.左区与工作区的关系
左区和工作区相辅相成密不可分。左区是演示文稿的结构图,表明演示文稿是由哪些幻灯片组成的,谁在先、谁在后,以及每张幻灯片上的内容。只可以看,但不能够在此修改。工作区展示的是幻灯片里的内容,不仅可以看,还可以在这里修改。单击左区的幻灯片,可以在工作区将其打开。若意欲加工某张幻灯片,可以通过左区打开它。
另外,在左区可以对整张幻灯片进行操作。比如复制整张幻灯片、删除整张幻灯片、移动幻灯片的位置或者改变幻灯片的播放顺序。
7.幻灯片的切换
演示文稿往往由多张幻灯片组成,从一张幻灯片跳转到下一张幻灯片的过程,叫作幻灯片的切换。
幻灯片的切换包含切换的效果、时间、方式、应用范围等。
效果:软件开发商为用户提供了多种切换效果,有百叶窗、翻转、库、立方体、窗等。可以在切换菜单下的功能区直接选择,再在“效果”选项中进一步选择。如图2.9所示。
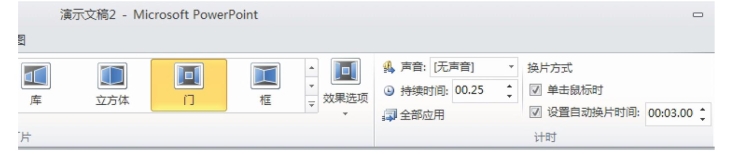
图2.9
时间:时间的长短,决定着切换速度的快慢。时间长,则切换得慢;时间短,则切换得快。速度分为快速、中速、慢速。
切换方式:切换方式有单击鼠标切换和定时切换两种。“单击鼠标时”,是在单击鼠标的时候开始切换。定时切换,是按照预定的时间进行切换。比如“设置自动换片时间”后面是00:05:00,那就是说,当上一张幻灯片出现5秒后,自动切换到下一张幻灯片。
应用范围:如果选择“应用于所有幻灯片”,那么所有的幻灯片切换时将是同一种效果。如果不选择这一项,那么仅对选中的幻灯片使用这种效果。
8.“插入”菜单
“插入”菜单包含很多内容,如插入表格、图像、插图、链接、文本、符号、媒体等。这一节,使用插入“媒体”中的插入“声音”。其他内容的插入,将在以后一一介绍。

图2.10
插入声音的基本方法:
第一步:确定插入的位置。即指明在哪一张幻灯片中插入。方法是在左区单击要插入声音的幻灯片,然后单击工作区。比如,在第一张幻灯片插入声音。那么就要先在左区单击第一张幻灯片,再在工作区单击一下。
第二步:插入声音。即把要插入的声音放到既定的幻灯片里。方法是单击“插入”菜单,选择“声音”按钮,打开要插入的声音。
第三步:设置声音的播放方式。播放演示文稿的时候,可能要展示多个对象,那么声音与其他对象谁先播放?谁后播放?播放几次?是一开始播放幻灯片就播放声音还是停一段时间再播放声音?这些都需要设定。
选择工作区表示声音的小喇叭,单击“动画”按钮,打开其功能区。在动画的功能区单击“动画窗格”,在任务栏显示声音动画的信息。单击声音文件后面的倒三角,选择“效果选项”,可以打开“播放音频”对话框。在这里可以对声音做全面的设置。如图2.11所示。
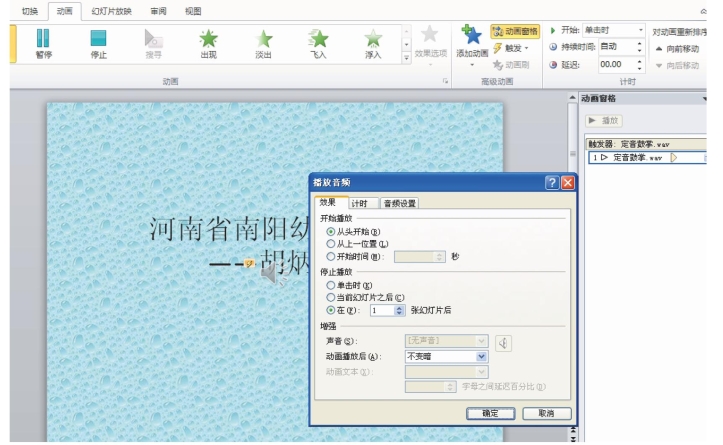
图2.11
免责声明:以上内容源自网络,版权归原作者所有,如有侵犯您的原创版权请告知,我们将尽快删除相关内容。








