1.Windows JDK的安装与配置
(1)下载JDK
要在Java虚拟机环境中运行Scala,首先要下载安装JDK,可以在Oracle的官方网站(http://www.oracle.com/technetwork/java/javase/downloads/jdk8-downloads-2133151.html)下载JDK。下载Java SE Development Kit 8u65之前,先选择Accept License Agreement单选按钮,选择JDK 8的使用条款,根据机器的操作系统类型下载相应的安装包,如果是32位的Windows系统,下载安装JDK-8u65-Windows-i586.exe;如果是64位的Windows系统,下载安装JDK-8u65-Windows-x64.exe。下载保存到本地目录。
(2)安装JDK
双击JDK-8u65-Windows-i586.exe开始安装,根据JDK 8的安装指导单击“下一步”按钮进行安装,如图1-5所示。
单击“下一步”按钮,如图1-6所示。
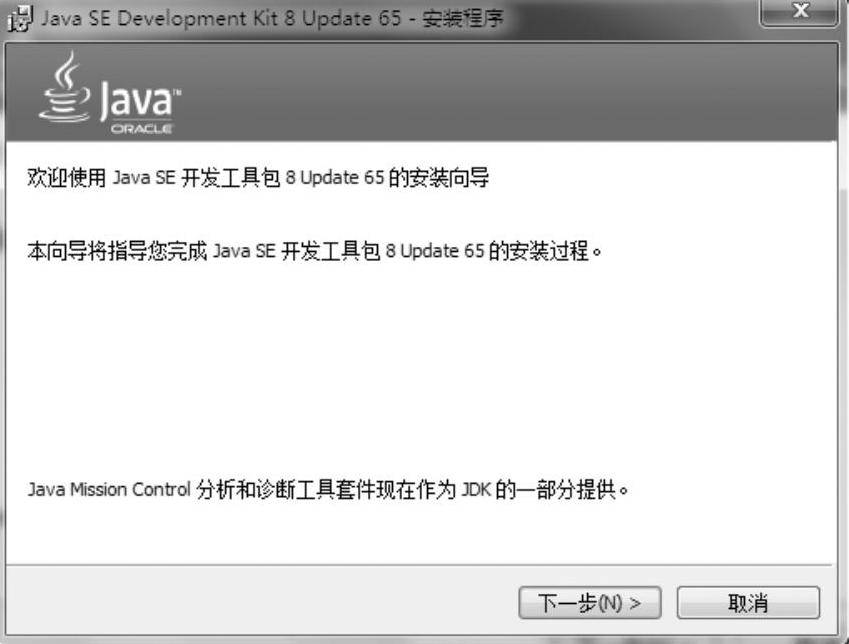
图1-5 JDK安装
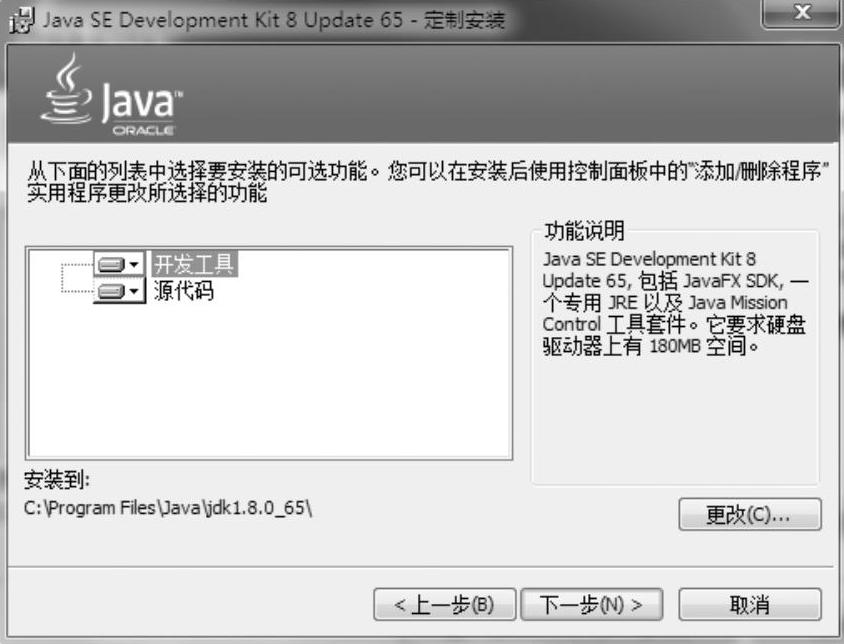
图1-6 设置JDK安装目录
在对话框中单击“更改”按钮,可以更改JDK 8的安装目录,更改完成后按照JDK的安装提示单击“下一步”按钮继续安装,即可完成JDK的安装。
(3)配置JDK环境变量
JDK安装完成以后,配置JDK的环境变量JAVA_HOME及Path。在Windows 7操作系统中,用鼠标右键单击“我的电脑”选择“属性”→“高级系统配置”→“高级”命令,弹出“系统属性”对话框,如图1-7所示。
单击“环境变量”按钮进入“环境变量”对话框,如图1-8所示。
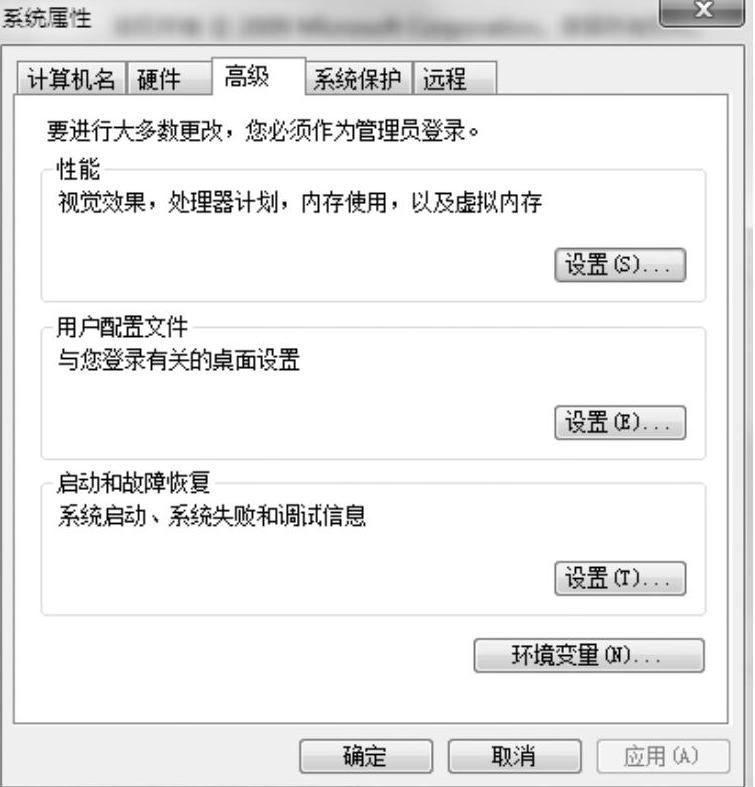
图1-7 “系统属性”对话框
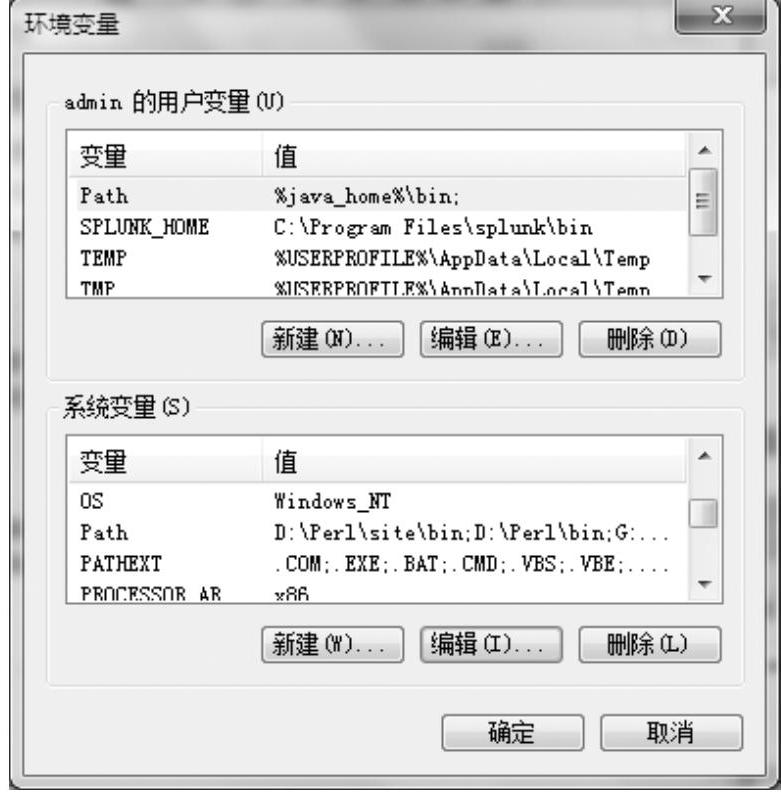
图1-8 “环境变量”对话框
如果没有JAVA_HOME系统变量,单击“新建”按钮,新建一个JAVA_HOME,如图1-9所示。
如果已有PATH变量,单击“编辑”按钮,将JDK的bin路径添加到Path中,如图1-10所示。
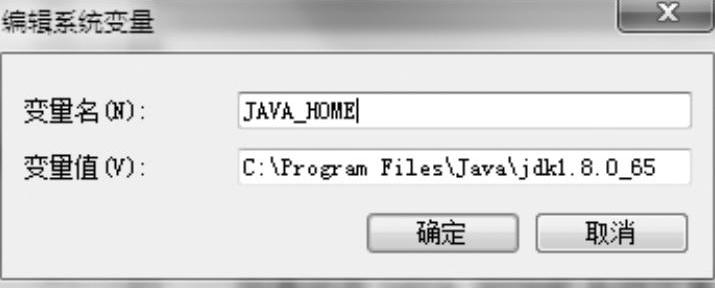
图1-9 新建JAVA_HOME系统变量

图1-10 PATH环境变量编辑
配置Path变量的时候,在变量值文本框前面增加%JAVA_HOME%\bin的配置,不要覆盖替换其他应用程序的Path,如果替换了会导致其他的应用程序无法执行。
(4)JDK测试验证
JDK安装和配置完成以后,要测试验证JDK能否在设备上运行。选择“开始”→“运行”命令,在“运行”窗口中输入CMD命令,进入DOS环境,在命令行提示符中直接输入java–version,按Enter键,系统会显示JDK的版本,说明JDK已经安装成功。命令提示如下:(https://www.daowen.com)

2.Windows环境下的Scala安装与配置 (1)下载Scala
登录Scala的 官 网http://www.scala-lang.org/download/all.html,官 网 上 从Sca⁃la2.5.0.final到Scala 2.12.0-M2列出了很多Scala的安装版本,对于Spark来说,Spark官网要求Scala的版本必须是Scala 2.10.x系列的,为了之后Spark的顺利安装,这里选择安装scala-2.10.4版本(http://www.scala-lang.org/download/2.10.4.html),在网页上单击scala-2.10.4.msi进行下载,保存到本地目录,如图1-11所示。
(2)安装Scala
在本地目录中双击scala-2.10.4.msi,如图1-12所示。
按照Scala的安装提示一步一步地操作,单击“Next”按钮,安装完成。
(3)配置Path环境变量
Windows系统中,用鼠标右键单击“我的电脑”选择“属性”→“系统特性”→“高级”命令,弹出“系统属性”对话框;在Window 7操作系统中,用鼠标右键单击“我的电脑”,选择“属性”→“高级系统配置”→“高级”命令,弹出“系统属性”对话框,单击“环境变量”按钮弹出“环境变量”对话框,如图1-13所示。
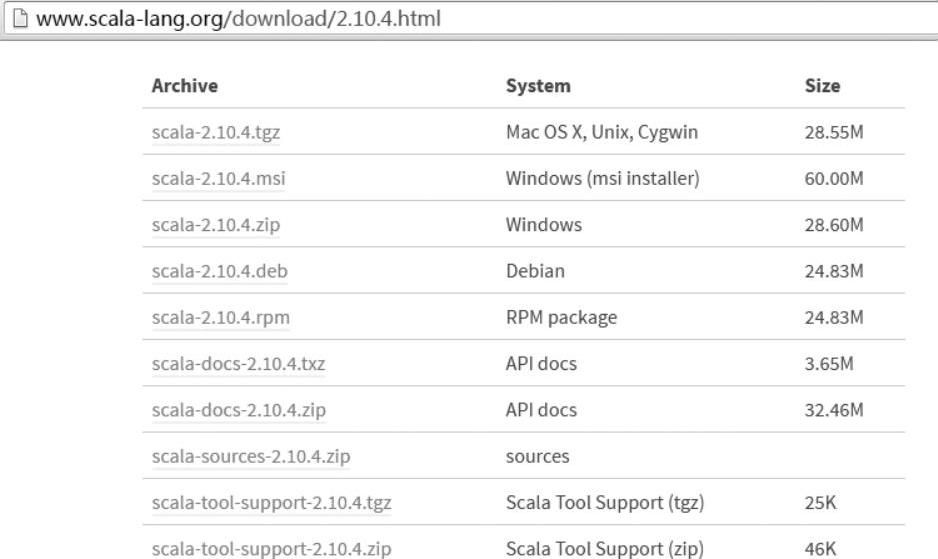
图1-11 Scala官网下载
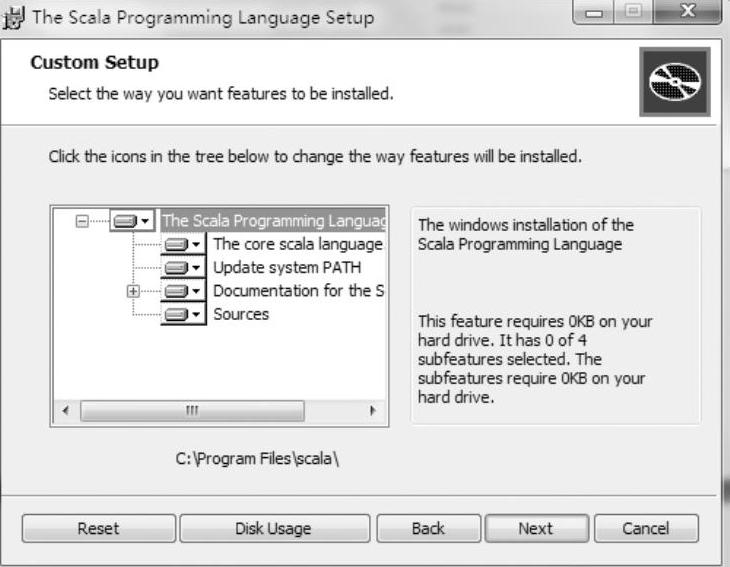
图1-12 Scala安装
如果没有SCALA_HOME系统变量,新建一个SCALA_HOME系统变量,如图1-14所示。
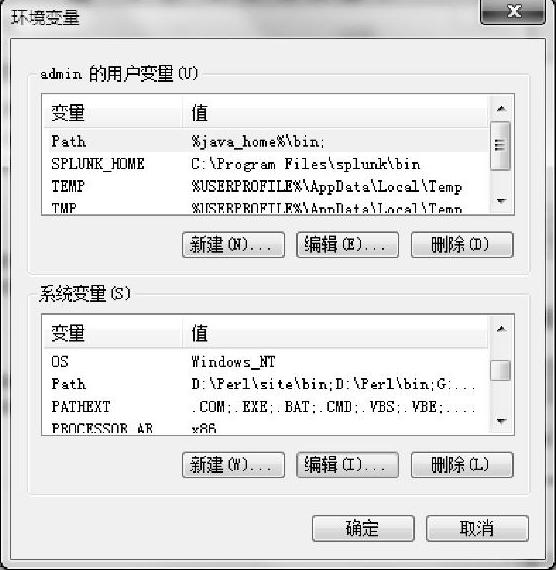
图1-13 “环境变量”对话框

图1-14 新建SCALA_HOME系统变量
如果已有Path变量,单击“编辑”按钮,将Scala的bin路径添加到Path中,如图1-15所示。
(4)Scala测试验证
Scala安装和配置完成以后,再来测试验证Scala能否在设备上运行。选择“开始”→“运行”命令,在“运行”窗口中输入CMD命令,进入DOS环境,在命令行提示符中直接输入scala,按Enter键,显示Scala的版本Scala version 2.10.4,命令如下所示
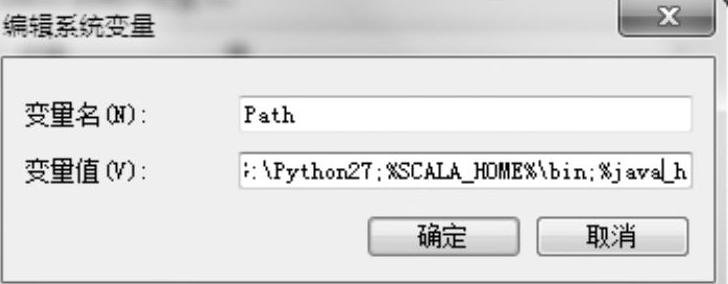
图1-15 Path配置

在Scala交互式命令行中,输入一个计算表达式,计算出1+1及10∗10的结果,如下所示。至此,Windows环境下Scala的安装已经完成。

免责声明:以上内容源自网络,版权归原作者所有,如有侵犯您的原创版权请告知,我们将尽快删除相关内容。







