Windows 的NTFS文件系统为每个文件和文件夹都提供了一个访问控制列表ACL。ACL由一系列访问控制项(ACE)组成。每个ACE包含一个安全标识符(SID)和赋予那个SID的访问权限。访问权限可以是允许访问或拒绝访问,而SID可能代表用户账户、计算机账户或者组。ACE可以由系统管理员、文件所有者或者具有“应用权限的权限”的用户来指派。
用户登录Windows之后,系统会为当前账户创建一个访问令牌,它包含了当前账户的SID、当前账户隶属的组的SID,以及当前账户拥有的特权(用特殊身份的SID代表)。当用户访问系统资源的时候,系统将比较用户的令牌和所访问资源上的ACL,决定用户是否具有访问权限及何种访问权限。
下面让我们在Windows 7下先分别看一看ACL和访问令牌,然后检验一下ACL的功能。
(1)查看访问控制列表ACL。
在NTFS文件系统中的任意文件或文件夹上单击右键,如我们在上一章的实践操作中创建的文件cert.pfx,选择“属性”,再选择“安全”标签,如图3-17所示。该图中的“组和用户名”下显示的是4个对文件cert.pfx具有相应访问权限的用户账户或组账户名称(注意,ACL中实际存储的是这些账户的SID而非名称,SID是一个以S开头的数字串,每个SID都是唯一的)。选择其中的某一项,该窗口的下半部分则显示该SID对文件cert.pfx的访问权限。这些内容就是文件cert.pfx的ACL,并且有4个ACE。

图3-17 访问控制列表
(2)查看当前用户账户的访问令牌。
这里使用进程管理工具ProcessHacker来查看账户的访问令牌。以管理员身份运行该程序,其界面如图3-18所示。“User Name”一栏显示的是运行该进程账户,该图显示有4个账户System、Local Service、Network Service和Owner运行了这些进程。Owner是当前用户账户,其他3个是系统账户。注意,如果以默认的身份运行ProcessHacker,则许多进程的“User Name”一栏将为空。
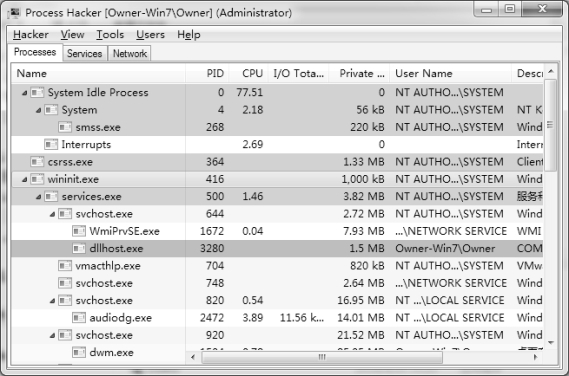
图3-18 ProcessHacker的主界面
图3-18只显示了一个以当前账户的身份启动的进程dllhost.exe,这个进程不是当前用户直接启动的,而是系统帮助启动的。这里我们手动启动几个普通程序,如记事本、画图等。然后在ProcessHacker的窗口中,找到“User Name”为Owner的进程,如notepad.exe(记事本)进程,单击右键,选择“Properties”,选择Token标签,结果如图3-19所示。该图中显示了账户Owner的SID值,以及账户Owner所隶属的组及特权身份(SID已替换成名称)。选择Owner启动的另一进程mspaint.exe(画图),查看其携带的令牌。你会发现,除了窗口标题栏显示的进程名称和进程标识PID不同外,其他和notepad.exe进程是一样的。但是,如果查看进程dllhost.exe携带的令牌,则内容与notepad.exe和mspaint.exe并不完全相同。
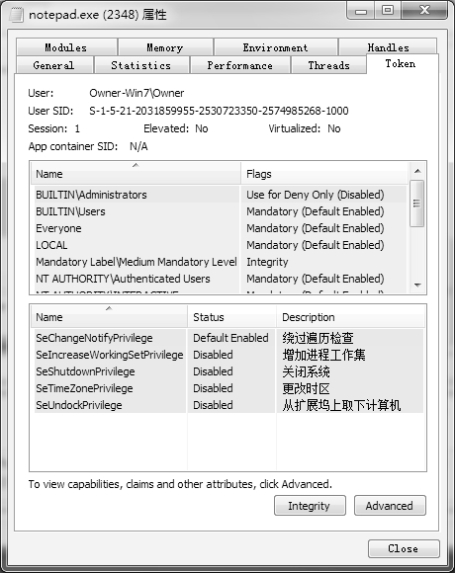
图3-19 账户Owner的令牌
除了查看当前用户账户的令牌,你也可以查看其他账户的令牌,如系统账户System在某个进程上的令牌,如图3-20所示。
(3)验证ACL的效果。
这里要使用前一个实践操作创建的Alice、Bob、Bashar及Trump账户,如果在你的计算机上没有这些账户,你应该先创建这些账户,可以不设置口令。这些账户中Trump是管理员账户,而Alice、Bob、Bashar是标准账户。
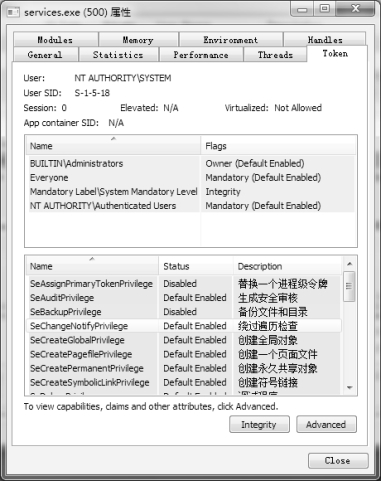
图3-20 账户System在进程services.exe(500)上的令牌
在默认的管理员账户下,先查看D:盘根目录下文件夹Share的访问控制列表,如图3-21所示。与图3-17比较一下,你会发现文件cert.pfx的访问ACL与Share的ACL是完全一样的(只是Share文件夹多了一条“浏览文件夹内容”)。这是因为它们都继承了D:盘根目录的ACL。然后,进入Share文件夹,创建一个文本文件readme.txt,内容为“Hello!”。如果你查看readme.txt的ACL,你会发现它继承了Share文件夹的ACL。
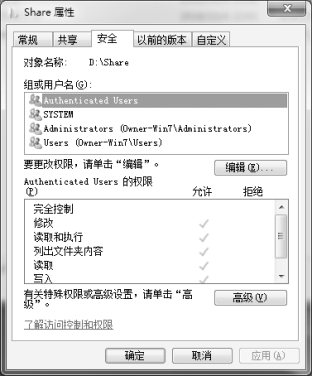
图3-21 文件夹Share的访问控制列表
然后更改D:盘根目录下文件夹Share的访问控制列表:
① 添加账户Alice,并设置“完全控制”权限,方法如下:在文件夹Share的安全属性对话框中选择“编辑”→“添加”,在弹出的“选择用户和组”对话框中,选择“高级”→“立即查找”,在“搜索结果”中选择“Alice”,单击“确定”,选择“完全控制”,如图3-22所示。
② 添加账户Bob,并设置拒绝“读取”,方法同前,设置结果如图3-23所示。
③ 添加账户Trump,并设置拒绝“完全控制”,设置结果如图3-24所示。单击“确定”,单击“是”。(https://www.daowen.com)
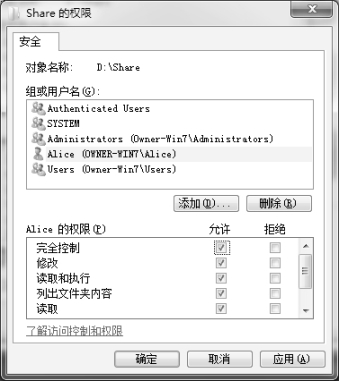
图3-22 为账户Alice设置完全控制文件夹Share的访问权限

图3-23 为账户Bob设置拒绝读取文件夹Share的访问权限

图3-24 为账户Trump设置拒绝完全控制文件夹Share的访问权限
在继续后面的操作之前,先说明一下,在Windows 7下,管理员账户默认隶属于组Administrators和Users,标准用户账户默认隶属于Users组。你可以通过如下操作查看账户Trump和Alice所隶属的组:“控制面板”→“系统和安全”→“管理工具”→“计算机管理”→“本地用户和组”→“用户”,在Trump或Alice上单击右键,选择“属性”→“隶属于”,如图3-25和图3-26所示。
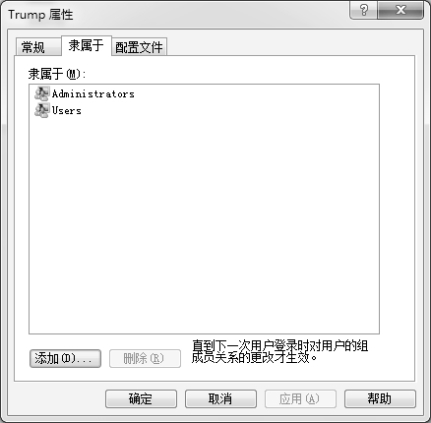
图3-25 管理员Trump所隶属的组

图3-26 标准账户Alice所隶属的组
切换用户,以Bashar账户登录系统,然后访问D:\Share下的Readme.txt文件,该文件能够正常打开。这很好解释,因为Bashar隶属于Users组,而User组对Readme.txt具有“读取和执行”的权限(继承自Share的ACL),如图3-27所示。
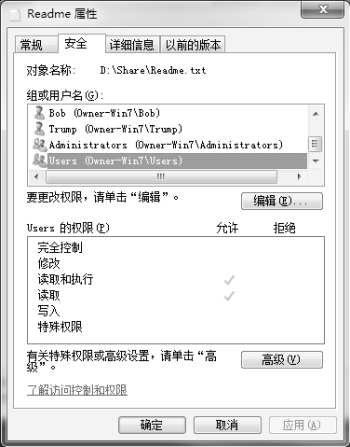
图3-27 User组对Readme.txt具有读取和执行的权限
现在尝试在Share下创建文件,也成功了。在文件夹Share的ACL中,Users组仅具有“读取和执行”的权限,并没有“写入”的权限。那为什么Bashar账户可以创建文件呢?原因是Share的ACL中有一个特殊的组账户“Authenticated Users”,它对文件夹Share具有可读、可写的权限,如图3-21所示。“Authenticated Users”指Windows系统中所有使用用户名、密码登录并通过身份验证的账户(但不包括来宾账户Guest,即使来宾账户有密码)。这就是Bashar账户可以在Share下创建文件(当然也可以创建文件夹)的原因。这也是NTFS的权限累加原则的实际应用。
切换用户,以Bob账户登录系统,然后进入D:\Share文件夹,结果被拒绝,如图3-28所示。原因如下:尽管Bob和Bashar都是标准用户,默认情况下都可以进入Share文件夹并打开和创建文件,但是因为在前面我们在Share的ACL上为Bob设置了拒绝“读取”权限,而NTFS的拒绝权限的优先级高于允许权限。事实上,不仅标准用户如此,管理员用户也是如此。
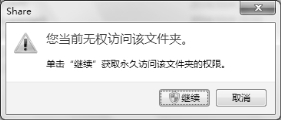
图3-28 Bob访问文件夹Share被拒绝
切换用户,以管理员账户Trump登录系统,然后进入D:\Share文件夹,结果也被拒绝。原因同上。
切换用户,以最初的管理员账户登录系统,再次更改D:盘根目录下文件夹Share的访问控制列表,删除其中的“Authenticated Users”账户。方法如下:打开“Share的安全属性对话框”→“高级”→“更改权限”→ 取消“包括可从该对象的父项继承的权限”→“添加”。这会取消对父项的ACL的继承并复制一份与父项相同的ACL,这样才可以删除其中的ACE,而继承的ACE无法被删除,如图3-29所示。接下来选择其中的“Authenticated Users”账户,单击“删除”按钮,单击“确定”3次。
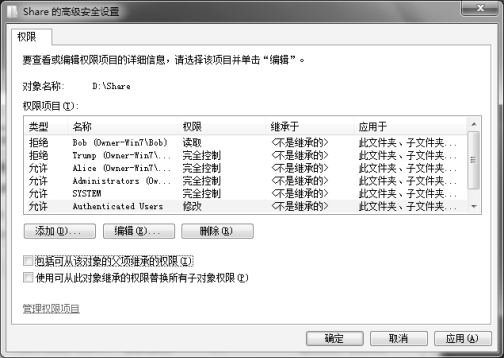
图3-29 取消Share对父项ACL的继承并复制一份
再次切换到Bashar账户,然后访问D:\Share下的Readme.txt文件,可以打开。尝试在Share下创建文件或文件夹,无法创建。刚才可以创建,现在不能,为什么?你能解释吗?
现在切换到Alice账户,,然后访问D:\Share下的Readme.txt文件,可以打开。尝试在Share下创建文件或文件夹,创建成功。Alice和Bashar及Bob都是标准用户,为什么Bashar不能在Share下创建而Alice可以呢?因为我们曾经在Share的ACL上专门为Alice添加了一个“完全控制”的ACE,如图3-22所示。
免责声明:以上内容源自网络,版权归原作者所有,如有侵犯您的原创版权请告知,我们将尽快删除相关内容。






