(1)启动Mechanical APDL Product Launcher 17.0,在弹出的17.0:ANSYS Mechanical APDL Producc Launcher窗口中分别设置Simucation Environment、Lisence、Working、Directo-ry,在Job Name框中输入Truss Bridge。单击Run按钮,进入GUI界面。在GUI界面中选择Main Menu>Preferences命令,在弹出的对话框中选中Structural。
(2)定义单元类型。
在GUI界面中选择Main Menu>Preprocessor>Element Type>Add/Edit/Delete命令,在弹出的Element Types对话框中单击Add按钮,利用弹出的对话框添加单元BEAM188为1号单元,添加单元SHELL181为2号单元。
回到Element Types对话框,定义单元特性。选择BEAM188,单击Options按钮,在弹出的对话框中设置K3为Quadradic Form。
相应命令流如下。
/PREP7 !进入前处理器
ET,1,BEAM188 !定义单元类型
KEYOPT,1,3,2
ET,2,SHELL181
KEYOPT,1,3,2
(3)定义材料属性。
本例需要定义2种材料,桁架为型钢,桥面板为混凝土。
在GUI界面中选择Main Menu>Preprocessor>Material Props>Material Models命令,弹出Define Material Model Behavior对话框。
在Material Models Available列表框中选择Structural>Linear>Elastic>Isotropic,在弹出的对话框中设置弹性模量EX=2.1E11,泊松比PRXY=0.30,单击OK按钮。
在Material Models Available列表框中选择Structural>Density命令,在弹出的对话框中设置材料密度为7800,单击OK按钮。
通用相同的路径建立材料2,其各项参数为弹性模量EX=3.5E10,泊松比0.18,密度为2500。
相应命令流如下。
MP,EX,1,2.1E11 !定义材料弹性模量
MP,PRXY,1,0.30 !定义材料泊松比
MP,DENS,1,7800 !定义材料密度
MP,EX,2,3.5E10 !定义材料弹性模量
MP,PRXY,2,0.18 !定义材料泊松比
MP,DENS,2,2500 !定义材料密度
(4)定义截面。
为各桁架杆件定义截面。在GUI界面中选择Main Menu>Preprocessor>Sections>Beam>Common Section命令,在弹出的对话框中设置截面ID为1,截面形状为I型,在下面的一系列输入框内依次输入尺寸参数0.4、0.4、0.4、0.02、0.02、0.02。
继续定义ID=2,I型截面,依次输入0.4、0.4、0.4、0.016、0.016、0.016。
定义ID=3,依次输入0.3、0.3、0.3、0.016、0.016、0.016。
定义桥面板截面:Main Menu>Preprocessor>Sections>Shell>Lay-up>Add/Edit,在弹出的对话框中定义ID=4,Thickness=0.3,MaterialID=2。
命令流如下:
SECTYPE,1,BEAM,I,,0 !定义BEAM截面特性
SECOFFSET,CENT
SECDATA,0.4,0.4,0.4,0.02,0.02,0.02,
SECTYPE,2,BEAM,I,,0
SECOFFSET,CENT
SECDATA,0.4,0.4,0.4,0.016,0.016,0.016,0,
SECTYPE,3,BEAM,I,,0
SECOFFSET,CENT
SECDATA,0.3,0.3,0.3,0.016,0.016,0.016,0
SECT,4,SHELL
SECDATA,0.3,2,,1
(5)建立模型。
本例通过命令流建模。
先建立单面桁架。
通过路径Main Menu>Preprocessor>Modeling>Create>Keypoints>In Active CS,生成关键点。
通过路径Main Menu>Preprocessor>Modeling>Create>Lines>Lines>Straight Line,生成直线。
相应命令流如下。
!定义几何关键点
K,1,0,0,,
K,2,4,0,,
K,3,8,0,,
K,4,12,0,,
K,5,16,0,,
K,6,20,0,,
K,7,24,0,,
K,8,28,0,,
K,9,32,0,,
K,10,4,5.5,,
K,11,8,5.5,,
K,12,12,5.5,,
K,13,16,5.5,,
K,14,20,5.5,,
K,15,24,5.5,,
K,16,28,5.5,,
!通过几何点生成桥底梁的线
L,1,2
L,2,3
L,3,4
L,4,5
L,5,6
L,6,7
L,7,8
L,8,9
!生成桥顶梁和侧梁的线
L,9,16(https://www.daowen.com)
L,15,16
L,14,15
L,13,14
L,12,13
L,11,12
L,10,11
L,1,10
!生成桥身弦杆的线
L,2,10
L,3,10
L,3,11
L,4,11
L,4,12
L,4,13
L,5,13
L,6,13
L,6,14
L,6,15
L,7,15
L,7,16
L,8,16
生成几何模型如图18-2所示。
通过选取直线,完成网格属性及尺寸控制。
命令流如下。
LSEL,S,,,9,16,1, !拾取直线
LATT,1,,1,,,,2 !赋属性,截面为2号
LSEL,S,,,17,29,1,
LATT,1,,1,,,,3 !截面为3号
LSEL,S,,,1,8,1,
LATT,1,,1,,,,1 !截面为1号
AllSEL,all
LESIZE,all,,,1,,,,,1 !控制网格份数
LMESH,all !划分网格
划分网格后如图18-3所示。

图18-2 生成单排几何模型
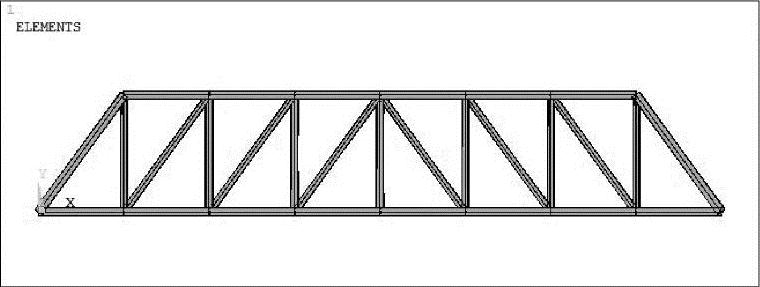
图18-3 划分网格后的模型
通过复制,生成另一侧的桁架。
在GUI界面中选择Main Menu>Preprocessor>Modeling>Copy>Lines命令,拾取所有直线,在弹出的对话框中设置ITIME=2,NOELEM为Lines and mesh,在DZ框中输入5。
复制生成单元如图18-4所示。此时复制生成的模型包括关键点、直线、节点、单元,均按照原型的单元材料属性与网格特性进行了复制与生成。
再连接两排桁架的对应点,形成桁架整体。
命令流如下。
LGEN,2,ALL,,,,,5,, !复制命令
SECNUM,2 !定义当前截面类型为2型
∗DO,I,1,16 !循环生成横向杆件
E,I,I+16
∗ENDDO
∗DO,I,11,16 !循环生成顶部斜支撑
E,I,I+15
∗ENDDO
E,11,26
生成整体桁架模型,如图18-5所示。

图18-4 复制生成单元

图18-5 完整的桁架
通过4节点,直接生成桥面板单元。
命令流如下。
TYPE,2 !为桥面板指定单元类型及材料
MAT,2
SECNUM,4
E,1,17,18,2 !生成板
E,2,18,19,3
E,3,19,20,4
E,4,20,21,5
E,5,21,22,6
E,6,22,23,7
E,7,23,24,8
E,8,24,25,9
建模结束,如图18-6所示。
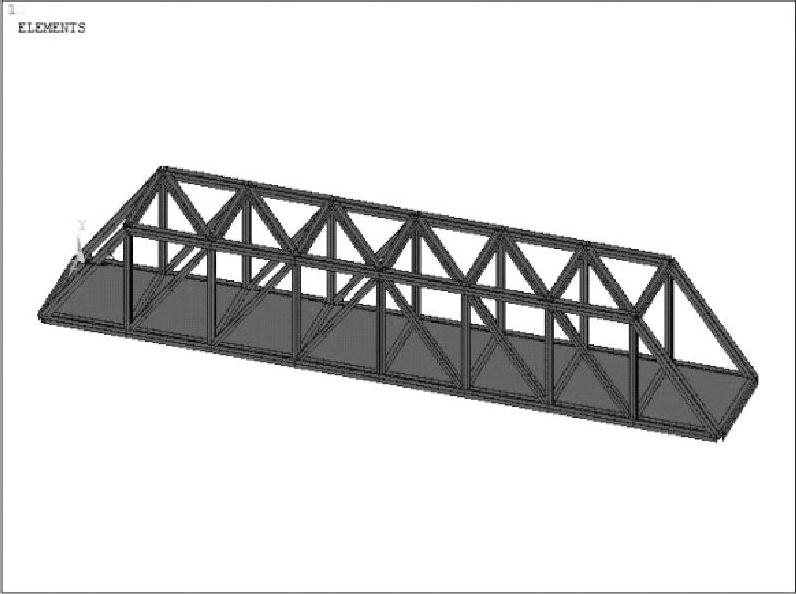
图18-6 桥体有限元模型
免责声明:以上内容源自网络,版权归原作者所有,如有侵犯您的原创版权请告知,我们将尽快删除相关内容。






