(1)启动Mechanical APDL Product Launcher 17.0,在弹出的17.0:ANSYS Mechanical APDL Product Launcher窗口中分别设置Simulation Environment、Lisence、Working Directory,在Job Name(项目名称)框中输入FRAME。单击Run按钮进入GUI界面。在GUI界面中选择Main Menu>Preferences命令,在弹出的对话框中选中Structural。
(2)定义单元类型。
混凝土采用SOLID185单元。
在GUI界面中选择Main Menu>Preprocessor>Element Type>Add/Edit/Delete命令,在弹出的Element Types对话框中单击Add按钮,利用弹出的对话框添加单元SOLID185为1号单元。
回到Element Types对话框中,选择SOLID185,单击Options按钮,打开SOLID185 ele-ment type options对话框,如图15-30所示。将Element technologyK2设置为Simple Enhanced Strn,单击OK按钮完成设置。
注意:SOLID185单元没有实常数。
此处命令流如下。
/PREP7
ET,1,SOLID185
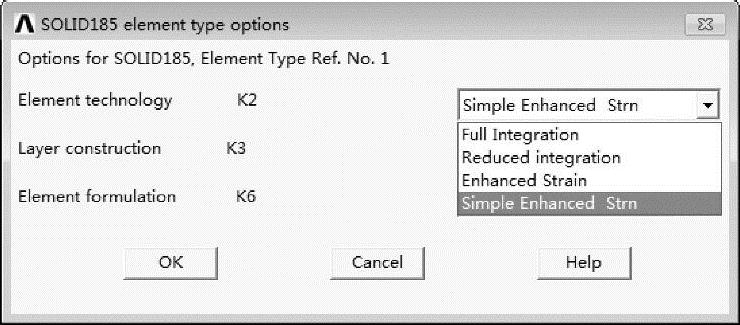
图15-30 设置混凝土单元
(3)定义材料属性。
在GUI界面中选择Main Menu>Preprocessor>Material Props>Material Models命令,弹出Define Material Model Behavior对话框。
在Material Models Available列表框中选择Structural>Linear>Elastic>Isotropic,在弹出的对话框中设置EX为3e10,PRXY为0.1667。
在Material Models Available列表框中选择Structural>Density,在弹出的对话框中输入密度值2500,单击OK按钮,完成材料属性定义。
相应命令流如下。
MP,EX,1,3E10
MP,DENS,1,2500
MP,PRXY,1,0.1667
(4)建立几何模型。
首先建立框架柱。通过路径Main Menu>Preprocessor>Modeling>Create>Keypoints>In Active CS,生成关键点。
关键点坐标如下。
点1,(1.25,0,0.25);点2,(1.25,0,-0.25);点3,(0.75,0,0.25);
点4,(0.75,0,-0.25);
点5,(1.25,12,0.25);点6,(1.25,12,-0.25);点7,(0.75,12,0.25);
点8,(0.75,12,-0.25);
通过路径Main Menu>Preprocessor>Modeling>Create>Volumes>Arbitrary>Through KPs,依次拾取关键点K1~K8。单击OK按钮,建立第1根柱子的几何模型,如图15-31所示。
本例中各柱子尺寸相同,因此可以利用复制命令快速完成相应的几何模型操作。
通过路径Main Menu>Preprocessor>Modeling>Copy>Volumes,拾取已生成的柱子几何体,单击OK按钮,弹出CopyVolumes对话框。
设置ITIME:2,DX=6,单击OK按钮。此操作即以X=6为增量,复制并保留原柱体,最终包括原型共2个柱体,如图15-32所示。
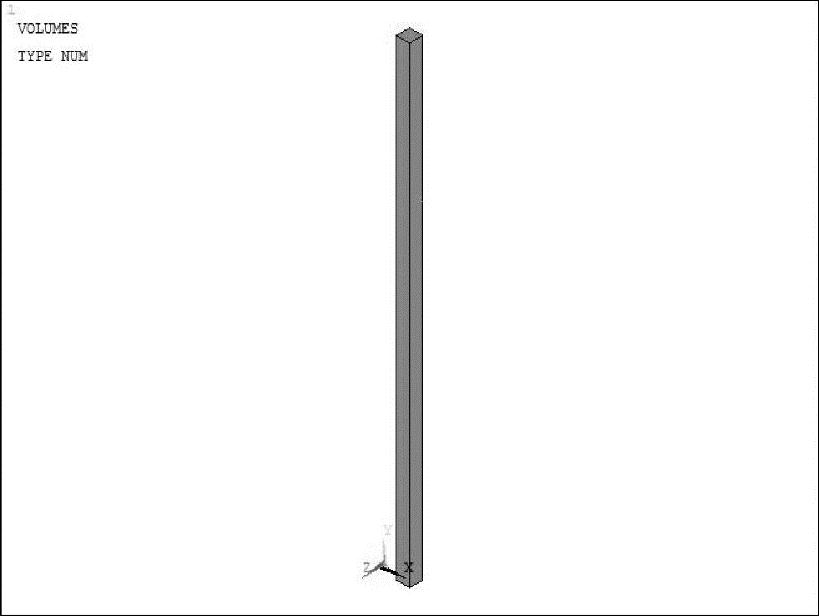
图15-31 立柱模型
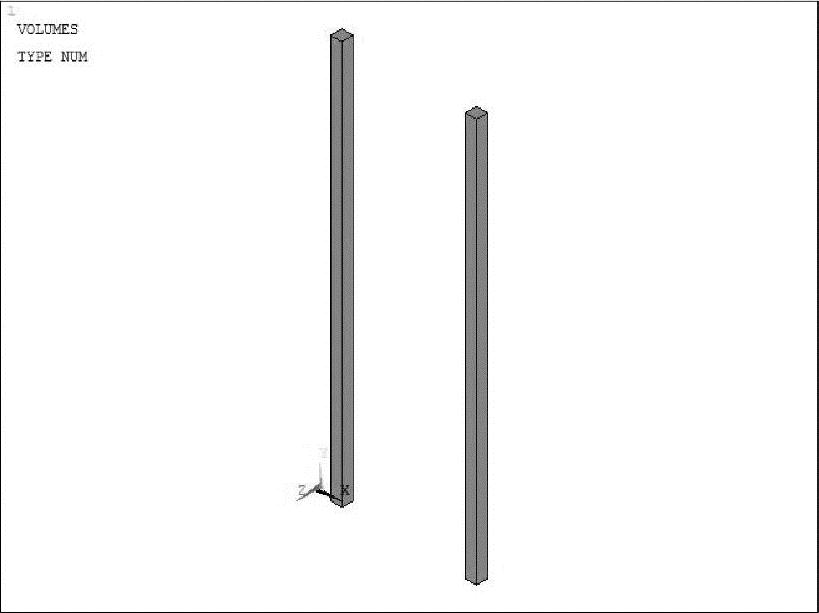
图15-32 复制生成立柱
以同样的方法,将目前所有的2根柱子几何体同时复制,最终生成5排柱。
通过路径Main Menu>Preprocessor>Modeling>Copy>Volumes,拾取已生成的2根柱子几何体,单击OK按钮,弹出Copy Volumes对话框。设置ITIME:5,DZ=5,单击OK按钮。最终得到5排柱子,如图15-33所示。
此时只完成了一半柱子,可以通过复制命令完成剩下的一半柱子。
在此采取另一种生成方法:镜像生成体元素。
通过路径Main Menu>Preprocessor>Modeling>Reflect>Volumes,拾取所有的柱体,单击OK按钮,弹出Reflect Volumes对话框。VSYMM选择对称面为YZ平面,单击OK按钮完成镜像。最后生成所有柱体,如图15-34所示。

图15-33 复制生成5排柱子
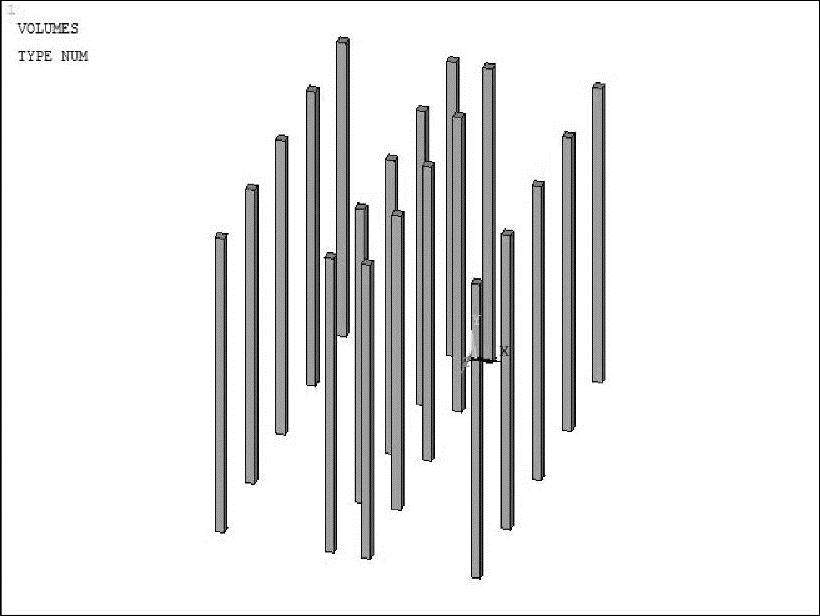
图15-34 镜像生成另一半柱子
有关复制生成柱和镜像生成柱的命令流如下。
K,1,1.25,,0.25, !生成8个关键点
K,2,1.25,,-0.25,
K,3,0.75,,0.25,
K,4,0.75,,-0.25,
K,5,1.25,18,0.25,
K,6,1.25,18,-0.25,
K,7,0.75,18,0.25,
K,8,0.75,18,-0.25,
V,1,2,4,3,5,6,8,7 !建立柱体
VGEN,2,all,,,6,,,,0 !复制
VGEN,5,all,,,,,5,,0
VSYMM,X,all,,,,0,0 !镜像
开始建立横梁。通过路径Main Menu>Preprocessor>Modeling>Create>Keypoints>In Active CS,生成横梁的8个关键点。关键点坐标如下。
点161,(0.75,2.4,-0.11);点162,(0.75,2.4,0.11);
点163,(0.75,3,0.11);点164,(0.75,4,-0.11);
点165,(-0.75,2.4,-0.11);点166,(-0.75,2.4,0.11);
点167,(-0.75,3,0.11);点168,(-0.75,3,-0.11);
同样,通过路径Main Menu>Preprocessor>Modeling>Create>Volumes>Arbitrary>Through KPs,依次拾取关键点K161~K168。单击OK按钮,建立第1层横梁的中跨几何模型。(https://www.daowen.com)
通过复制体元素,生成另外4根横梁。路径同之前生成柱,设置ITIME=5,DZ=5。
建立关键点:
点201,(1.25,2.4,-0.11);点202,(1.25,2.4,0.11);
点203,(1.25,3,0.11);点204,(1.25,3,-0.11);
点205,(6.75,2.4,-0.11);点206,(6.75,2.4,0.11);
点207,(6.75,3,0.11);点208,(6.75,3,-0.11);
通过路径Main Menu>Preprocessor>Modeling>Create>Volumes>Arbitrary>Through KPs,依次拾取关键点K161~K168。单击OK按钮,生成第1层右跨梁。
仿照中跨梁生成的方式,生成其余右跨梁。
通过镜像命令,选择V26~V30,镜像生成第1层左跨梁。此时,第1层的横梁建立完毕,如图15-35所示。
利用复制命令,选择所有底层横梁,设置ITIME=6,DY=3,生成所有横梁,如图15-36所示。
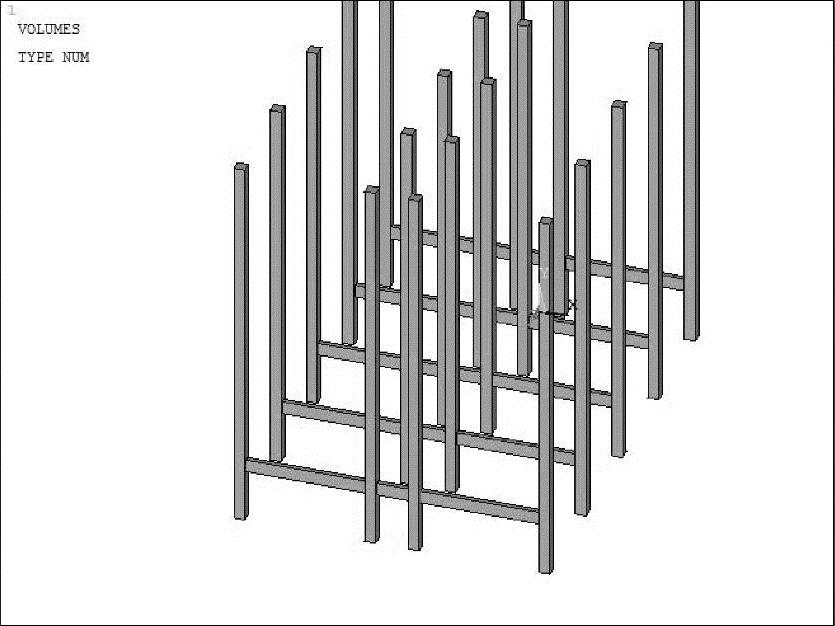
图15-35 第1层横梁
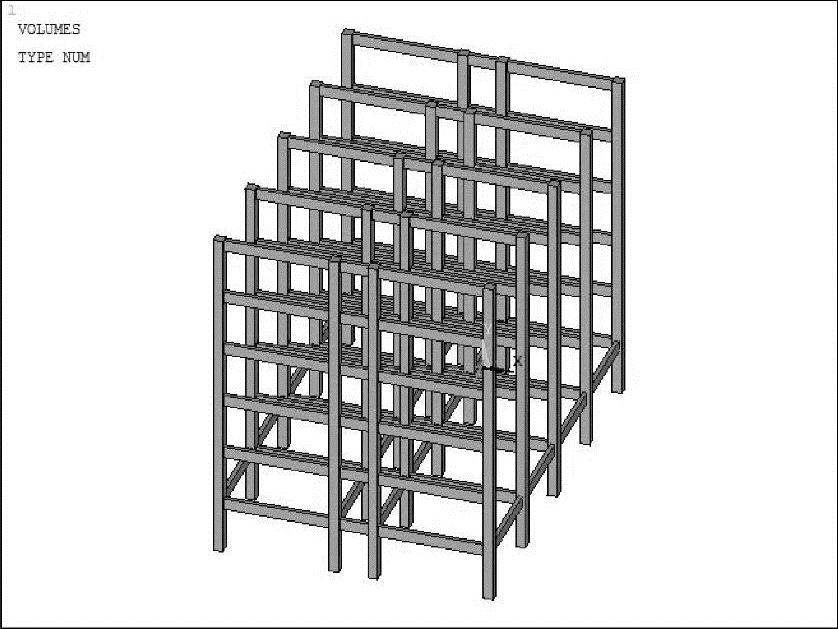
图15-36 全部横梁
现在建立纵梁。第1根纵梁的关键点坐标如下。
点521,(0.89,2.4,0.25);点522,(1.11,2.4,0.25);
点523,(1.11,3,0.25);点524,(0.89,3,0.25);
点525,(0.89,2.4,4.75);点526,(1.11,2.4,4.75);
点527,(1.11,3,4.75);点528,(0.89,3,4.75);
通过路径Main Menu>Preprocessor>Modeling>Create>Volumes>Arbitrary>Through KPs连接各点生成第1根纵梁;通过复制和镜像生成全楼纵梁,方法同前,不做赘述。生成的梁柱框架如图15-37所示。
生成楼板。定义板的关键点如下。
点905,(-7.25,2.8,-0.25);点906,(-7.25,2.8,20.25);点907,(7.25,2.8,20.25);
点908,(7.25,2.8,-0.25);点909,(-7.25,3,-0.25);点910,(-7.25,3,20.25);
点911,(7.25,3,20.25);点912,(7.25,3,-0.25);
同样连点成体,生成第1层楼板,如图15-38所示。通过复制,设置ITIME=6,DY=3,生成6层楼板。
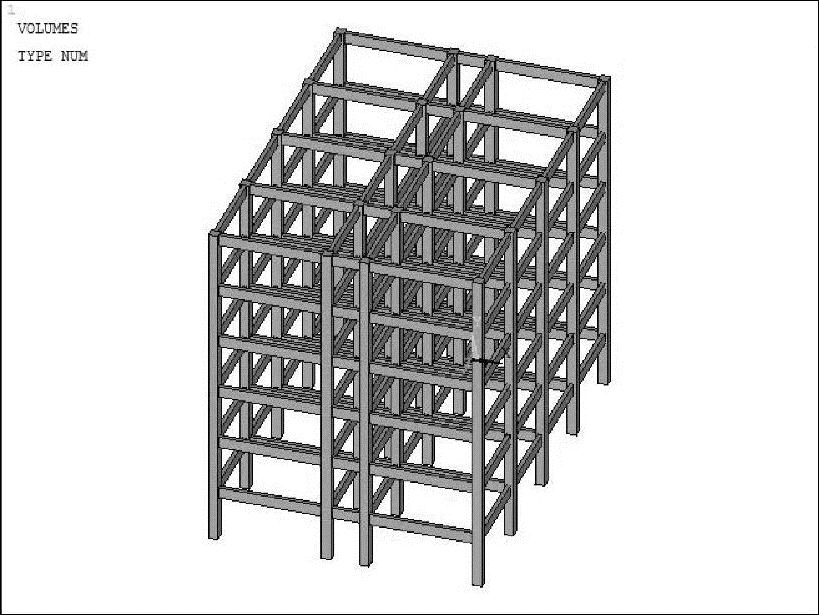
图15-37 梁柱框架几何模型
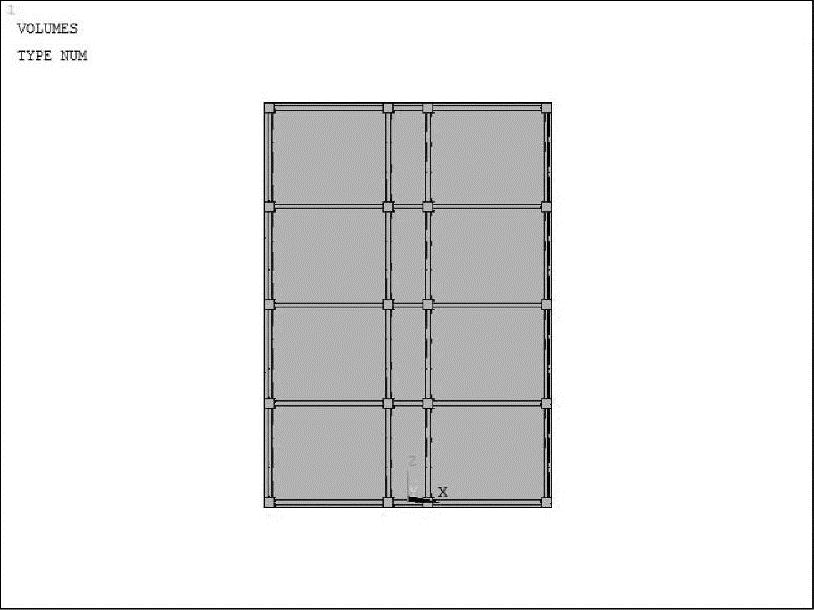
图15-38 首层楼板
搭接几何体。此时生成的梁板柱为分离的几何体。
通过路径Main Menu>Preprocessor>Modeling>Operate>Booleans>Overlap>Volumes,选择所有几何体,单击OK按钮,使各几何元素搭接成整体。
搭接命令为:
!生成体
VGEN,4,66,,,,,5,,0
VGEN,2,66,69,,6,,,,0
VSYMM,X,66,73,,,0,0
VGEN,3,66,81,,,4,,,0
V,905,906,907,908,909,910,911,912
VGEN,3,114,,,,4,,,0
!将所有体进行搭接
VOVLAP,ALL
最后得到3层框架楼的几何模型,如图15-39所示。
(5)划分网格。
几何模型生成后,还要通过划分网格将其转换为有限元模型。在此之前先进行单元属性的赋予与网格尺寸控制。
通过路径Main Menu>Preprocessor>Meshing>Mesh Attributes>Default Attribs,设定单元属性。单元类型选择1,MAT选择1,单击OK按钮完成定义。
通过路径Main Menu>Preprocessor>Meshing>Size Cntrls>Manual Size>Lines>All Lines,为当前所有直线设定单元划分尺寸的大小,在弹出对话框中设定SIZE=1。
完成设置后,通过路径Main Menu>Preprocessor>Meshing>Mesh>Volumes>Free完成网格的划分。
相应的命令流如下。
!划分网格
LESIZE,ALL,1,,,,1,,,1, !控制单元大小
TYPE,1 !选择单元类型
MAT,1 !选择材料属性
ESYS,0 !单元坐标系
MSHAPE,1,3D !定义实体单元形状
MSHKEY,0 !划分方式
VMESH,ALL !体划分
划分后的有限元模型如图15-40所示。
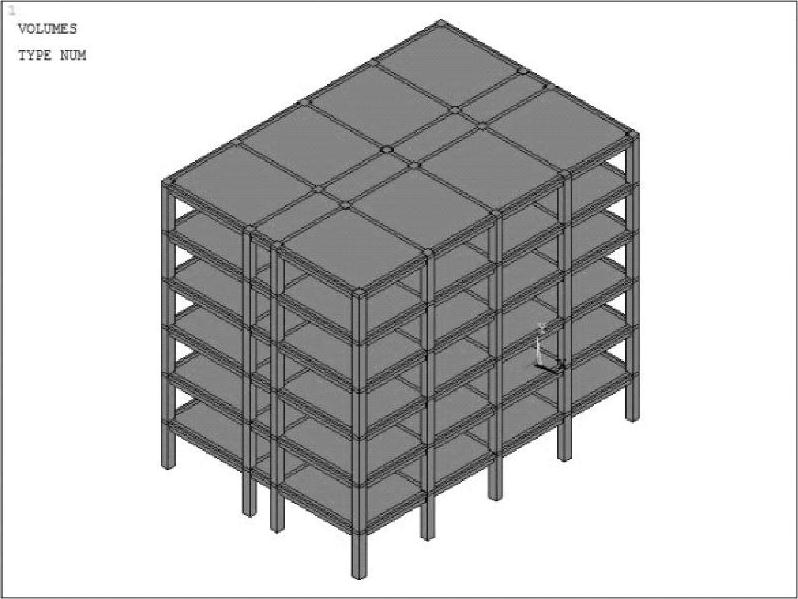
图15-39 完整的几何模型
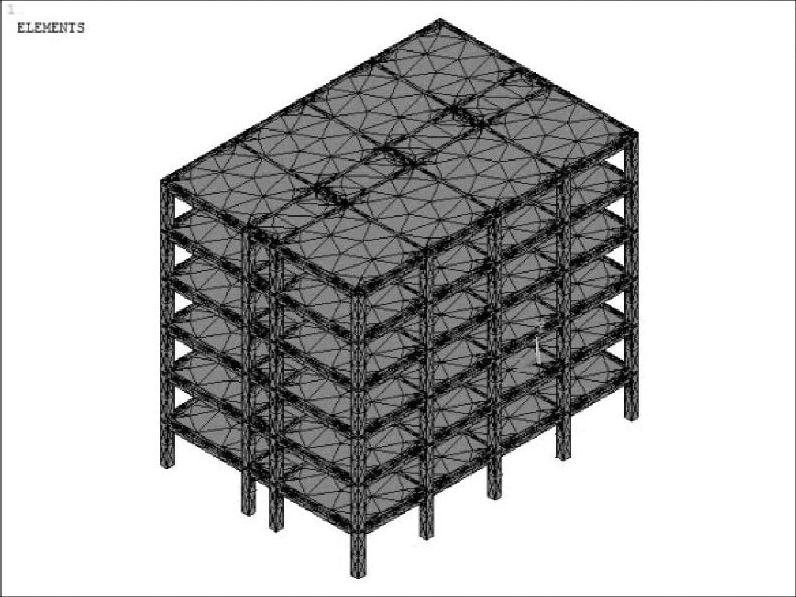
图15-40 有限元模型
免责声明:以上内容源自网络,版权归原作者所有,如有侵犯您的原创版权请告知,我们将尽快删除相关内容。




