建立模型的时候,先建立平面模型,划分网格后再拉伸为三维模型。
(1)启动Mechanical APDL Product Launcher 17.0,弹出17.0:ANSYS Mechanical APDL Product Launcher窗口。
在该窗口中设置Simulation Environment为ANSYS,Lisence为ANSYS Multiphysics,在Working Directory框中输入工作目录,在Job Name框中输入项目名称11-1。单击Run按钮,进入GUI界面。
(2)本例由于是接触问题,需要定义4种单元类型,即平面实体单元(因为要先建立平面模型)、三维实体单元(拉伸为三维模型)、接触单元、目标单元。
在GUI界面中选择Main Menu>Preprocessor>Element Type>Add/Edit/Delete命令,在弹出的对话框中单击Add按钮,弹出图11-5所示的Library of Element Types对话框。
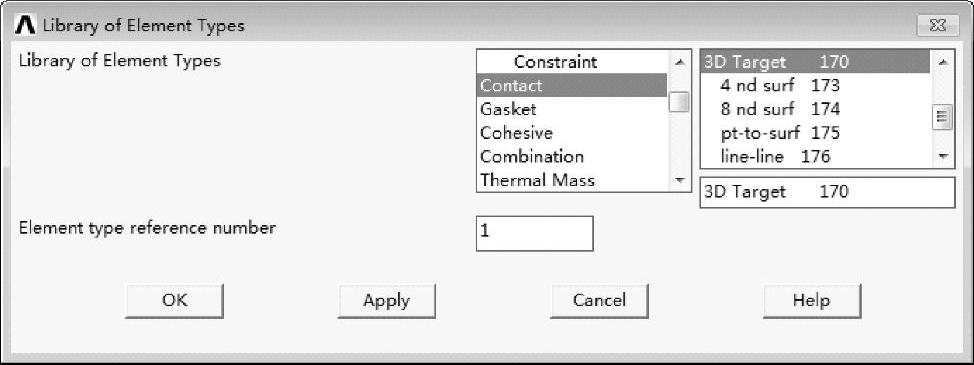
图11-5 Library of Element Types对话框
通过该对话框添加多个单元类型,其中1号单元为PLANE183、2号单元为SOLID186、3号单元为TARGE170、4号单元为CONTA174(注意图11-5中的TARGE170单元与CON-TA174的位置,位于Contact分类下)。
完成单元类型添加后,回到图11-6所示的ElementTypes对话框。
选择Type 4 CONTA174,单击Options按钮,在弹出的图11-7所示CONTA174 element typeoptions对话框中设置Auto CNOF/ICON Tadjustment K5为Closegap,单击OK按钮。关闭图11-6所示的Element Types对话框。
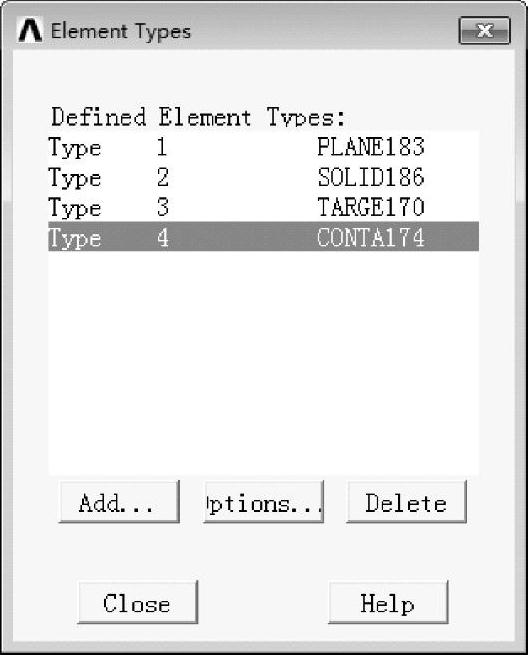
图11-6 Element Types对话框
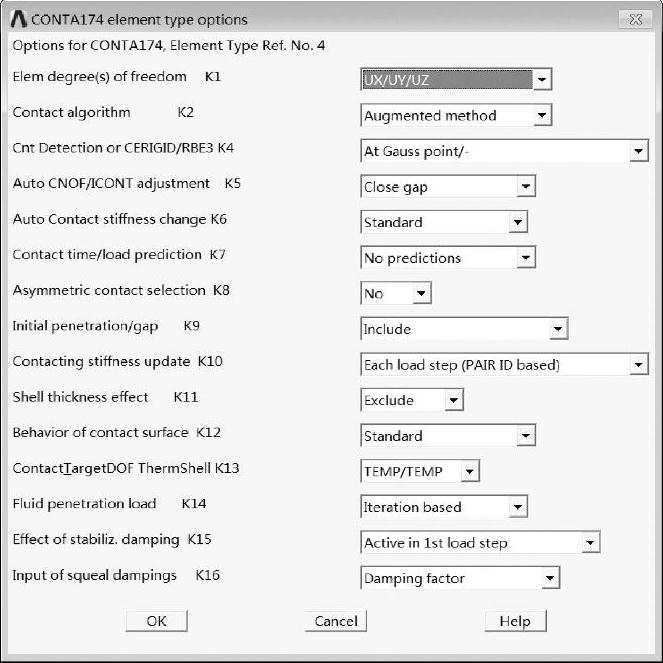
图11-7 CONTA174 element type options对话框
(3)在GUI界面中选择Main Menu>Preprocessor>Real Constants>Add/Edit/Delete命令,在弹出的对话框中单击Add按钮,弹出图11-8所示的Element Type for Real Constants对话框,选择TYPE 4 CONTA174。
单击OK按钮,弹出图11-9所示的Real Constant SetNumber 1,for CONTA174对话框,设置Normal penalty stiffness(法向接触刚度)为0.1,单击OK按钮。

图11-8 Element Type for Real Constants对话框

图11-9 Real Constant Set Number1,for CONTA174对话框
(4)在GUI界面中选择Main Menu>Preprocessor>Material Props>Material Models命令,弹出图11-10所示的Define Material Model Behavior对话框。选择线性弹性各向同性模型,弹出Linear Isotropic Properties for Material Number1对话框,设置材料参数如图11-11所示。
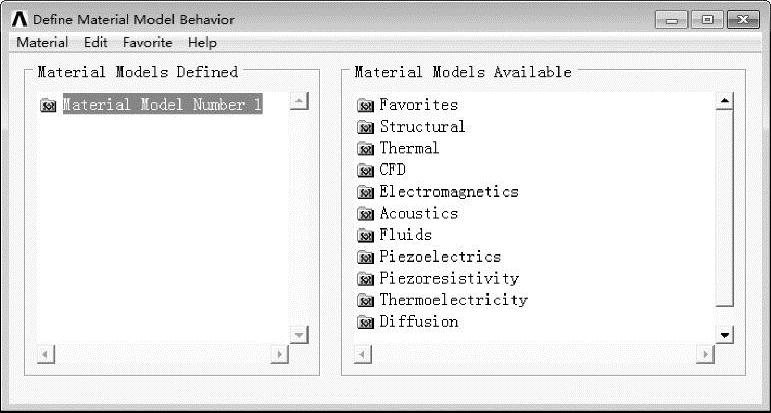
图11-10 Define Material Model Behavior对话框
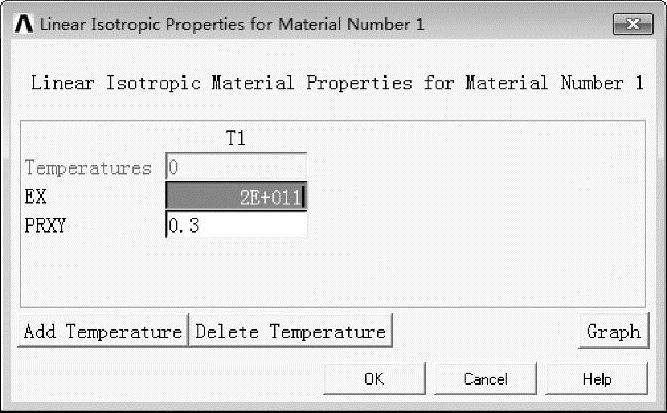
图11-11 设置线性弹性材料参数
单击OK按钮,并关闭图11-10所示的Define Material Model Behavior对话框,完成材料参数定义。
(5)完成材料定义后,开始建立几何模型。
在GUI界面中选择Main Main Menu>Preprocessor>Modeling>Create>Areas>Circle>Par-tial Annulus命令,弹出Part Annular Circ Area对话框,输入参数如图11-12所示。单击Apply按钮,生成第1个半圆,如图11-13所示。
继续输入第2个半圆的参数,X=0,Y=0.15,Rad-1=0.05,Theta-1=-180,Rad-2=0,Theta-2=0,单击OK按钮,完成平面模型的建立,如图11-14所示。
(6)在GUI界面中选择Utility Menu>Work Plane>Offset WP by Increments命令,弹出Offset WP对话框。
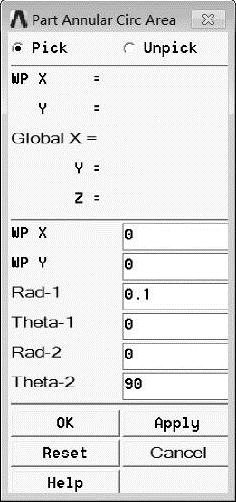
图11-12 Part Annular Circ Area对话框
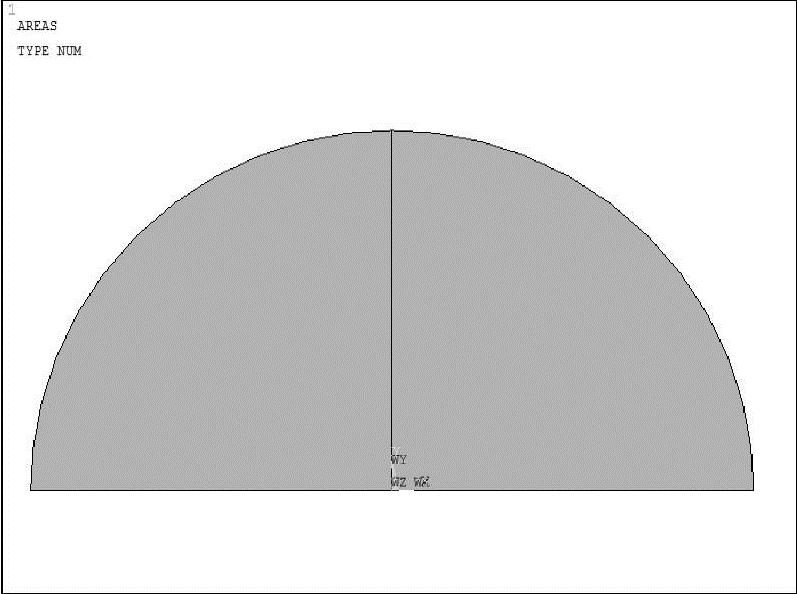
图11-13 生成第一部分模型
在X、Y、Z Offsets框中输入0.1,如图11-15所示。单击+X按钮,将工作平面沿X轴正方向移动0.1。然后在XY、YZ、ZX Angles框中输入90,单击 按钮,将工作平面旋转90°。
按钮,将工作平面旋转90°。
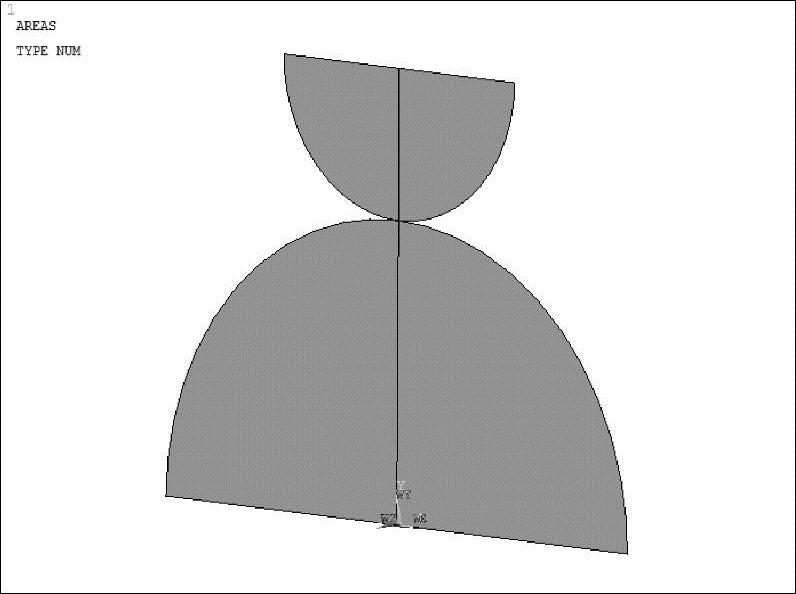
图11-14 完成平面模型的建立
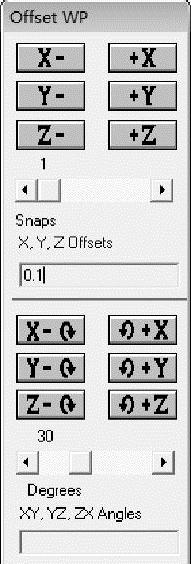
图11-15 Offset WP对话框
在GUI界面中选择Main Menu>Preprocessor>Modeling>Operate>Booleans>Divide>Ar-ea by WrkPlane命令,在弹出的对话框中单击Pick All按钮,则工作区中的面被工作平面分割为如图11-16所示。
(7)在GUI界面中选择Main Menu>Preprocessor>Meshing>Mesh Attributes>All Areas命令,弹出Area Attibutes对话框,设置面的划分参数如图11-17所示。
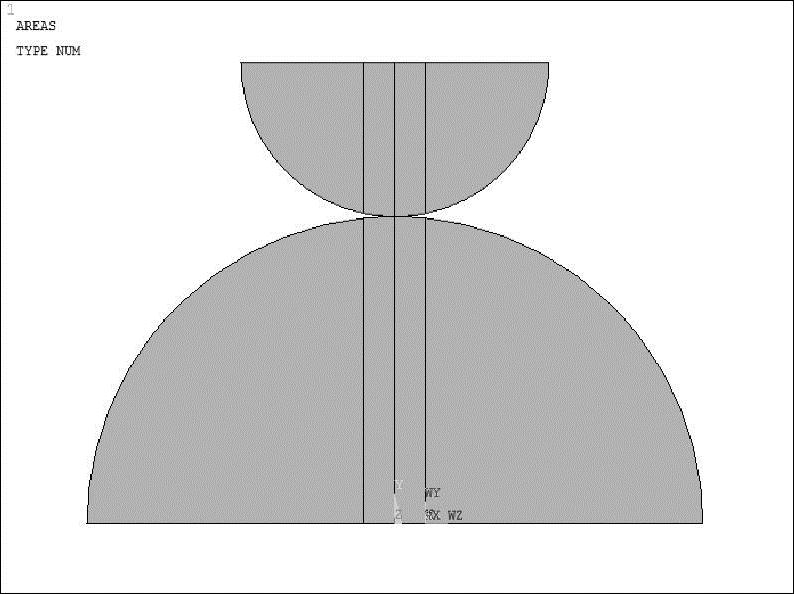
图11-16 使用工作平面分割面
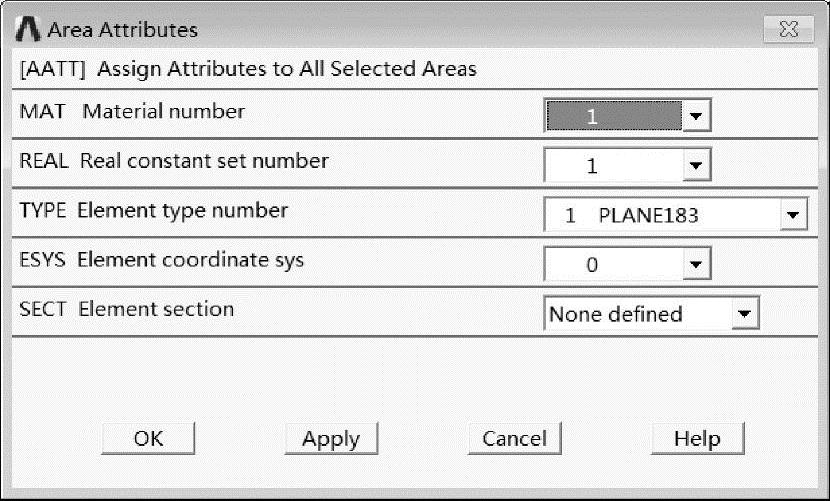
图11-17 Area Attibutes对话框
在GUI界面中选择Main Menu>Preprocessor>Meshing>Size Cntrls>Manual Size>Global>Size命令,弹出Global Element Sizes对话框,输入单元尺寸0.0075,如图11-18所示。单击OK按钮,完成单元尺寸设置。
(8)在GUI界面中选择Main Menu>Preprocessor>Meshing>Mesh>Areas>Free命令,在弹出的对话框中单击Pick All按钮,完成网格划分后如图11-19所示。
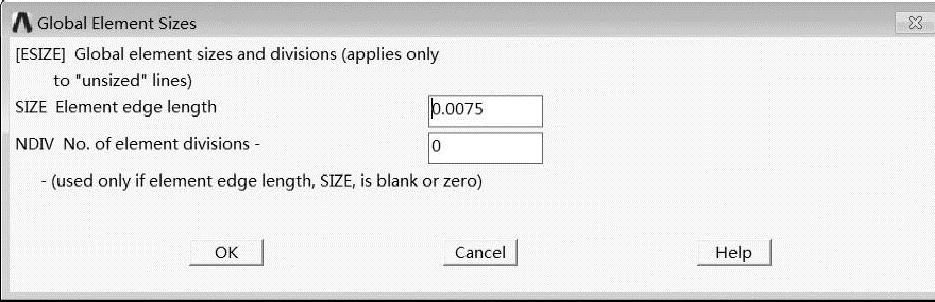
图11-18 Global Element Sizes对话框
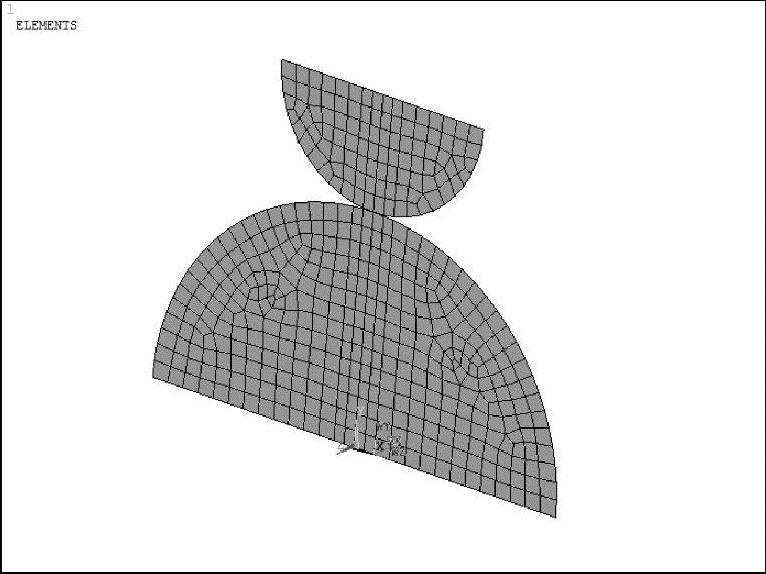
图11-19 划分网格
(9)在GUI界面中选择Main Menu>Preprocessor>Meshing>Modify Mesh>Refine At>Keypoints命令,弹出Refine Mesh at Keypoints对话框。
在该对话框中输入关键点编号2与4(用英文半角逗号隔开),单击OK按钮,弹出图11-20所示的Refine Meshat Keypoint对话框。
单击OK按钮,完成关键点2与关键点4附近的网格细化,如图11-21所示。
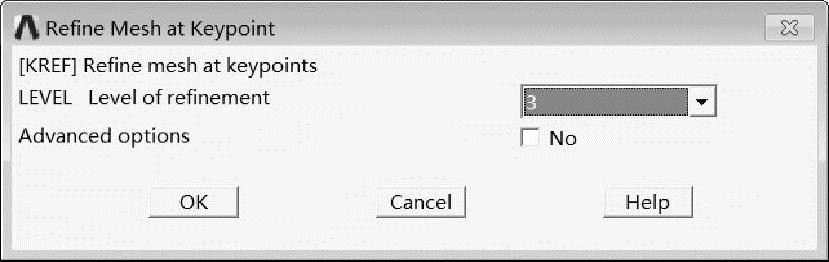
图11-20 Refine Mesh at Keypoint对话框
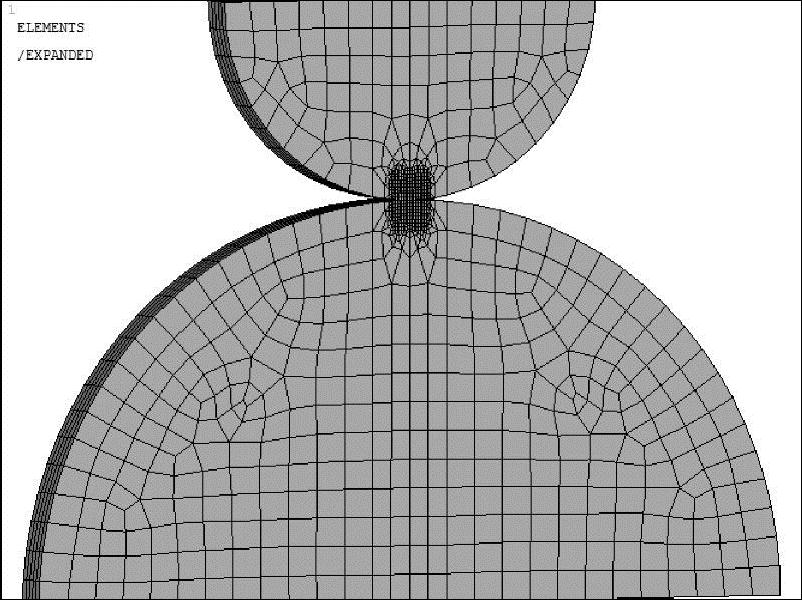
图11-21 网格局部细化
(10)在GUI界面中选择Main Menu>Preprocessor>Meshing>Mesh Attributes>Default Attribs命令,弹出图11-22所示的Meshing Attributes对话框,将单元类型改为2SOLID186,单击OK按钮。
在GUI界面中选择Main Menu>Preprocessor>Modeling>Operate>Extrude>Elem Ext Opts命令,弹出图11-23所示的Element Extrusion Options对话框。设置VAL1No.Elem divs为5(拉伸方向分为5份),选中ACLEAR Clear area(s)after ext右侧的Yes复选框(即拉伸后删除面)。
在GUI界面中选择Main Menu>Preprocessor>Modeling>Operate>Extrude>Areas>By XYZ Offset命令,拾取工作区中的所有面,单击OK按钮,弹出图11-24所示的Extrude Are-as by XYZ Offset对话框。
在DX,DY,DZ Offsets for extrusion框中分别输入0、0、0.01,单击OK按钮,完成模型拉伸,如图11-25所示。
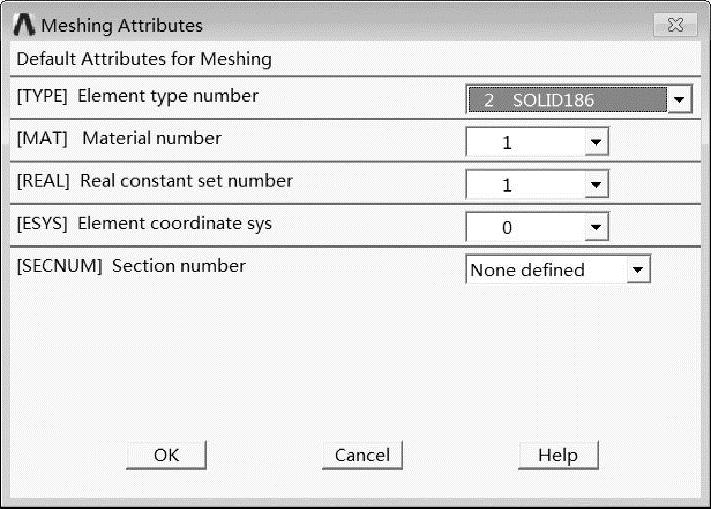
图11-22 Meshing Attributes对话框
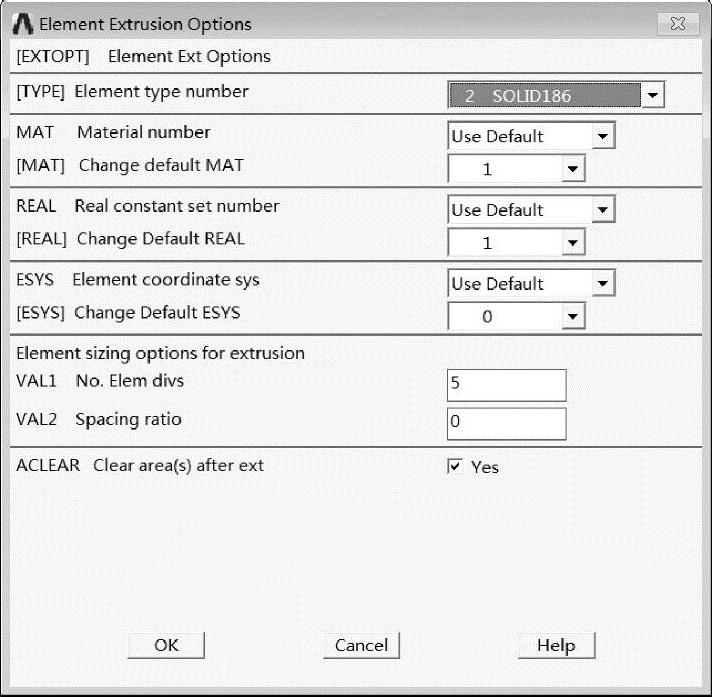
图11-23 Element Extrusion Options对话框
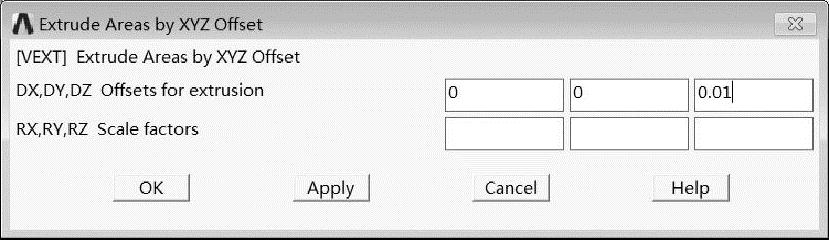
图11-24 Extrude Are as by XYZ Offset对话框
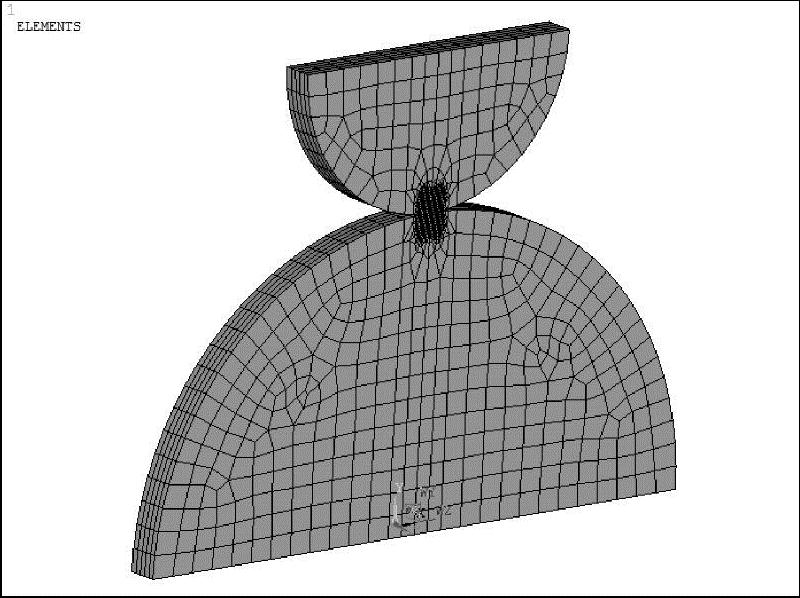
图11-25 完成拉伸
(11)在GUI界面中选择Utility Menu>Plot Ctrls>Numbering命令,弹出图11-26所示的Plot Numbering Controls对话框。
选中AREA Area numbers右侧的On复选框,单击OK按钮,在工作区中显示面编号,如图11-27所示。注意14号面的位置。
在GUI界面中选择Utility Menu>Select>Entities命令,先选中14号面,如图11-28所示。
设置Select Entities对话框,选择对象为节点,选择方式为Attached to,选中14号面上的节点,如图11-29所示。
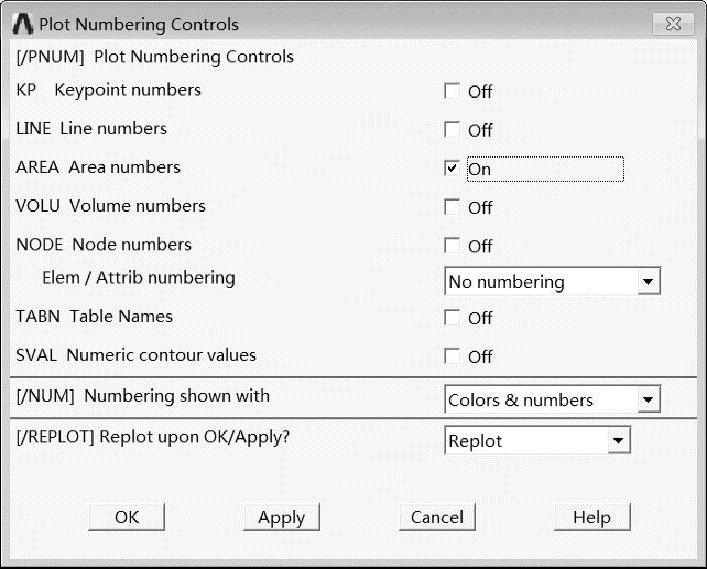
图11-26 Plot Numbering Controls对话框
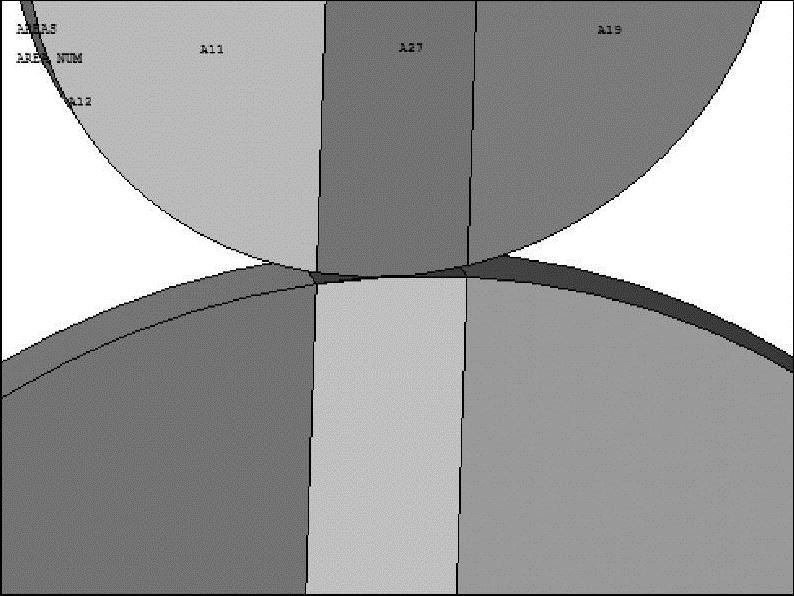
图11-27 显示面编号
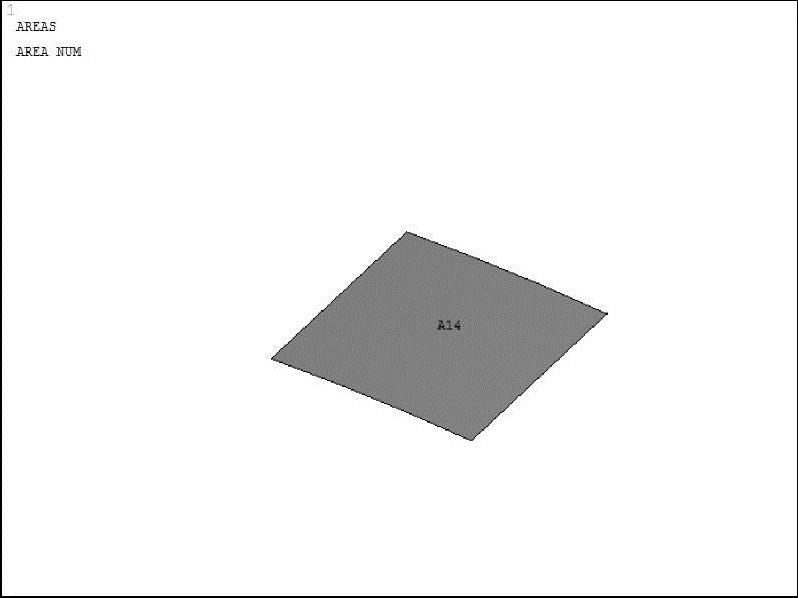
图11-28 选中14号面
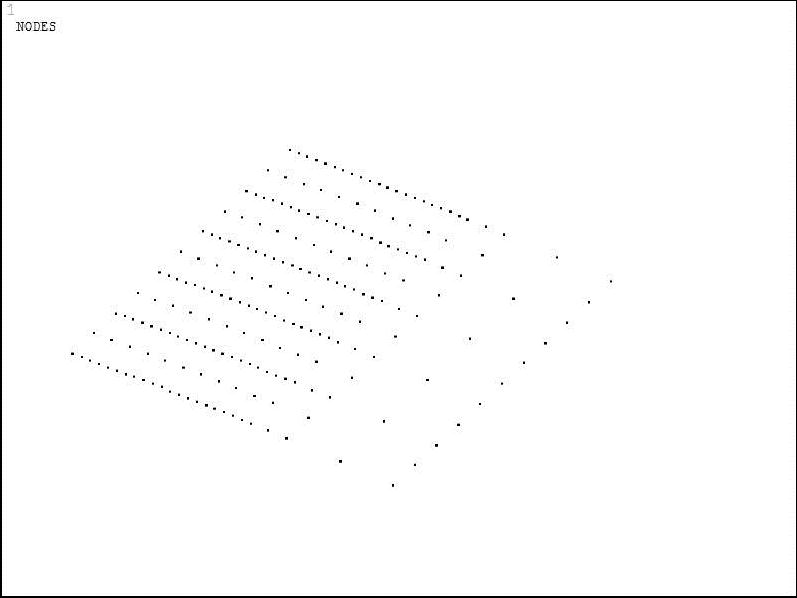
图11-29 选中14号面上的节点
在GUI界面中选择Main Menu>Preprocessor>Modeling>Create>Elements>Elem Attrib-utes命令,弹出Element Attributes对话框,设置单元类型为3TARGE170,如图11-30所示。
在GUI界面中选择Main Menu>Preprocessor>Modeling>Create>Elements>Surf/Contact>Inf Acoustic命令,在弹出的对话框中单击OK按钮,生成目标单元如图11-31所示。
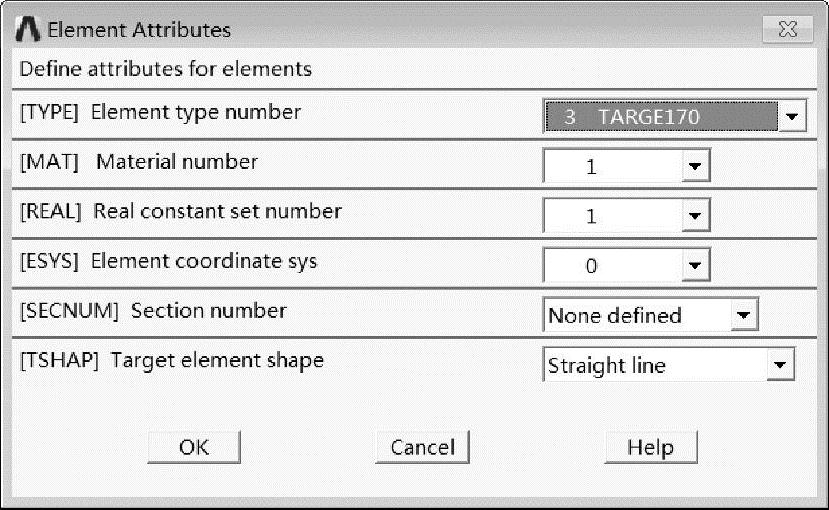
图11-30 Element Attributes对话框
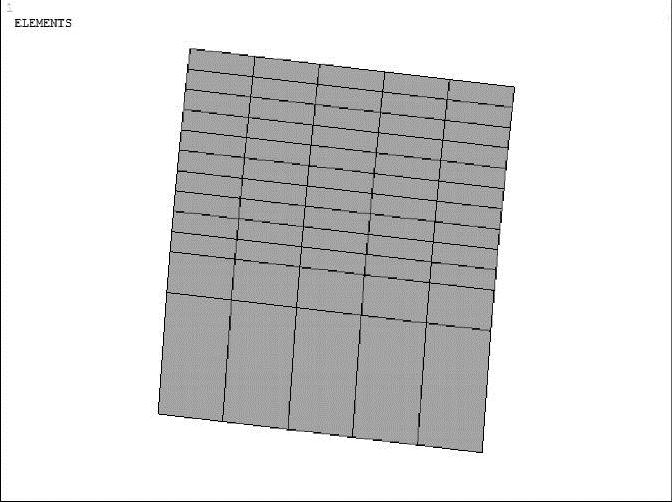
图11-31 生成目标单元
重复上述操作,在18号面上生成接触单元。继续重复操作,在33与38号面上生成接触单元对。定义完整的接触单元与目标单元如图11-32所示。
(12)在GUI界面中选择Main Menu>Solution>Define Loads>Apply>Structural>Dis-placement>On Areas命令,在弹出的对话框中输入面编号16与8,弹出图11-33所示的Ap-ply U,ROT on Areas对话框。
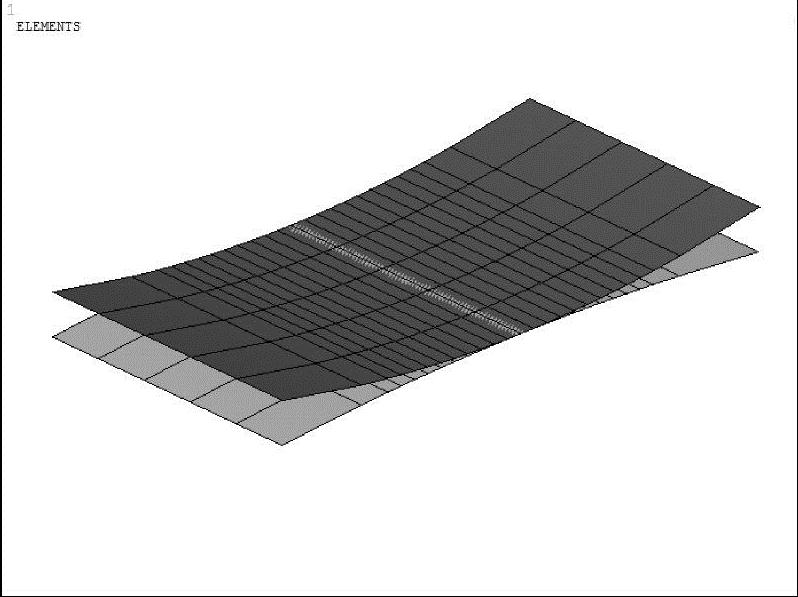
图11-32 接触单元与目标单元
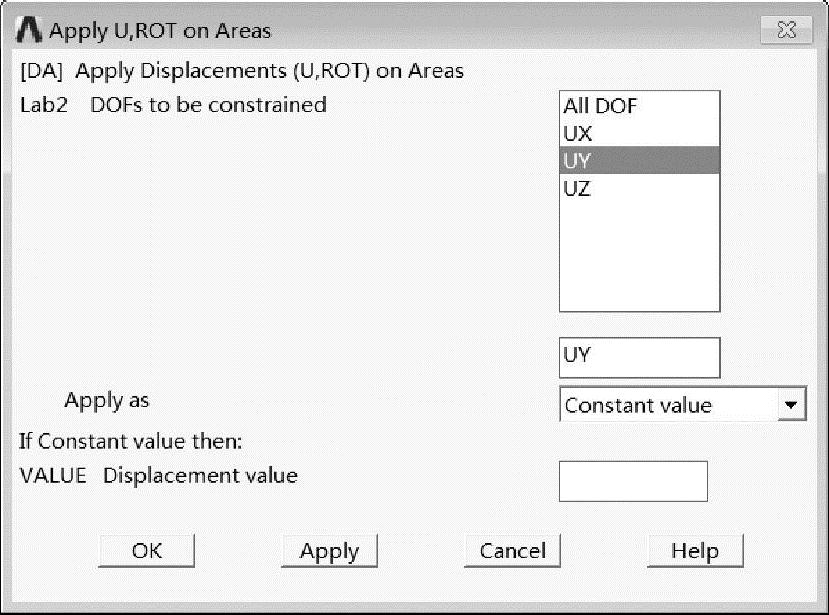
图11-33 Apply U,ROT on Areas对话框
选择要约束的自由度为UY,单击OK按钮,完成约束后如图11-34所示。
重复上述操作,完成另外一半模型的自由度约束。请读者自己动手练习完成。
(13)在GUI界面中选择Utility Menu>Select>Entities命令,选出面11与19,如图11-35所示。
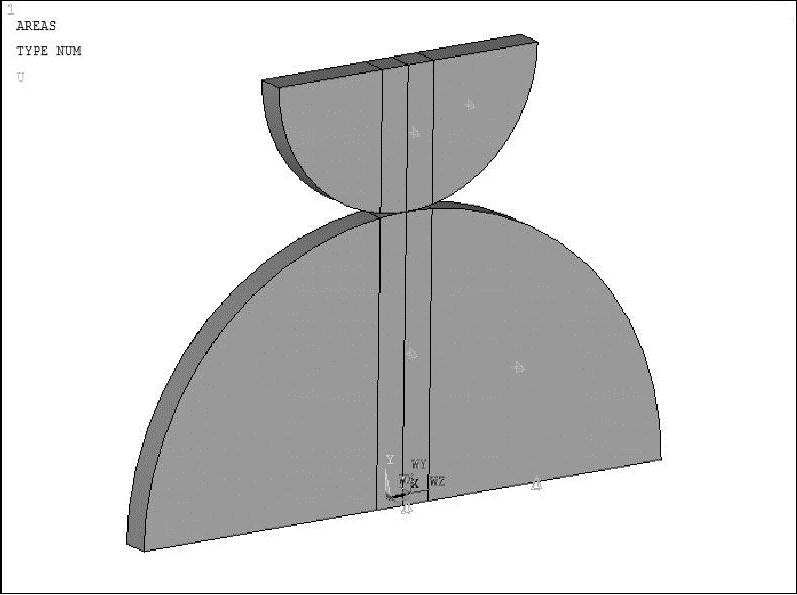
图11-34 约束16号面与8号面
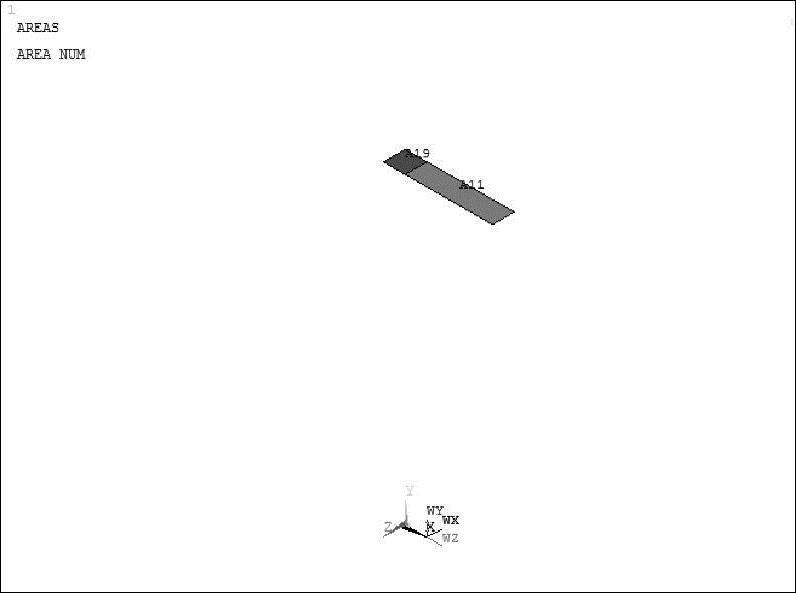
图11-35 选出加载面
设置Select Entities对话框,选择对象改为Nodes,选择方式为Attached to,选出面11与面19上的节点,如图11-36所示。
在GUI界面中选择Main Menu>Solution>Define Loads>Apply>Structural>Pressure>On Nodes命令,在弹出的对话框中单击Pick All按钮,弹出图11-37所示的Apply PRES on nodes对话框。
输入压力值1e6,单击OK按钮,完成加载后如图11-38所示。
(14)在GUI界面中选择Main Menu>Preprocessor>Coupling/Ceqn>Couple DOFs命令,在弹出的对话框中单击Pick All按钮,弹出图11-39所示的Define Coupled DOFs对话框。
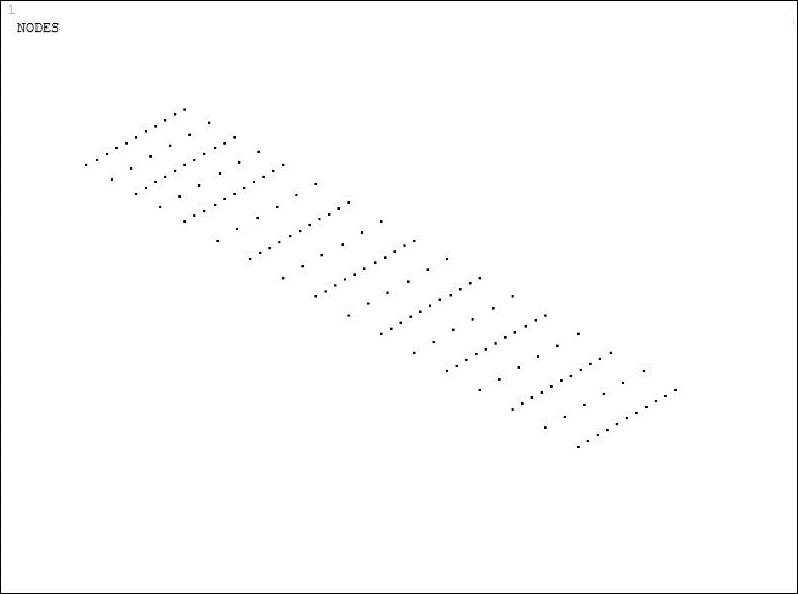
图11-36 选出加载节点
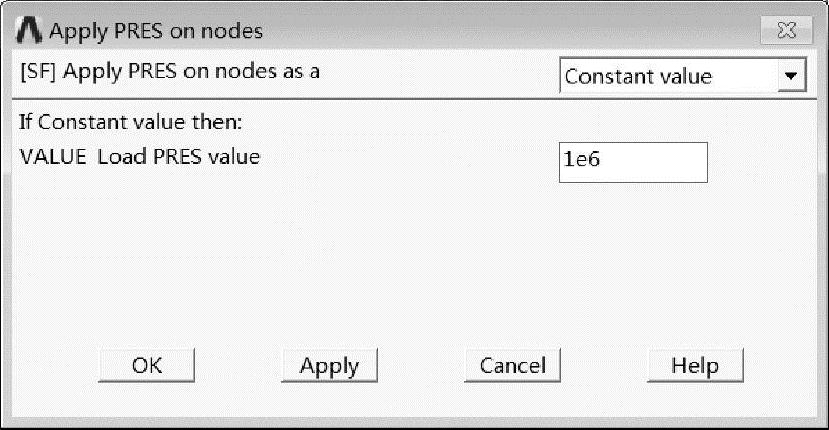
图11-37 Apply PRES on nodes对话框
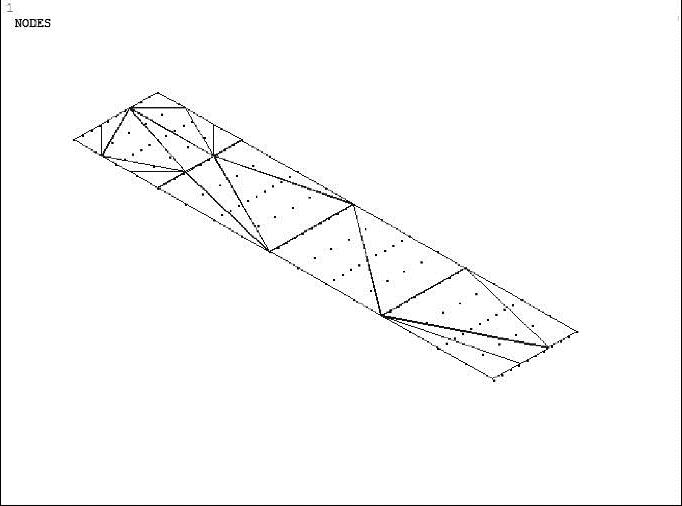
图11-38 加载
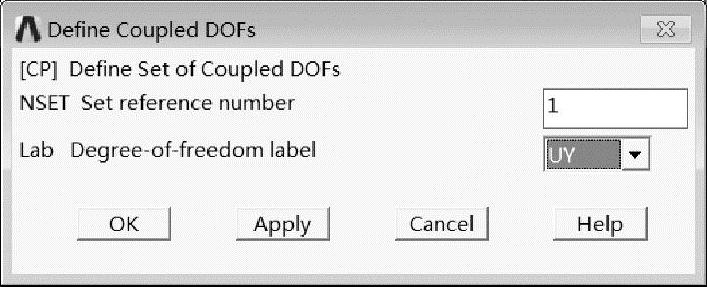
图11-39 Define Coupled DOFs对话框
选择耦合自由度为UY,单击OK按钮,效果如图11-40所示。
在对称的另一半模型上施加约束,操作步骤与上述相同,完成约束的模型应如图11-41所示。
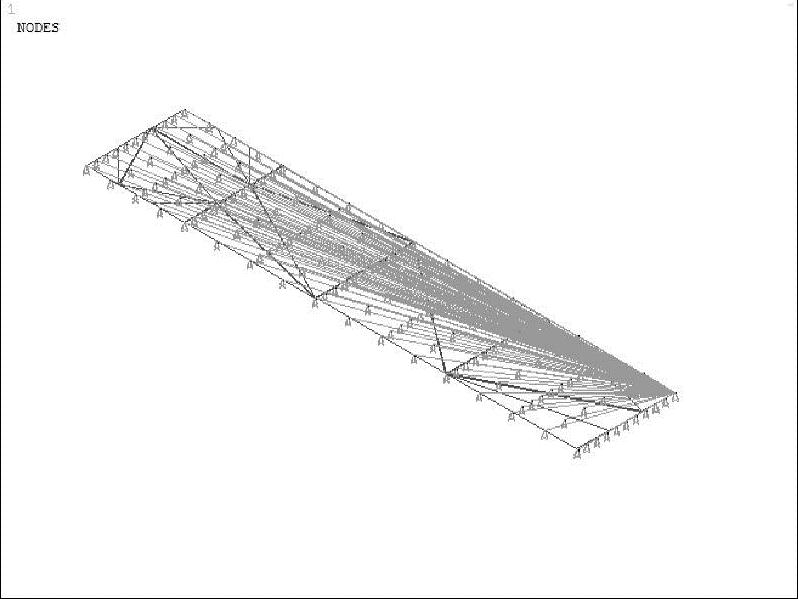 (https://www.daowen.com)
(https://www.daowen.com)
图11-40 耦合自由度
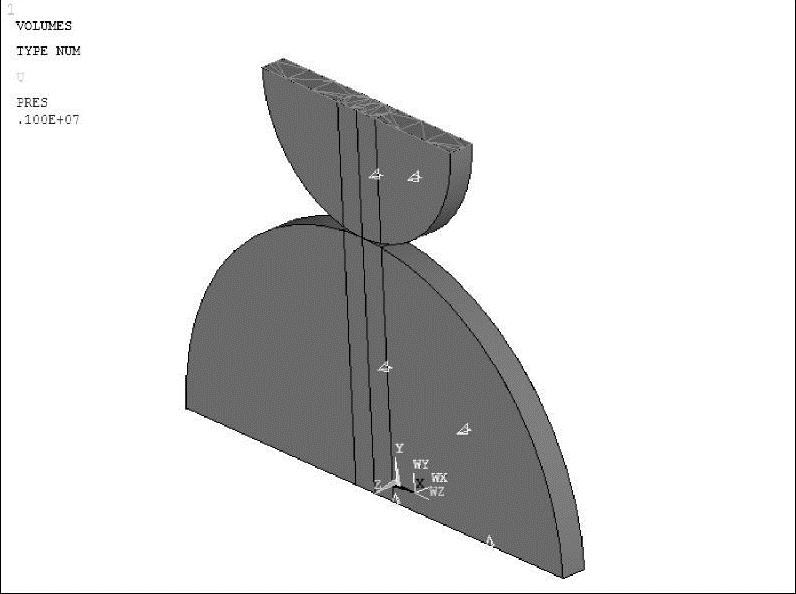
图11-41 完成约束
(15)在GUI界面中选择Main Menu>Solution>Analysis Type>Sol’n Controls命令,弹出Solution Controls对话框,在Basic选项卡中设置如图11-42所示。
打开Nonlinear选项卡,设置如图11-43所示,然后单击OK按钮。
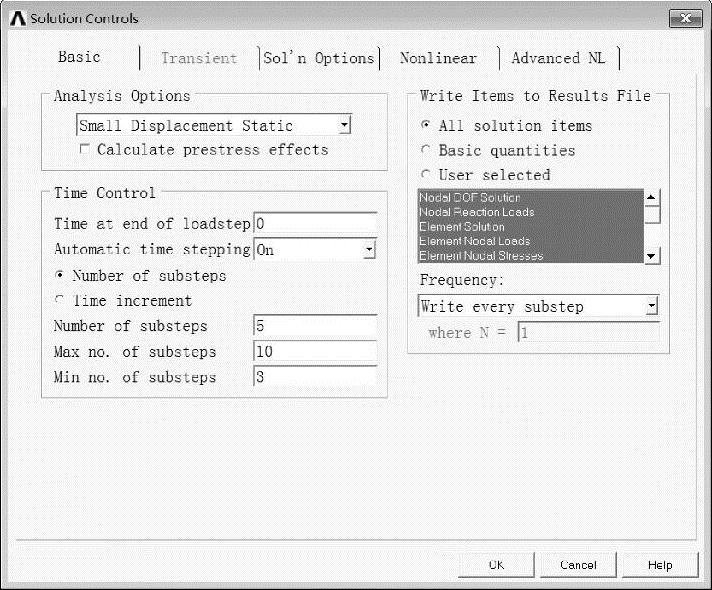
图11-42 Solution Controls对话框(Basic选项卡)
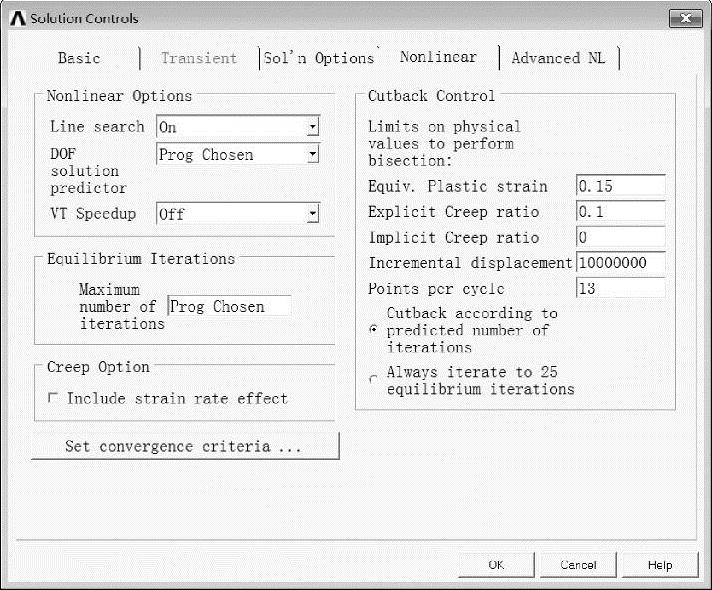
图11-43 Solution Controls对话框(Nonlinear选项卡)
(16)在GUI界面中选择Main Menu>Solution>Solve>Current LS命令,弹出图11-44所示的STATUS Command窗口,其中显示了项目的求解信息及输出选项。
同时弹出的还有图11-45所示的Solve Current Load Step对话框,询问用户是否开始进行求解。
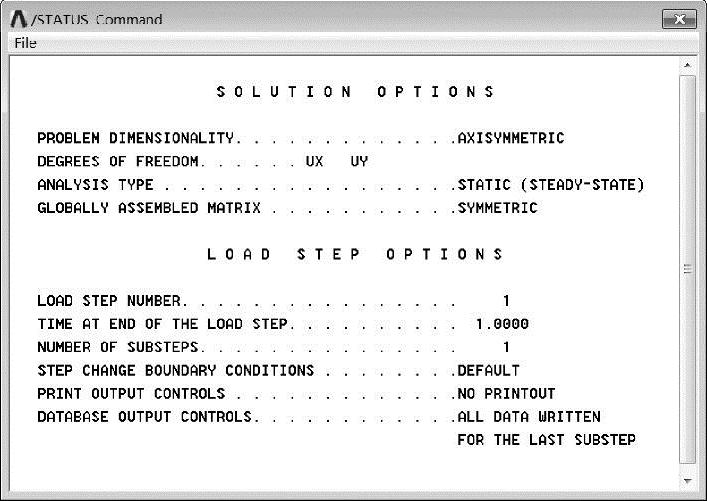
图11-44 /STATUS Command窗口
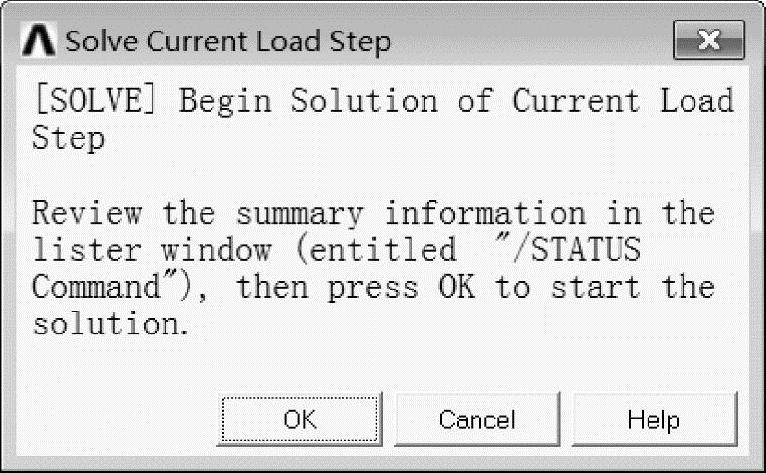
图11-45 Solve Current Load Step对话框
单击OK按钮开始求解,当弹出Solution is done!提示时,表明求解完成。
本例也可用APDL命令流来完成。
FINI !
/CLEAR !清空工作区
!
/PREP7 !进入前处理器
ET,1,PLANE183 !定义单元类型
ET,2,SOLID186 !
ET,3,TARGE170 !
ET,4,CONTA174,,,,,1 !
R,1,,,0.1 !实常数
!
MP,EX,1,2E11 !材料属性
MP,PRXY,1,0.3 !
!
CYL4,0,0,0.1,0,0,180 !生成半圆
CYL4,0,0.15,0.05,-180,0,0 !进入前处理器
!定义单元类型
WPOFF,-0.01 !
WPROT,0,0,90 !
ASBW,ALL !
!实常数
AATT,1,1,1 !
ESIZE,0.0075 !材料属性
MSHAPE,0 !
MSHKEY,0 !
AMESH,ALL !生成半圆
!
KREFINE,2,4,2,3 !局部细化
!
TYPE,2 !拉伸生成圆柱
EXTOPT,ESIZE,5 !
EXTOPT,ACLEAR,1 !
VEXT,ALL,,,,,0.01 !
!
ASEL,S,,,14 !生成接触关系
NSLA,S,1 !
REAL,1 !
TYPE,3 !
ESURF !
ALLS !
!
ASEL,S,,,18 !
NSLA,S,1 !
REAL,1 !
TYPE,4 !
ESURF !
ALLS !
FINISH !
!
/SOLU !进入求解器
DA,16,UY !定义约束
DA,8,UY !
DA,15,UX !
DA,20,UX !
DA,1,UZ !
DA,9,UZ !
DA,13,UZ !
DA,17,UZ !
!
ASEL,S,,,11,19,8 !
NSLA,S,1 !
SFA,ALL,1,PRES,1E6 !施加荷载
CP,1,UY,ALL !
ALLS !
!
LNSRCH,ON !求解配置
AUTOTS,ON !
NSUBST,5,10,3 !
OUTRES,ALL,ALL !
SOLVE !
FINISH !
!
/POST1 !后处理命令,建议以GUI方式操作
ESEL,S,TYPE,,4 !
ETABLE,PRES,CONT,PRES !
ETABLE,ST,CONT,STAT !
ETABLE,GAP,CONT,GAP !
ESORT,ETAB,PRES,0 !
PRETAB,PRES,ST,GAP,PENE !
FINISH !
完成求解后进入后处理器。
(17)在GUI界面中选择Main Menu>General Postproc>Plot Results>Deformed Shape命令,弹出图11-46所示的Plot Deformed Shape对话框。
在该对话框中选中Def+undef edge单选按钮,单击OK按钮,即可在工作区中显示如图11-47所示的变形图。
(18)在GUI界面中选择Main Menu>General Postproc>Plot Results>Contour Plot>Nodal Solu命令,弹出图11-49所示的Contour Nodal Solution Data对话框。
在Item to be contoured列表框中选择Nodal Solution>DOF Solution>Displacement vector sum,单击OK按钮,即可在工作区中看到位移云图,如图11-50所示。
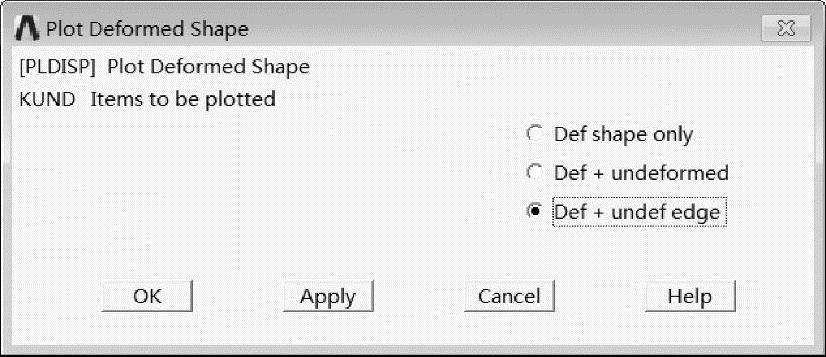
图11-46 Plot Deformed Shape对话框
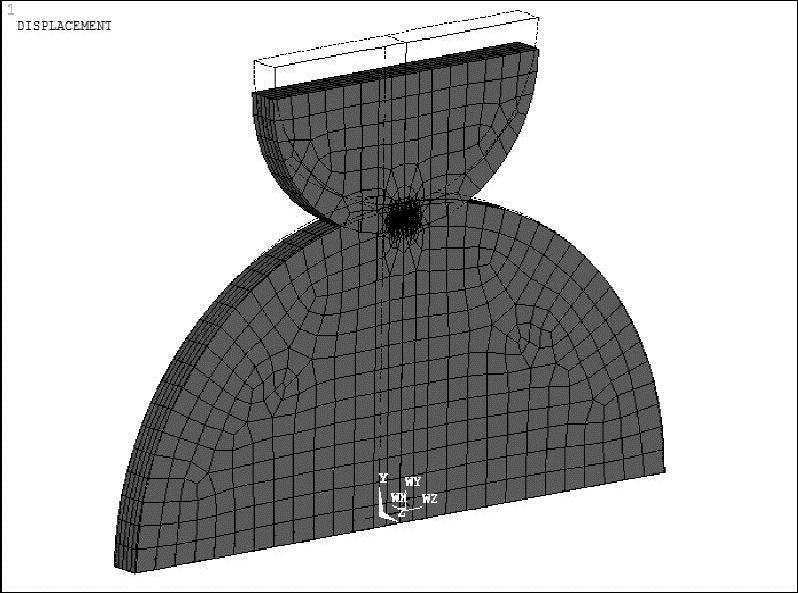
图11-47 变形图
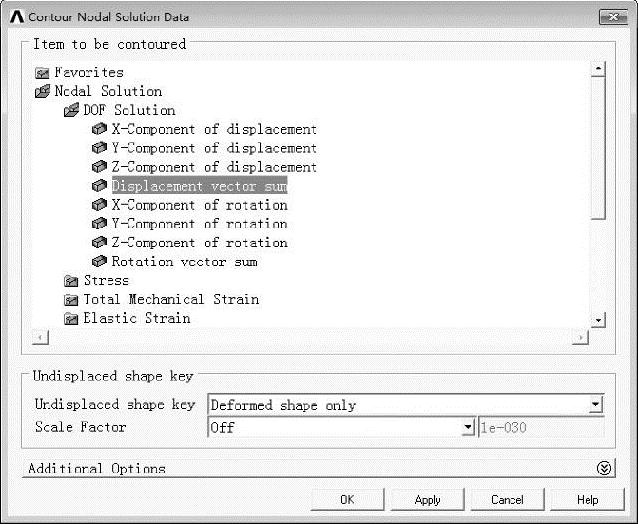
图11-48 Contour Nodal Solution Data对话框

图11-49 显示位移
采用同样的方法显示应力云图,如图11-50和图11-51所示。
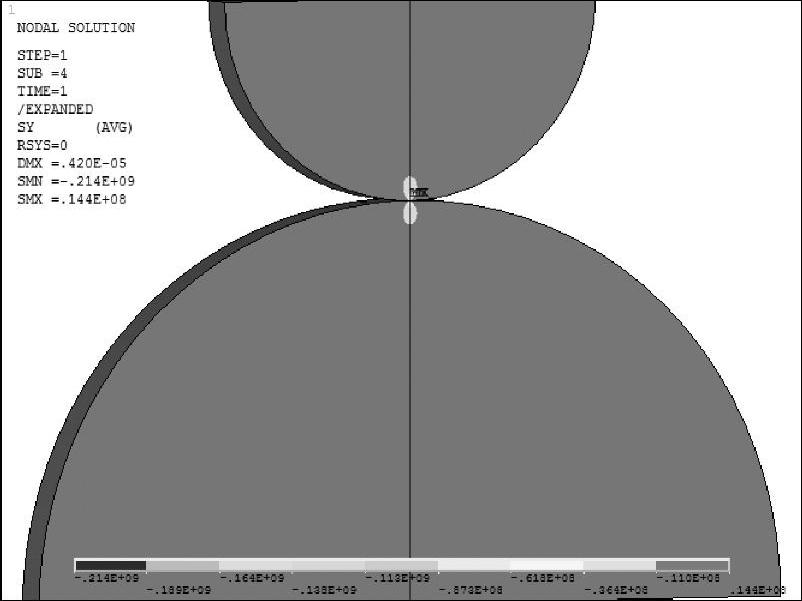
图11-50 Y方向应力云图
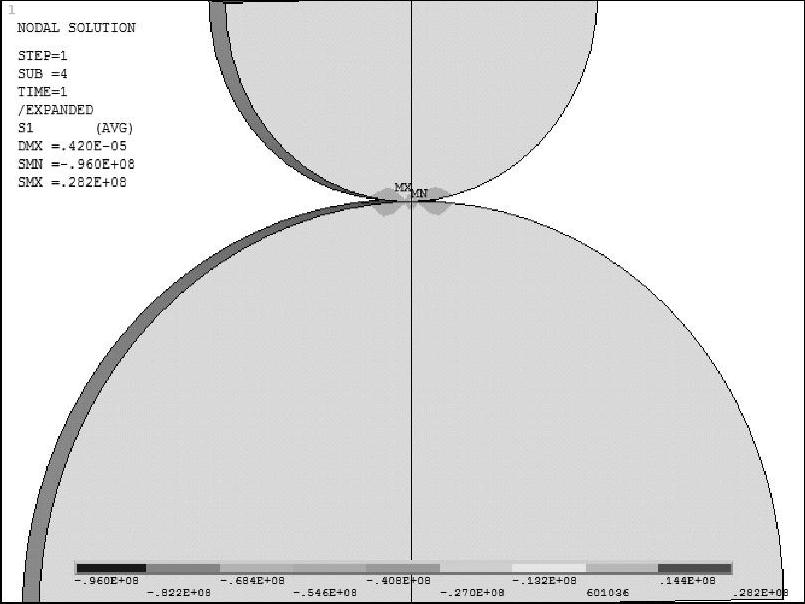
图11-51 第1主应力云图
(19)单击工具栏中的Quit按钮,弹出Exit对话框。选中Save Everything(保存所有项目)单选按钮,单击OK按钮,退出ANSYS。
免责声明:以上内容源自网络,版权归原作者所有,如有侵犯您的原创版权请告知,我们将尽快删除相关内容。






