网架结构是由多根杆件按照一定的网格形式通过节点连接而成的空间结构,具有空间受力、重量轻、刚度大、抗震性能好等优点,可用作体育馆、影剧院、展览厅、候车厅、体育场看台雨篷、飞机库、双向大柱距车间等建筑的屋盖;缺点是汇交于节点上的杆件数量较多,制作安装较平面结构复杂。
网架结构杆件数量多、结构复杂,在承受振动荷载时易发生共振而导致失效,因此求解其固有频率在工程上具有重要的意义。
有一六角形网架,材料为碳钢,外接圆半径为30m,试分析其10阶模态的振动特性。
(1)启动Mechanical APDL Product Launcher 17.0,弹出17.0:ANSYS Mechanical APDL Product Launcher窗口。
在该窗口中设置Simulation Environment为ANSYS,Lisence为ANSYS Multiphysics,在Working Directory框中输入工作目录名称,在JobName框中输入项目名称9-1,然后单击Run按钮,进入ANSYS 17.0 GUI界面。
(2)在GUI界面中选择Main Menu>Preprocessor>Element Type>Add/Edit/Delete命令,在弹出的对话框中单击Add按钮,弹出图9-5所示的Library of Element Types对话框,从中选择单元类型为Beam>2node188(即BEAM188),单击OK按钮。
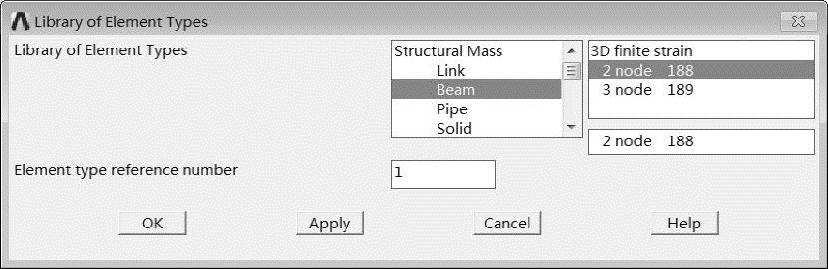
图9-5 Library of Element Types对话框
在GUI界面中选择Main Menu>Preprocessor>Sections>Beam>Common Sections命令,弹出Beam Tool对话框,选择截面类型为四边形,输入截面的宽与高如图9-6所示。
(3)在GUI界面中选择Utility Menu>Parameters>Scalar Parameters命令,弹出Scalar Parameters对话框,输入图9-7所示的等式,单击OK按钮,完成参数定义。

图9-6 Beam Tool对话框
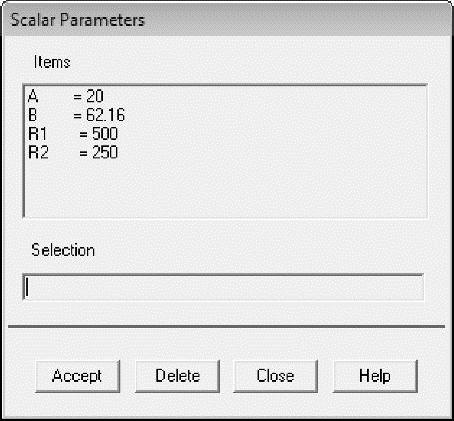
图9-7 Scalar Parameters对话框
(4)在GUI界面中选择Main Menu>Preprocessor>Material Props>Material Models命令,弹出图9-8所示的Define Material Model Behavior对话框。
选择Density,弹出图9-9所示的Density for Material Number1对话框,输入密度值7850,单击OK按钮。选择结构、线性、弹性、各向同性材料模型,弹出Linear Isotropic Properties for Material Number1对话框,输入弹性模量与泊松比如图9-10所示。
(5)在GUI界面中选择Utility Menu>Work Plane>Change Active CS to>Global Cylindrical命令,将全局坐标系切换至柱坐标系。
在GUI界面中选择Main Menu>Preprocessor>Modeling>Create>Keypoints>In Active CS命令,弹出Create Keypointsin Active Coordinate System对话框,输入关键点编号及其坐标如图9-11所示,单击OK按钮。
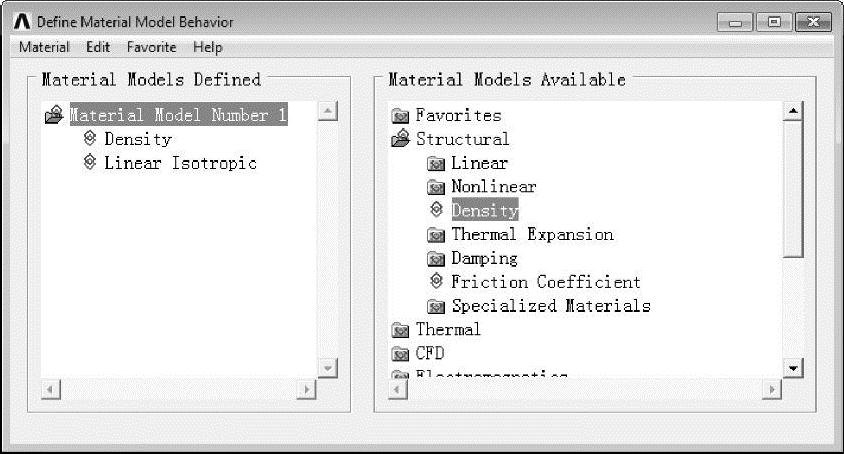
图9-8 Define Material Model Behavior对话框
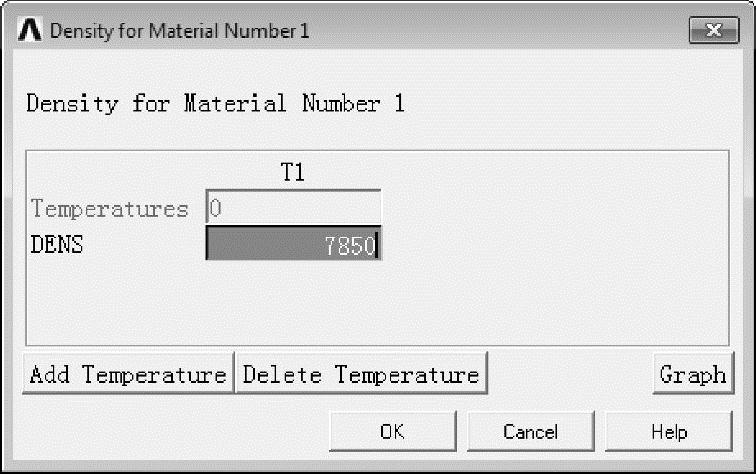
图9-9 Density for Material Number1对话框
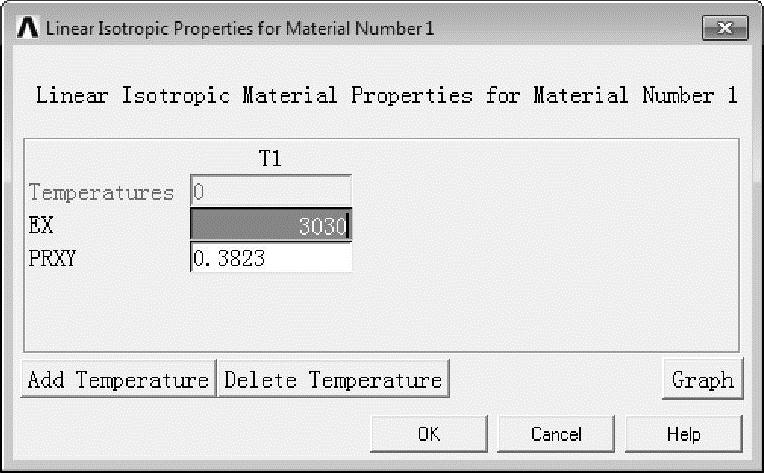
图9-10 输入弹性模量与泊松比
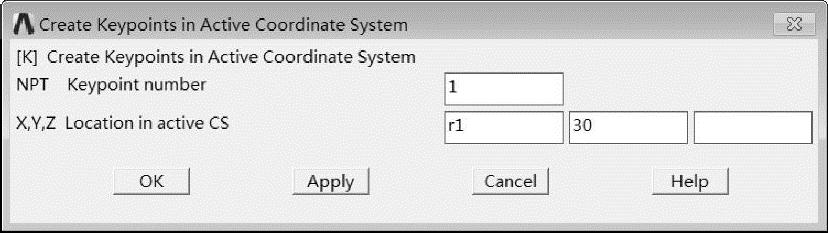
图9-11 定义关键点
在GUI界面中选择Main Menu>Preprocessor>Modeling>Copy>Keypoints命令,拾取1号关键点,单击OK按钮,弹出Copy Keypoints对话框,设置参数如图9-12所示,单击OK按钮,完成关键点的复制。
此时工作区中生成6个关键点,如图9-13所示。
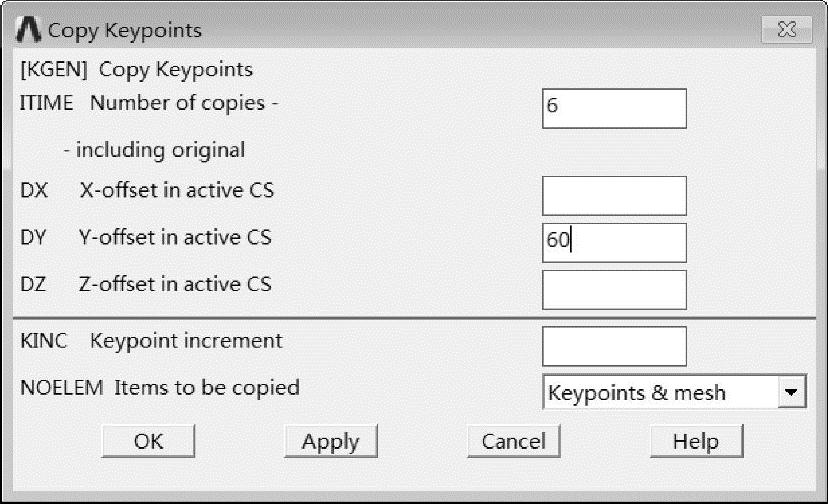
图9-12 Copy Keypoints对话框
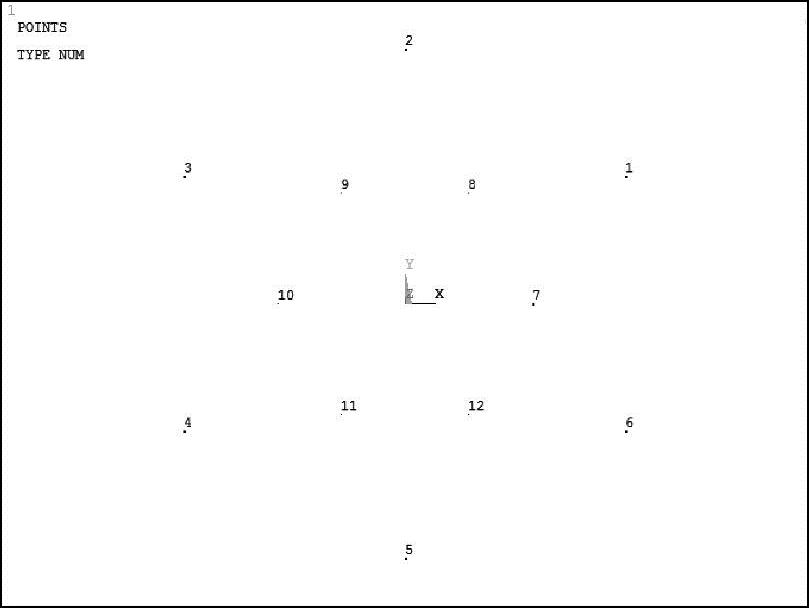
图9-13 生成关键点
(6)在GUI界面中选择Main Menu>Preprocessor>Modeling>Create>Keypoints>In Active CS命令,弹出Create Keypointsin Active Coordinate System对话框,输入关键点编号及其坐标如图9-14所示,单击OK按钮。
在GUI界面中选择Main Menu>Preprocessor>Modeling>Copy>Keypoints命令,拾取7号关键点,单击OK按钮,弹出Copy Keypoints对话框,设置参数如图9-15所示,单击OK按钮,完成关键点的复制。
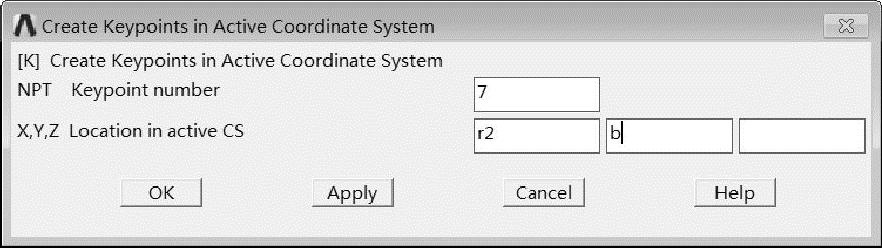
图9-14 定义关键点
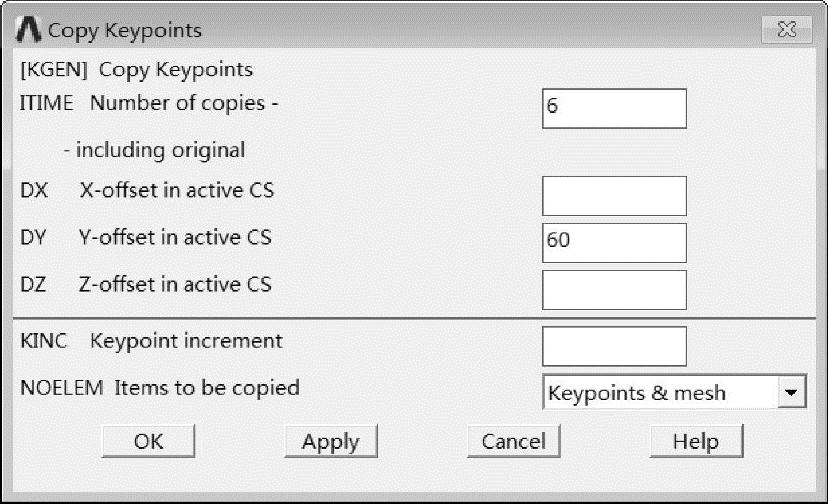
图9-15 Copy Keypoints对话框
此时工作区中生成12个关键点,如图9-16所示。
请读者参考上文介绍,自行定义最后一个关键点,编号为13,Z=a+b,结果应如图9-17所示。

图9-16 生成关键点
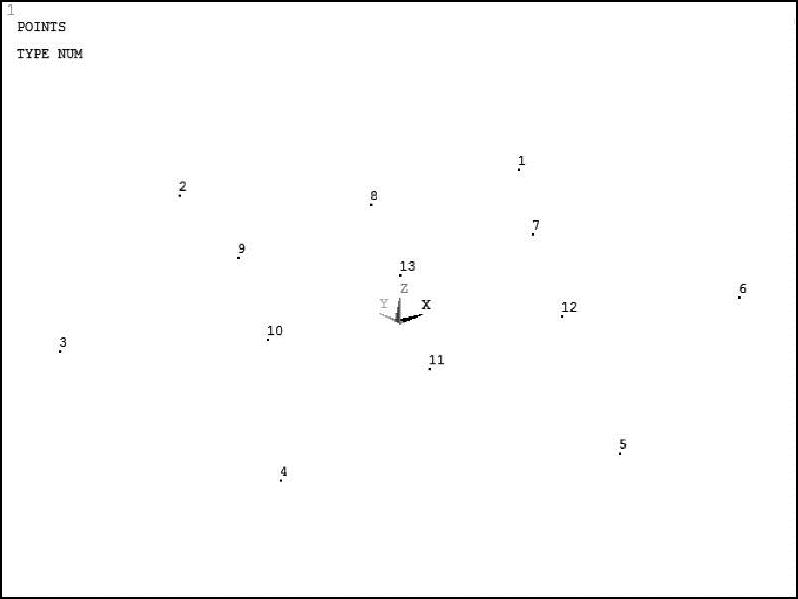
图9-17 完成关键点定义
(7)在GUI界面中选择Main Menu>Preprocessor>Modeling>Create>Lines>Lines>In Active Coord命令,拾取1号与7号关键点,单击Apply按钮再拾取1号与8号关键点,单击OK按钮。生成两条线,如图9-18所示。重复上述操作,按照表9-1所示的对应关系,连接工作区中的关键点,结果应如图9-19所示。
(8)在GUI界面中选择Main Menu>Preprocessor>Modeling>Create>Lines>Lines>In Active Coord命令,拾取1号与7号关键点,单击Apply按钮。再拾取1号与8号关键点,单击OK按钮。生成两条线,如图9-20连线所示。
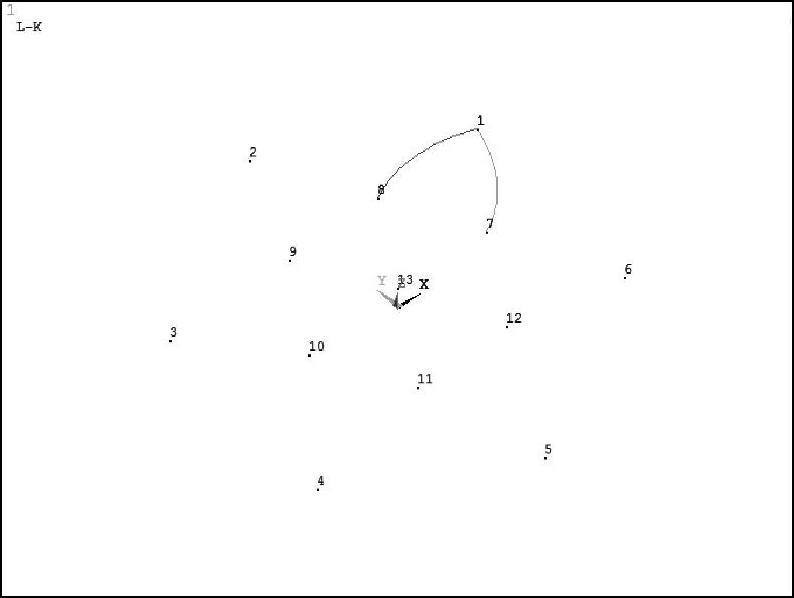
图9-18 连线
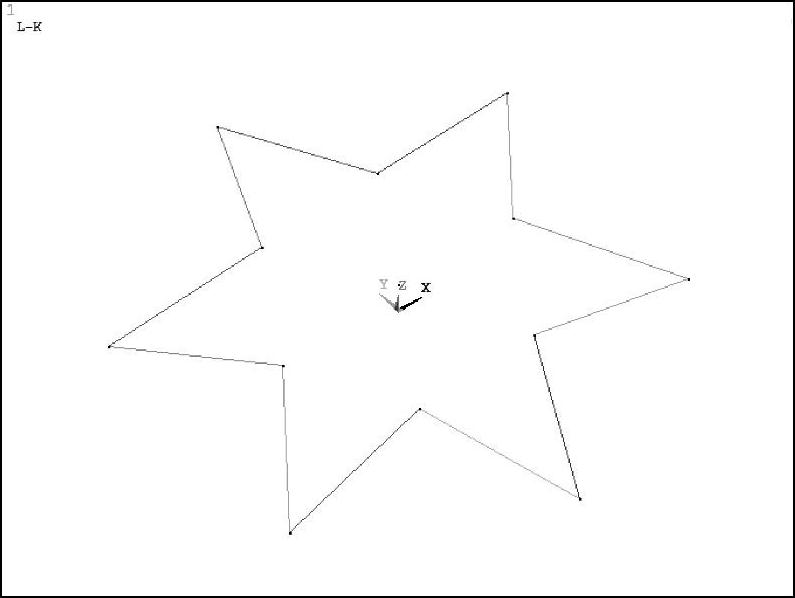
图9-19 连线
表9-1 连接关键点(1)
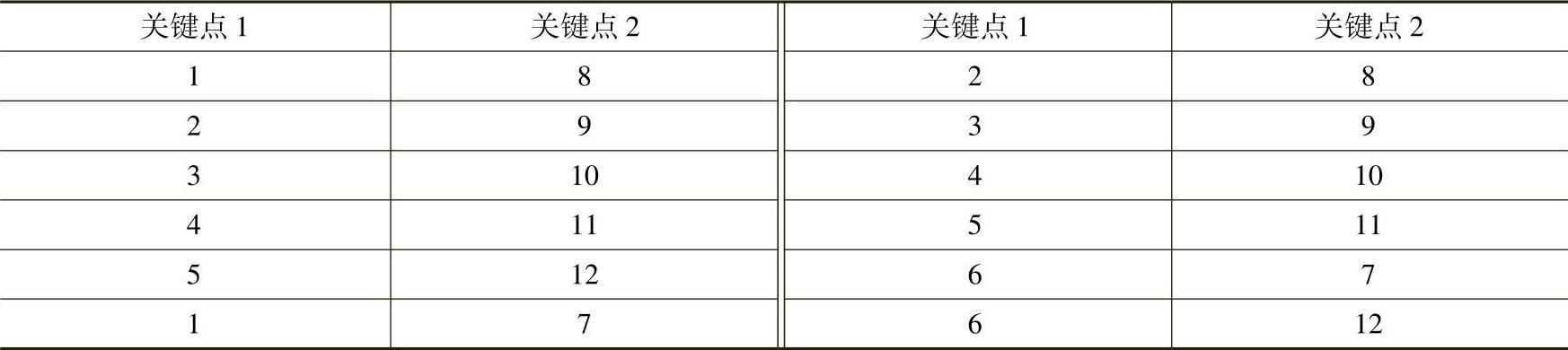
重复上述操作,按照表9-2所示的对应关系,连接工作区中的关键点,结果应如图9-21所示。
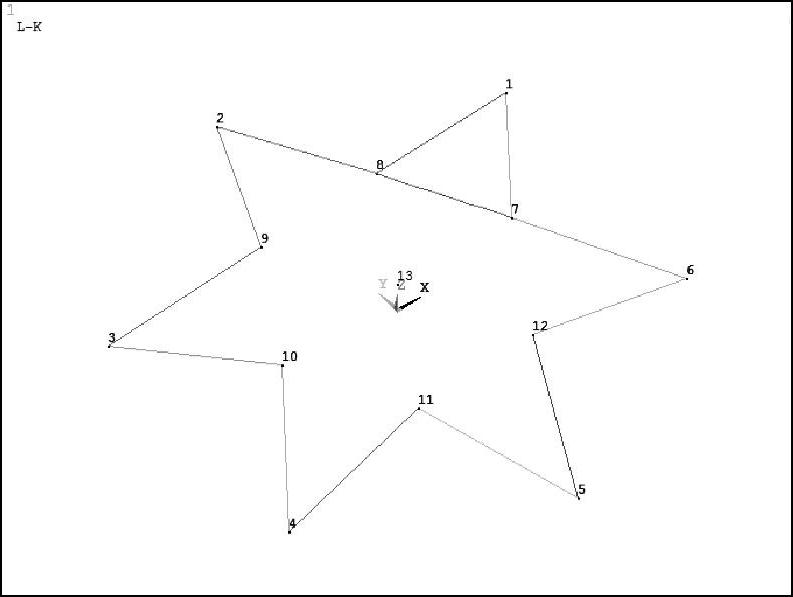
图9-20 连线
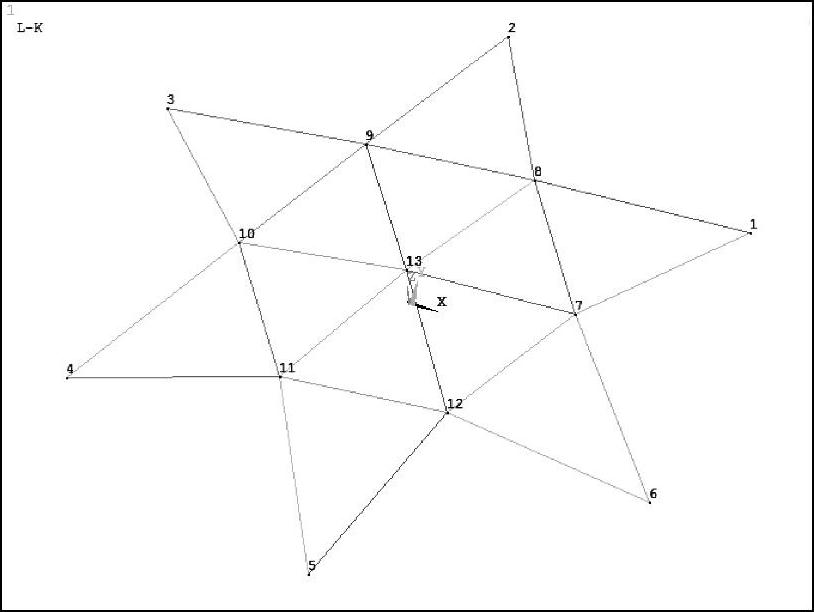
图9-21 连线
表9-2 连接关键点(2)
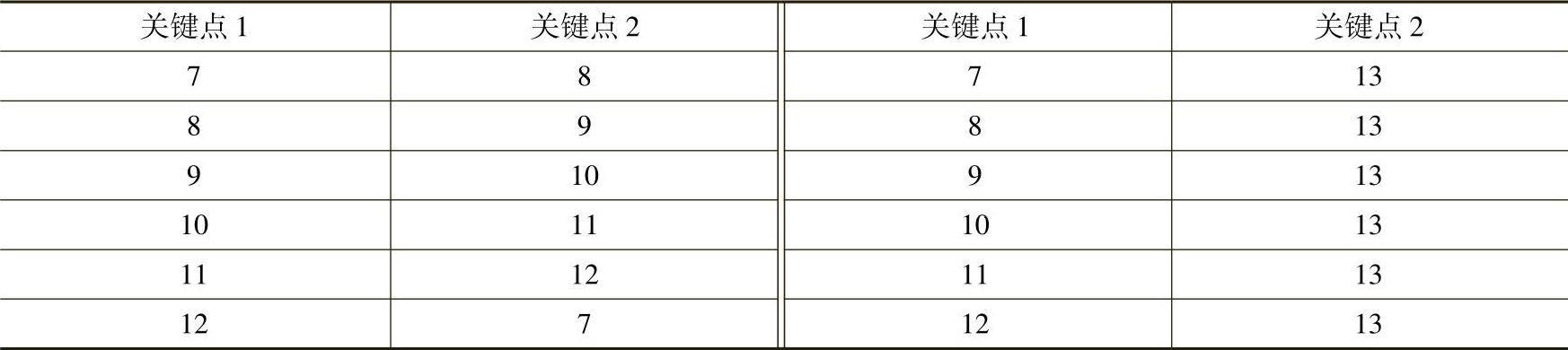
(9)在GUI界面中选择Main Menu>Preprocessor>Meshing>Size Cntrls>Manual Size>Lines>All Lines命令,弹出图9-22所示的Element Sizes on All Selected Lines对话框,设置划分份数为10,单击OK按钮。完成定义的尺寸如图9-23所示。

图9-22 Element Sizes on All Selected Lines对话框
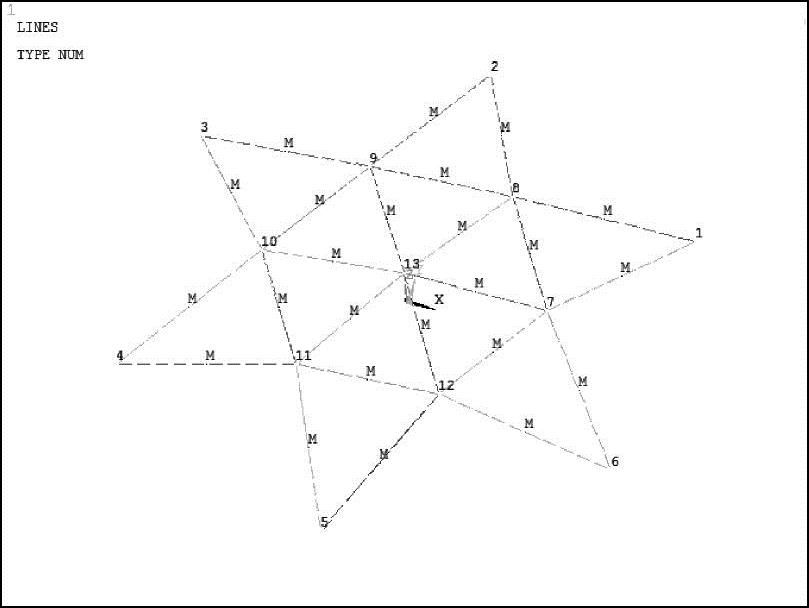
图9-23 完成尺寸定义
(10)在GUI界面中选择Main Menu>Pre-processor>Meshing>Mesh>Lines命令,在弹出的对话框中单击Pick All按钮,完成单元划分后如图9-24所示。
(11)完成模型的定义后,施加约束。在GUI界面中选择Main Menu>Solution>Define Loads>Apply>Structural>Displacement>On Key-points命令,拾取1~6号关键点,单击OK按钮,弹出图9-25所示Apply U,ROT on KPs对话框。
选择要约束的自由度为All DOF,单击OK按钮,完成约束后如图9-26所示。
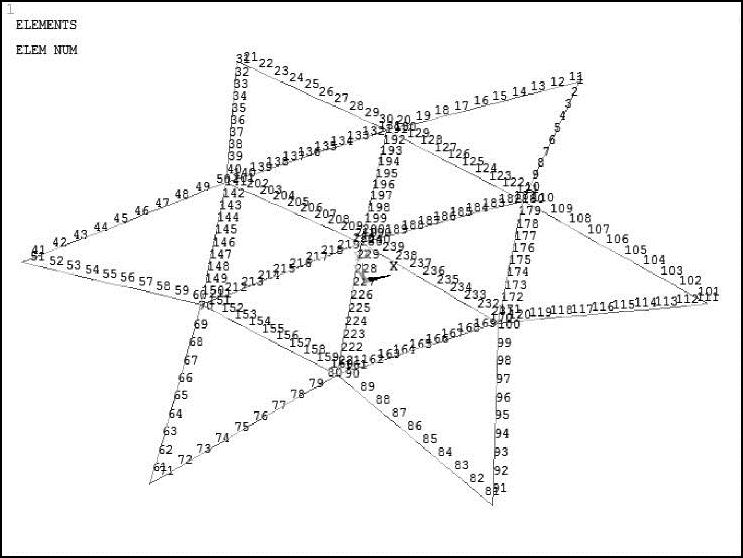
图9-24 划分单元
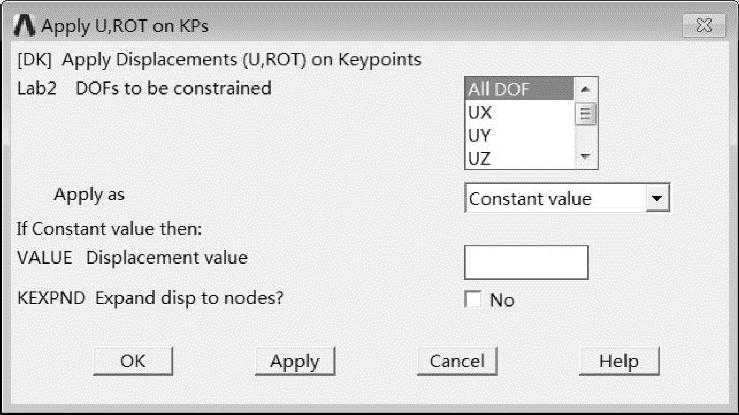
图9-25 Apply U,ROT on KPs对话框
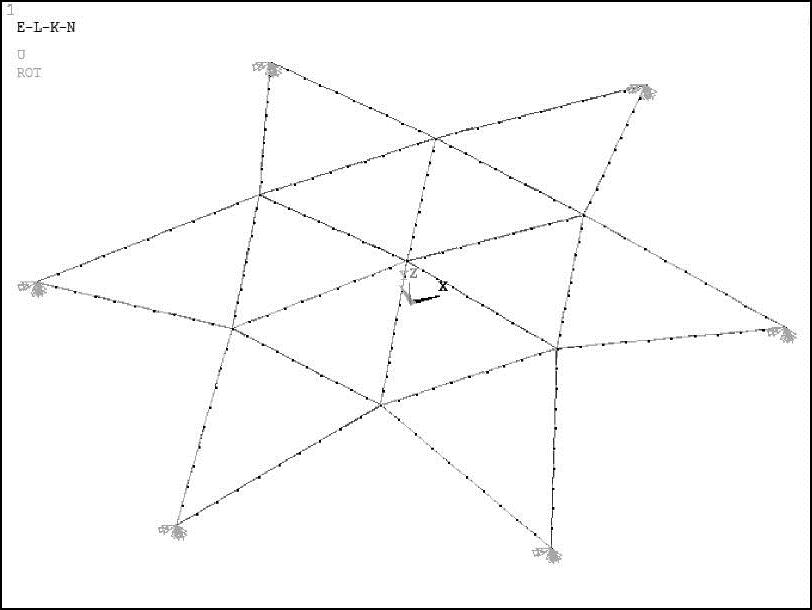
图9-26 约束
(12)在GUI界面中选择Main Menu>Preprocessor>Loads>Analysis Type>New Analysis命令,弹出图9-27所示的New Analysis对话框,选择分析类型为Modal,单击OK按钮。
在GUI界面中选择Main Menu>Solution>Analysis Type>Analysis Options命令,弹出Modal Analysis对话框,设置模态分析参数如图9-28所示,单击OK按钮。
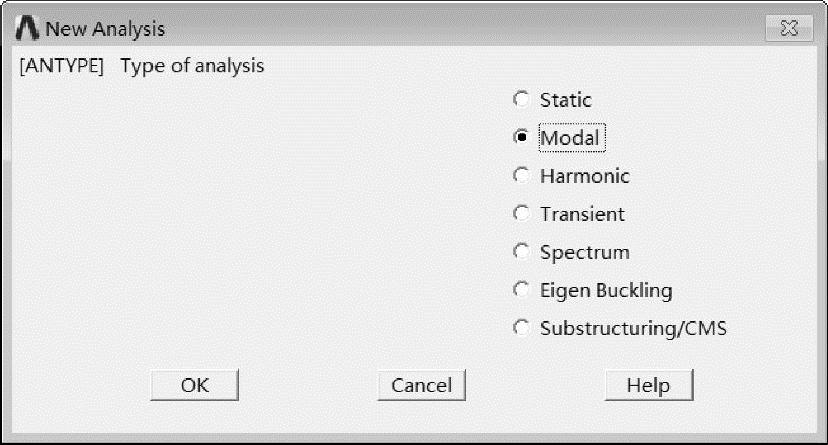
图9-27 New Analysis对话框
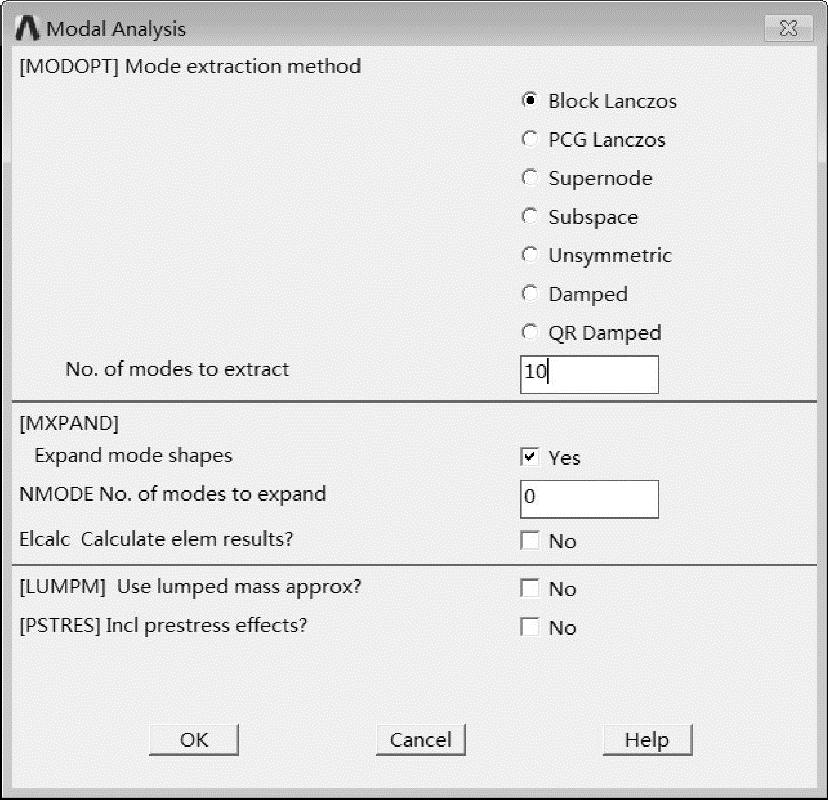
图9-28 Modal Analysis对话框
(13)完成了建模、划分网格、施加边界条件,计算前的准备工作已做好,下一步即可以进行求解。在GUI界面中选择Main Menu>Solution>Solve>Current LS命令,在弹出的图9-29所示/STATUS Command窗口中显示了项目的求解信息及输出选项。
同时弹出的还有图9-30所示的Solve Current Load Step对话框,询问用户是否开始进行求解。
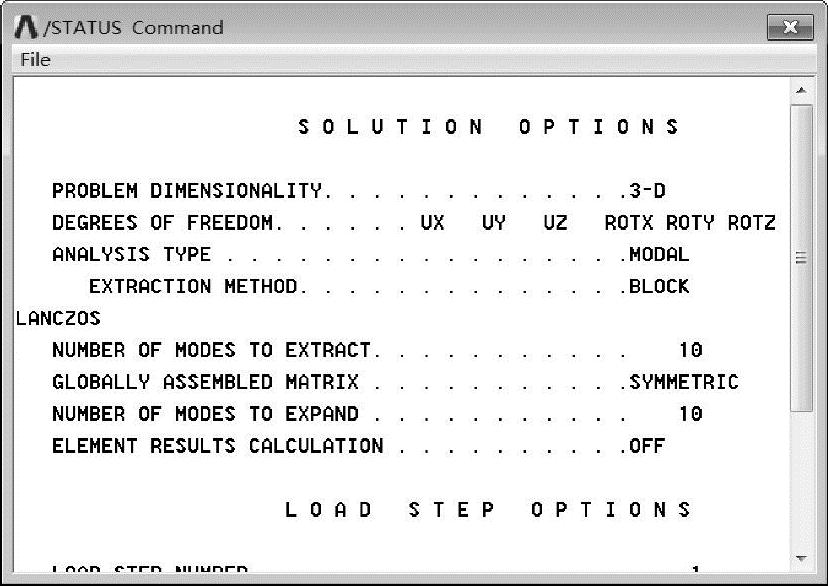
图9-29 /STATUS Command窗口
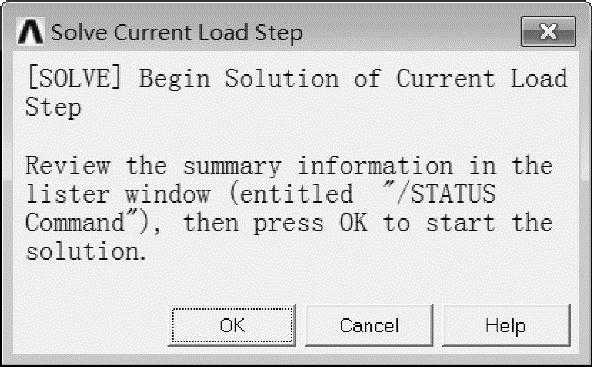
图9-30 Solve Current Load Step对话框
单击OK按钮开始求解,当弹出Solution is done!提示时,表明求解完成。
本例也可使用命令流进行求解。
finish !
/clear !清空工作区
/prep7 !进入前处理器
et,1,188 !定义单元
sectype,1,beam,rect !定义截面
secdata,30,40 !(https://www.daowen.com)
r1=500 !参数设置
r2=250 !
b=62.16 !
a=20 !
mp,ex,1,3030.0 !材料参数
mp,prxy,1,3030/1096/2-1 !
mp,dens,1,7850 !
csys,1 !切换为柱坐标
k,1,r1,30 !生成关键点
kgen,6,1,1,,,60 !复制关键点
k,7,r2,,b !
kgen,6,7,7,,,60 !
k,13,,,a+b !
csys,0 !切换笛卡尔坐标
∗do,i,1,5,1 !连线
l,i,i+6 !
l,i,i+7 !
∗enddo !
l,6,7 !
l,6,12 !
∗do,i,7,11,1 !
l,i,i+1 !
∗enddo !
l,12,7 !
∗do,i,7,12,1 !
l,i,13 !
∗enddo !
lesize,all,,,10 !定义单元尺寸
lmesh,all !划分网格
finish !
/SOLU !进入求解器
ANTYPE,MODAL !设置分析类型为模态分析
MODOPT,LANB,10 !定义模态提取方法
MXPAND,10 !展开10阶模态
ksel,s,loc,z,0 !
dk,all,all !约束
ksel,all !
ALLSEL,ALL !
SOLVE !求解
FINISH !
(14)求解完成后,在GUI界面中选择Main Menu>General Postproc>Results Summary命令,在弹出的图9-31所示SET,LIST Command窗口中显示了网架的前10阶固有频率。
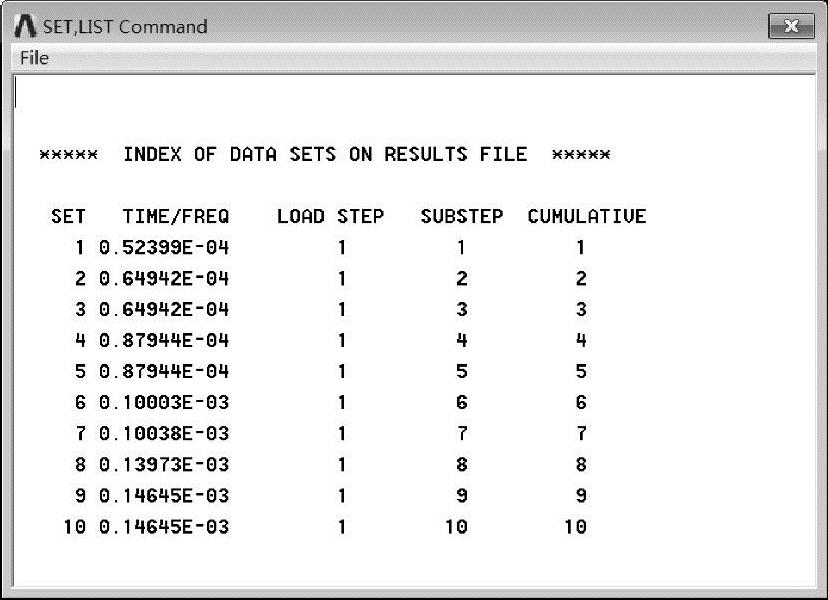
图9-31 前10阶固有频率
在GUI界面中选择Main Menu>General Postproc>Read Results>First Set命令,读入第1阶的结果。
在GUI界面中选择Main Menu>General Postproc>Plot Results>Deformed Shape命令,弹出图9-32所示的Plot Deformed Shape对话框。选择Def+undefedge,单击OK按钮,显示第1阶振形,如图9-33所示。
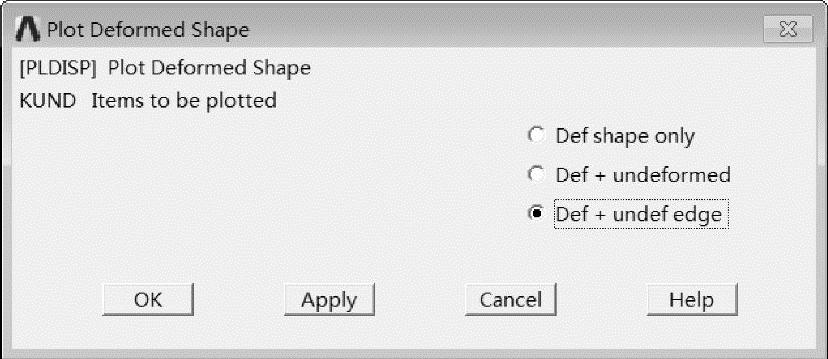
图9-32 Plot Deformed Shape对话框
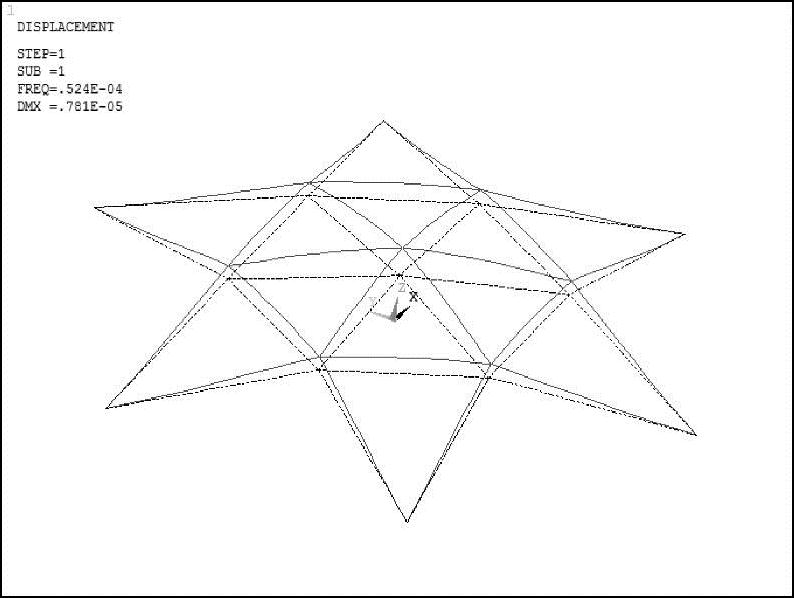
图9-33 第1阶振型图
在GUI界面中选择Main Menu>General Postproc>Read Results>Next Set命令,依次读取其后4阶结果,显示各阶振型,如图9-34~图9-37所示。
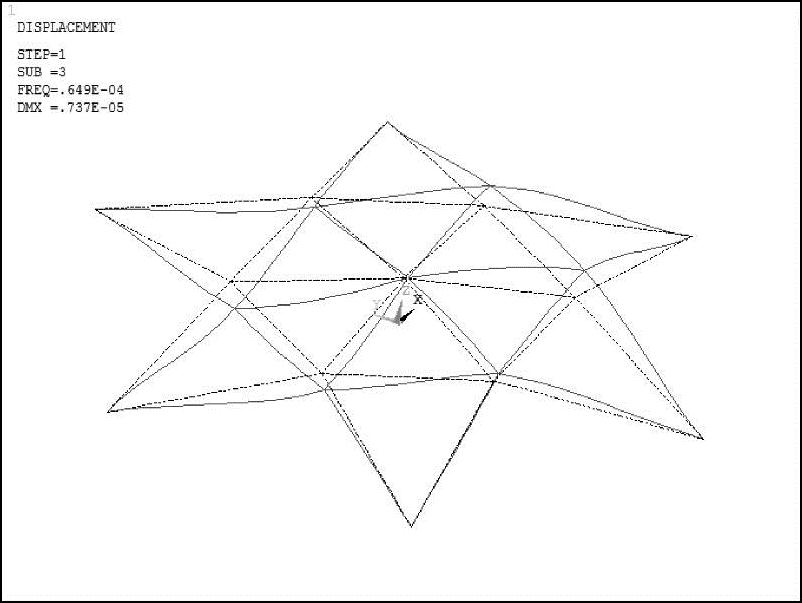
图9-34 第3阶振型图
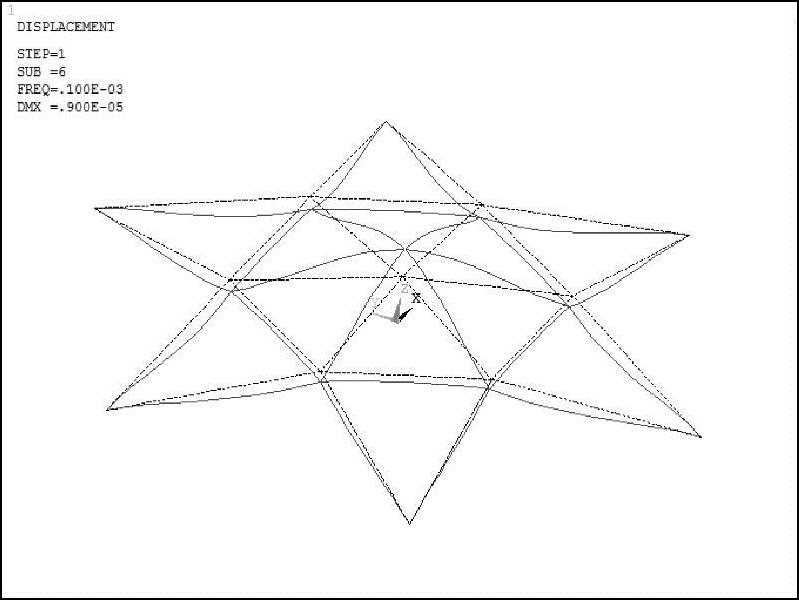
图9-35 第6阶振型图
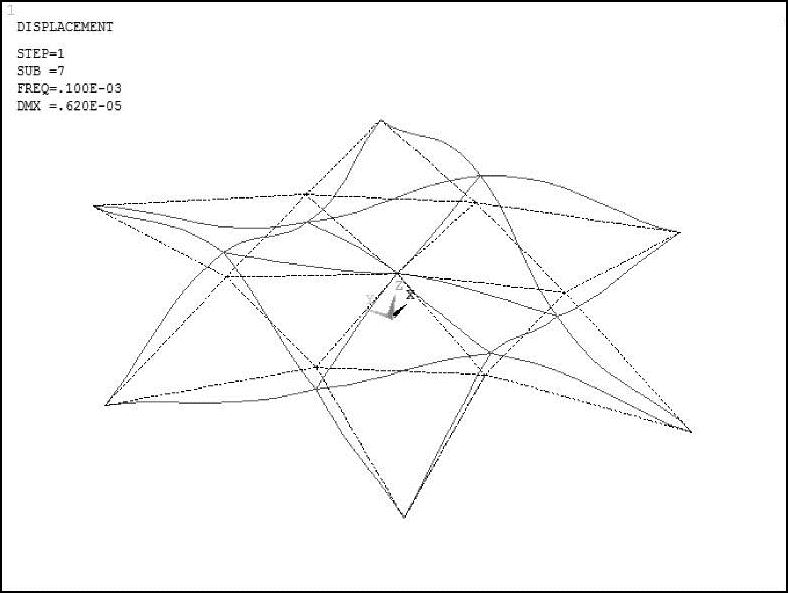
图9-36 第7阶振型图

图9-37 第10阶振型图
(15)在GUI界面中选择Main Menu>General Postproc>Plot Results>Contour Plot>Nodal Solu命令,弹出图9-38所示的Contour Nodal Solution Data对话框。选择位移矢量,单击OK按钮,显示第1阶振型云图,如图9-39所示。
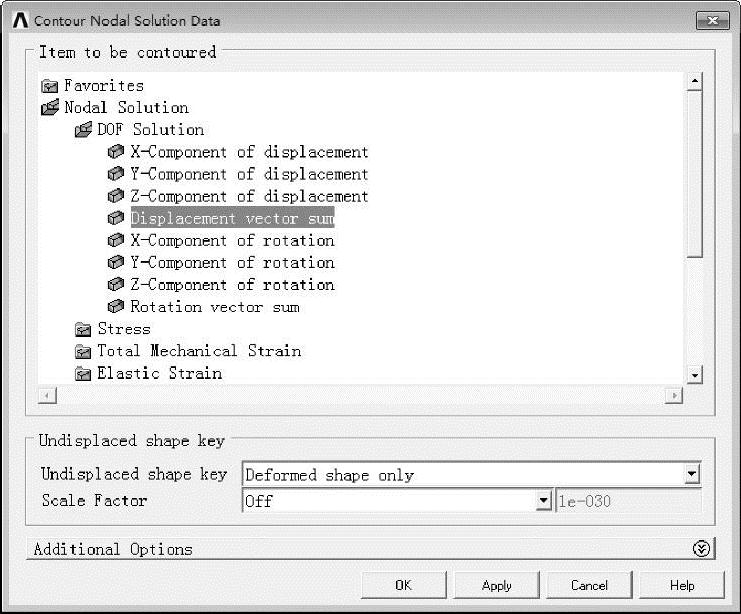
图9-38 Contour Nodal Solution Data对话框

图9-39 第1阶振型位移云图
读取其后各阶结果,显示各阶振型位移云图,如图9-40~图9-43所示。
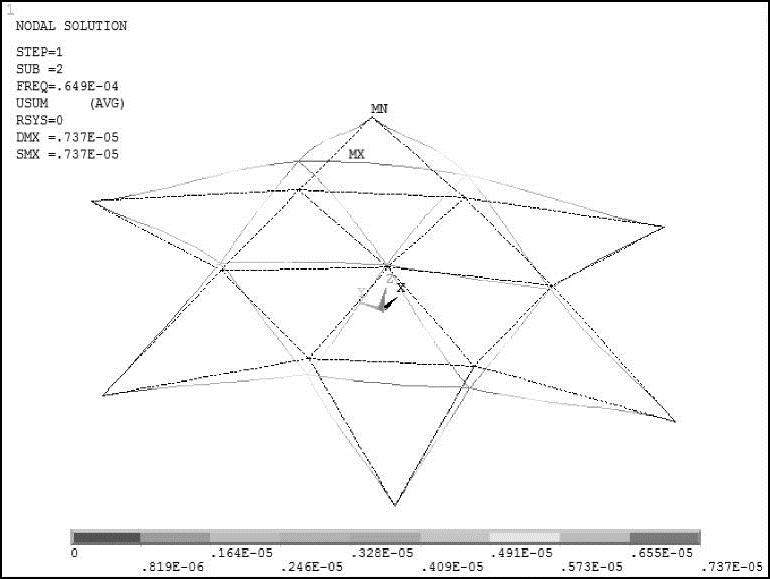
图9-40 第2阶振型位移云图
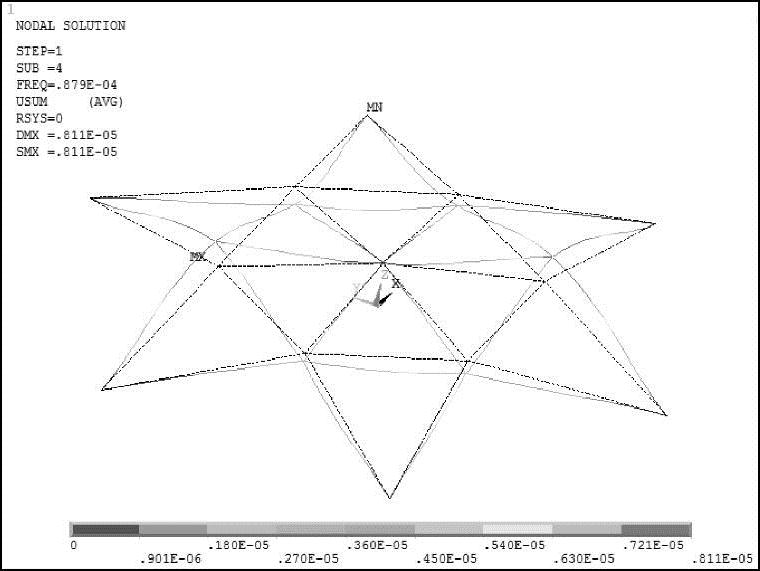
图9-41 第4阶振型位移云图
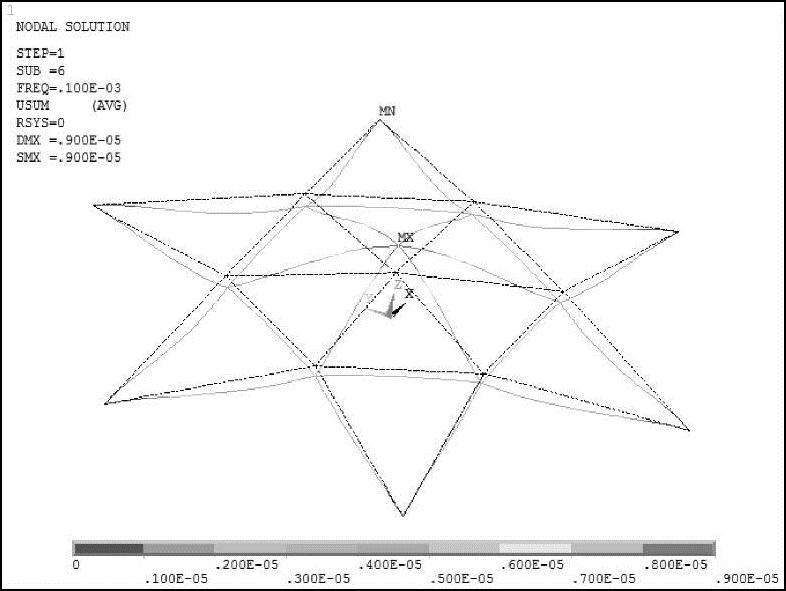
图9-42 第6阶振型位移云图
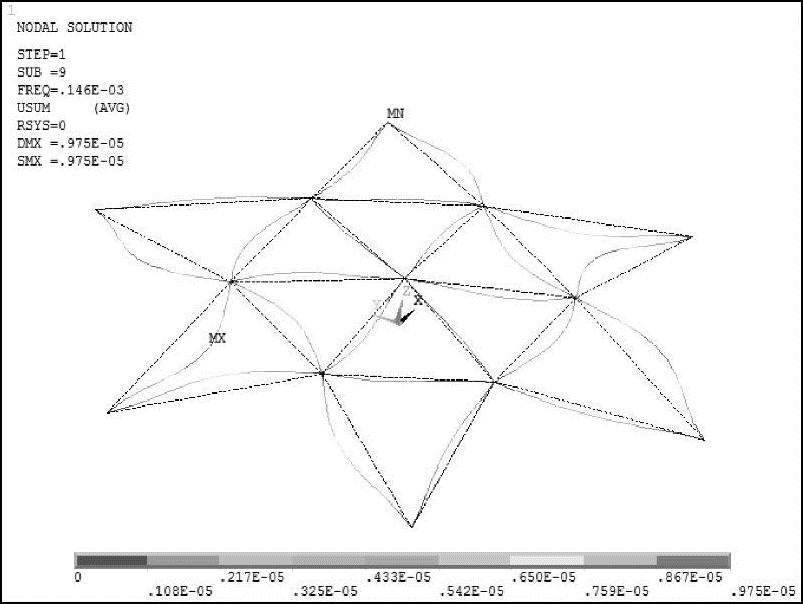
图9-43 第9阶振型位移云图
在GUI界面中选择Main Menu>General Postproc>Plot Results>Vector Plot>Predefined命令,弹出图9-44所示的Vector Plot of Predefined Vectors对话框。选择平移位移矢量,单击OK按钮,显示第1阶振型矢量图,如图9-45所示。
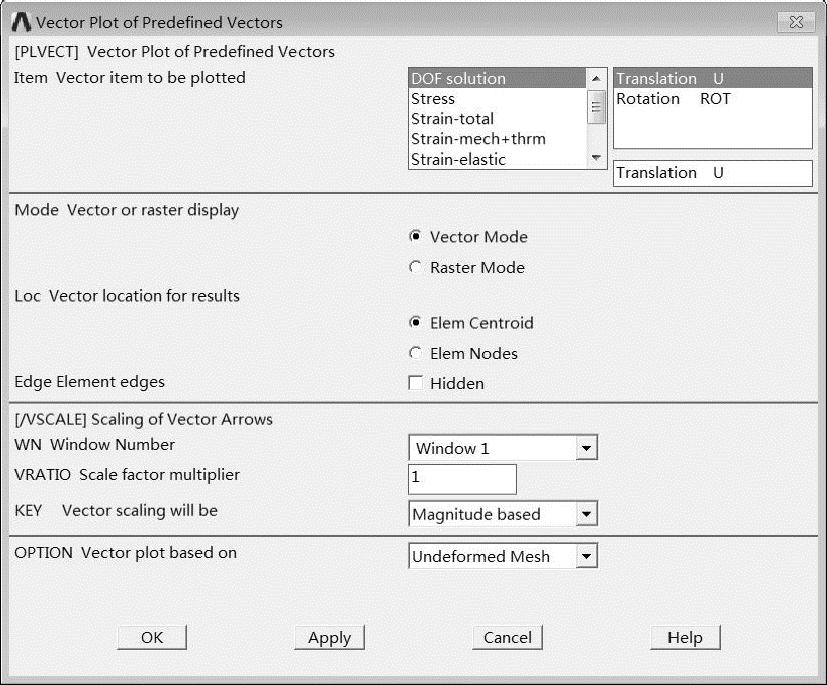
图9-44 Vector Plot of Predefined Vectors对话框
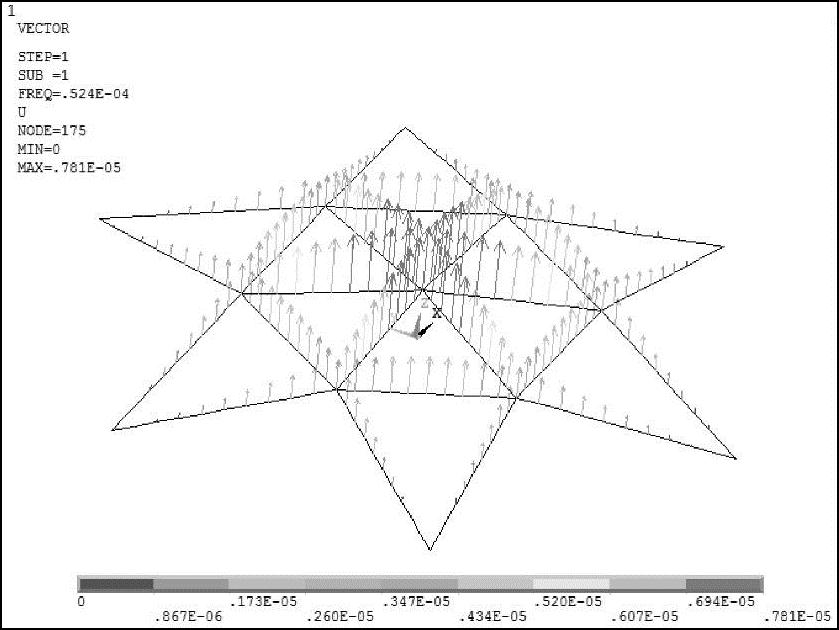
图9-45 第1阶振型位移矢量图
依次读取其后4阶结果,显示各阶振型位移矢量图,如图9-46~图9-49所示。
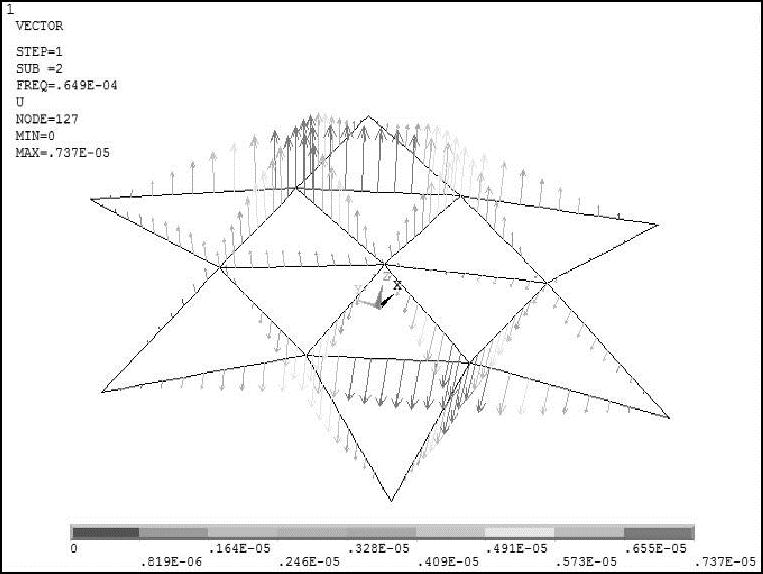
图9-46 第2阶振型位移矢量图

图9-47 第4阶振型位移矢量图
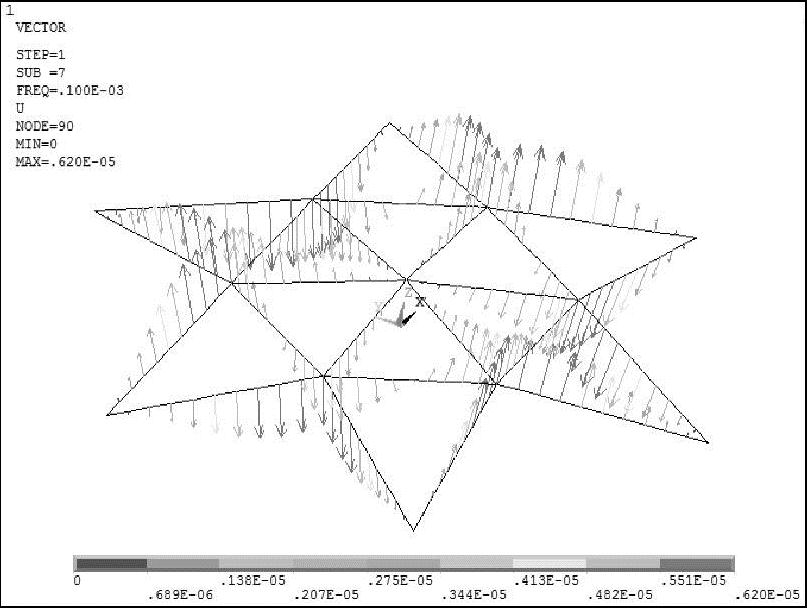
图9-48 第7阶振型位移矢量图
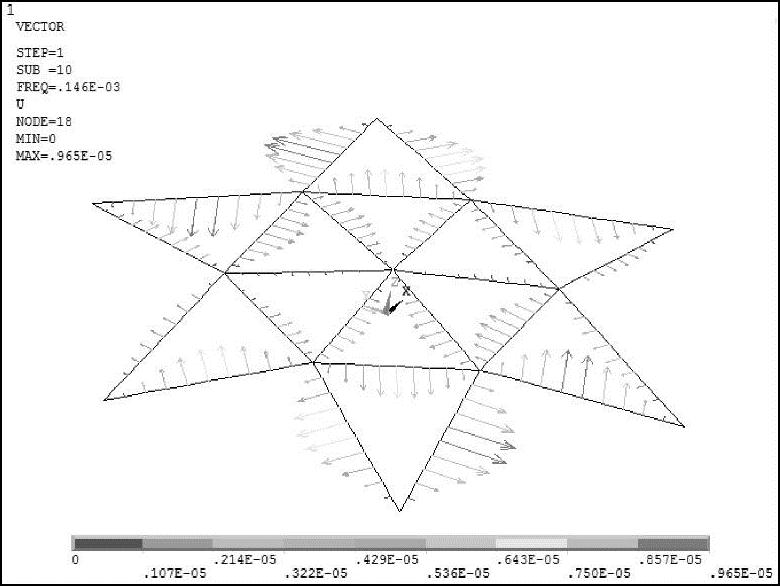
图9-49 第10阶振型位移矢量图
选择Utility menu>Plot Ctrls>Animate>Mode Shape命令,弹出图9-50所示的Animate Mode Shape对话框。
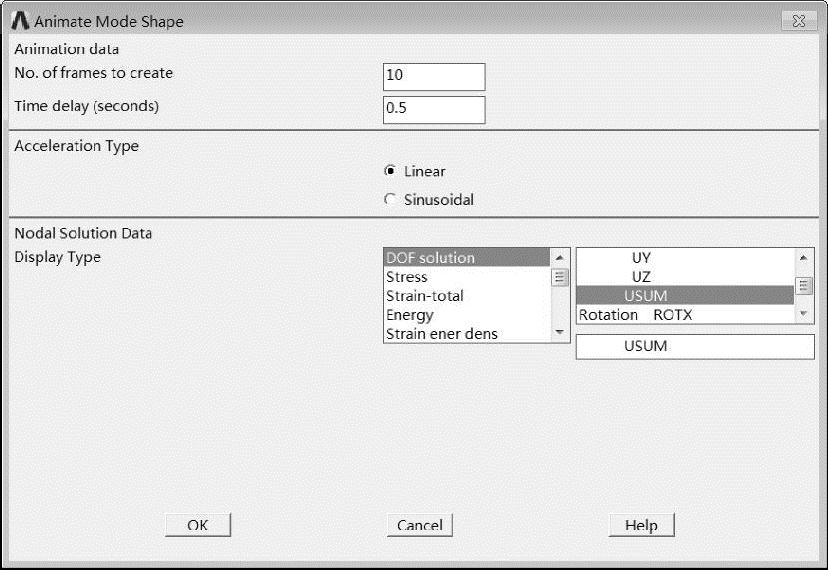
图9-50 Animate Mode Shape对话框
选择USUM,单击OK按钮,即可以在工作区中运行动画仿真。
(16)单击工具栏中的Quit按钮,弹出Exit对话框。选中Save Everything(保存所有项目)单选按钮,单击OK按钮,退出ANSYS。
免责声明:以上内容源自网络,版权归原作者所有,如有侵犯您的原创版权请告知,我们将尽快删除相关内容。




