(1)启动Mechanical APDL Product Launcher 17.0,弹出17.0:ANSYS Mechanical APDL Product Launcher窗口。
(2)在该窗口中设置Simulation Environment为ANSYS,Lisence为ANSYS Multiphysics,在Working Directory框中输入工作目录名称,在JobName框中输入项目名称8-2。
(3)单击Run按钮,进入ANSYS17.0GUI界面。在GUI界面中选择Main menu>Pref-erences命令,弹出图8-2所示的Preferences for GUI Filtering对话框。在该对话框中,选择分析类型为Structural,单击OK按钮,完成分析环境设置。
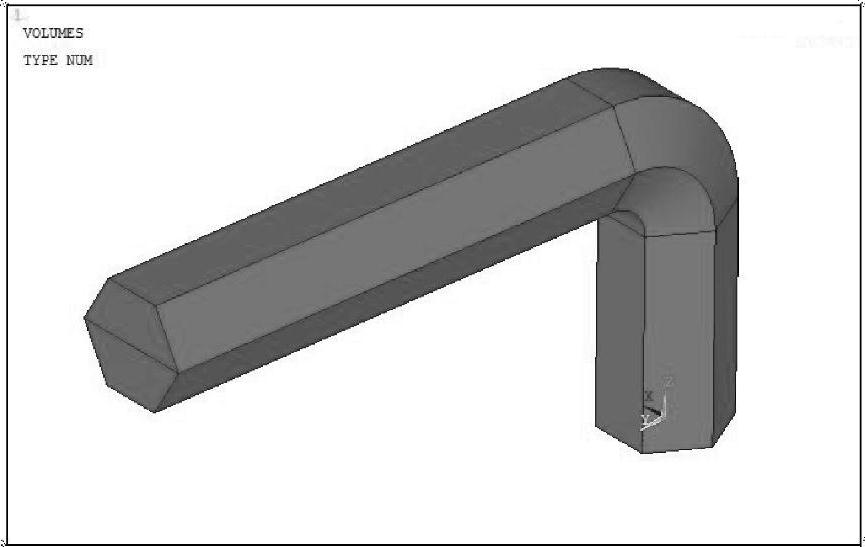
图8-1 六角扳手模型
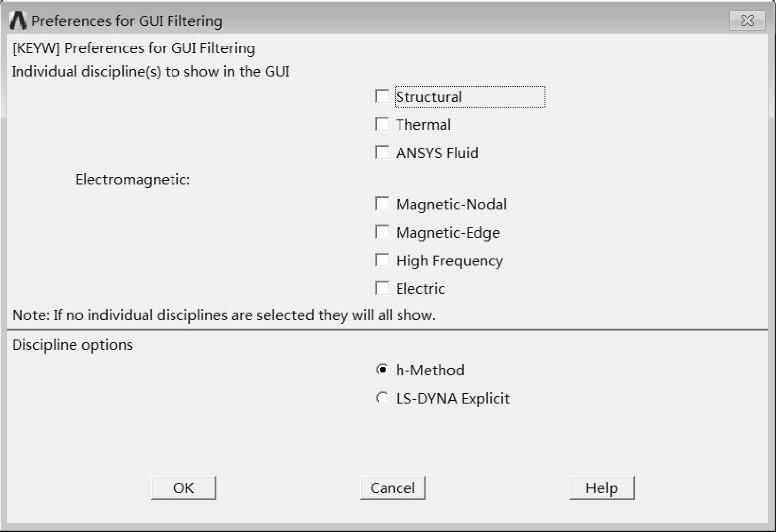
图8-2 Preferences for GUI Filtering对话框
(4)在GUI界面中选择Main Menu>Preprocessor>Element Type>Add/Edit/Delete命令,在弹出的对话框中单击Add按钮,弹出图8-3所示的LibraryofElement Types对话框。在该对话框中,设置1号单元类型为Mesh Facet200,单击Apply按钮,设置2号单元类型为SOLID185,单击OK按钮。
回到Element Types对话框,选择1号单元,单击Options按钮,弹出如图8-4所示的MESH200 element type options对话框。在该对话框中,设置Element shape and of nodes K1为QUAD8-NODE。
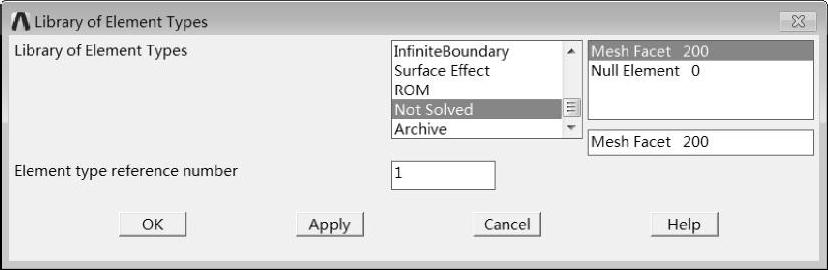
图8-3 Library of Element Types对话框
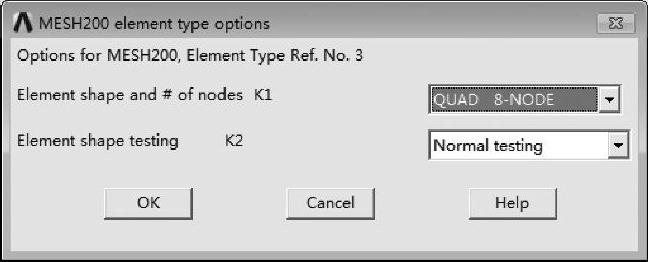
图8-4 MESH200 element type options对话框
(5)在GUI界面中选择Main Menu>Preprocessor>Material Props>Material Models命令,在弹出的图8-5所示Define Material Model Behavior对话框。选择结构、线性、弹性、各向同性材料,弹出图8-6所示的Linear Isotropic Properties for Material Number1对话框,从中输入弹性模量与泊松比,单击OK按钮。
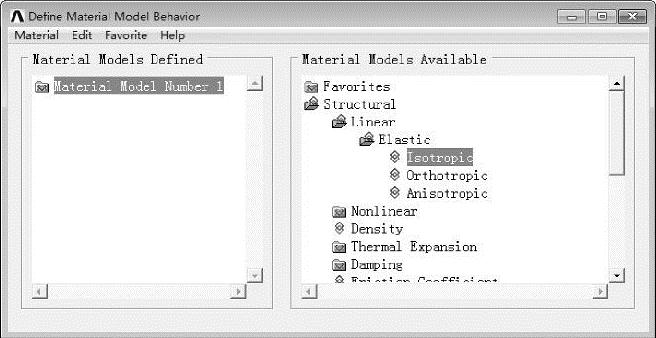
图8-5 Define Material Model Behavior对话框
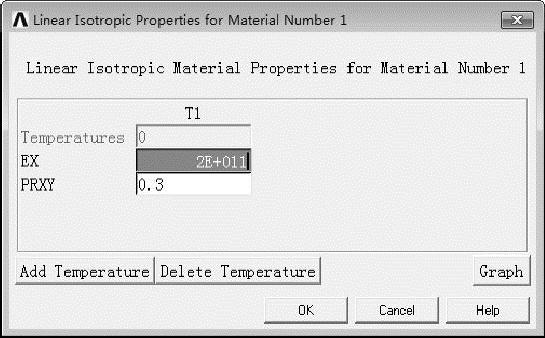
图8-6 Linear Isotropic Propercies for Material Number1对话框
(6)在GUI界面中选择Main Menu>Preprocessor>Modeling>Create>Areas>Polygon>Hexagon,弹出图8-7所示的Hexagonal Area对话框,设置Radius为0.01,单击OK按钮,生成一个六边形,如图8-8所示。
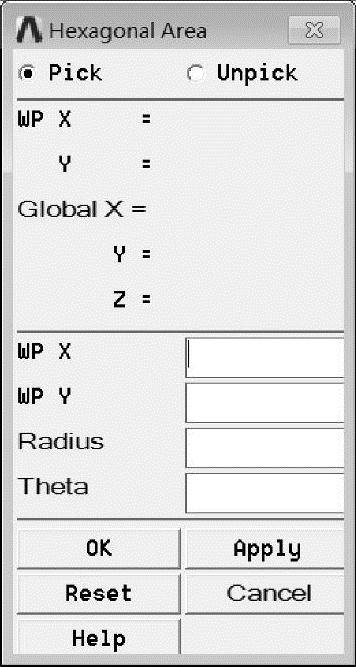
图8-7 Hexagonal Area对话框
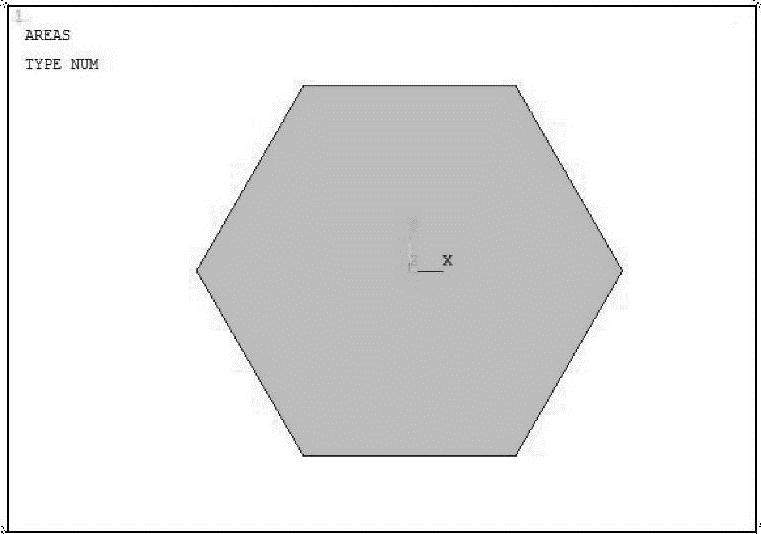
图8-8 生成六边形
(7)在GUI界面中选择Main Menu>Preprocessor>Modeling>Create>Keypoints>In Ac-tive CS命令,弹出图8-9所示的Create Keypointsin Active Coordinate System对话框。
在NPTkeypoint number框中输入关键点编号7,其余留空,单击Apply按钮;以同样方法定义8号关键点,设置Z=0.05,其余留空,单击APP以按钮;继续定义,9号关键点,设置Y=0.1、Z=0.05,单击OK按钮。
完成定义的关键点如图8-10所示。
(8)在GUI界面中选择Main Menu>Preprocessor>Modeling>Create>Lines>Lines>Straight Line命令,拾取工作区中的7、8号关键点,单击Apply按钮;继续拾取8、9号关键点,单击OK按钮,完成连线后如图8-11所示。
在GUI界面中选择Main Menu>Preprocessor>Modeling>Create>Lines>Line Fillet命令,拾取工作区中的7号线与8号线,单击OK按钮,弹出图8-12所示的LineFillet对话框。
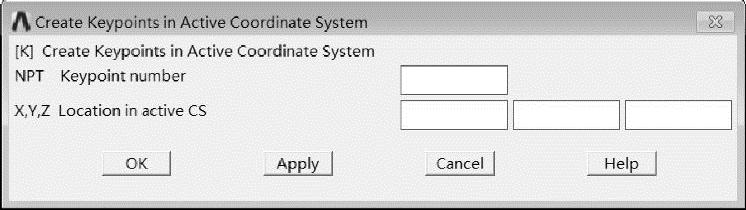
图8-9 Create Keypointsin Active Coordinate System
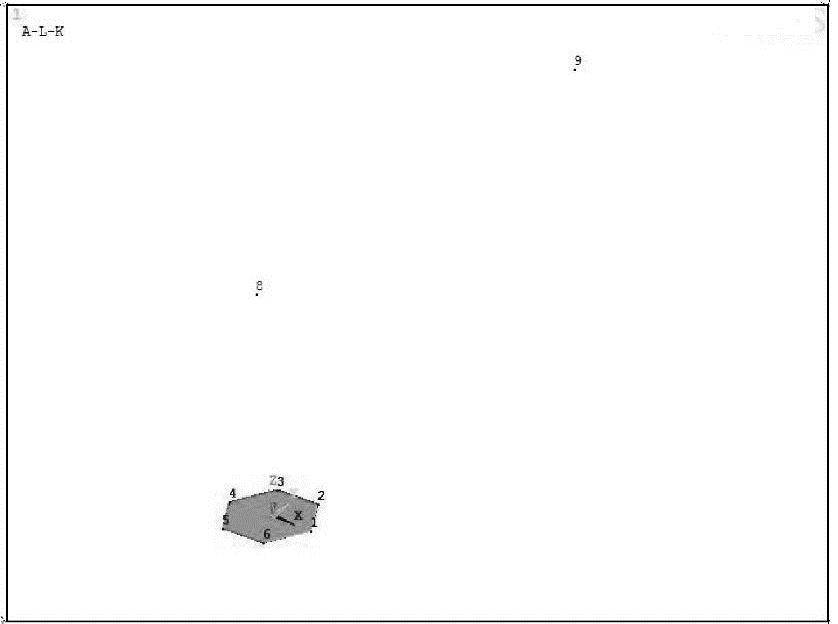
图8-10 关键点
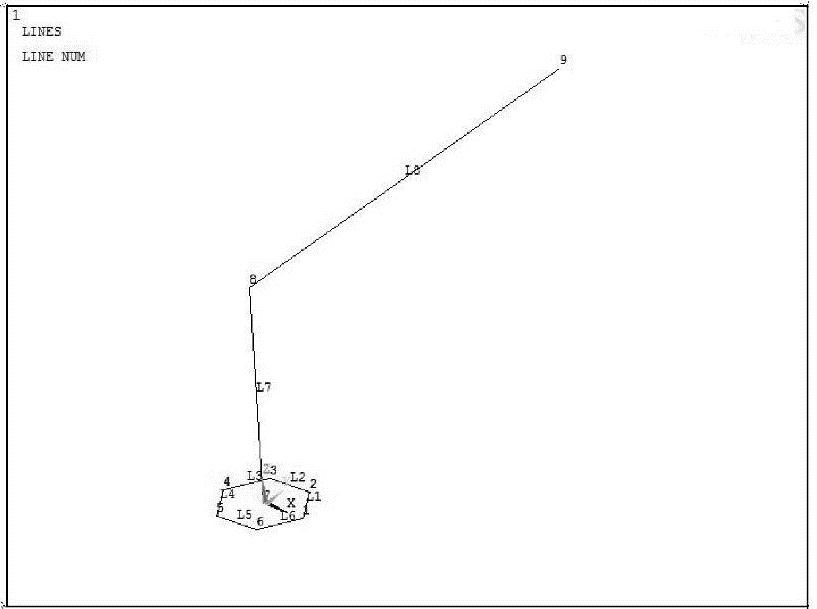
图8-11 连线

图8-12 Line Fillet对话框
在该对话框中设置RAD Fillet radius(即圆角半径)为0.015,单击OK按钮,生成7、8号线圆角,如图8-13所示。
(9)在GUI界面中选择Main Menu>Preprocessor>Modeling>Create>Lines>Lines>Straight Line命令,拾取工作区中的1、4号关键点,单击OK按钮,将1、4号点连接起来,如图8-14所示。
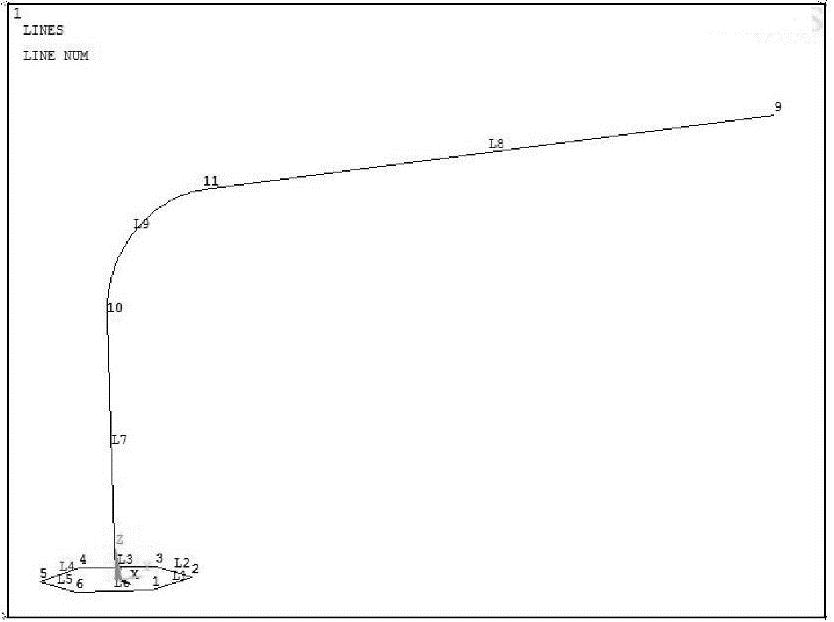
图8-13 生成圆角
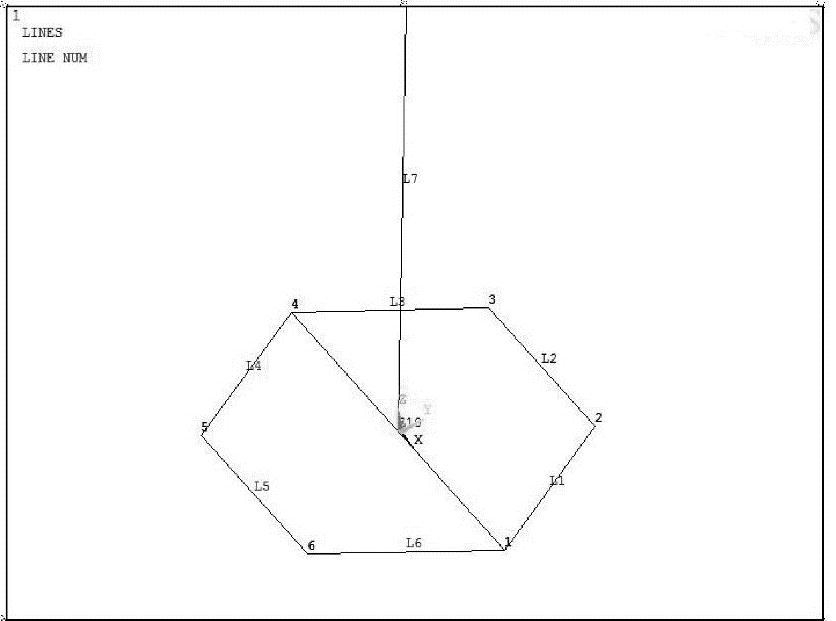
图8-14 连接1、4号点
(10)在GUI界面中选择Main Menu>Preprocessor>Modeling>Operate>Booleans>Di-vide>Areaby Line命令或MainMenu>Preprocessor>Modeling>Operate>Booleans>Divide>With Options>Areaby Line命令,拾取六边形面,再拾取1、4号点的连线,单击OK按钮,将面分割为两份,如图8-15所示。
(11)在GUI界面中选择Main Menu>Preprocessor>Meshing>Size Cntrls>Manual Size>Lines>Picked Lines命令,拾取2号线,单击OK按钮,在弹出的图8-16所示Element Sizes on Picked Lines对话框中设置单元划分份数为3,单击OK按钮。

图8-15 分割
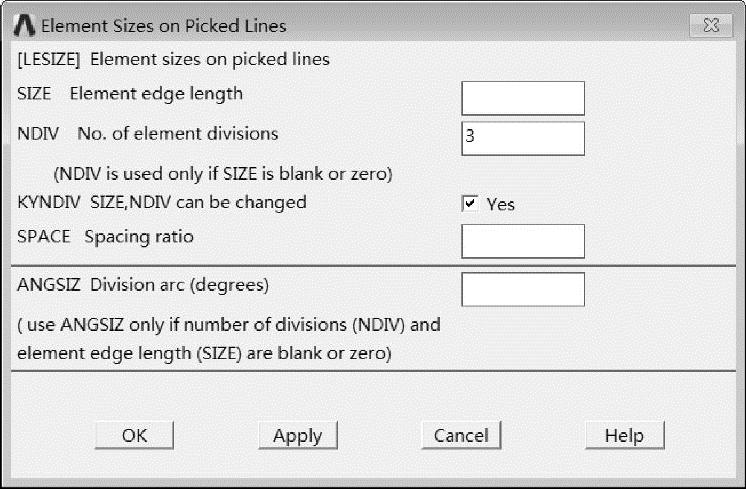
图8-16 Element Sizes on Picked Lines对话框
重复上述定义线划分份数的操作,将3、4号线均定义为划分为3份,被划分的线如图8-17所示。
在GUI界面中选择Main Menu>Preprocessor>Meshing>Size Cntrls>Manual Size>Lines>Picked Lines命令,拾取7号线,单击OK按钮,在弹出的Element Sizes on Picked Lines对话框中定义单元边长为0.01,单击OK按钮。
在GUI界面中选择Utility Menu>PlotCtrls>Numbering命令,在弹出的对话框中选中Line Numbers复选框,单击OK按钮,在工作区中显示线号。划分完成的结果如图8-18所示。
注意:完成线尺寸定义的线,被分为相应份数的虚线。

图8-17 划分线

图8-18 定义引导线划分
(12)在GUI界面中选择Main Menu>Preprocessor>Meshing>Mesh>Areas>Mapped>3or 4 Sided命令,拾取六边形面,单击OK按钮,完成面单元划分,如图8-19所示。
在GUI界面中选择Main Menu>Preprocessor>Modeling>Operate>Extrude>Areas>Along Lines命令,先拾取六边形面,单击OK按钮,再拾取3段引导线(即7、8、9号线),单击OK按钮,完成拉伸网格,如图8-20所示。
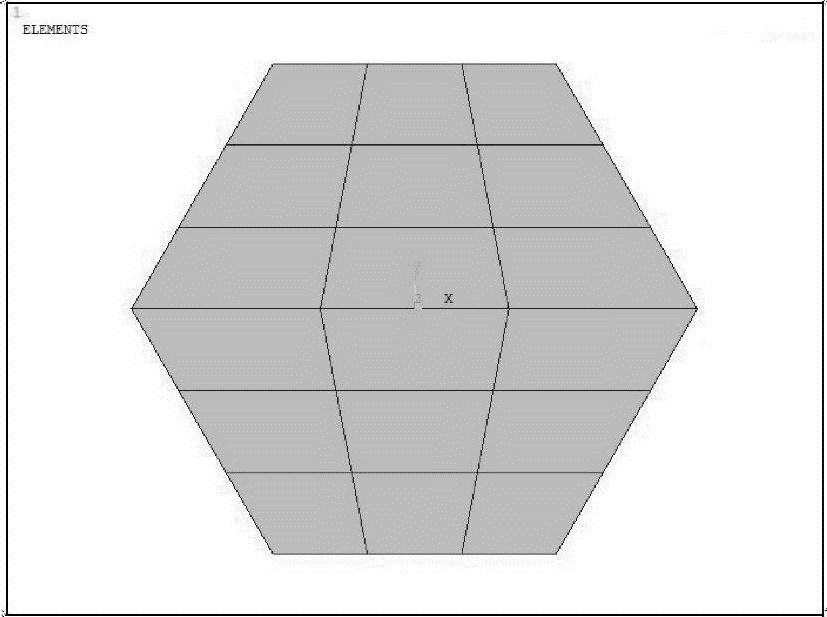
图8-19 划分面单元
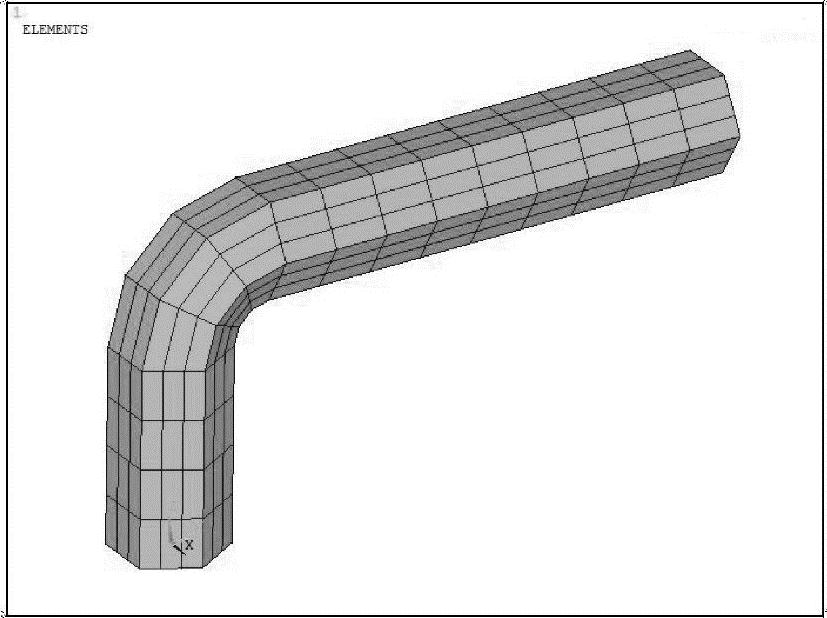
图8-20 拉伸网格
在GUI中界面中选择Main Menu>Preprocessor>Meshing>Clear>Areas命令,在弹出的对话框中单击PickAll按钮,将面单元全部清除。
(13)在GUI界面中选择Main Menu>Solution>DefineLoads>Apply>Structural>Dis-placement>On Areas命令,拾取工作区中的2号面,单击OK按钮,弹出图8-21所示的ApplyU,ROT on Areas对话框,选择要约束的自由度为AllDOF,单击OK按钮,完成约束,如图8-22所示。

图8-21 Apply U,ROT on Areas对话框
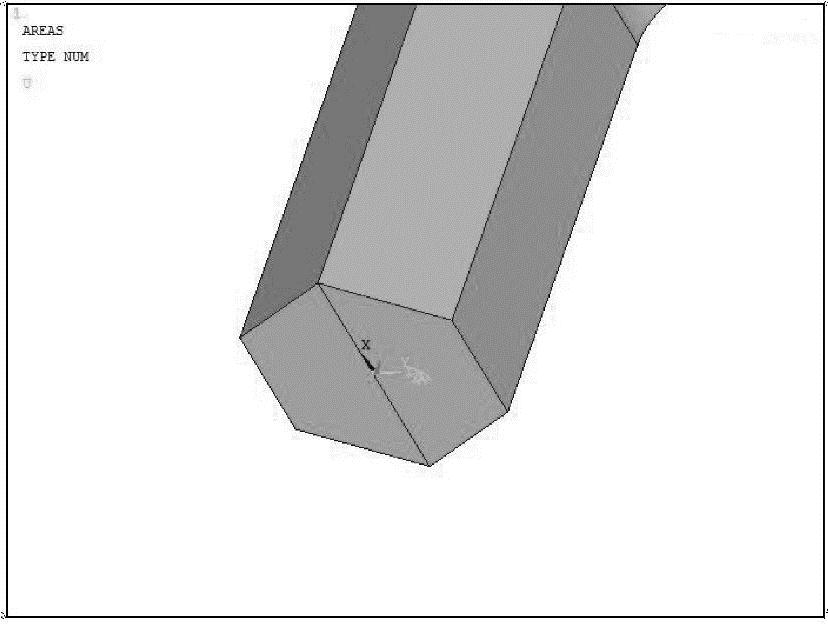
图8-22 约束底面
继续在GUI界面中选择Main Menu>Solution>Define Loads>Apply>Structural>Displace-ment>On Areas命令,单击OK按钮,在弹出的ApplyU,ROT on Areas对话框中选择要约束的自由度为AllDOF,单击OK按钮。此时,完成了底面的固定约束,如图8-23所示。
(14)在GUI界面中选择Utility Menu>Select>Entities命令,弹出图8-24所示的Se-lect Entities对话框,单击OK按钮。在拾取框中输入24,29,1,单击OK按钮,选出图8-25所示的点。
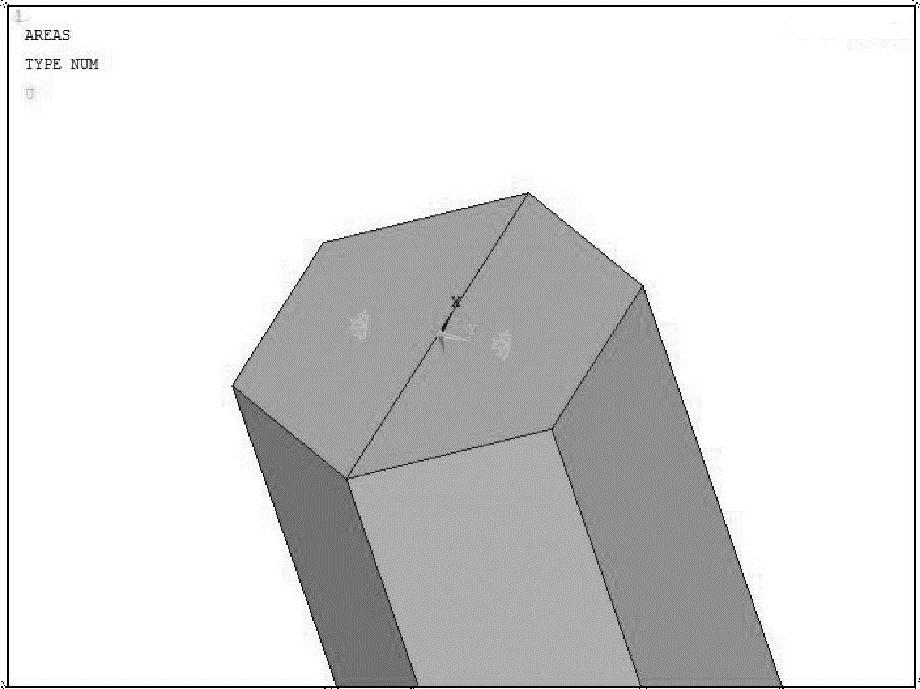
图8-23 完成底面约束

图8-24 Select Entities对话框
在GUI界面中选择Main Menu>Solution>Define Loads>Apply>Structural>Force/Moment>On Keypoints命令,在弹出的对话框中单击PickAll按钮,在弹出的图8-26所示Apply F/M on KPs对话框中输入荷载值为100(见图8-27),方向为FX,单击OK按钮。
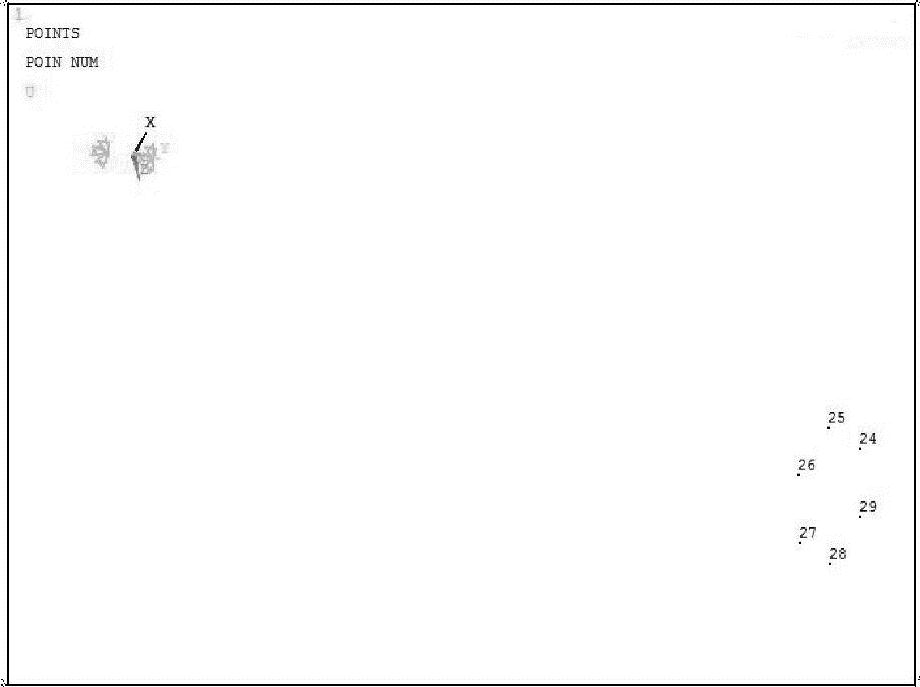
图8-25 选出加载点

图8-26 Apply F/M on KPs对话框
重复上述操作,仍在这6个点上定义FZ方向荷载20N,如图8-27所示。完成加载的模型如图8-28所示。
(15)完成荷载施加后,即可开始求解。
在GUI界面中选择Main Menu>Solution>Solve>CurrentLS命令,弹出图8-29所示的/STATUS Command窗口,其中显示了项目的求解信息及输出选项。

图8-27 施加荷载
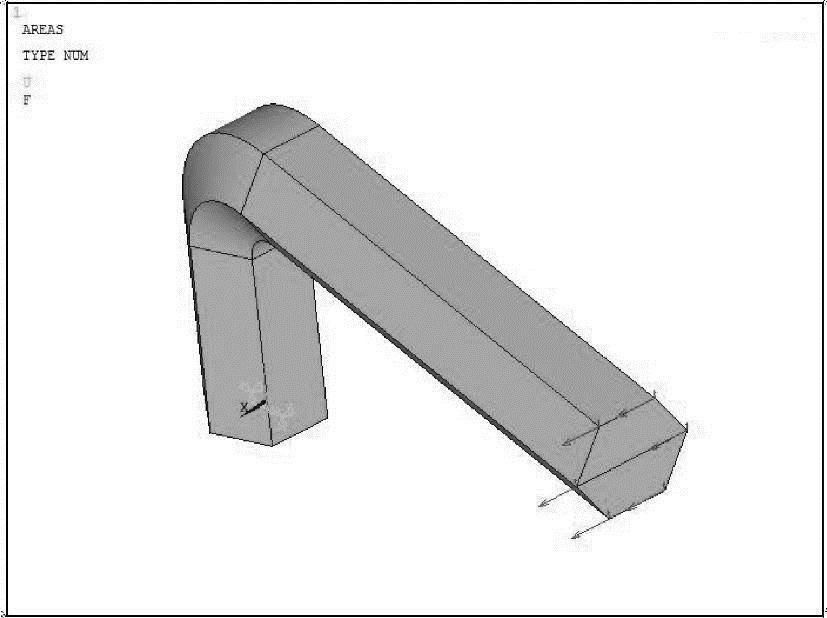
图8-28 计算模型
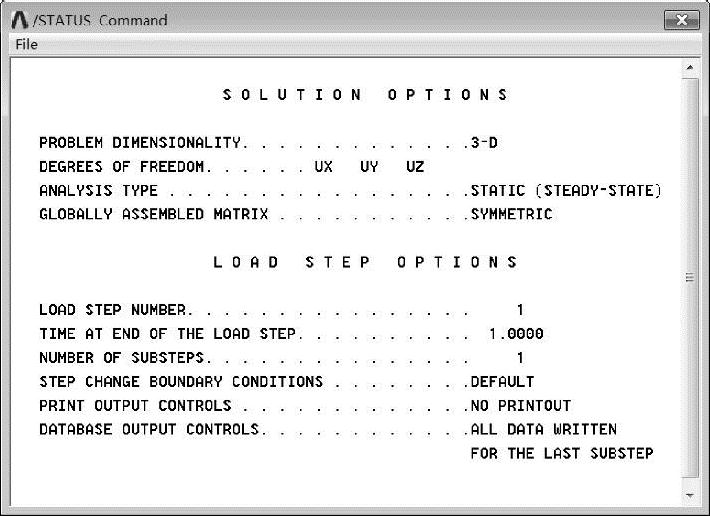
图8-29 /STATUSCommand窗口

图8-30 Solve Current Load Step对话框
同时弹出的还有图8-30所示的Solve Current Load Step对话框,询问用户是否开始进行求解。
单击OK按钮开始求解,当弹出如图8-31所示的Solution is done!提示时,表明求解完成。
本例也可以使用APDL语言进行操作。

图8-31 Solution is done!提示
fini !
/cle !清理工作区(https://www.daowen.com)
/PREP7 !进入前处理器
ET,1,182 !定义1号单元为PLANE182
ET,2,185 !定义2号单元
MP,EX,1,2E11 !定义弹性模量
MP,PRXY,1,0.3 !泊松比
RPR4,6,0,0,0.01 !生成六边形
K,7,0,0,0 !定义关键点
K,8,0,0,0.05 !
K,9,0,0.1,0.05 !
LSTR,7,8 !连线
LSTR,8,9 !
LFILLT,7,8,0.015 !生成圆角
LSTR,1,4 !连线
ASBL,1,10 !用线切割面
LESIZE,2,,,3 !定义线单元尺寸
LESIZE,3,,,3 !
LESIZE,4,,,3 !
LESIZE,7,0.01 !
LESIZE,8,0.01 !
LESIZE,9,0.01 !
MSHAPE,0 !使用四面形单元
MSHKEY,1 !使用映射网格
AMESH,ALL !划分面单元
VDRAG,ALL,,,,,,7,9,8 !拉伸
ACLEAR,2,3,1 !清除面单元
FINISH !
/SOLU !进入求解器
DA,2,ALL !约束面
DA,3,ALL !
KSEL,S,,,24,29,1 !选择关键点
FK,ALL,FX,100 !在选中的关键点上施加力
FK,ALL,FZ,20 !
KSEL,ALL !
SOLVE !求解
SAVE !保存
FINISH !
(16)完成求解后,即可以进入后处理器查看求解的结果。
在GUI界面中选择Main Menu>General Postproc>Plot Results>Deformed Shape命令,弹出图8-32所示的PlotDeformedShape对话框。
在该对话框中选中Def+undefedge单选按钮,单击OK按钮,即可在工作区中显示图8-33所示的变形图。
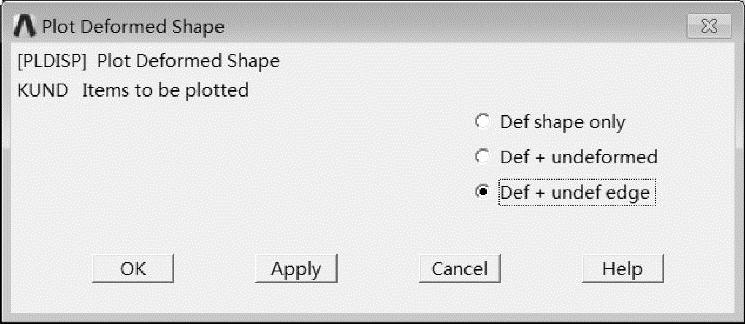
图8-32 Plot Deformed Shape对话框
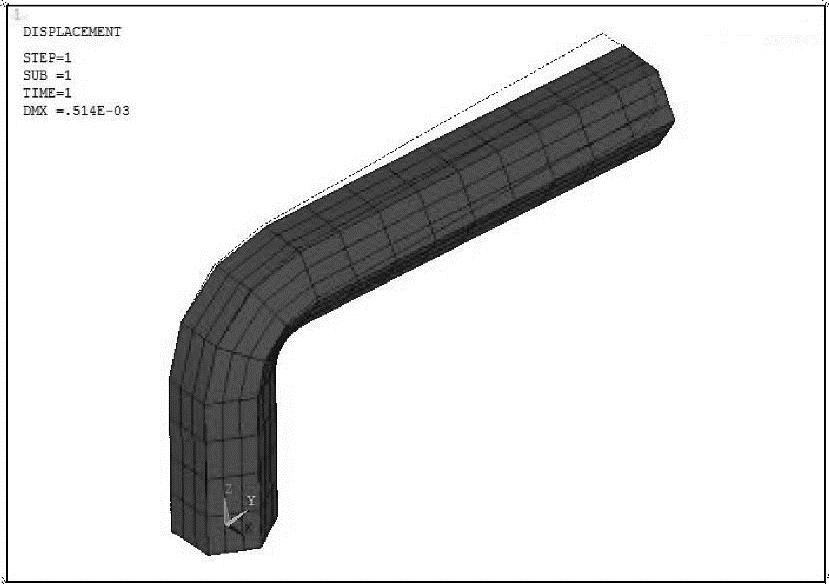
图8-33 变形图
在GUI界面中选择Main Menu>General Postproc>Plot Results>Contour Plot>Nodal Solu命令,弹出图8-34所示的Contour Nodal Solution Data对话框。
选择DOF Solution列表中的Displacement vector sum,单击OK按钮,即可在工作区中看到位移云图,如图8-35所示。
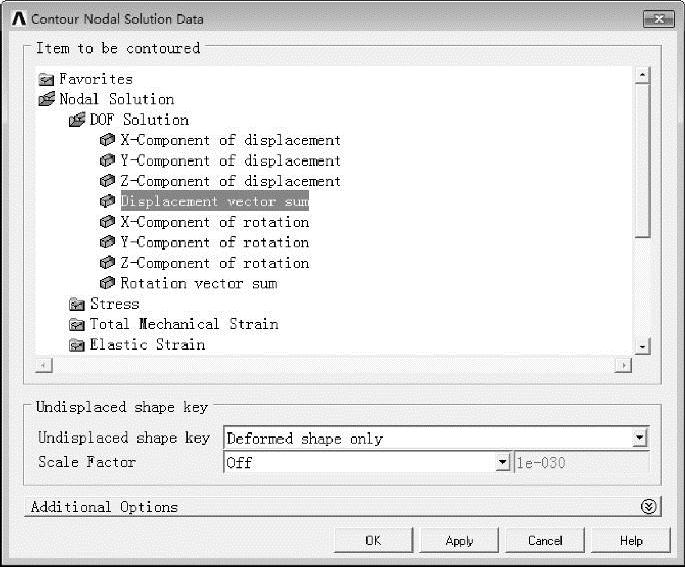
图8-34 Contour Nodal Solution Data对话框

图8-35 显示位移云图
以同样的方法显示正应力的节点解,如图8-36和图8-37所示。
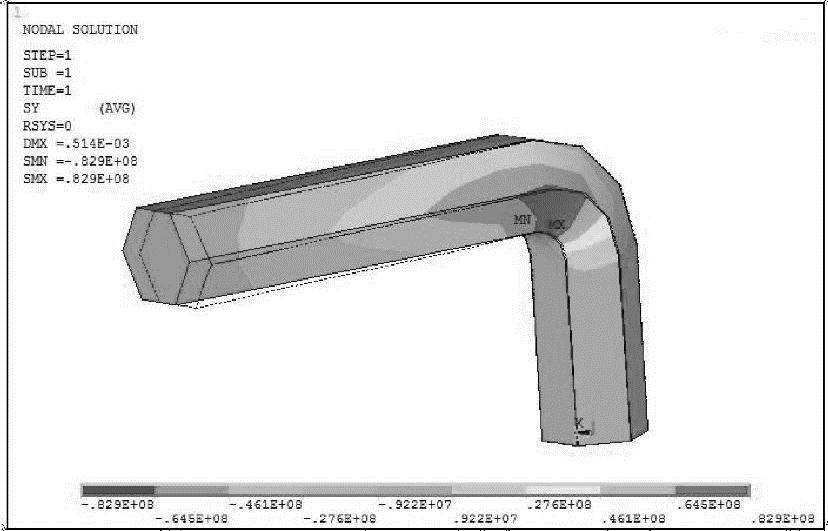
图8-36 Y方向应力云图
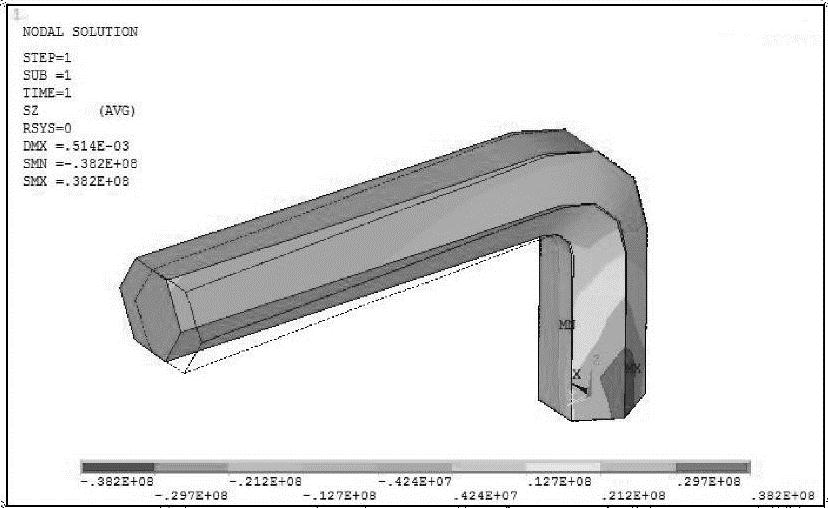
图8-37 Z方向应力云图
节点剪应力云图与第1主应力云图如图8-38和图8-39所示。

图8-38 XY剪应力云图
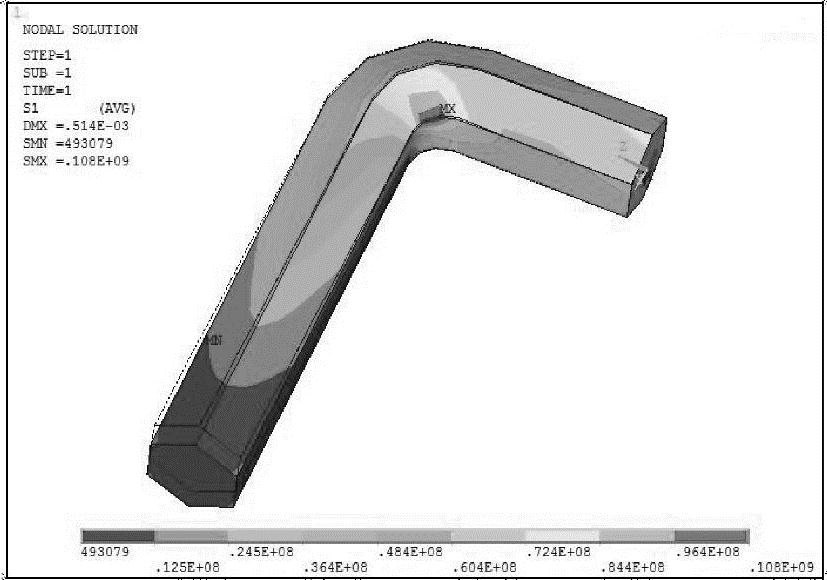
图8-39 第1主应力云图
在GUI界面中选择Main Menu>GeneralPostproc>PlotResults>ContourPlot>ElementSolu,在弹出的对话框中选择单元解的项目,单击OK按钮,显示单元解结果如图8-40~图8-43所示。
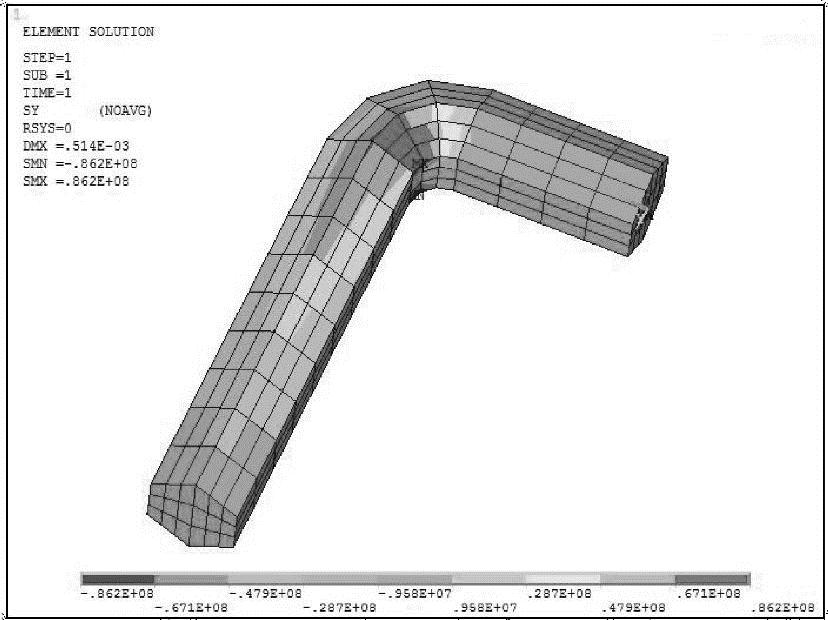
图8-40 Y方向单元应力

图8-41 Z方向单元应力

图8-42 XY单元剪应力

图8-43 单元第1主应力
在GUI界面中选择Main Menu>General Postproc>Plot Results>Vector Plot>Predefined命令,弹出图8-44所示的Vector Plot of Predefined Vectors对话框。

图8-44 Vector Plot of Predefined Vectors对话框
选择显示的矢量为Translation U,单击OK按钮,显示图8-45所示的平动矢量;选择显示的矢量为Rotation ROT,单击OK按钮,则显示图8-46所示的主应力矢量。

图8-45 平动矢量
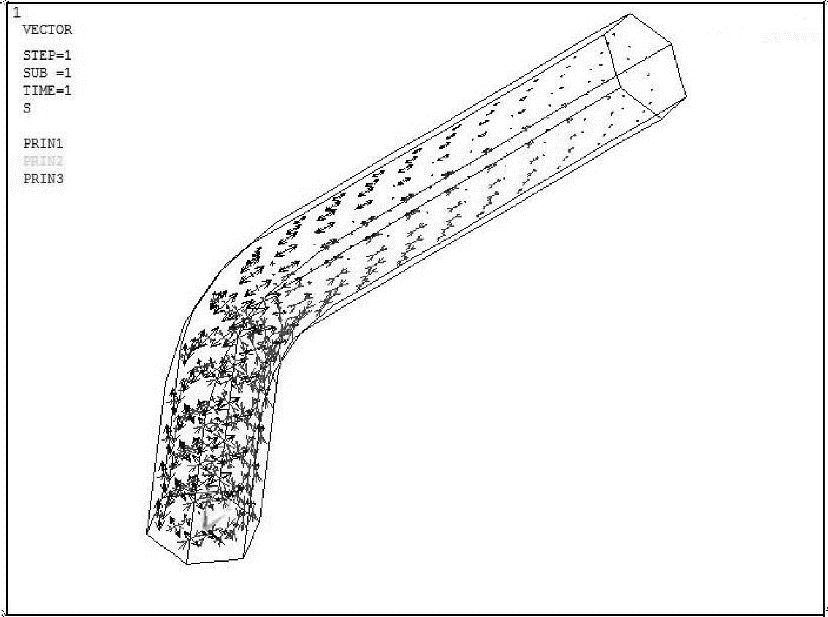
图8-46 主应力矢量
在GUI界面中选择Utility Menu>Plot Ctrls>Symbols命令,弹出图8-47所示的Symbols对话框。
在该对话框中选中All Reactions单选按钮,单击OK按钮。在GUI界面中选择Utility Menu>Plot>Elements命令,在工作区中即可显示图8-48所示的约束节点反力。
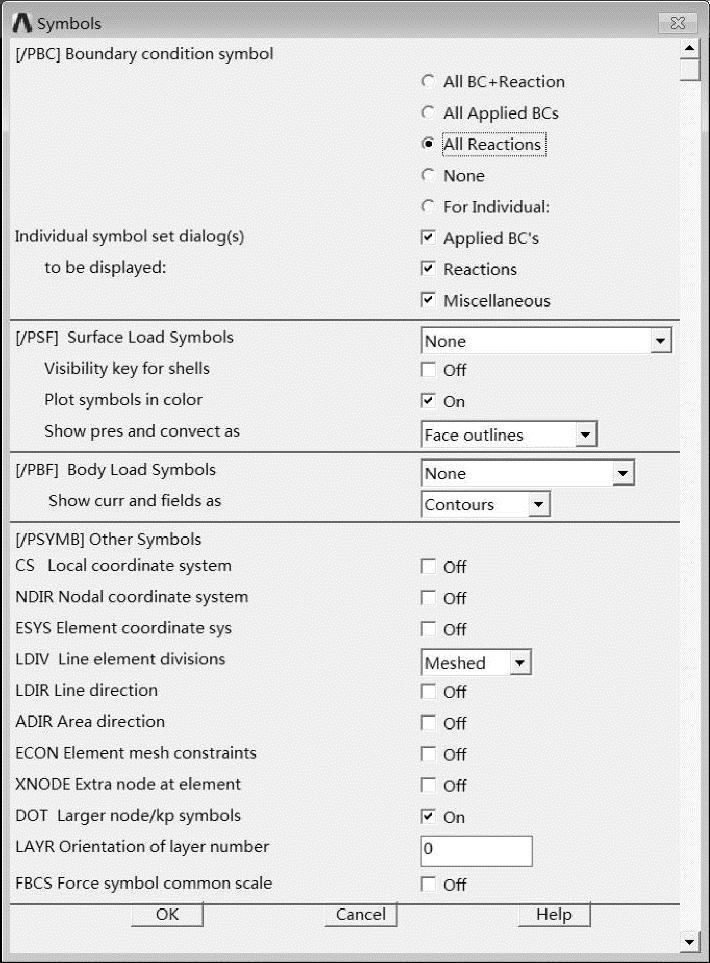
图8-47 Symbols对话框
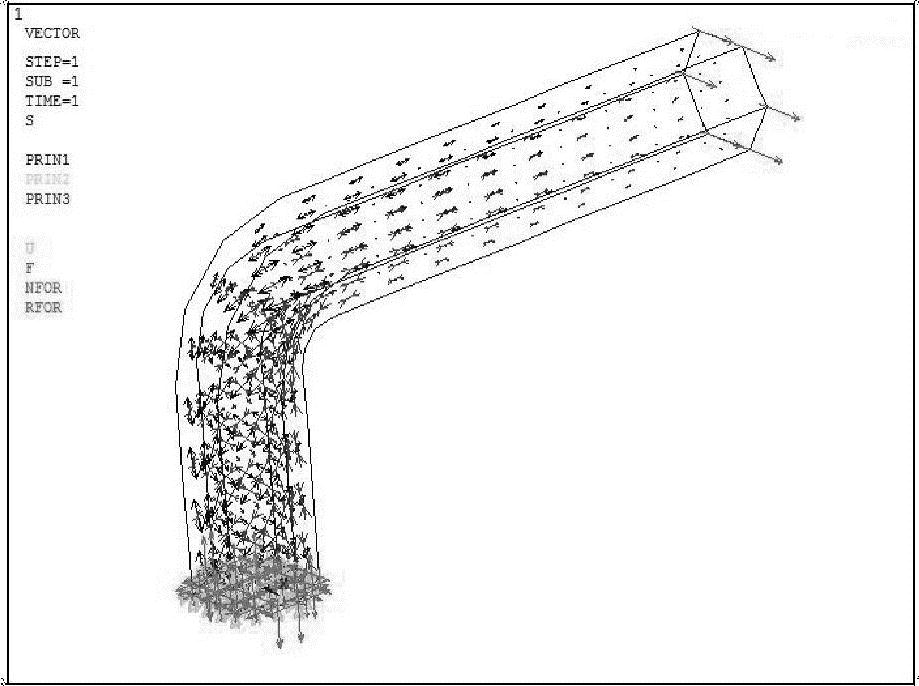
图8-48 显示应力矢量与约束节点反力
参考上文的介绍,在工作区中显示第1主应力节点解的云图。
在GUI界面中选择Menu>General Postproc>Query Results>Subgrid Solu命令,弹出图8-49所示的Query Subgrid Solution Data对话框。
在该对话框中选择Stress>1st principal S1,单击OK按钮,弹出图8-50所示的Query Subgrid Results对话框。

图8-49 Query Subgrid Solution Data对话框

图8-50 Query Subgrid Results对话框
单击Max按钮,Query Subgrid Results对话框中即会显示应力最大点的坐标信息,同时该点的应力值也在工作区中被标出,如图8-51所示。
(17)单击工具栏中的Quit按钮,弹出图8-52所示的Exit对话框。
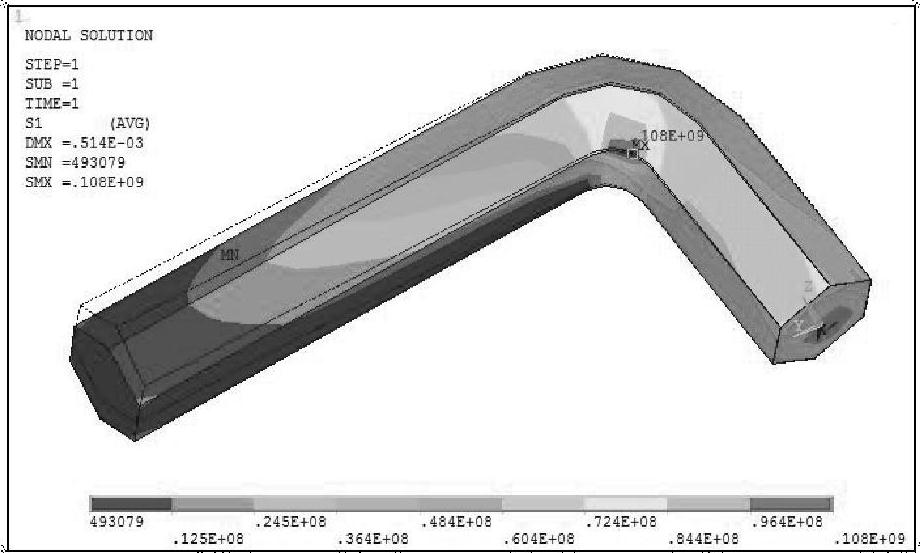
图8-51 工作区中显示的应力最大点

图8-52 Exit对话框
选中Save Everything(保存所有项目)单选按钮,单击OK按钮,退出ANSYS。
免责声明:以上内容源自网络,版权归原作者所有,如有侵犯您的原创版权请告知,我们将尽快删除相关内容。






