MySQL数据库和它的Web管理接口EMSMySQL的安装与环境设定,都已经准备就绪了。接下来说明MySQL数据库的系统环境,以及如何利用EMSMySQL建立与管理MySQL数据库。
1.MySQL的目录
在安装好MySQL之后,会发现C磁盘驱动器中多了一个MySQL文件夹。在此文件夹下还有一些目录文件夹,如图1-59所示。
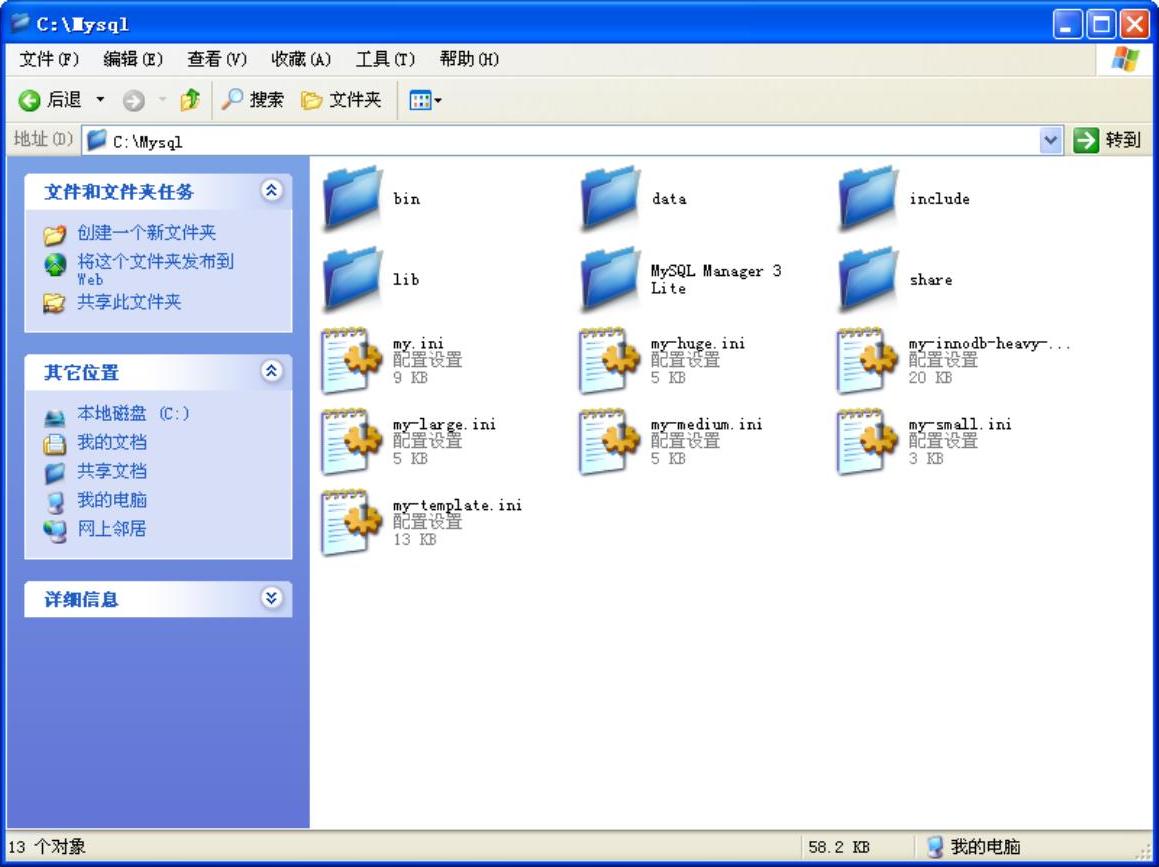
图1-59 完成后的MySQL文件夹
这些目录文件夹的说明如表1-2所示。
表1-2 目录文件夹的说明

2.用EMSMySQLManager管理MySQL
下面来说明如何用EMS MySQL Manager实际操作,建立与管理MySQL数据库。要建立一个名为testdb的MySQL数据库以及新增name数据表,操作步骤如下。
(1)打开“EMS MySQL Manager 2007 Lite for MySQL”,进入MySQL数据库的管理接口,如图1-60所示。
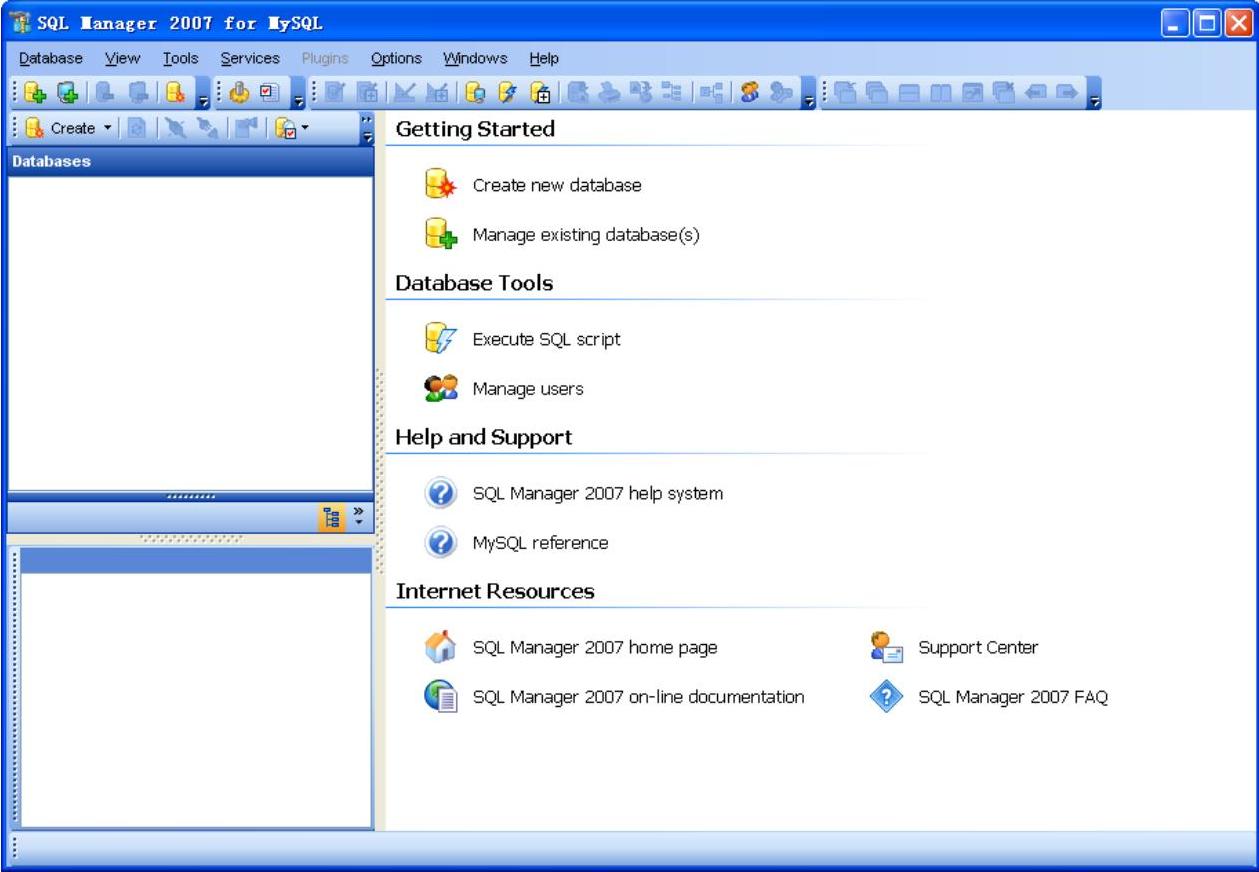
图1-60 进入MySQL数据库的管理接口
(2)选择菜单栏中Database下拉菜单中的“Create Database(创建数据库)”命令,打开“Register Data base Wizard(注册数据表)”对话框,对话框的设置如图1-61所示。这里要输入前面数据库安装时的密码admin。

图1-61 开始新建数据库
(3)单击Next(下一步)按钮,在下面的对话框中,选择默认的MySQL数据库,再单击添加按钮 ,如图1-62所示。
,如图1-62所示。
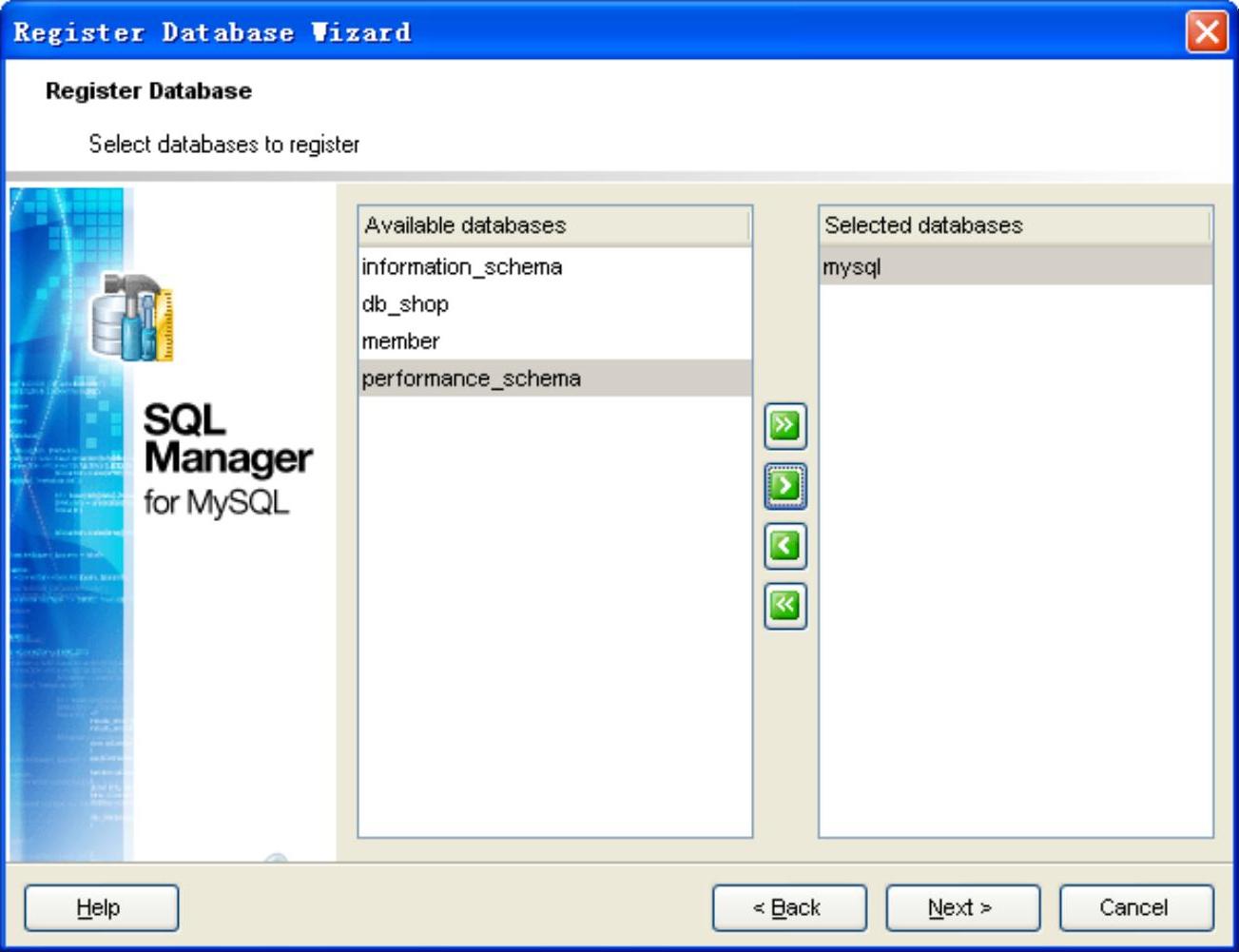
图1-62 添加预先设置的默认数据库
(4)单击Next(下一步)按钮,打开“Register Database(注册数据库)”对话框,设置的时候要注意把Font charset选择为GB 2312 CHARSET,表示设置为简体中文,如图1-63所示。
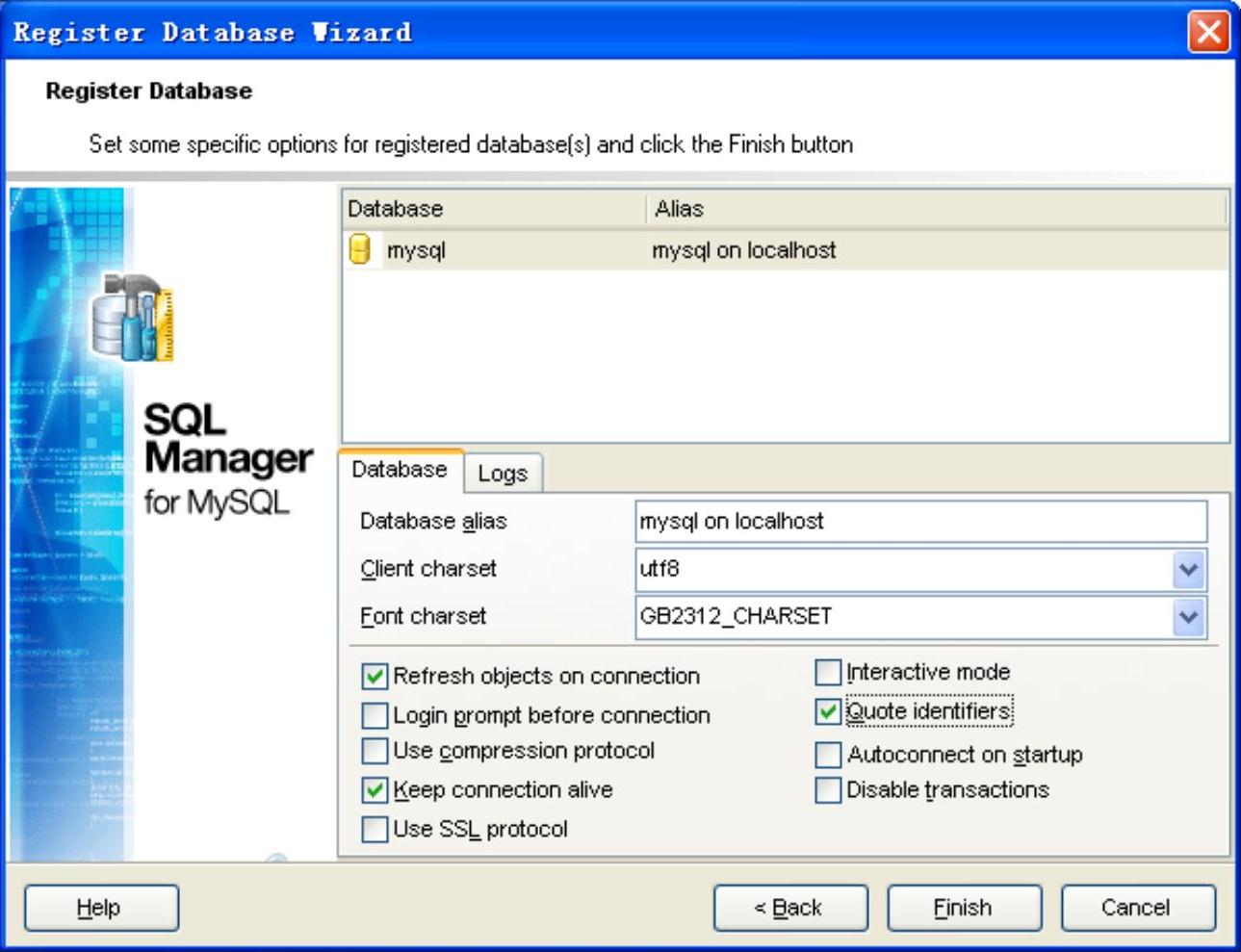 (https://www.daowen.com)
(https://www.daowen.com)
图1-63 设置数据库属性
(5)最后单击Finish(完成)按钮,完成后的效果如图1-64所示。
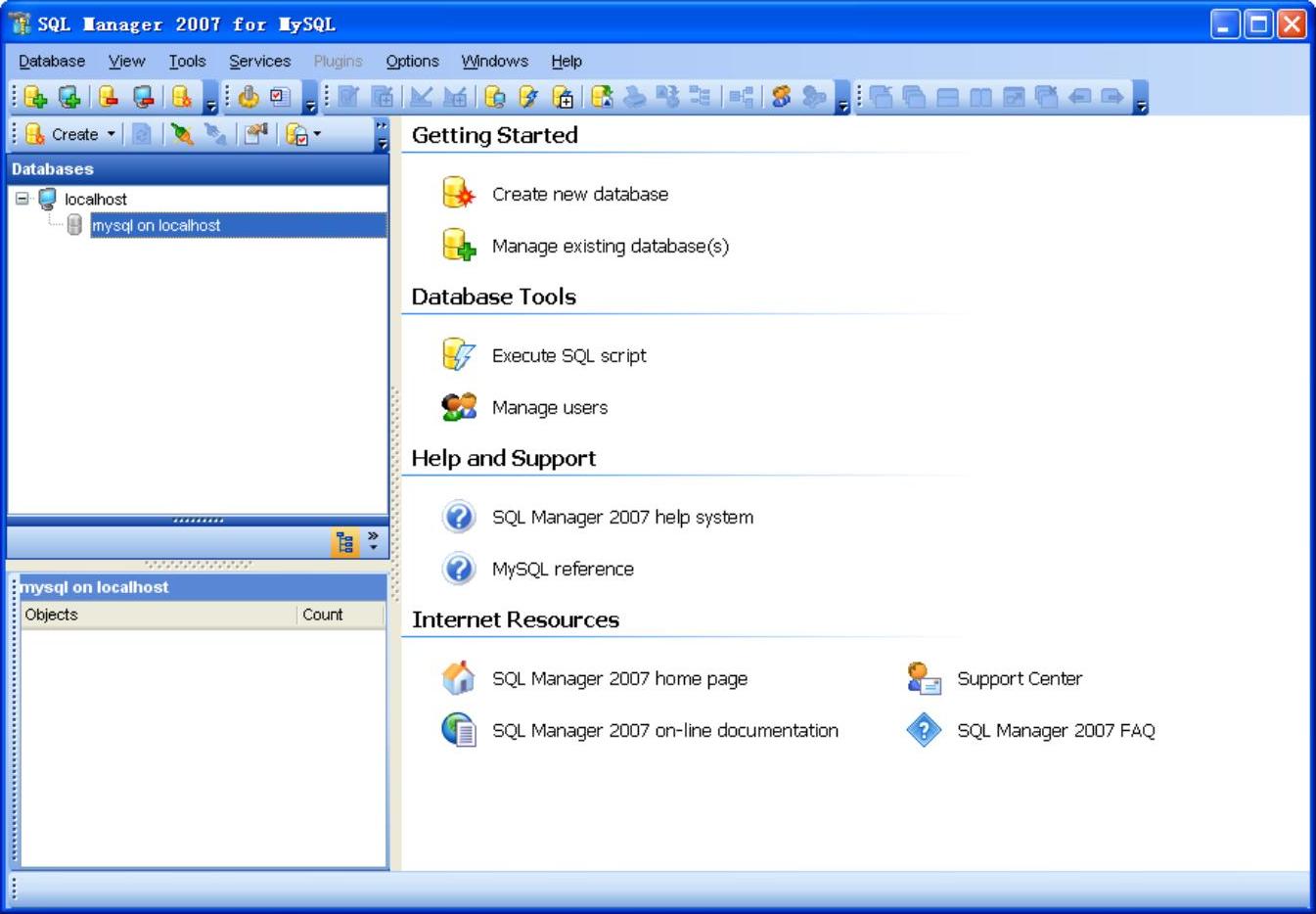
图1-64 连接上数据库
这样就完成了数据库MySQL的新增工作,接下来就建立网页数据所需的数据表。新增的操作步骤如下。
(1)建立数据库MySQL后,要把这个数据库连接上,单击工具栏上的“Connect to Database(连接)”按钮 ,将其连接,如图1-65所示。
,将其连接,如图1-65所示。
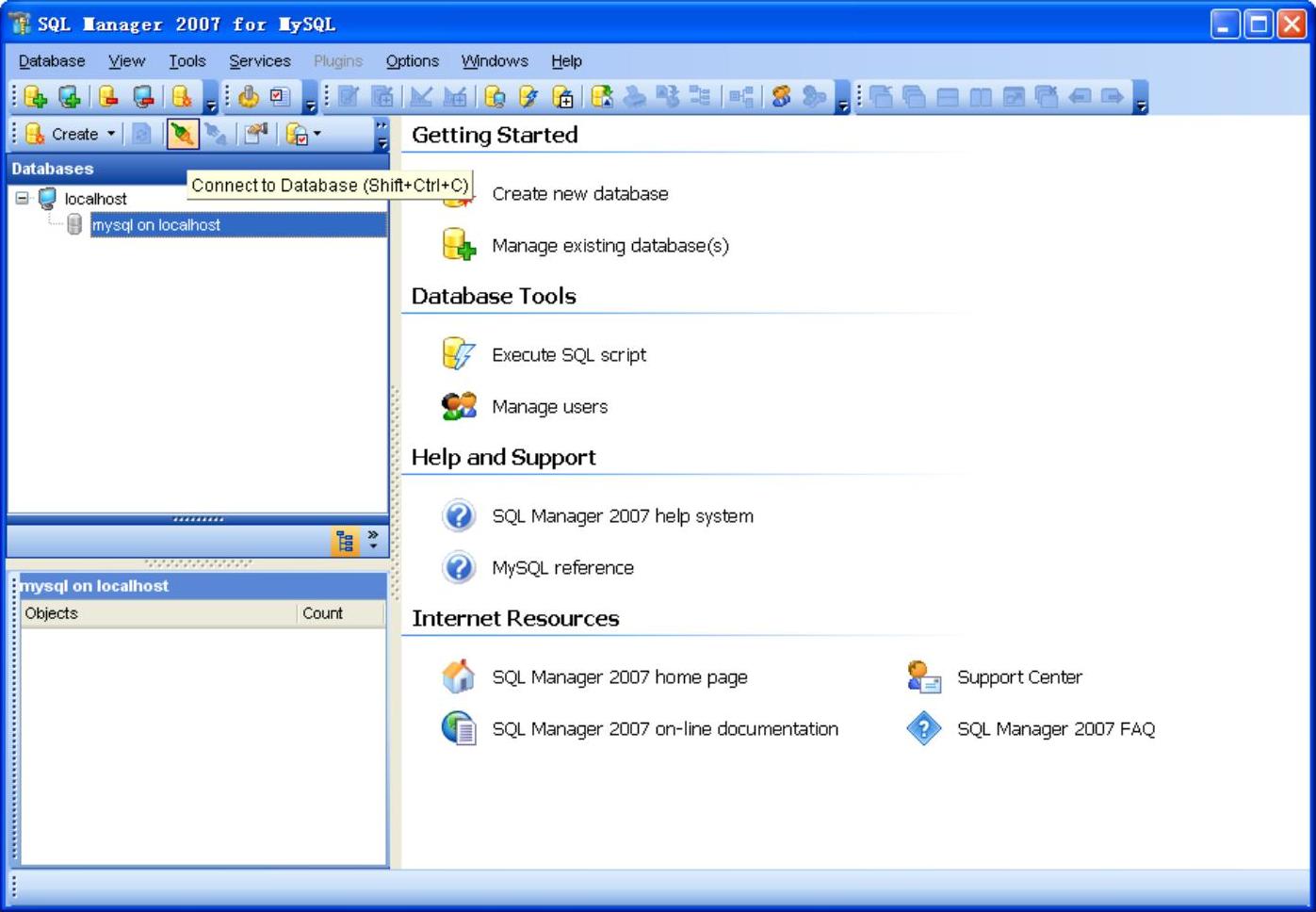
图1-65 连接数据库
(2)连接上以后,将选择Table进行新增数据表,如图1-66所示。
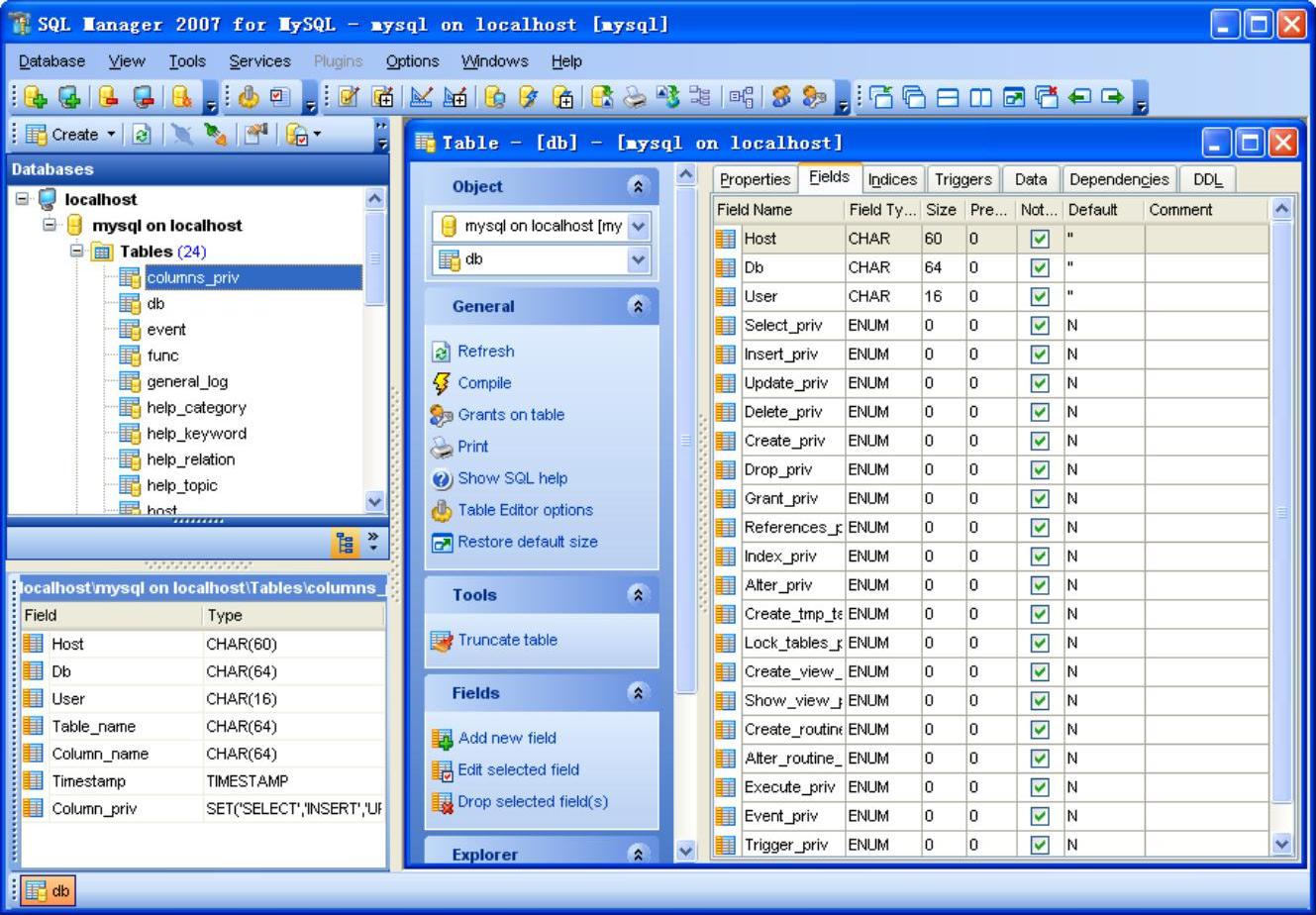
图1-66 新增数据表
(3)数据库右方画面会出现新建数据表(Table)的设定区域,单击“Create New Table(创建新表格)”选项,单击后即可建立一个数据表,含有“Table”、“Fields”、“DDL”3个选项卡,先在“Table”中输入数据表名“name”,如图1-67所示。
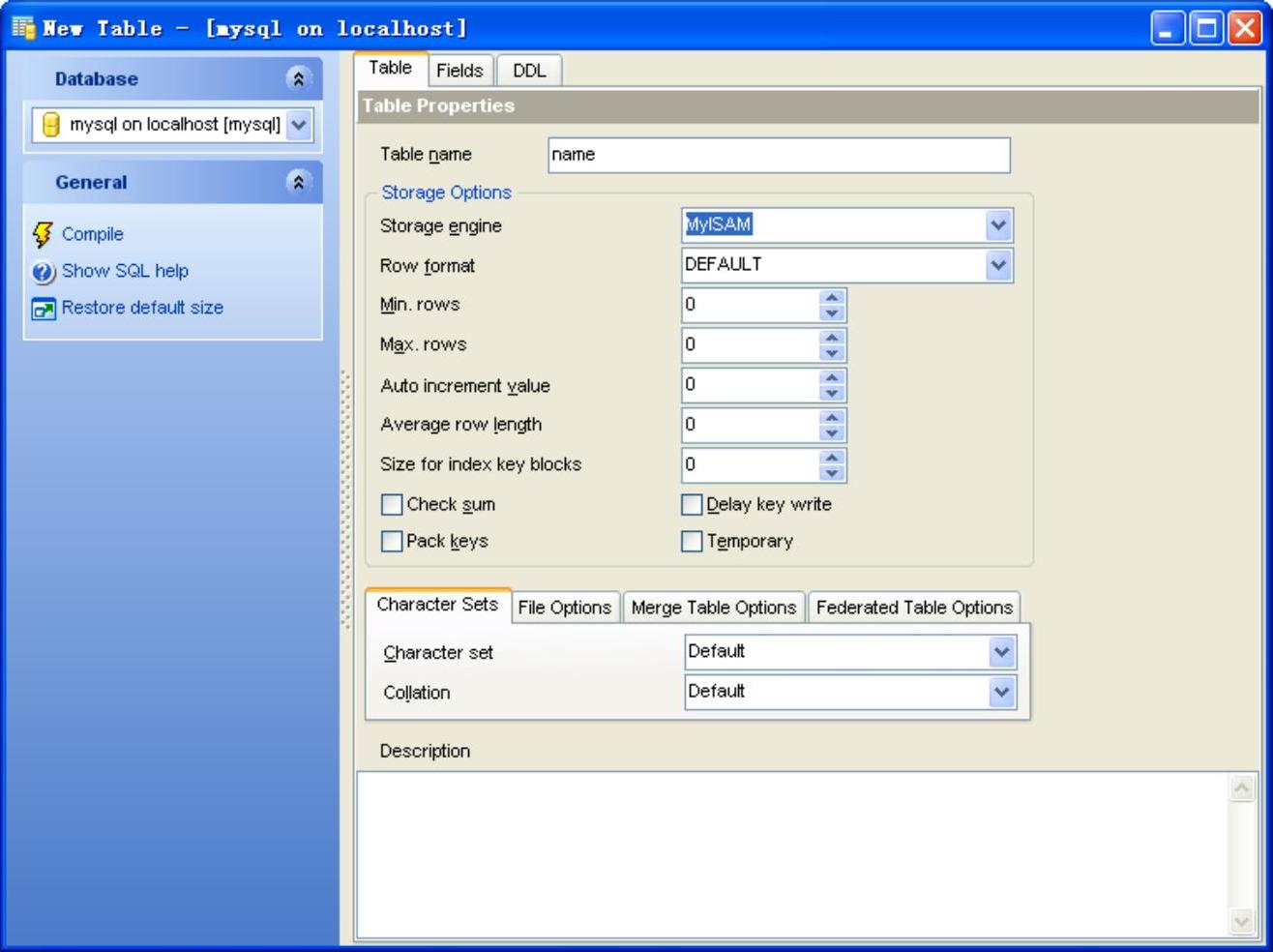
图1-67 建立的数据表
(4)在“Fields”选项卡中,输入数据域名以及设定数据域位的相关数据,如图1-68所示。

图1-68 设置“Fields”
(5)如果要设定字段的属性,例如学生编号Id要设定自动编号的属性,那么只要利用鼠标双击字段名称,就会弹出字段的编辑方块,在这里可以勾选“Not null(不为空)”、“Autoincrement(自动编号)”、“Primary key(关键字)”的复选按钮选项,设置如图1-69a、b所示。
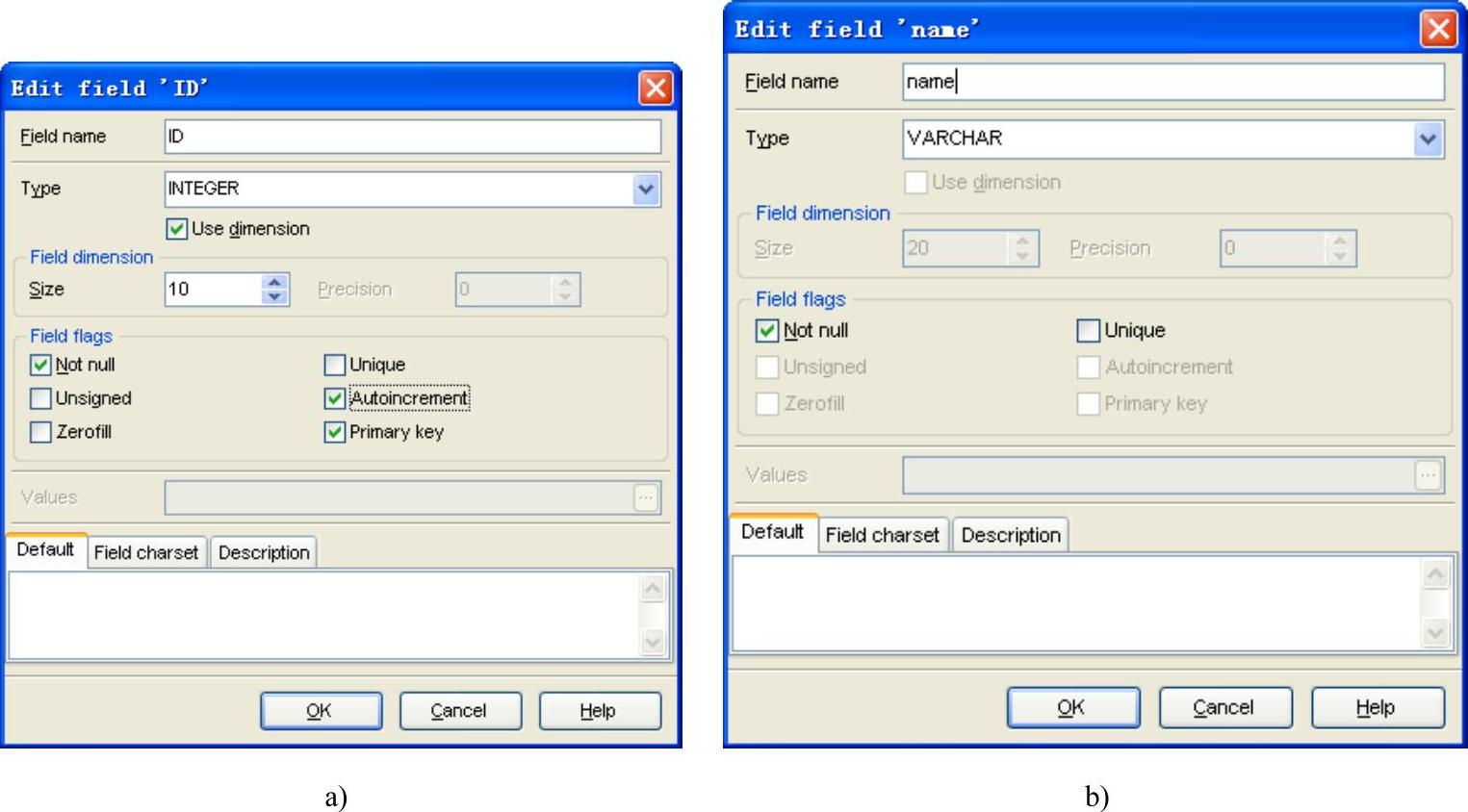
图1-69 字段属性的设定
免责声明:以上内容源自网络,版权归原作者所有,如有侵犯您的原创版权请告知,我们将尽快删除相关内容。





