1.工具箱中的基本对象
任务卡的“工具箱”中可以使用的对象与HMI设备的型号有关。工具箱包含过程画面中需要经常使用的各种类型的对象,例如图形对象和操作员控件。
用右键单击工具箱中的区域,可以用出现的“大图标”复选框设置采用大图标或小图标。在大图标模式可以用“显示描述”复选框设置是否在各对象下面显示对象的名称。
根据当前激活的编辑器,“工具箱”包含不同的窗格。打开“画面”编辑器时,工具箱提供的窗格有基本对象、元素、控件和图形。不同型号的人机界面可以使用的对象也不同。
“基本对象”窗格有下列对象:
1)线:可以设置线的宽度和颜色,起点或终点是否有箭头。可以选择实线或虚线,端点可以设置为圆弧形。
2)折线:折线由相互连接的线段组成,折线与线的很多属性的设置方法基本上相同。
刚生成的折线只有一个转角点,右键单击折线,可以用快捷菜单中的命令添加一个转角点或删除一个选中的转角点。图2-7中的转角点用蓝色的实心小正方形标记,可以用鼠标左键“拖动”各转角点的位置。
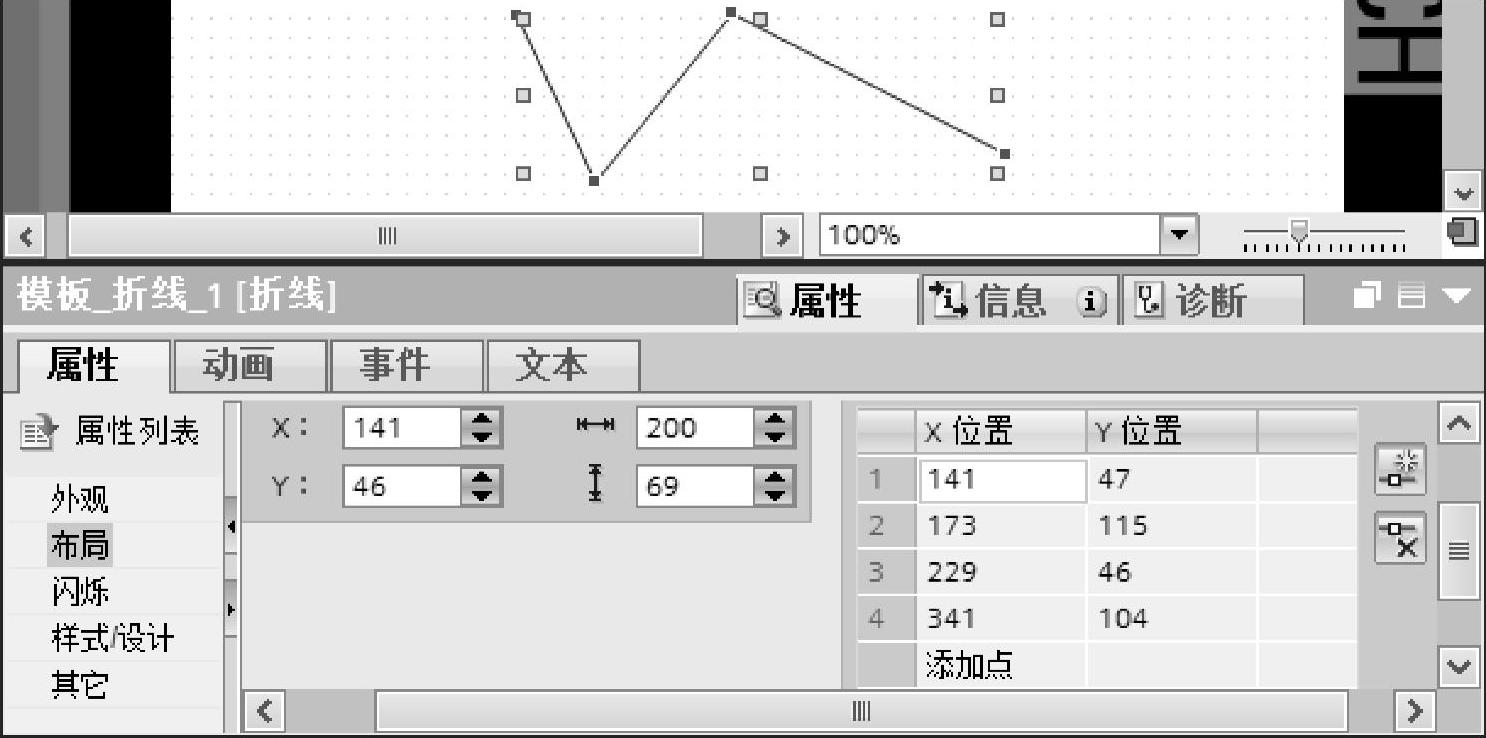
图2-7 折线的组态
选中折线下面的巡视窗口的“属性>属性>布局”,右边窗口中表格的各行是各转角点的坐标。可以用表格右边的 按钮添加一个转角点,或用按钮
按钮添加一个转角点,或用按钮 删除选中的行对应的转角点。
删除选中的行对应的转角点。
折线是开放的对象,即使起点和终点具有相同的坐标,也不能填充它们包含的区域。
3)多边形:多边形是一种封闭图形。与折线一样,可以设置多边形边框的属性,添加或删除转角点。可以设置多边形内部区域的颜色或令它无色。
4)椭圆和圆:可以调节它们的大小和设置椭圆两个轴的尺寸,以及设置内部区域的颜色。
5)矩形:可以设置矩形的高度、宽度和内部区域的颜色。可以圆整矩形的转角。
6)文本域:可以在文本域中输入一行或多行文本,定义字体和字的颜色。可以设置文本域的背景色和样式。
7)图形视图:图形视图用于在画面中显示用外部图形编程工具创建的图形。可以显示下列格式的图形:“∗.emf”“∗.wmf”“∗.png”“∗.ico”“∗.bmp”“∗.jpg”“∗.jpeg”“∗.gif”和“∗.tif”。在“图形视图”中,还可以将其他图形编程软件编辑的图形集成为OLE(对象链接与嵌入)对象。可以直接在VISIO、Photoshop等软件中创建这些对象,或者将这些软件创建的文件插入图形视图,可以用创建它的软件来编辑它们。
2.工具箱中的其他对象
1)元素:精智面板的“元素”窗格中有I/O域、按钮、符号I/O域、图形I/O域、日期/时间域、棒图、开关、符号库、滑块、量表和时钟。
2)控件:提供增强的功能,精智面板的“控件”窗格有报警视图、趋势视图、用户视图、HTML浏览器、状态/强制、Sm@rtClient视图、配方视图、f(x)趋势视图、系统诊断视图、媒体播放器、摄像头视图和PDF视图。(https://www.daowen.com)
不同的HMI设备的工具箱中有不同的对象,例如精简面板的“基本对象”窗格中没有折线和多边形,“元素”组中没有符号库、滑块、量表和时钟。
3)图形:“图形”窗格的“WinCC图形文件夹”提供了很多图库,用户可以调用其中的图形元件。用户可以用“我的图形文件夹”来管理自己的图库。
3.帮助功能的使用
(1)在线帮助功能
用鼠标选中菜单中的某个条目,按计算机键盘上的<F1>键便可以得到与它们有关的在线帮助信息。将光标放到工具栏的某个按钮上,将会出现显示该按钮功能的小方框。
选中画面中的某个文本框,再选中巡视窗口的“属性>属性>外观”(见图2-8),将光标放到“角半径”方框上,出现的层叠工具提示框显示“ 指定此对象的角半径。”单击“
指定此对象的角半径。”单击“ ”或层叠工具提示框持续显示几秒钟后,提示框被打开(见图2-8)。蓝色有下划线的“设计边框”是指向相应帮助主题的链接。单击该链接,将会打开信息系统,并显示相应的主题。
”或层叠工具提示框持续显示几秒钟后,提示框被打开(见图2-8)。蓝色有下划线的“设计边框”是指向相应帮助主题的链接。单击该链接,将会打开信息系统,并显示相应的主题。
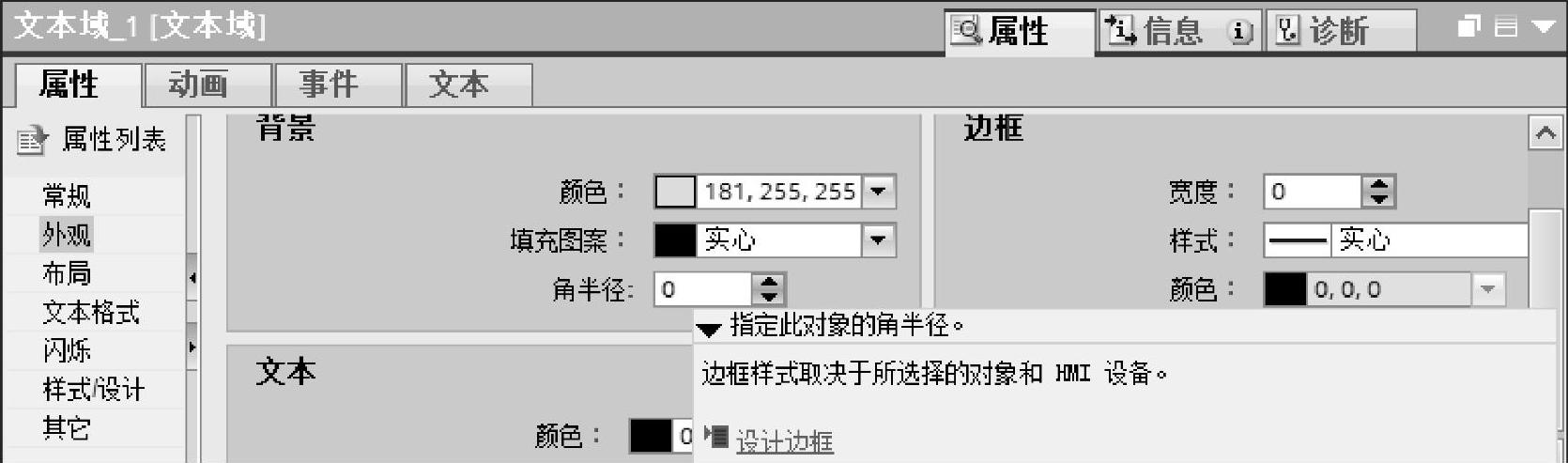
图2-8 层叠工具提示框
(2)信息系统
帮助被称为信息系统,可以通过以下方式打开信息系统(见图2-9)。
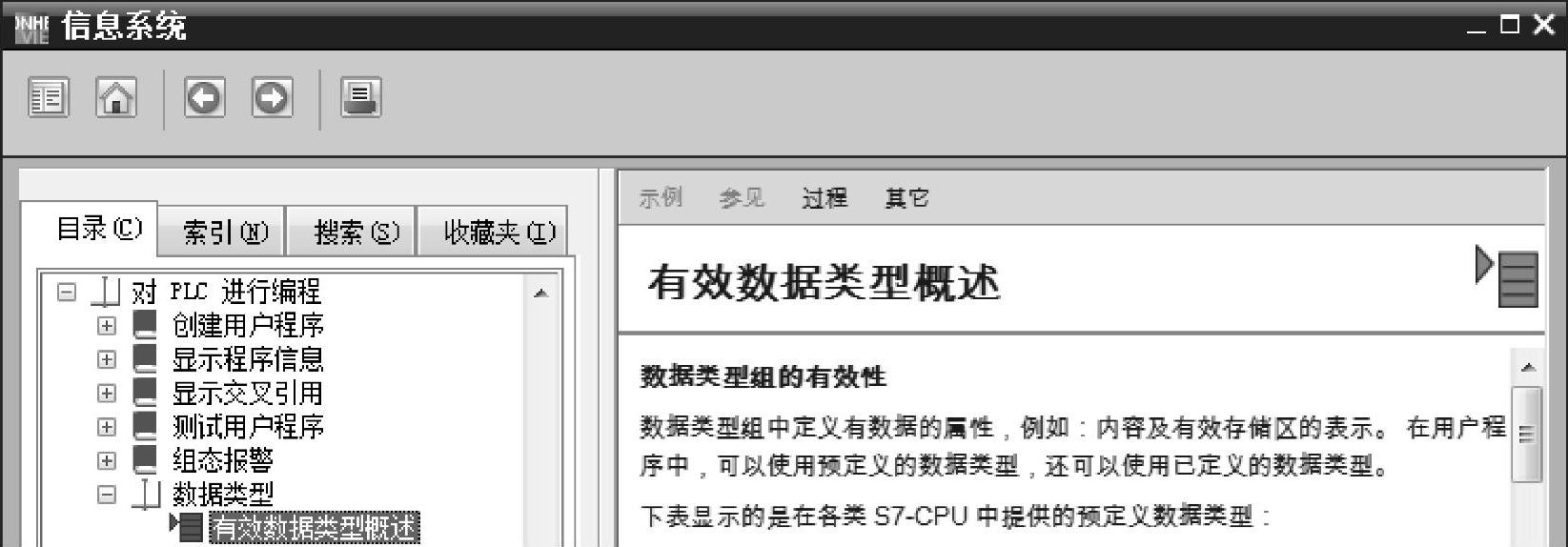
图2-9 信息系统
1)执行菜单命令“帮助”→“显示帮助”。
2)选中某个对象(例如程序中的某条指令)后,按<F1>键。
3)单击层叠工具提示框中层叠项的链接,可以直接转到信息系统中的对应位置。
单击信息系统工具栏上的“显示/隐藏目录”按钮 ,可以显示或隐藏左边的导航区域。
,可以显示或隐藏左边的导航区域。
左边的“目录”选项卡列出了帮助文件的目录,可以借助目录浏览器寻找需要的帮助主题。“索引”选项卡提供了按字母顺序排列的主题关键词,双击某一关键词,右边窗口将显示有关的帮助信息。在“搜索”选项卡键入要查找的关键词,单击“列出主题”按钮,将列出所有查找到的与它有关的主题。双击某一主题,右边窗口将显示有关的帮助信息。
单击“收藏夹”选项卡的“添加”按钮,可以将右边窗口打开的当前主题保存到收藏夹。
免责声明:以上内容源自网络,版权归原作者所有,如有侵犯您的原创版权请告知,我们将尽快删除相关内容。







