1.Portal视图与项目视图
TIA Portal提供两种不同的工具视图,即基于项目的项目视图和基于任务的Portal(门户)视图。在Portal视图中,可以概览自动化项目的所有任务。初学者可以借助面向任务的用户指南,以及最适合其自动化任务的编辑器来进行工程组态。
安装好TIA博途后,双击桌面上的 图标,打开博途的启动画面(即图2-5的Portal视图)。在Portal视图中,可以打开现有的项目,创建新项目,打开项目视图中的“设备和网络”视图、程序编辑器和HMI的画面编辑器等。因为具体的操作都是在项目视图中完成的,本书主要使用项目视图。单击图2-5左下角的“项目视图”,将会切换到项目视图。
图标,打开博途的启动画面(即图2-5的Portal视图)。在Portal视图中,可以打开现有的项目,创建新项目,打开项目视图中的“设备和网络”视图、程序编辑器和HMI的画面编辑器等。因为具体的操作都是在项目视图中完成的,本书主要使用项目视图。单击图2-5左下角的“项目视图”,将会切换到项目视图。
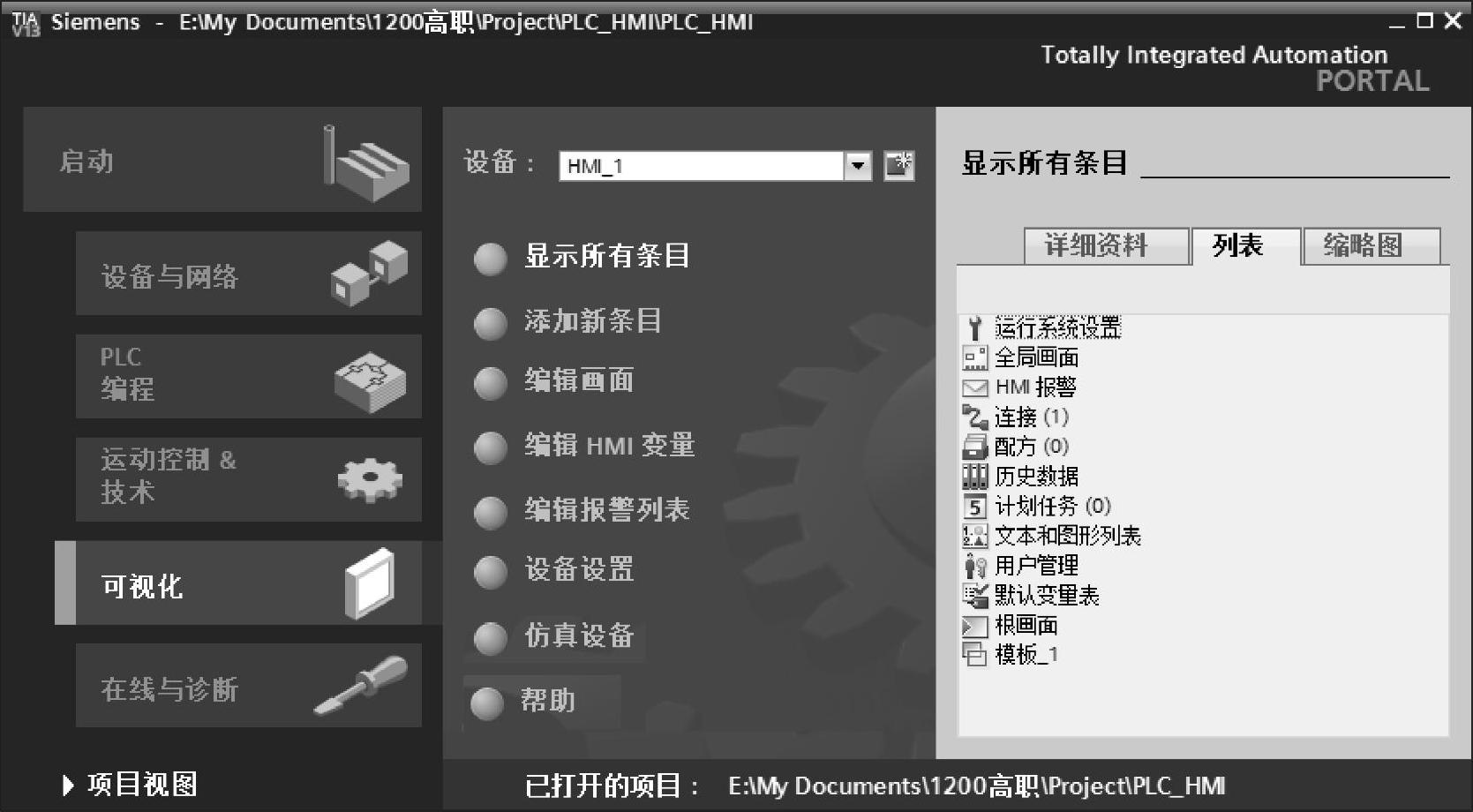
图2-5 Portal视图
菜单和工具栏是大型软件应用的基础,初学时可以新建一个项目,或打开一个已有的项目,对菜单和工具栏进行各种操作,通过操作了解菜单中的各种命令和工具栏上各个按钮的使用方法。
菜单中浅灰色的命令和工具栏上浅灰色的按钮表示在当前条件下,不能使用该命令和该按钮。例如在执行了“编辑”菜单中的“复制”命令后,“粘贴”命令才会由浅灰色变为黑色,表示可以执行该命令。下面介绍项目视图各组成部分的功能。
2.项目树
图2-6中左上角的窗口是项目树,可以用项目树访问所有的设备和项目数据,添加新的设备,编辑已有的设备,打开处理项目数据的编辑器。
项目中的各组成部分在项目树中以树型结构显示,分为4个层次:项目、设备、文件夹和对象。项目树的使用方式与Windows的资源管理器相似。作为每个编辑器的子元件,用文件夹以结构化的方式保存对象。
单击项目树右上角的 按钮,项目树和下面的详细视图消失,同时在最左边的垂直条的上端出现
按钮,项目树和下面的详细视图消失,同时在最左边的垂直条的上端出现 按钮,单击它将打开项目树和详细视图。可以用类似的方法隐藏和显示右边的工具箱和下面的巡视窗口。
按钮,单击它将打开项目树和详细视图。可以用类似的方法隐藏和显示右边的工具箱和下面的巡视窗口。
将鼠标的光标放到相邻的两个窗口的垂直分界线上,出现带双向箭头的 光标时,按住鼠标左键移动鼠标,可以移动分界线,以调节分界线两边的窗口大小。可以用同样的方法调节水平分界线。
光标时,按住鼠标左键移动鼠标,可以移动分界线,以调节分界线两边的窗口大小。可以用同样的方法调节水平分界线。
单击项目树标题栏上的“自动折叠”按钮 ,该按钮变为
,该按钮变为 (永久展开)。此时单击项目树外面的任何区域,项目树自动折叠(消失)。单击最左边的垂直条上端的
(永久展开)。此时单击项目树外面的任何区域,项目树自动折叠(消失)。单击最左边的垂直条上端的 按钮,项目树随即打开。单击
按钮,项目树随即打开。单击 按钮,该按钮变为
按钮,该按钮变为 ,自动折叠功能被取消。
,自动折叠功能被取消。
可以用类似的操作,启动或关闭任务卡和巡视窗口的自动折叠功能。
3.详细视图
项目树窗口的下面是详细视图,详细视图显示项目树被选中的对象下一级的内容。图2-6中的详细视图显示的是项目树的“HMI_1[KTP 400 Basic PN]”文件夹中的内容。可以将详细视图中的某些对象拖拽到工作区中。
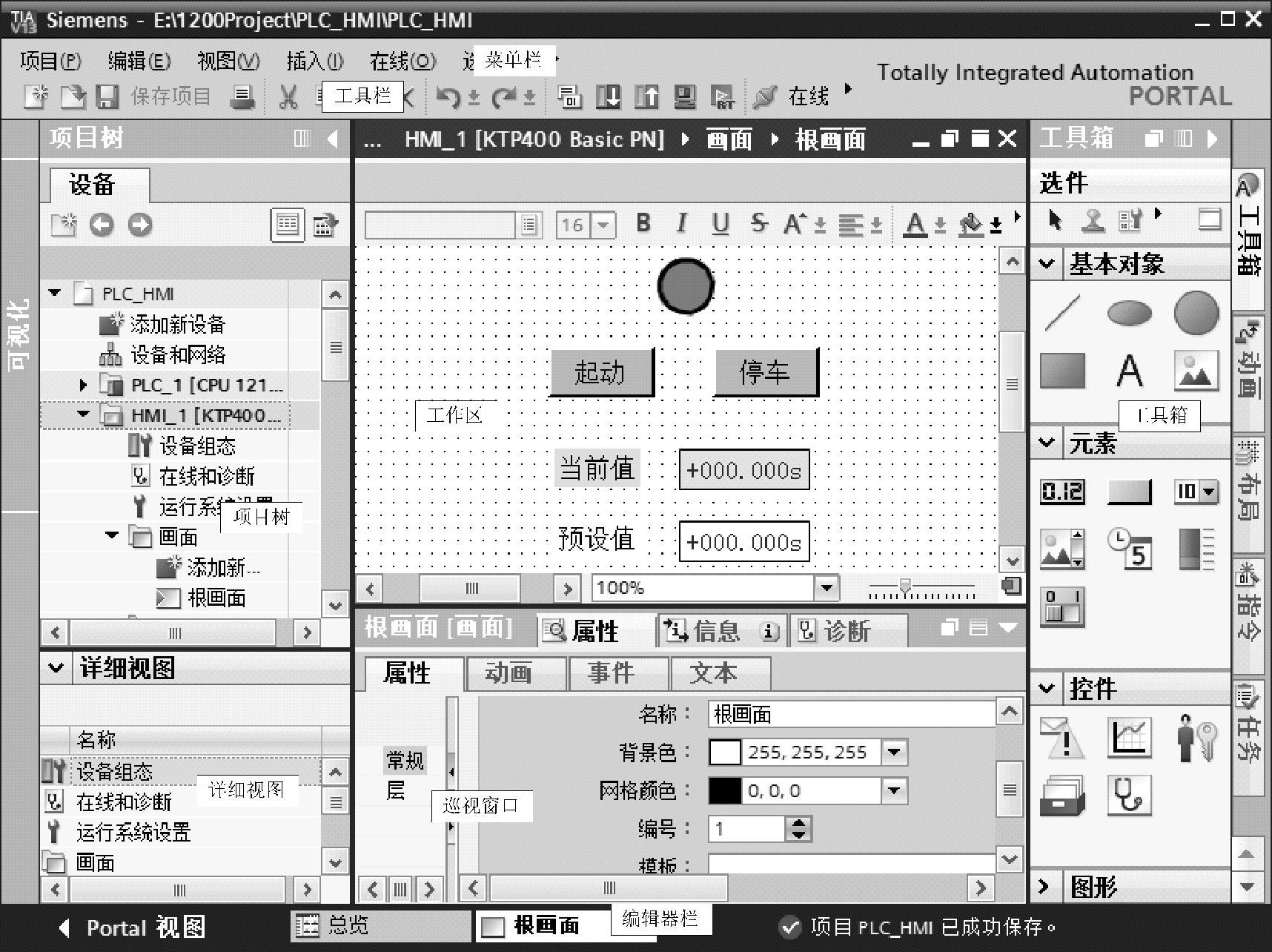
图2-6 项目视图
单击详细视图左上角的 按钮或“详细视图”标题,详细视图被关闭,只剩下紧靠“Portal 视图”的标题,标题左边的按钮变为
按钮或“详细视图”标题,详细视图被关闭,只剩下紧靠“Portal 视图”的标题,标题左边的按钮变为 。单击该按钮或标题,重新显示详细视图。可以用类似的方法显示和隐藏工具箱中的“元素”和“控件”等窗格。
。单击该按钮或标题,重新显示详细视图。可以用类似的方法显示和隐藏工具箱中的“元素”和“控件”等窗格。
单击巡视窗口右上角的 按钮或
按钮或 按钮,可以隐藏和显示巡视窗口。
按钮,可以隐藏和显示巡视窗口。
4.工作区(https://www.daowen.com)
用户在工作区编辑项目对象,没有打开编辑器时,工作区是空的。可以同时打开几个编辑器,一般只在工作区同时显示一个当前打开的编辑器。在最下面的编辑器栏显示被打开的编辑器,单击它们可以切换工作区显示的编辑器。
单击工具栏上的 、
、 按钮,可以垂直或水平拆分工作区,同时显示两个编辑器。
按钮,可以垂直或水平拆分工作区,同时显示两个编辑器。
单击工作区右上角的“最大化”按钮 ,将会关闭其他所有的窗口,工作区被最大化。单击工作区右上角的“浮动”按钮
,将会关闭其他所有的窗口,工作区被最大化。单击工作区右上角的“浮动”按钮 ,工作区浮动。用鼠标左键按住浮动的工作区的标题栏并移动鼠标,可将工作区拖到画面中希望的位置。松开左键,工作区被放在当前所在的位置,这个操作称为“拖拽”。可以将浮动的窗口拖拽到任意位置。
,工作区浮动。用鼠标左键按住浮动的工作区的标题栏并移动鼠标,可将工作区拖到画面中希望的位置。松开左键,工作区被放在当前所在的位置,这个操作称为“拖拽”。可以将浮动的窗口拖拽到任意位置。
工作区被最大化或浮动后,单击工作区右上角的“嵌入”按钮 ,工作区将恢复原状。
,工作区将恢复原状。
在工作区同时打开程序编辑器和设备视图,将设备视图放大到200%或以上,可以将模块上的I/O点拖拽到程序编辑器中指令的地址域,这样不仅能快速设置指令的地址,还能在PLC变量表中创建相应的条目。也可以用上述的方法将模块上的I/O点拖拽到PLC变量表中。
5.巡视窗口
巡视(Inspector)窗口用来显示选中的工作区中的对象附加的信息,还可以用巡视窗口来设置对象的属性。巡视窗口有下述3个选项卡。
1)“属性”选项卡显示和修改选中的工作区中的对象的属性。巡视窗口左边的窗口是浏览窗口,选中其中的某个参数组,在右边窗口显示和编辑相应的信息或参数。
2)“信息”选项卡显示所选对象和操作的详细信息,以及编译后的报警信息。
3)“诊断”选项卡显示系统诊断事件和组态的报警事件。
巡视窗口有两级选项卡,图2-6选中了第一级的“属性”选项卡和第二级的“属性”选项卡左边浏览窗口中的“常规”,将它简记为选中了巡视窗口的“属性>属性>常规”。
6.任务卡
最右边的窗口为任务卡,任务卡的功能与编辑器有关。可以通过任务卡执行附加的操作,例如从库或硬件目录中选择对象,搜索与替换项目中的对象,将预定义的对象拖拽到工作区。
可以用任务卡最右边的竖条上的按钮来切换任务卡显示的内容。图2-6中的任务卡显示的是工具箱,工具箱划分为“元素”等窗格(或称为“选项板”),单击窗格左边的 和
和 按钮,可以折叠和重新打开窗格。
按钮,可以折叠和重新打开窗格。
单击任务卡窗格上的“更改窗格模式”按钮 ,可以在同时打开几个窗格和同时只打开一个窗格之间切换。
,可以在同时打开几个窗格和同时只打开一个窗格之间切换。
7.任务卡中的库
单击任务卡右边的“库”按钮,打开库视图,其中的“全局库”窗格可以用于所有的项目。不同型号的人机界面可以打开和使用的库是不相同的。
项目库只能用于创建它的项目,可以在其中存储想要在项目中多次使用的对象。项目库随当前项目一起打开、保存和关闭,可以将项目库中的元件复制到全局库。
只需对库中存储的对象组态一次,以后便可以多次重复使用。可以通过使用对象模板来添加画面对象,从而提高编程效率。
免责声明:以上内容源自网络,版权归原作者所有,如有侵犯您的原创版权请告知,我们将尽快删除相关内容。






