幻灯片切换效果是指幻灯片在放映时从一张幻灯片切换到另一张幻灯片的过渡效果,幻灯片切换效果是以“整张幻灯片”为套用对象的,可以给每张图片幻灯片添加不同的切换方案,用户还可以自定义设置幻灯片切换时的速度、声音等。
【任务实操】
在Power Point2016中,系统提供的幻灯片切换方案主要分为细微型、华丽型、动态内容三大类。在设计与制作幻灯片时,可以根据需要来选择不同类型的方案。
在给演示文稿的幻灯片设置切换效果时,既可以给演示文稿全部幻灯片统一设置某一种切换效果,又可以单独为每一张幻灯片添加不同的切换效果,还可以通过“切换”选项卡的“计时”功能组来设置切换方式的速度、为切换方案添加声音等。如图5-96所示。

图5-96 灯片切换设置
一、给幻灯片设置切换效果和设置效果选项
(1)选择需要添加切换方案的幻灯片:打开演示文稿文件“2018小刘美好童年7”,并在左侧幻灯片窗格中选定第1张幻灯片。
(2)选择切换方案:在Power Point 2016中默认的切换效果包含细微型、华丽型、动态内容三类,每一类都有若干切换方案可供选择。
执行“切换”→“切换到此幻灯片”并点击切换方案右侧图标 展开所有切换方案列表,在列表中选定切换方案为“动态内容”的“摩天轮”,如图5-97所示。
展开所有切换方案列表,在列表中选定切换方案为“动态内容”的“摩天轮”,如图5-97所示。
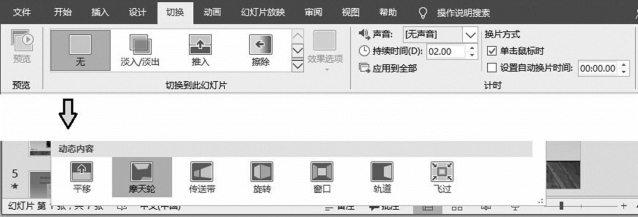
图5-97 添加幻灯片切换
(3)继续选定第1张幻灯片,设置幻灯片切换的效果选项为:自左侧,如图5-98所示。
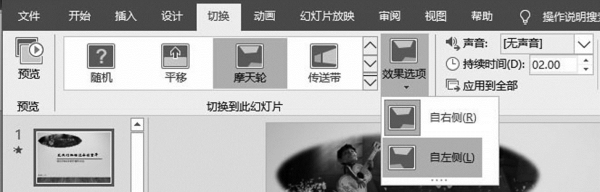
图5-98 设置幻灯片切换效果
(4)继续选定第1张幻灯片,设定本演示文稿全部幻灯片使用第1张幻灯片切换方案。
单击“全部应用”按钮,可将当前幻灯片所设置的切换效果应用于演示文稿中的所有幻灯片,即为演示文稿中所有幻灯片设置同样的切换效果。
执行“切换”→“计时”功能组→“全部应用”命令,即可设置第1张已设置好的幻灯片切换方案应用到所有幻灯片。如图5-99所示。
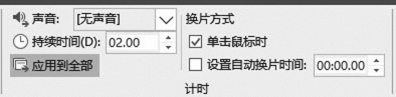
图5-99 计时功能组命令
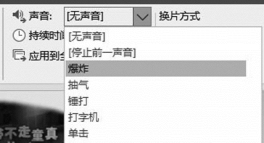
图5-100 添加声音
(5)为切换效果添加声音:在Power Point2016中默认的切换效果都是无声的,需要手动添加所需要的声音。
现需要对幻灯片切换添加“爆炸”声音效果:执行“切换”→“计时”功能组→“声音”右侧的倒三角,打开声音方案列表,选定“爆炸”即可。如图5-100所示。
(6)编辑切换速度:在Power Point2016中,切换速度是指上一张幻灯片与当前幻灯片之间切换效果的持续时间。
编辑切换速度的方法是:执行“切换”→“计时”功能组→“持续时间”,默认设置“02.00”表示持续时间为2秒,调整时直接输入或点击微调按钮,按要求进行调整。如图5-99所示。
执行“切换”→“计时”功能组→“持续时间”,将持续时间设置为“03.00”,即3秒。
(7)设定换片方式:执行“切换”→“计时”功能组→“换片方式”,勾选“单击鼠标时”复选框即可设置幻灯片切换。这是单击鼠标则可执行切换到下一张幻灯片的操作。如图5-99所示。
(8)预览第1张幻灯片切换效果,常用的有三种方法:选定第1张幻灯片,执行“幻灯片放映”→“开始放映幻灯片”功能组→“从当前幻灯片开始”命令;或执行“切换”→“预览”命令;或单击Power Point2016软件右下角的“幻灯片放映”图标 也可预览效果。如图5-101所示。
也可预览效果。如图5-101所示。

图5-101 预览幻灯片切换效果(https://www.daowen.com)
(9)设置第2张幻灯片切换方案为“细微型”里的“闪光”方案。选定第2张幻灯片,执行“切换”→“切换到此幻灯片”,在下拉列表中选定切换方案为“细微型”的“闪光”,如图5-102所示。
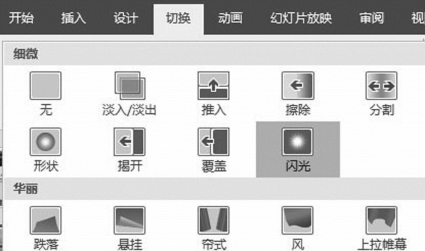
图5-102 设定“闪光”切换方案
(10)设置第3张幻灯片切换方案为“华丽型”里的“时钟”方案,设置第4张幻灯片切换方案为“华丽型”里的“百叶窗”方案,设置第5张幻灯片切换方案为“动态内容”里的“窗口”方案,设置第6张幻灯片切换方案为“华丽型”里的“涟漪”方案,设置第7张幻灯片切换方案为“细微型”里的“揭开”方案。
二、删除不需要的幻灯片切换方案
通常一个演示文稿制作完后,都需要进行预览来查漏补缺或调整设置以让演示文稿能按制作目的和演讲者要求尽量达到完美。幻灯片切换对演示文稿的质量有至关重要的影响,因此切换方案选择的时候需要仔细考量。
(1)打开演示文稿文件“2018小刘美好童年7”,并在左侧幻灯片窗格中选定第1张幻灯片。由于在预览检查幻灯片效果时发现第1张幻灯片切换效果不适合,第1张幻灯片不设置切换效果会更好。
(2)在选定好第1张幻灯片后,执行“切换”→“切换到此幻灯片”,并点击切换方案右侧图标 展开所有切换方案列表后,设定切换方案为“细微型”里的“无”,则可删除第1张幻灯片已设置好的幻灯片切换方案,如图5-103所示。
展开所有切换方案列表后,设定切换方案为“细微型”里的“无”,则可删除第1张幻灯片已设置好的幻灯片切换方案,如图5-103所示。
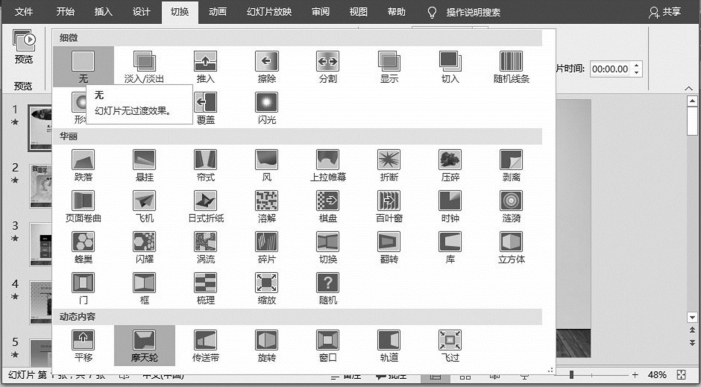
图5-103 删除幻灯片切换方案
(3)保存演示文稿文件名为“2018小刘美好童年(定稿)”,保存类型为“Power-Point演示文稿”。
【温馨提示】
Power Point2016提供了两种幻灯片换片方式,分别是单击鼠标时和设置自动换片时间。
(1)单击鼠标时:表示单击鼠标则可执行切换到下一张幻灯片的操作。
(2)设置自动换片时间:指在设定的时间过后便自动切换幻灯片,勾选“设置自动换片时间”复选框,并在其微调框中输入所需的秒数即可。
(3)若在“计时”功能组的“换片方式”列表中同时勾选“单击鼠标时”复选框和“设置自动换片时间”复选框,则表示满足两者中任意一个条件时,都可以切换到下一张幻灯片并进行放映。
【知识拓展】
与Microsoft Office办公软件中Word中的“格式刷”功能类似,Power Point2016中也增添了“动画刷”工具,用它可以轻松快速地复制幻灯片中已设置好的动画效果,大大方便了对同一对象(图像、文字等)设置相同的动画效果。
使用方法:首先选择已经设置了动画效果的某个对象(文字或图像等),然后单击动画刷,再单击你想要应用相同动画效果的某个对象,则两者动画效果完全相同。单击完成之后格式刷就没有了,鼠标恢复正常形状,再次使用还需要继续单击动画刷图标。
与“单击动画刷”类似,双击后可以多次应用动画刷,要取消只需再次单击一次“动画刷”即可。
【课堂练习】
打开素材文件“计算机发展历程.pptx”,为了让它有更好的展示效果,需对它进行如下设置。
(1)选定第1张幻灯片右侧图片,添加动画“浮入”,并设置动画“效果选项”为“上浮”;选定左侧文本,添加“飞入”动画,并设置动画“效果选项”为“自底部”。
(2)选定第2张幻灯片右侧图片,添加动画“形状”,并设置动画“效果选项”方向为“缩小”,形状为“菱形”;选定左侧文本,添加“弹跳”动画,并设置动画“效果选项”为“按段落”。
(3)选定第3张幻灯片右侧图片,添加动画“翻转式由远及近”,并设置动画“持续时间”为“02.00”,即2秒;选定左侧文本,添加“劈裂”动画,并设置动画“效果选项”方向为“左右向中央收缩”,序列为“按段落”。
(4)选定第4张幻灯主标题,添加“回旋”动画,并添加“脉冲”强调动画;选定文本内容,添加“浮入”动画。
(5)选定第5张幻灯主标题,添加“曲线向上”动画;选定第5张幻灯副标题,添加“挥鞭式”动画。
(6)给幻灯片设置切换效果:给第1张幻灯片设置“推进”切换方案,设置声音为“风声”;给第2张幻灯片设置“显示”切换方案;给第3张幻灯片设置“闪耀”切换方案;给第4张幻灯片设置“涟漪”切换方案;给第5张幻灯片设置“立方体”切换方案。
(7)选定第1张幻灯片,设置主题为“流畅”方案。
(8)保存演示文稿并退出。
免责声明:以上内容源自网络,版权归原作者所有,如有侵犯您的原创版权请告知,我们将尽快删除相关内容。






