在Power Point2016演示文稿中,有些数据很难用文字、图片、图形等方式表达清楚,但用表格、图表的方式来表达却可以一目了然。经常使用图形、图表布局幻灯片,使幻灯片布局更加合理、美观,可使结构化的内容、数据的分析对比更加直观清晰,更容易被用户理解。
【任务实操】
一、表格插入与设置
在Power Point2016中,表格作为一个对象即表格对象插入文档中,可以在单元格中输入文字或插入图形等对象,并对表格进行美化和编辑等操作。在Power Point2016中插入表格的常用方法有:通过占位符插入表格(如图5-57所示);通过“表格”下拉按钮“插入表格”命令;通过“表格”下拉按钮“绘制表格”选项制作表格;插入Excel电子表格,Excel电子表格与普通表格的区别是,电子表格能够进行排序、使用公式和函数进行统计等操作,而普通表格不能进行此类操作,如图5-58所示。
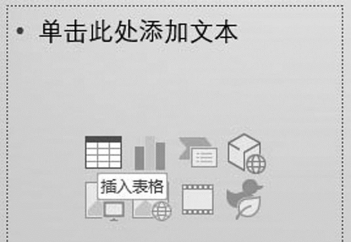
图5-57 在占位符中插入图表

图5-58 插入表格选项
(1)表格打开演示文稿文件“2018小刘美好童年4”。
(2)在第2张幻灯片后面新建1张版式为“两栏内容”的新幻灯片:选定第2张幻灯片,执行“开始”→“新建幻灯片”→“两栏内容”即可,如图5-59所示。
(3)插入新幻灯片后,选定第3张新建的空幻灯片,在工作区内点击左侧占位符的“插入表格”命令,如图5-60所示。

图5-59 插入幻灯片
(4)在弹出的“插入表格”对话框中输入:列数为“2”,行数为“4”。在工作区内对刚弹出的表格按如图5-61所示输入数据。
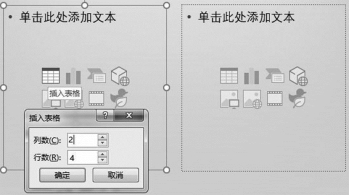
图5-60 占位符插入表格
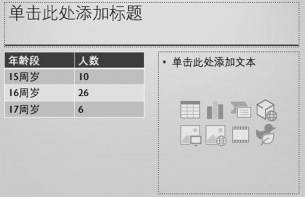
图5-61 在表格内输入数据
(5)对新建的表格进行美化设计:选定新建立的表格,在软件选项卡新增加“表格工具”的“设计”和“布局”两个选项卡,都可以对表格进行美化设计。如图5-62所示。
“设计”选项可设置:表格样式(含表格样式、底纹、边框、效果等设置)、艺术字样式(含快速样式、文本填充、文本轮廓、文字效果等设置)、绘图边框(含笔样式、笔画粗细、笔颜色、绘制表格、擦除等设置)等美化设置。
“布局”选项可设置:表、行和列、合并、单元格大小、对齐方式、表格尺寸、排列等美化表格设置。
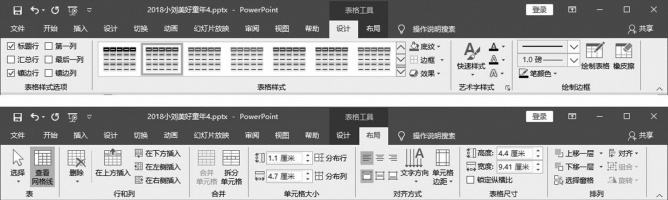
图5-62 表格工具的“设计”和“布局”选项卡
(6)设置表格样式:执行表格工具“设计”→“表格样式”,在表格样式下拉列表中设置“深色样式1—强调3”为表格样式方案,如图5-63所示。
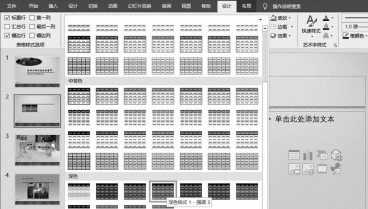
图5-63 表格样式
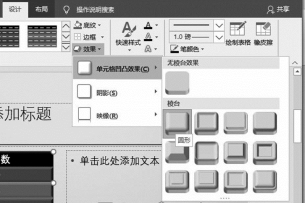
图5-64 设置表格效果
(7)设置单元格凹凸效果:设置表格工具“设计”→“表格样式”功能组→“效果”→“棱台”→“圆形”为表格的单元格凹凸效果方案,让表格效果更突出,如图5-64所示。
(8)设置表格大小:执行表格工具“布局”→“表格尺寸”功能组,设置表格高度为“10厘米”,宽度为“9厘米”。
设置单元格对齐方式:执行表格工具“布局”→“对齐方式”功能组,设置单元格对齐方式为:水平居中对齐、垂直居中对齐。如图5-65所示。(https://www.daowen.com)
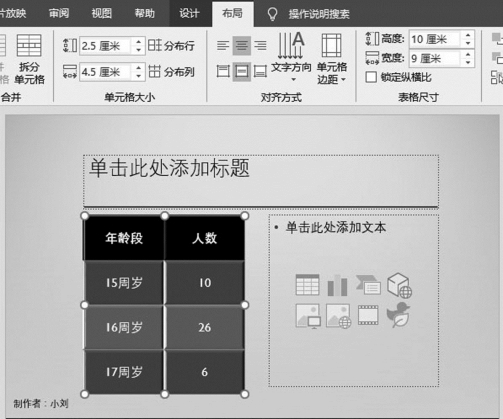
图5-65 设置格式后的表格效果
二、图表插入与设置
(1)选定第3张幻灯片,在工作区内点击右侧占位符的插入表格命令,如图5-66所示。
(2)在弹出的“插入图表”对话框中选定“簇状柱形图”,在幻灯片右侧占位符中插入一个名为簇状柱形图的图表。如图5-67所示。

图5-66 占位符插入图表
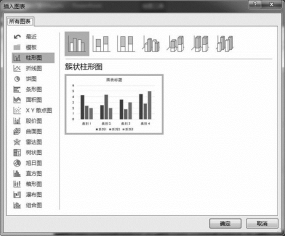
图5-67 插入图表对话框
(3)点击“确定”即可确认并在占位符中插入图表。如图5-68所示。

图5-68 插入图表
(4)图表数据编辑:在弹出的图表数据源工作表中,根据幻灯片左侧的表格输入数据,删除其他多余数据,如图5-69所示。图表数据也可采用复制、粘贴的方式进行编辑,先复制幻灯片中的表格,再在图表数据源工作表单击右键,在“粘贴选项”中选择“匹配目标格式”(如图5-70所示),在删除多余数据,最后关闭工作表。

图5-69 图表数据编辑
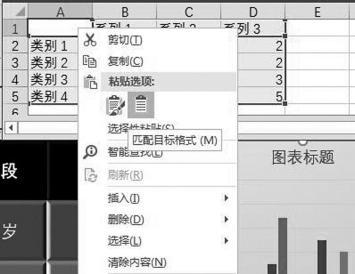
图5-70 复制图表数据
(5)图表的美化设计。
更改图表布局方式:选中新建的图表,在“设计”选项卡的“图表布局”功能组单击“快速布局”,选择“布局2”。
更改图表样式:在“设计”选项卡的“图表样式”功能组中选择“样式5”。
更改图例:在“设计”选项卡的“图表布局”功能组中单击“添加图表元素”,选择“图例”为“无”。完成后,效果如图5-71所示。

图5-71 图表完成后效果
“图表工具”的“设计”选项卡包括有:图表布局、图表样式、数据和更改图表类型功能组,如图5-72所示。

图5-72 图表工具的设计选项卡
“图表工具”的“布局”选项卡包括有:当前所选内容、插入形状、形状样式、艺术字样子、排列和大小功能组,如图5-73所示。

图5-73 图表工具的布局选项卡
(6)演示文稿另存为“2018小刘美好童年5”。
免责声明:以上内容源自网络,版权归原作者所有,如有侵犯您的原创版权请告知,我们将尽快删除相关内容。






