XAMPP的安装过程很简单,解压包等就更简单一点。这里以Windows 7操作系统为例,安装XAMPP步骤如下:
1)安装时最好放置到D盘,不建议放到系统盘,因为早期的XAMPP版本默认安装的Program files文件夹在Vista、Windows 7系统中可能需要修改写入权限。双击下载的文件安装包,弹出图2-6所示的安装注意事项提示。
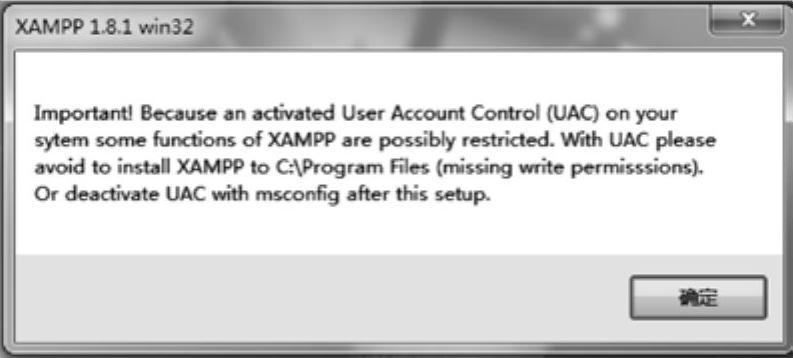
图2-6 开始安装
2)如果是第一次安装,或者系统上没有安装Microsoft Visual C++2008组件,这时会出现提示先下载该组件的对话框,如图2-7所示。
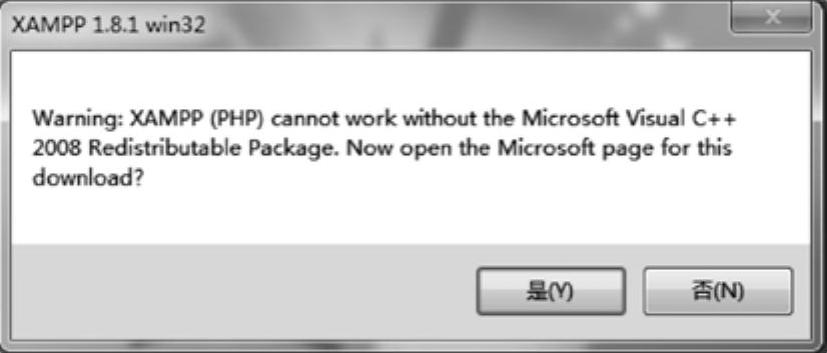
图2-7 提示下载组件
3)这里是第一次安装,因此单击“是”按钮,自动打开浏览器并链接到下载页面,选择中文(简体)版,再单击“下载”按钮,如图2-8所示。
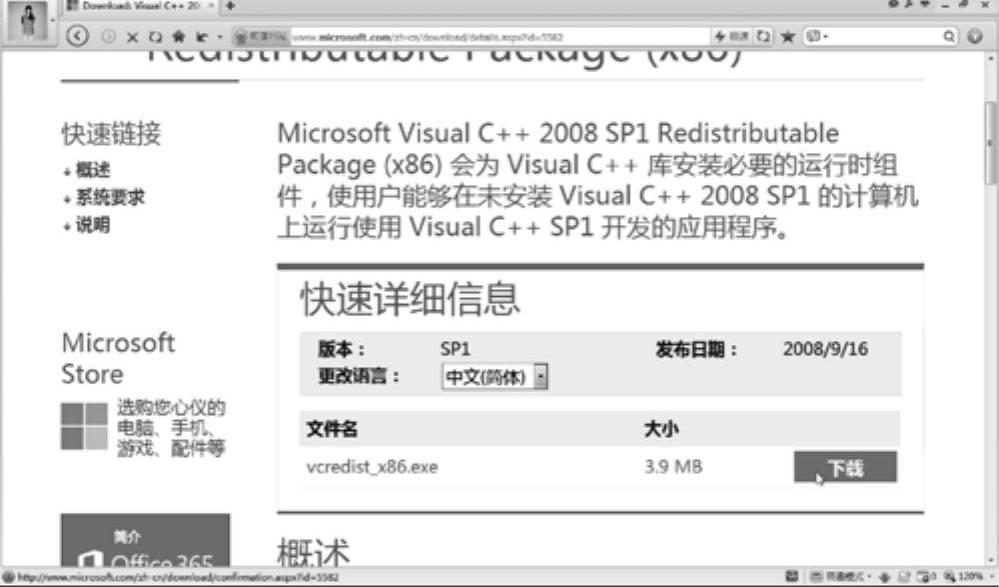
图2-8 下载相应的组件
4)下载完成后先安装下载的组件,完成安装之后切换回XAMPP的安装步骤,然后根据提示开始安装XAMPP组件,如图2-9所示。
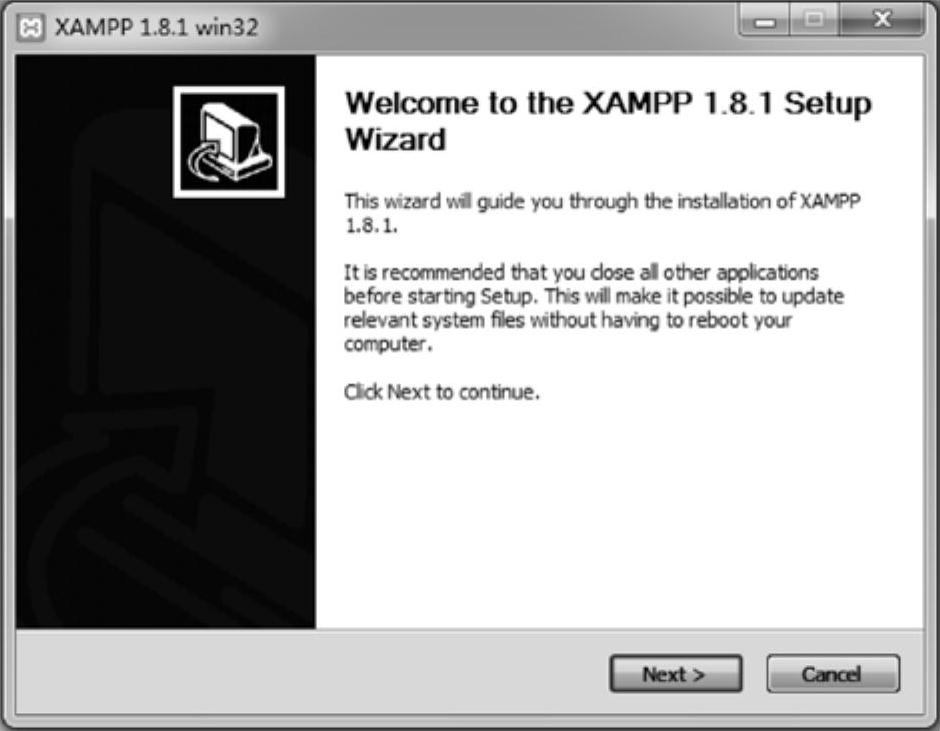
图2-9 开始安装界面
5)单击“Next(下一步)”按钮,打开“Choose Components(选择安装组件)”界面,这里保留默认值,即勾选所有的组件进行安装,如图2-10所示。
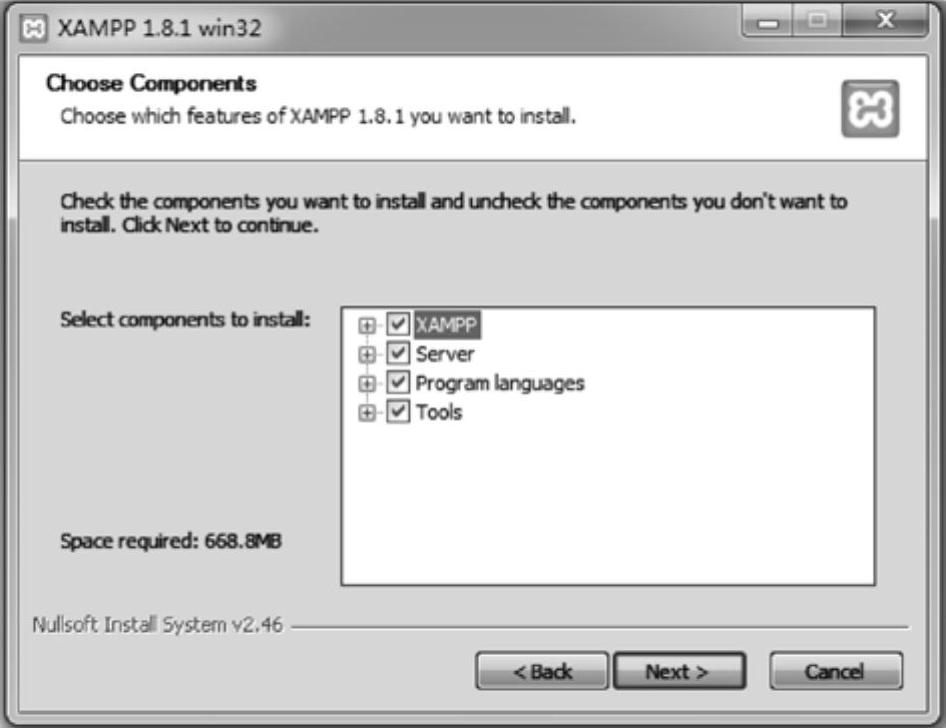
图2-10 选择安装的组件
6)单击“Next(下一步)”按钮,打开“Choose Install Location(选择安装路径)”界面,这里选择在D盘下安装,设置如图2-11所示。
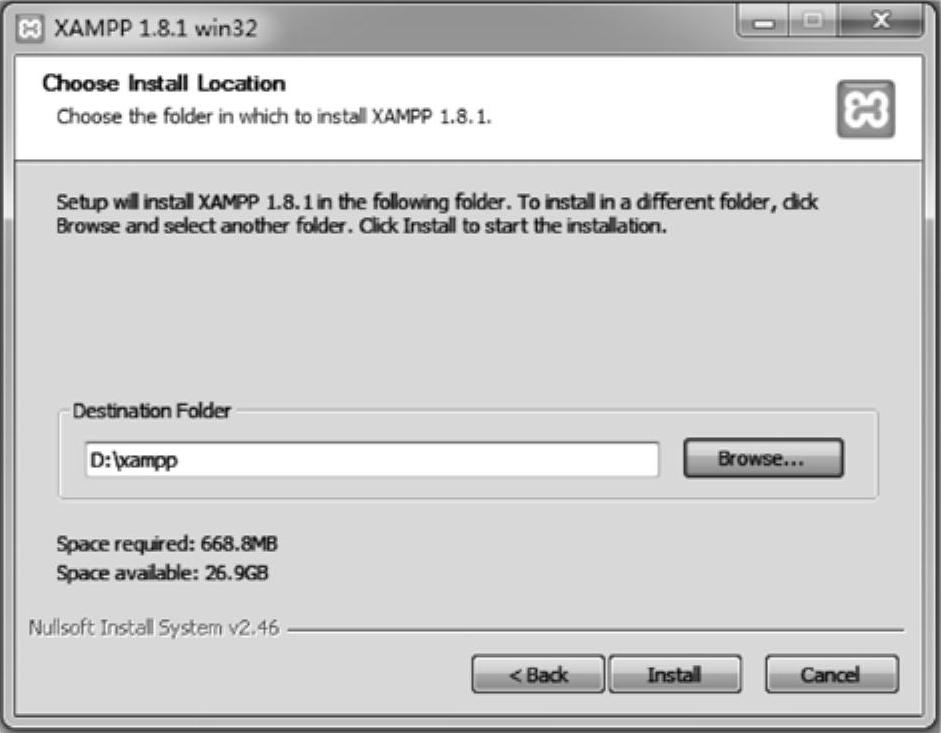
图2-11 选择安装路径
Vista以上操作系统的用户请注意:由于对Vista默认安装的C:\program files文件夹没有足够的写入权限,推荐为XAMPP安装创建新的路径,如D:\XAMPP或D:\myfolder\XAMPP。
7)设置完路径之后,再单击“Install(安装)”按钮,组件即开始安装到计算机上。安装的组件大小近700MB,需要耐心等上几分钟,安装的过程提示如图2-12所示。
8)安装完成后,会弹出COMMAND设置窗口,进行文件的最后确认(图2-13),这里不需要进行任何操作(以前的版本则需要根据提示进行一些设置)。
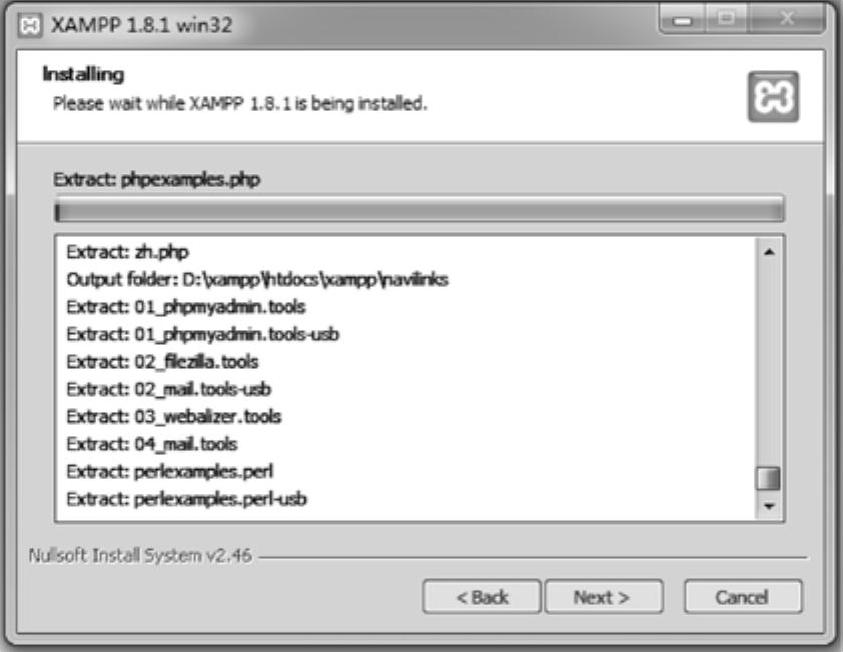 (https://www.daowen.com)
(https://www.daowen.com)
图2-12 安装过程提示
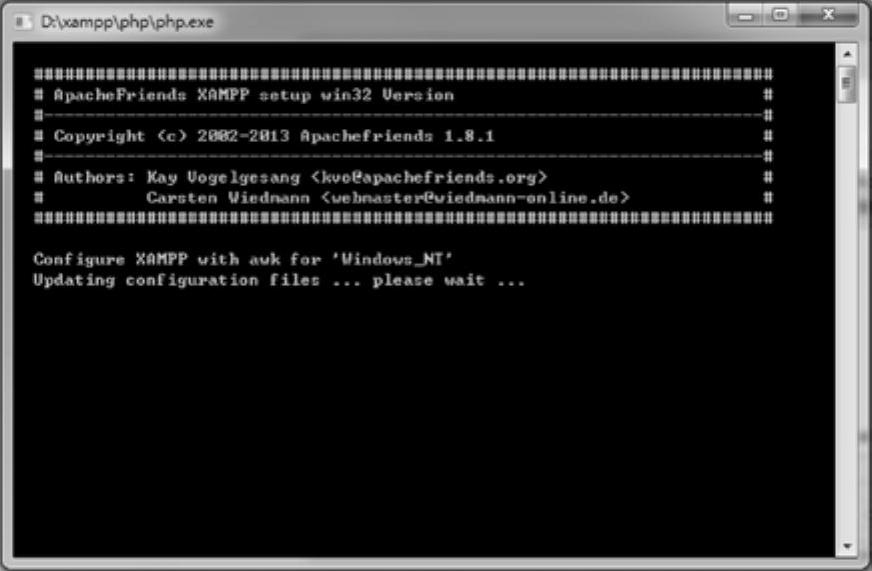
图2-13 DOS窗口下的配置
9)配置完毕后弹出完成安装的界面,如图2-14所示。
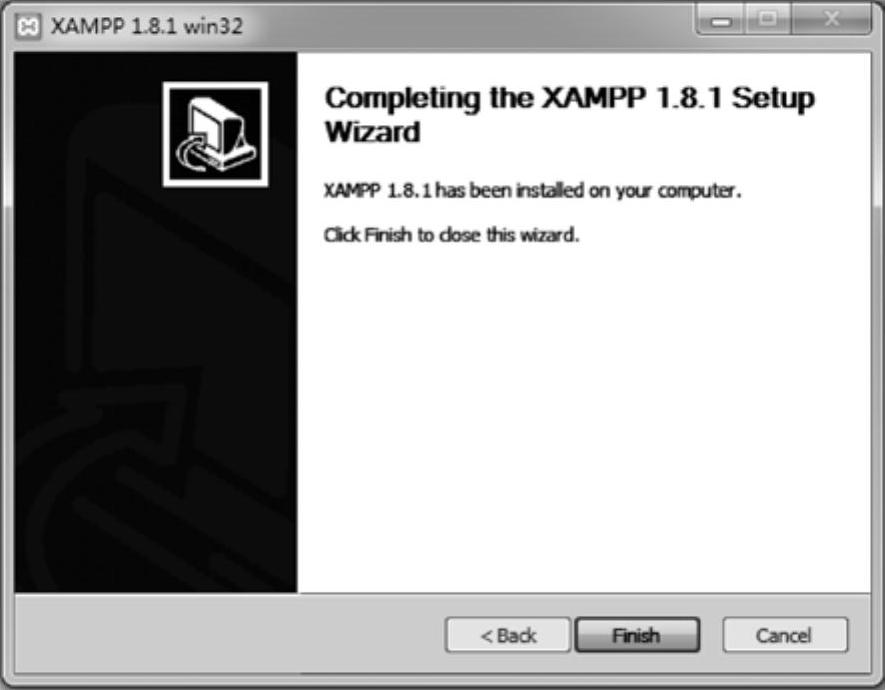
图2-14 完成安装界面
10)到这里XAMPP就安装完成了。如果出现XAMPP安装失败,请先在安装一半的XAMPP目录下卸载文件uninstall_xampp.bat并执行一次清理,然后再重新安装。单击“Finish(完成)”按钮,弹出是否启动XAMPP控制面板对话框,如图2-15所示。

图2-15 是否启动XAMPP控制面板对话框
11)下面我们来看一下XAMPP的控制面板,单击面板上各软件组件后面的“Star”按钮,弹出“Windows安全警报”对话框,选择“允许访问”按钮,如图2-16所示。
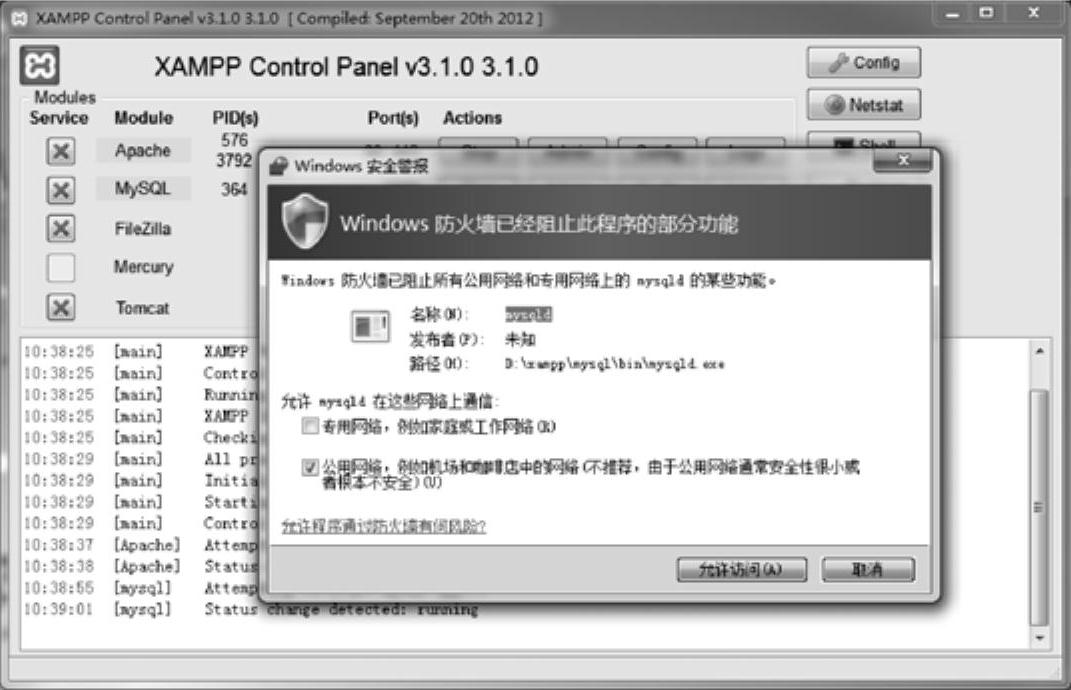
图2-16 设置允许访问
12)开启Apache、MySQL两个核心程序,最后设置完毕的对话框如图2-17所示。从图中可以看到XAMPP的一些基本控制功能。注意:不建议把这些功能注册为服务(开机启动),每次使用的时候运行软件就可以了(桌面上已经有图标),这样在不使用XAMPP时更节省资源。
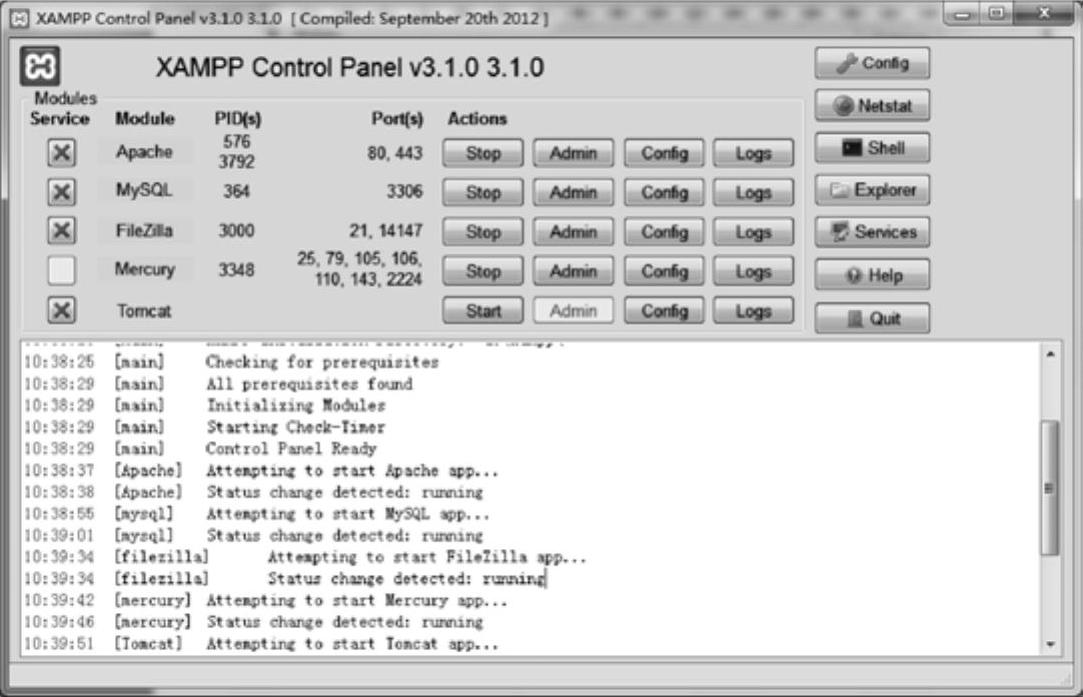
图2-17 启动组件服务
13)启动成功之后打开IE浏览器,输入服务器的默认IP地址“127.0.0.1”,按回车键之后出现图2-18所示的欢迎界面,说明已经安装成功并且可以开始使用。
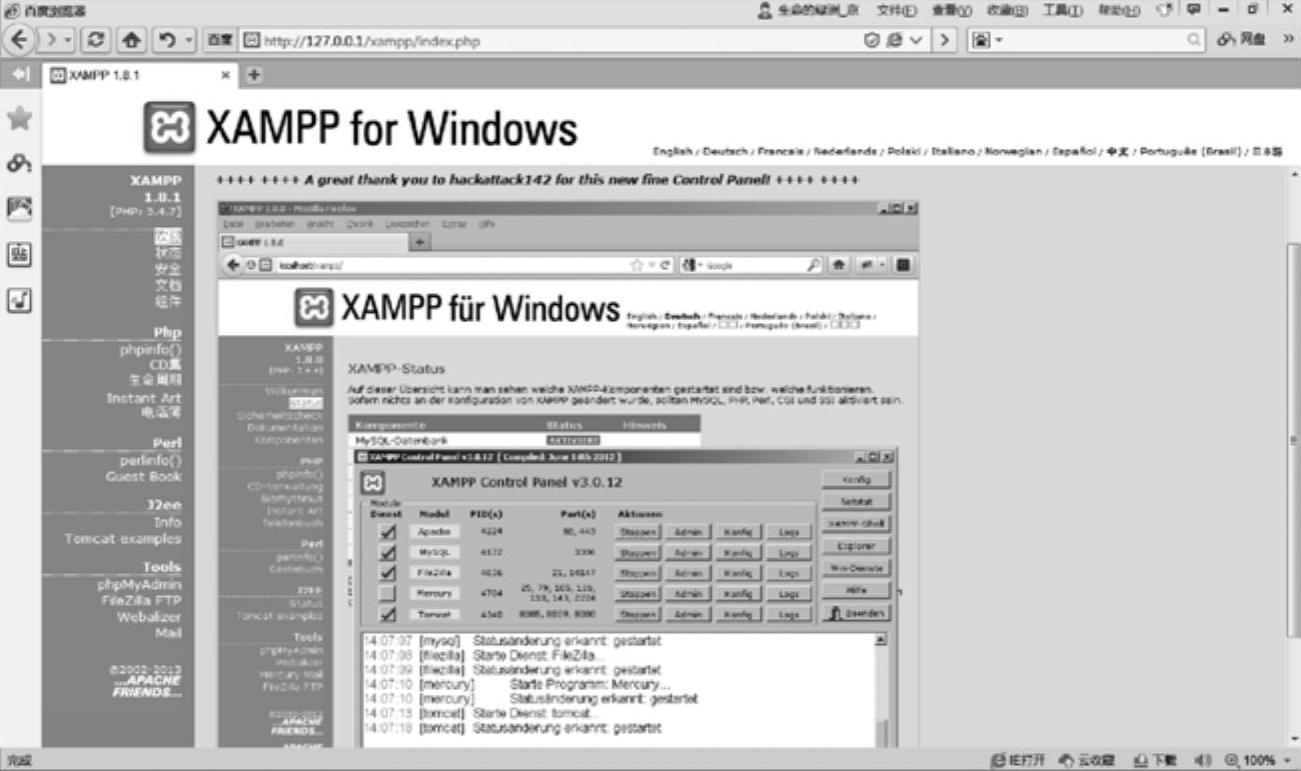
图2-18 欢迎界面
这里要特别说明的是:
对初学者而言,往往会不知道开发后的PHP网站程序要放在哪里。其实很简单,只要将整个网站程序放在htdocs文件夹底下就可以进行访问了,如图2-19所示。同样要将数据库文件放在Mysql/date文件夹底下,同时数据库的连接用户名要为root,密码为空(XAMPP默认安装下的用户名和密码)。
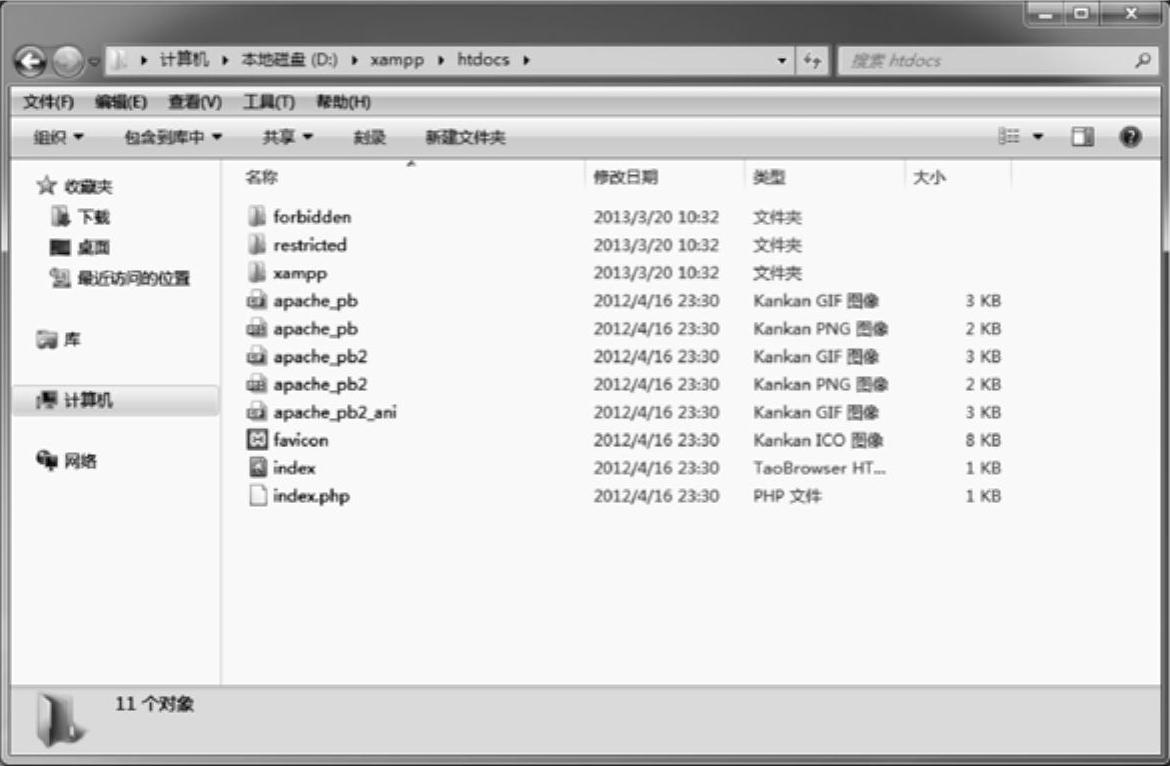
图2-19 网站所放置的位置
免责声明:以上内容源自网络,版权归原作者所有,如有侵犯您的原创版权请告知,我们将尽快删除相关内容。







