插值是指在当前数据曲线的数据点之间利用某种算法估算出新的数据点,而外推是指在当前数据曲线的数据点外利用某种算法估算出新的数据点。
Origin9.1中可以实现一维、二维和三维的插值。一维插值指的是给出(x,y)数据,插y值;二维插值需要给出(x,y,z)数据,插z值;三维则是给出(x,y,z,f)数据,插f值。
1.一维插值
一维插值用于XY曲线或基于XY数据点的插值。在图形窗口或工作簿为当前窗口时,选择菜单命令【Analysis】→【Mathematics】→【Interpolate/Extrapolate】,弹出【Mathematics:interp1xy】插值选项对话框,如图9-7所示。
其中,“X Minimum”文本框中的数值指插值运算最小的X值,“X Maximum”文本框中的数值指插值运算最大的X值。默认值时,分别为当前曲线的最小和最大X值。去掉“Auto”复选框,则用户可以自己选择。默认总共的插值点数为100,用户也可根据需要自己选择。Origin有3种插值方法,即“Linear”“CubicSpline”和“Cubic B-Spline”,用户可在“Methods”下拉列表框中进行选择。
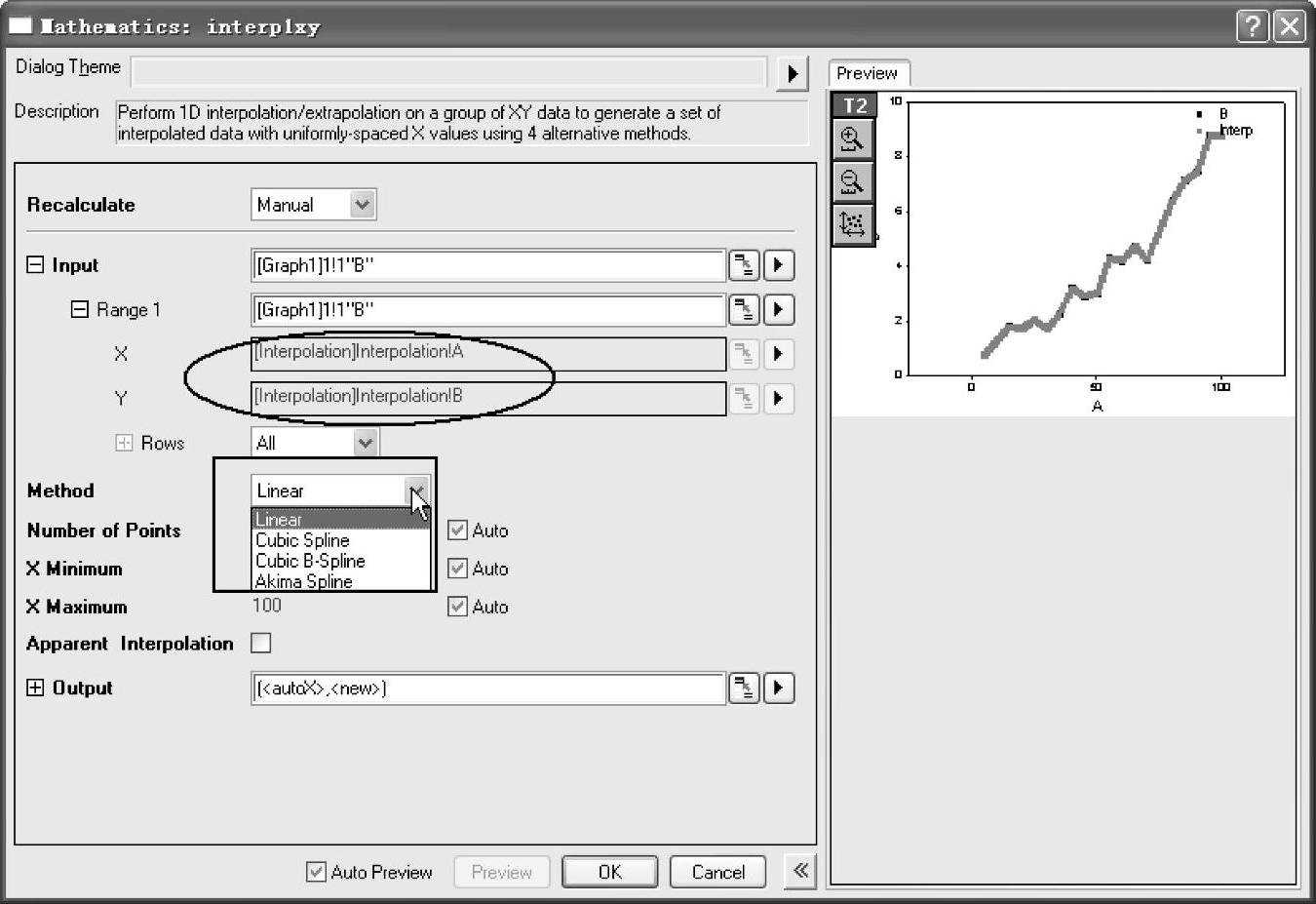
图9-7 【Mathematics:interp1xy】插值选项对话框
下一个从X到Y的一维插值与前一个一维插值基本相同,主要差别是从离散数据进行估计和建造新的数据点。
插值运算结束后,插值计算结果存入工作表窗口。下面结合实例具体介绍。
(1)导入“Origin 9.1\Samples\Mathematics\Interpolation.dat”数据文件,用工作簿中的A(X)和B(Y)绘制散点图,如图9-8a所示。
(2)在图形窗口或工作簿窗口为当前窗口时(此处为图形窗口),选择菜单命令【Analysis】→【Mathematics】→【Interpolate/Extrapolate】,弹出【Mathematics:interp1xy】插值选项对话框,按图9-7所示进行选择后,单击“OK”按钮,进行插值计算。插值数据存放在工作簿中,插值曲线绘制在图形窗口中。图9-8b所示为图形窗口中的插值曲线,图9-8c所示D(Y)为保存在工作表中的插值数据。
若用户不想插某个特定点的值,只是想通过插值增加或减少一些数据点,则可以通过在【Mathematics:interp1xy】对话框中指定被插曲线和要插出的数据点个数,然后Origin会生成均匀间隔的插值曲线。
2.三维插值
三维插值是指(x,y,z,f)数据插第四维f值,因此可以通过不同颜色、大小的3D散点图来看到效果。
导入“Origin9.1\Samples\Mathematics\3D Interpolation.dat”数据文件,选择菜单命令【Analysis】→【Mathematics】→【3D Interpolation】,打开【Mathematics:in-terp3】对话框,分别把A(X)、B(Y)、C(Z)、D(F)赋给Input的X、Y、Z、F,再指定每一维的插值有多少个点,单击“OK”按钮,完成插值,如图9-9a所示。例如,在“Number of Points in Each Dimension”输入“10”,则会插值出10×10×10个点。这些插值点会自动保存在新建的工作表中,如图9-9b所示。
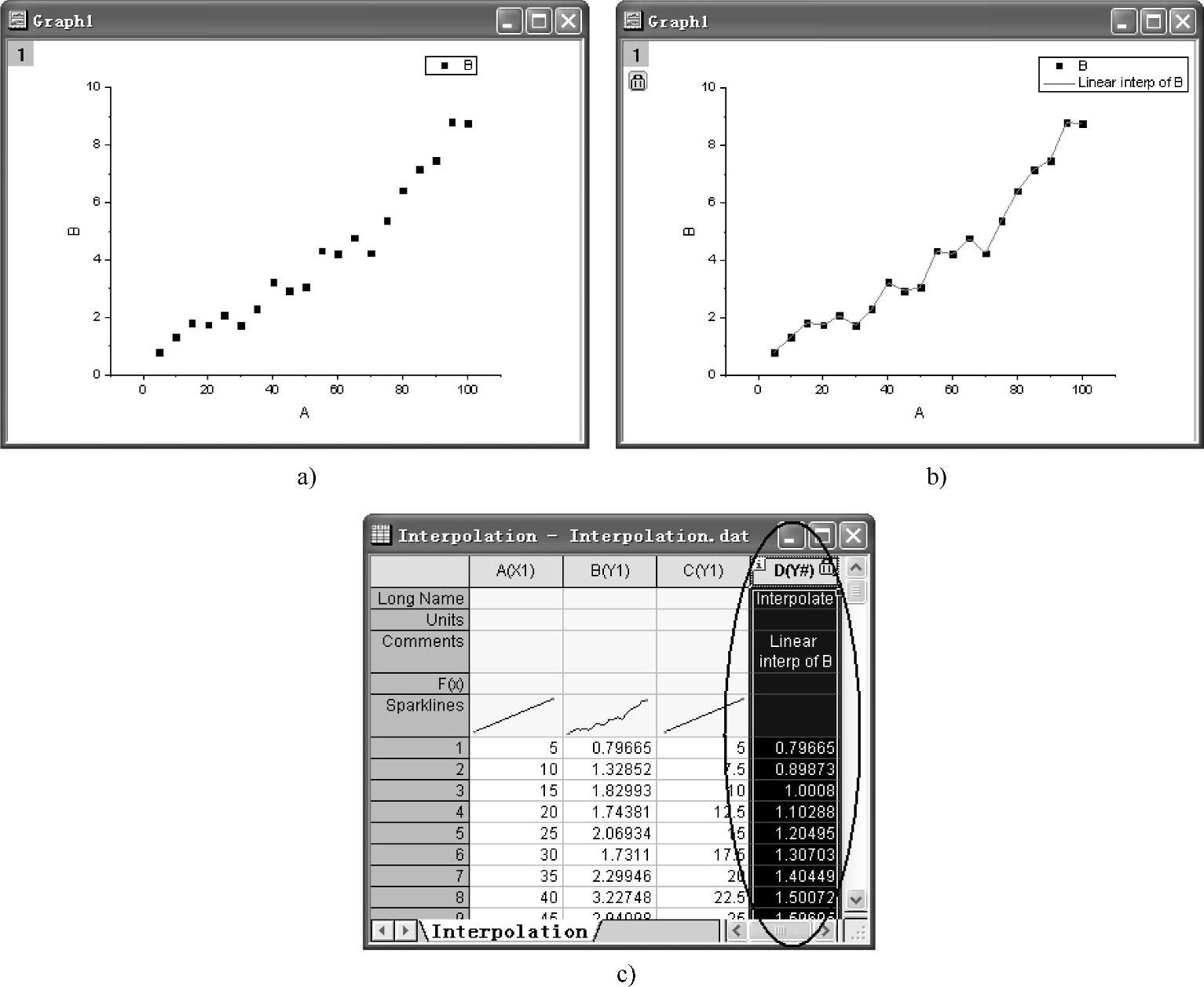
图9-8 数据散点图和插值曲线
3.轨迹插值
前面介绍的插值都是按照X值从小到大来插值的,对于圆形曲线或周期性曲线,Origin9.1还提供了轨迹插值(Trace Interpolation)工具。它是根据X的“In-dex”进行插值的。轨迹插值也有“Linear”“Cubic Spline”和“Cubic B-Spline”3种插值方法。
导入“Origin9.1\Samples\Mathematics\Circle.dat”数据文件,选择菜单命令【A-nalysis】→【Mathematics】→【Trace Interpolate】,打开【Mathematics:interp1trace】对话框,将该工作表数据输入,如图9-10所示。指定插值点为300点,单击“OK”按钮,完成插值。插值结果保存在工作表中,如图9-11a所示。用插值数据绘制散点图,如图9-11b所示。(https://www.daowen.com)

图9-9 三维插值的设置及输出工作表
4.数据外推
前面介绍的都是数据插值,而数据外推指的是在已经存在的最大或最小X、Y数据点的前后加入数据。下面用实例进行介绍。
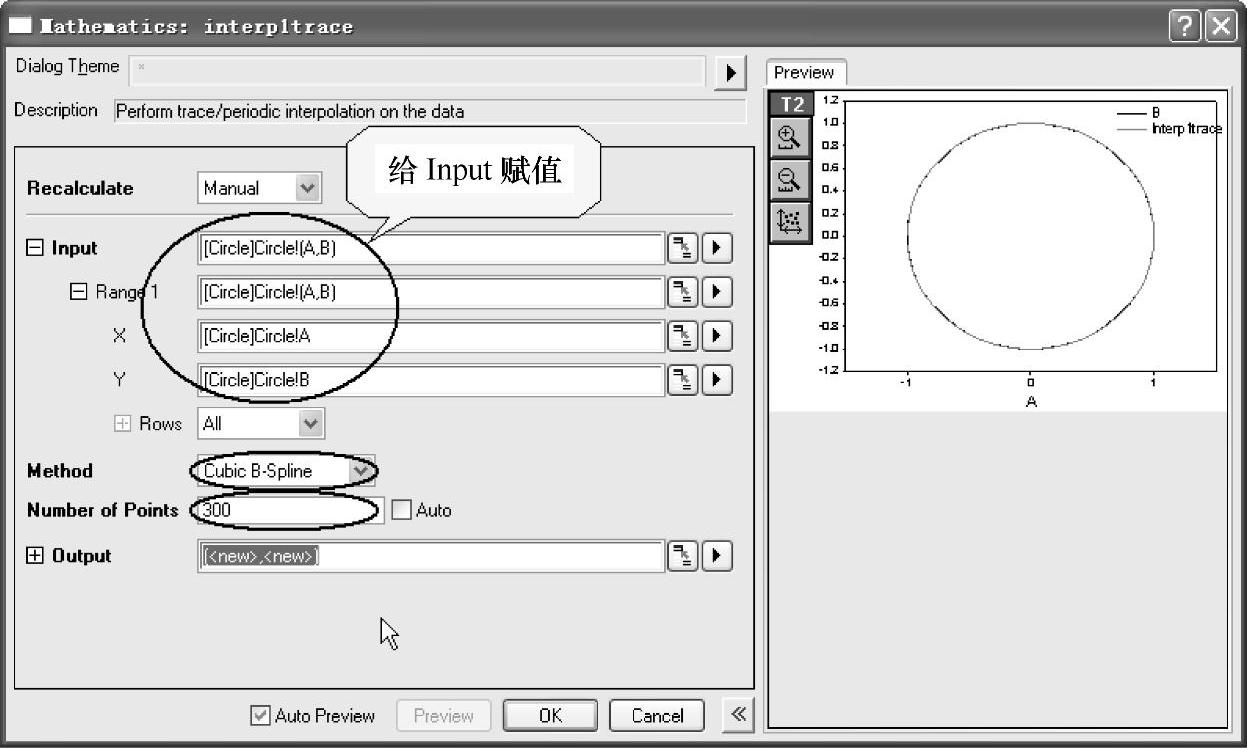
图9-10 【Mathematics:interp1trace】插值选项对话框
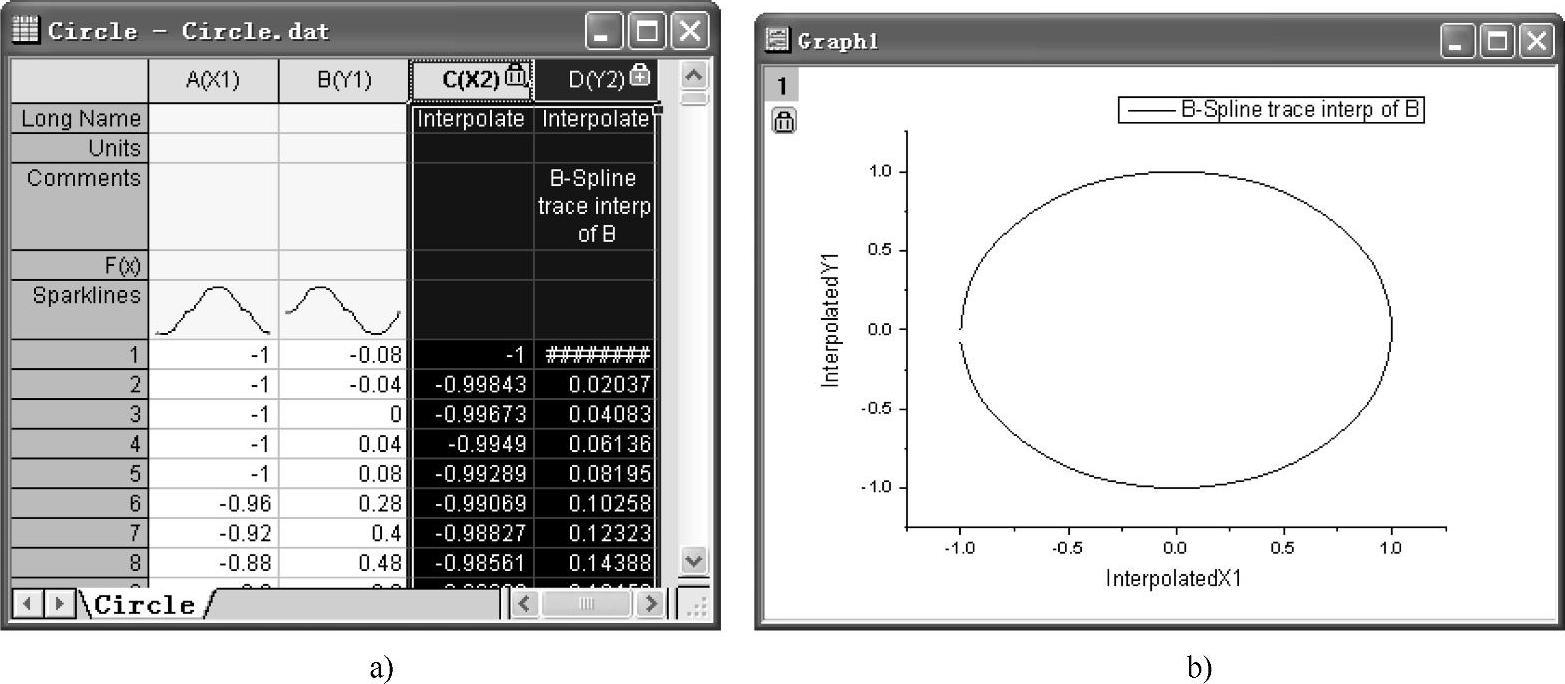
图9-11 用原始数据和插值数据绘制散点图
有一组输入工作表的数据,如图9-12所示。从该组数据可以看出,X的最小值和最大值分别为1和9,要求外推计算X为0.5和9.5时的Y值。
(1)用工作表数据绘制散点图。当图形窗口为当前窗口时,选择菜单命令【Analysis】→【Mathemat-ics】→【Interpolate/Extrapolate】,弹出【Mathematics:interp1xy】插值选项对话框,如图9-13所示。
(2)在弹出的【Mathematics:interp1xy】对话框中,将“X Minimum”文本框和“X Maximum”文本框后的“Auto”复选框去掉,并分别输入0.5和9.5。
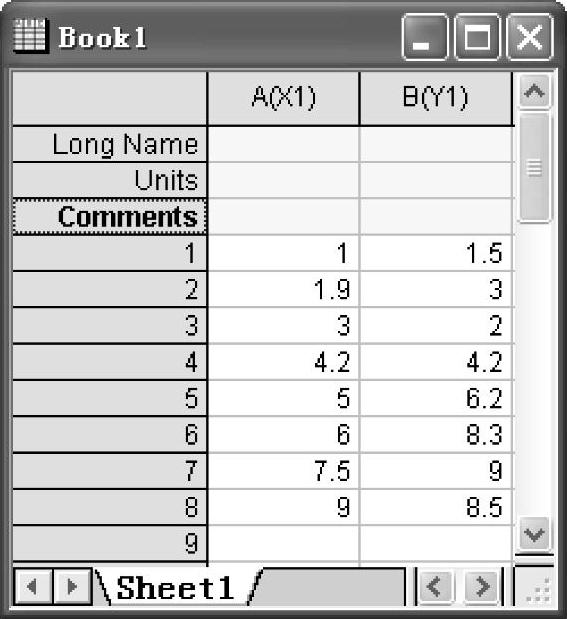
图9-12 一组输入工作表的数据
(3)单击“OK”按钮,在图中绘出插值曲线,在工作表中自动产生插值数据。插值后外推数据工作表和外推数据图形显示分别如图9-14a和图9-14b所示。从工作表可以看到,部分数值已超过了原始数据,这些数据即为外推数据。
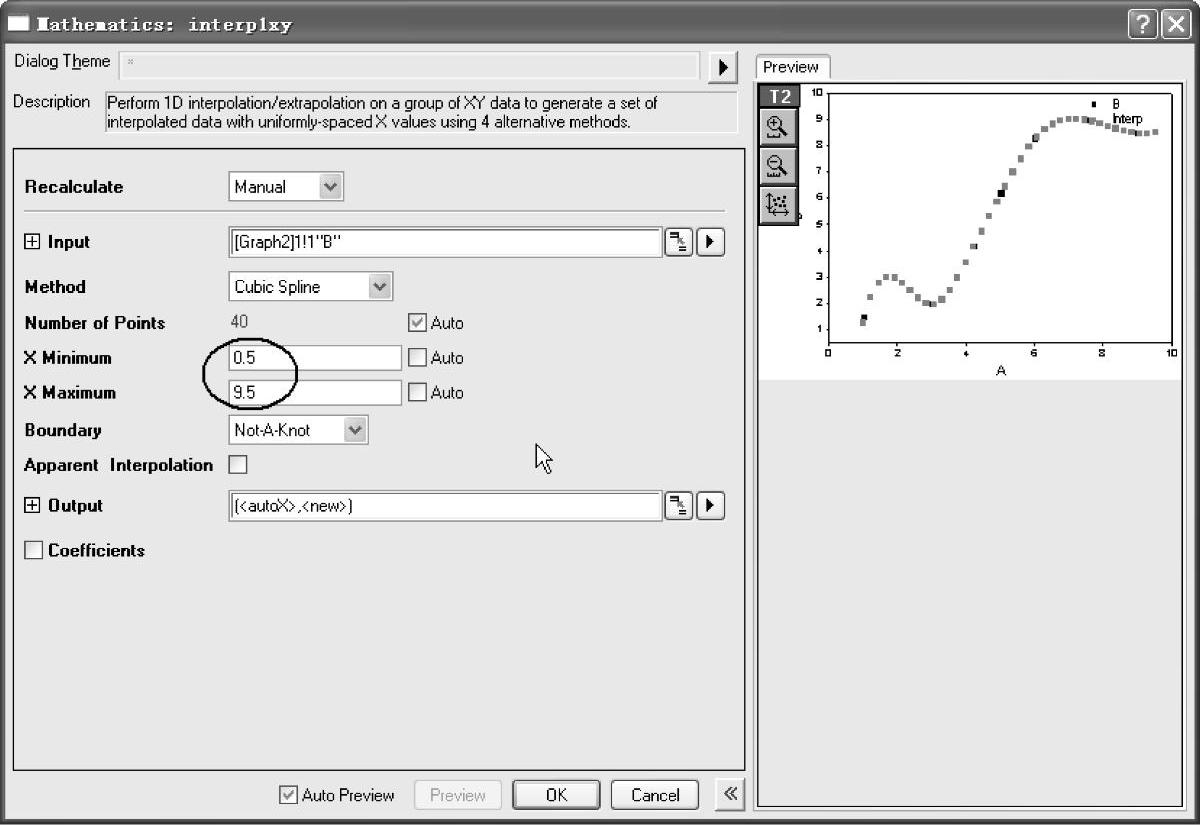
图9-13 【Mathematics:interp1xy】对话框数据外推设置

图9-14 插值后外推数据工作表和外推数据图形显示
免责声明:以上内容源自网络,版权归原作者所有,如有侵犯您的原创版权请告知,我们将尽快删除相关内容。






