为了方便管理,Origin 9.1将极坐标[Polar theta(X)r(Y)和Polar r(X)theta(Y)两种形式]图、风场玫瑰(Wind Rose-Bin和Wind Rose-Raw两种形式)图、三角(Ternary)图、派珀三线(Piper)图、史密斯圆图(Smith Charts)、雷达(Radar)图、矢量(Radar XYAM和Vector XYXY两种形式)图和局部放大(Zoom)图11个模板归并到专业二维图模板中。其中,局部放大模板已在第3章中进行了介绍。选择菜单命令【Plot】→【Specialized】,在打开的二级菜单中选择绘图方式进行绘图;或单击二维绘图工具栏特殊二维图右下方的三角形按钮,在打开的二级菜单中选择绘图方式进行绘图。专业二维图的二级菜单如图4-61所示。这里仅对部分图形进行介绍。
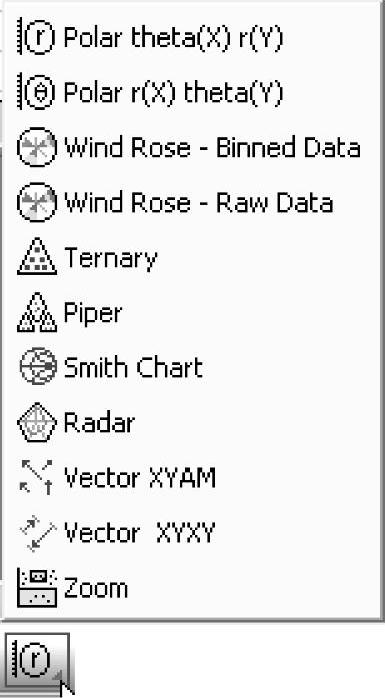
图4-61 专业二维图的二级菜单
1.极坐标图模板
Origin9.1极坐标图对工作表数据要求是:至少要有1对XY数据。极坐标图有两种方式绘图,其中Polar theta(X)r(Y)为X为角度[单位为(°)],Y为极坐标半径位置;而Polar r(X)theta(Y)为X为极坐标半径坐标位置,Y为角度[单位为(°)]。本例采用“Origin9.1\Samples\91 Tutorial Data.opj”项目文件中的数据进行绘图。绘图步骤如下:
(1)打开“91 Tutorial Data.opj”项目文件,用项目浏览器“Project Explorer”打开“Custom Radial Axis”目录中的“Book1E”工作表,如图4-62所示。
(2)选中“Book1E”工作表中的B(Y)列数据,如图4-63所示。选择菜单命令【Plot】→【Specialized】→【Polar theta(X)r(Y)】,绘出的曲线图如图4-64所示。
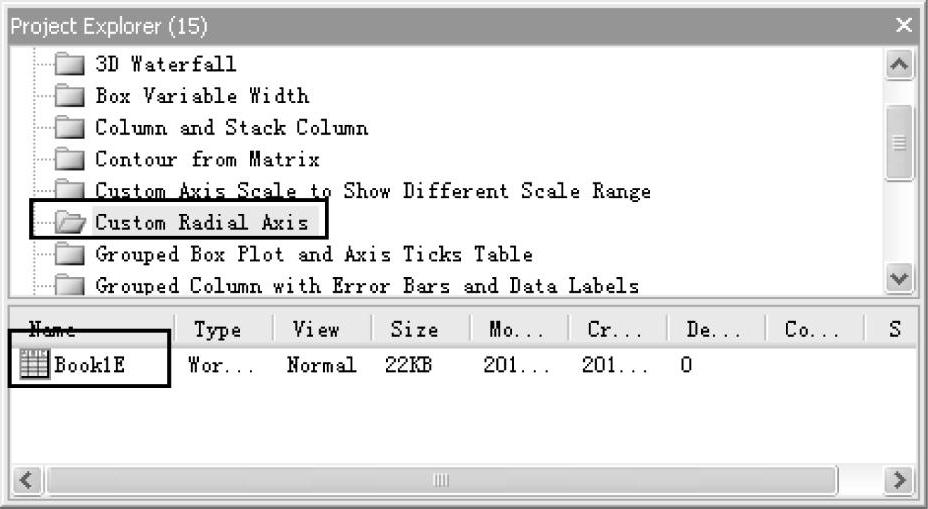
图4-62 用“Project Explorer”打开“Book1E”工作表
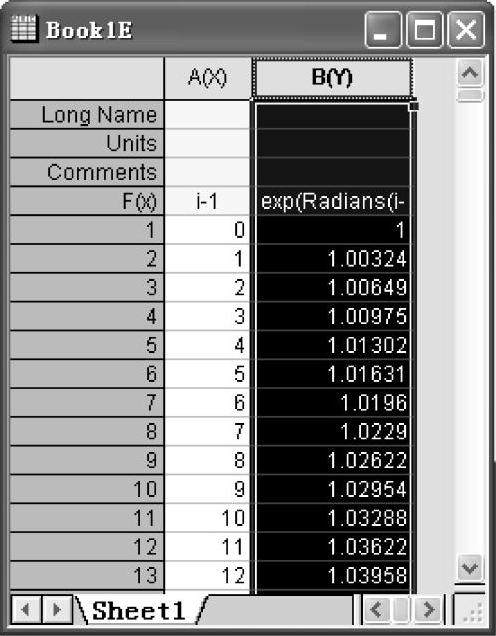
图4-63 “Book1E”工作表
(3)双击图4-64中所示的曲线,在弹出的【Plot Details-Plot Properties】对话框的“Line”选项卡中按图4-65所示进行设置。
(4)双击图4-64中所示的坐标轴,打开【Axis Dialog】对话框,选择该对话框右边栏中不同页面,分别按图4-66a~图4-66e进行设置。
(5)重新设置标签和标题,完成了用极坐标图模板绘制极坐标图,如图4-67所示。
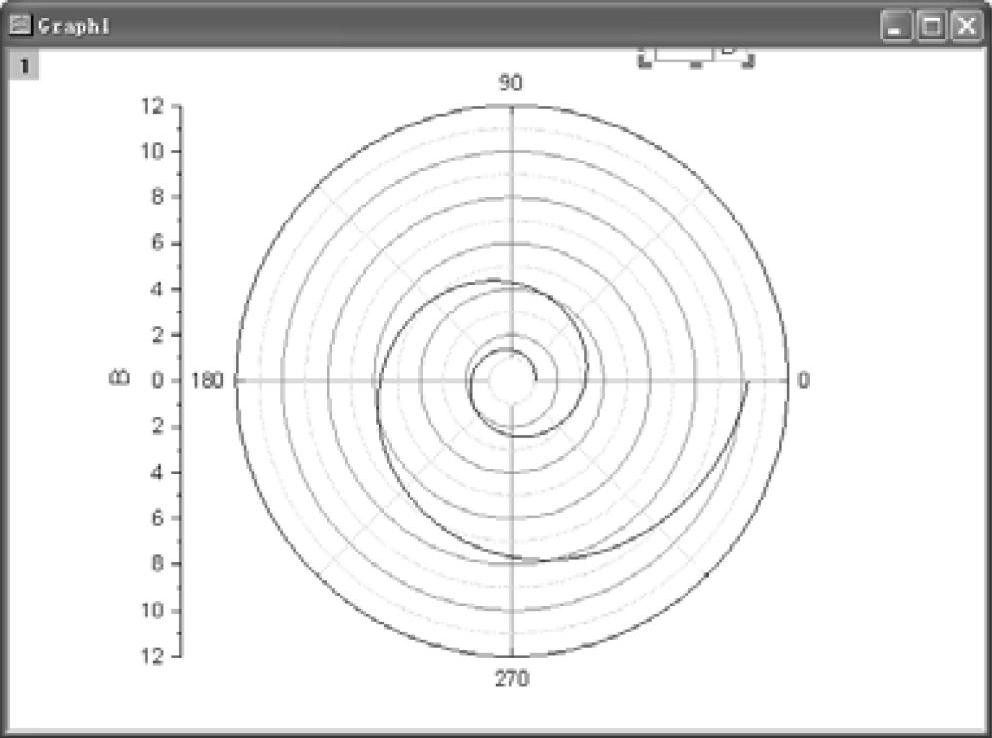
图4-64 用【Polar theta(X)r(Y)】绘出的曲线图

图4-65 【Plot Details-Plot Properties】对话框设置
2.三角图模板
Origin9.1三角图模板对工作表数据的要求是:应有一个Y列和一个Z列。如果没有与该列相关的X列,工作表会提供X的默认值。用三角图可以方便地表示3种组元(X、Y、Z)间的百分数比例关系,Origin认为每行X、Y、Z数据具有X+Y+Z=1关系。如果工作表中数据未进行归一化,在绘图时Origin给出进行归一化选择,并代替原来的数据,图中的尺度是按照百分比显示的。
本例绘图采用“Origin9.1\Samples\Graphing\Ternary1.dat”“Ternary2.dat”“Ternary3.dat”和“Ternary4.dat”数据文件。绘图方法如下:
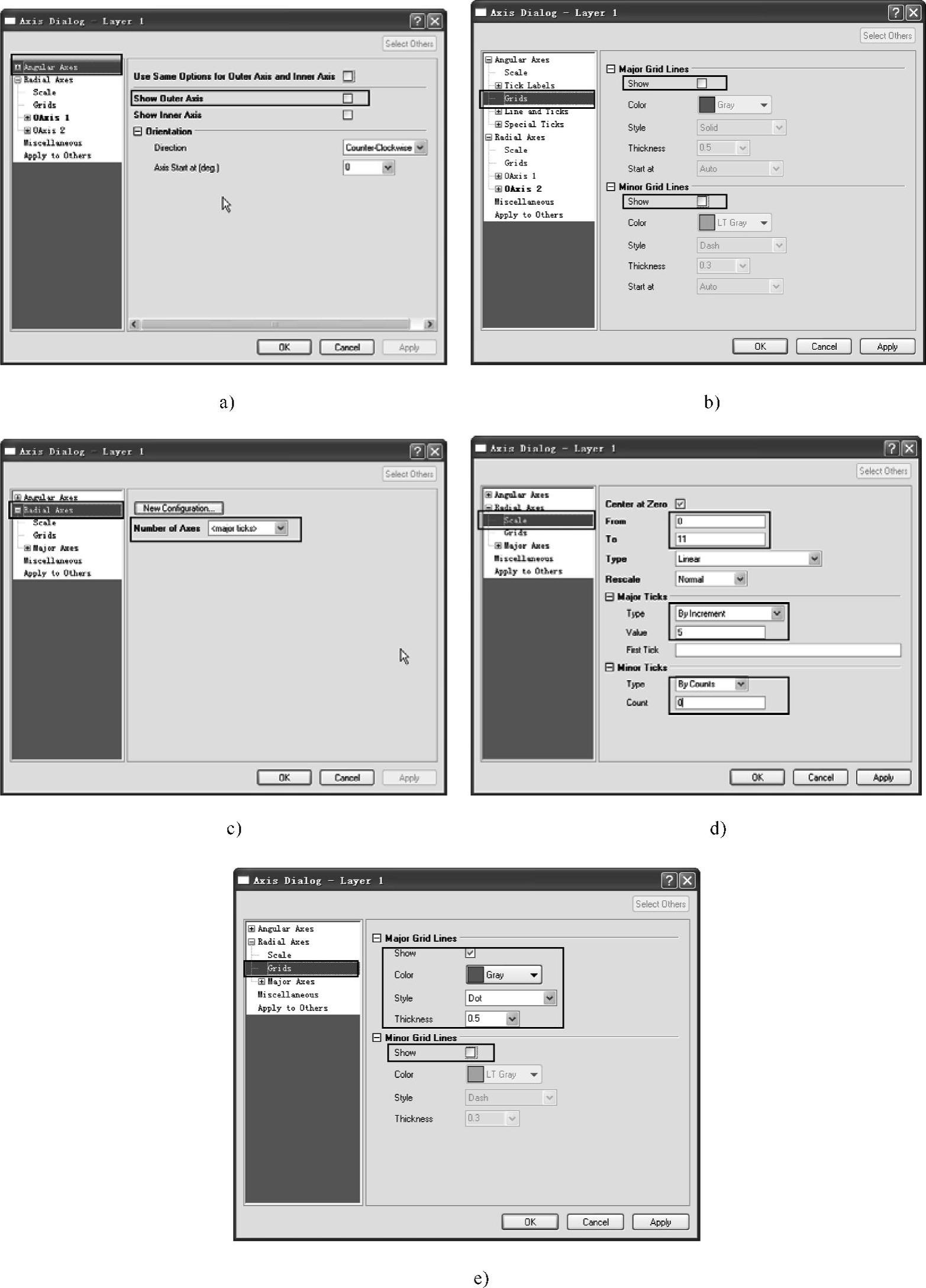
图4-66 【Axis Dialog】对话框设置
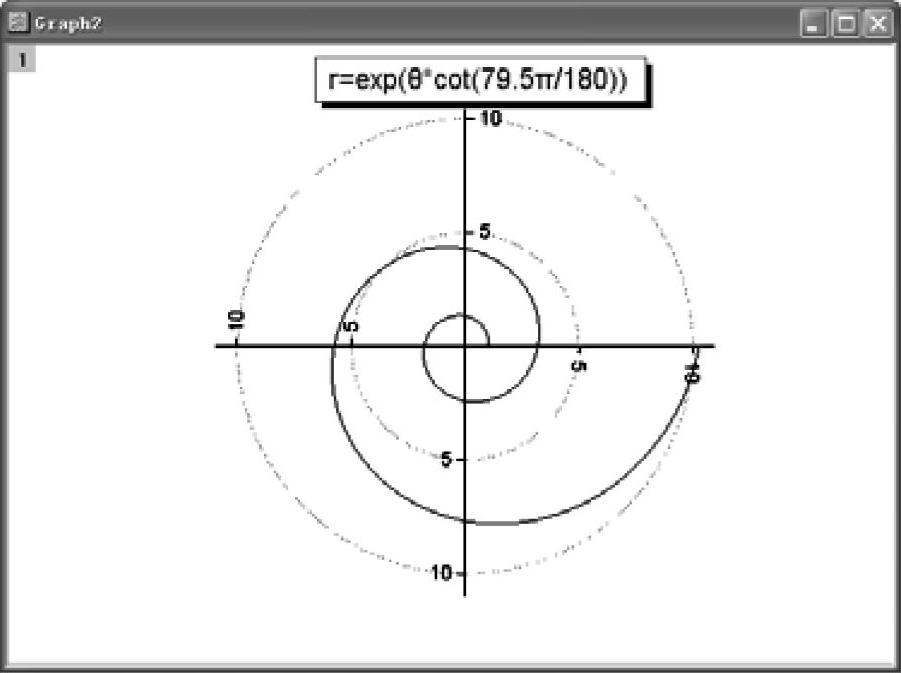
图4-67 极坐标图模板绘制极坐标图
(1)采用【File】→【Import】→【Multiple ASCII】,将“Ternary1.dat”“Ternary2.dat”“Ternary3.dat”和“Ternary4.dat”数据文件同时导入到同一个工作簿的不同工作表,将各工作表中C(Y)的坐标属性改为C(Z)。导入数据后的工作簿如图4-68所示。
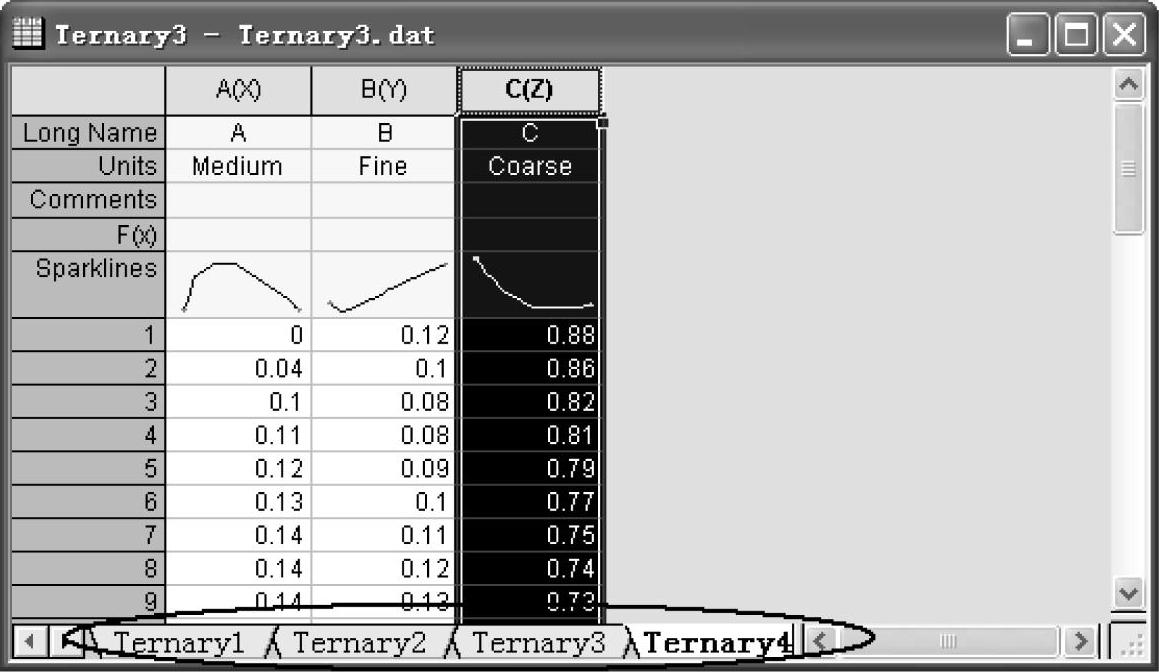
图4-68 导入数据后的工作簿
(2)当工作表为“Ternary1”时,选择菜单命令【Plot】→【Specialized】→【Ternary】,或是在2D绘图工具栏中单击 按钮。打开【Plot Setup】对话框,将“Ternary1”“Ternary2”“Ternary3”和“Ternary4”工作表中的数据依次按X、Y和Z轴添加到图中,如图4-69所示。
按钮。打开【Plot Setup】对话框,将“Ternary1”“Ternary2”“Ternary3”和“Ternary4”工作表中的数据依次按X、Y和Z轴添加到图中,如图4-69所示。
(3)最后在图中修改图线颜色和线形,图4-70所示为最终绘出的三角图。
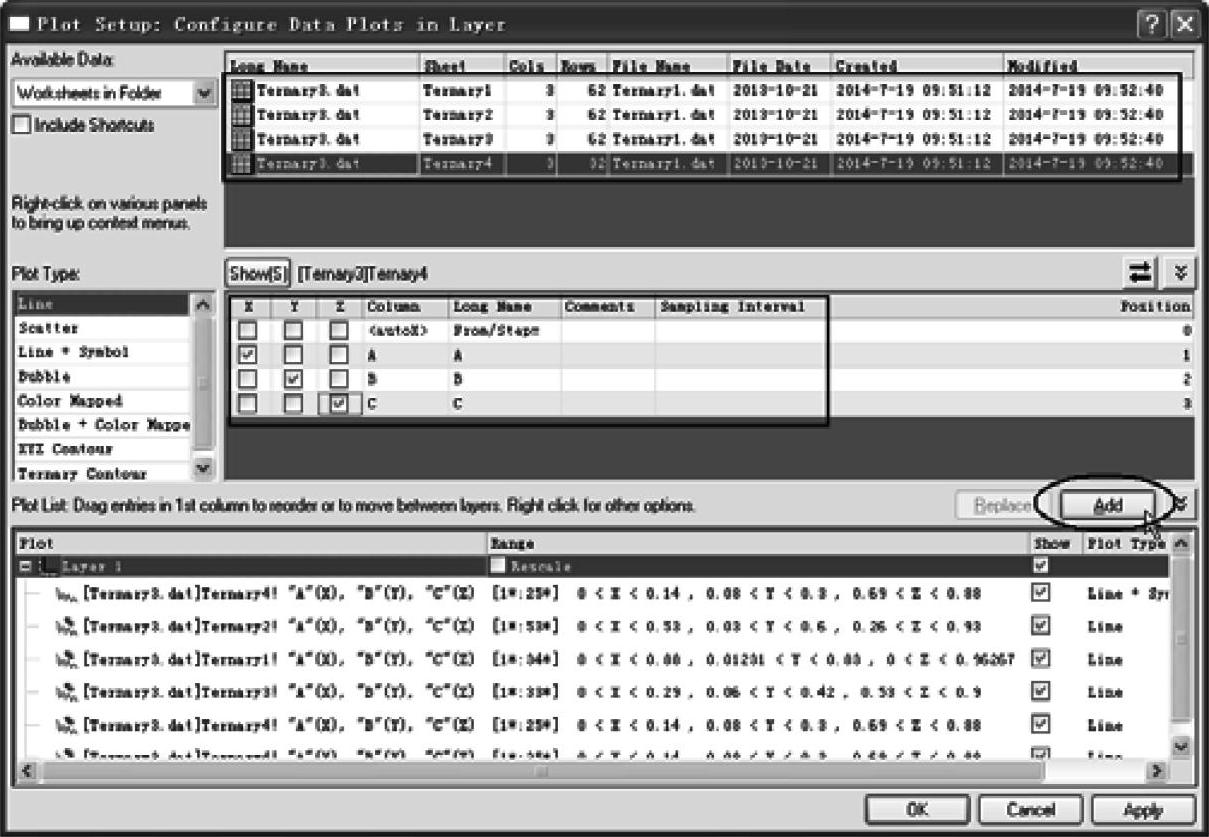
图4-69 添加工作表中数据【Plot Setup】对话框
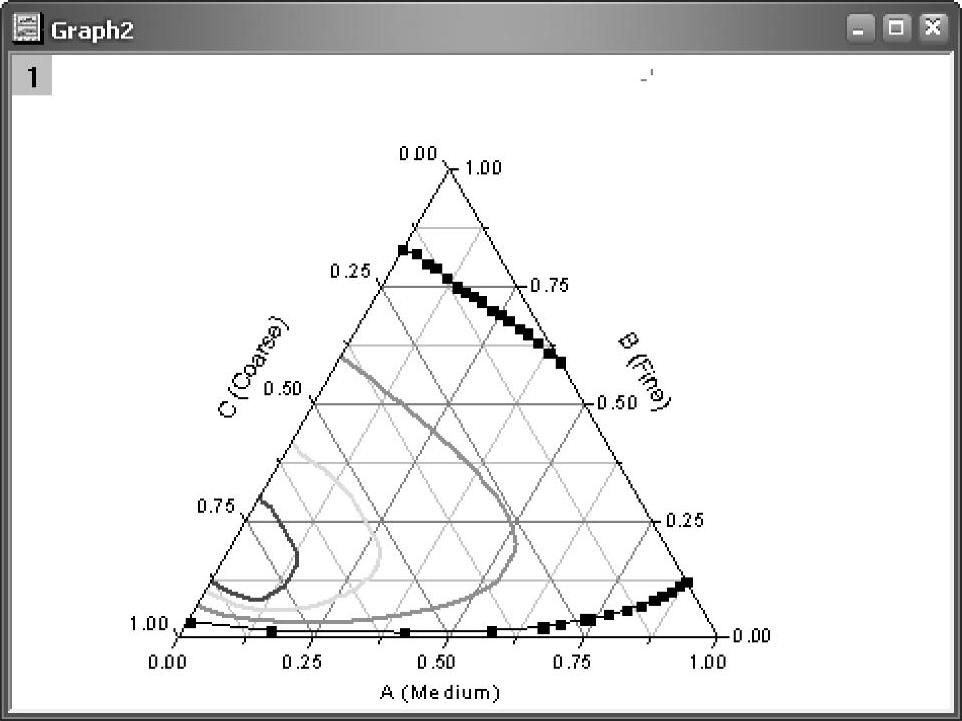
图4-70 绘出的三角图
3.史密斯(Smith)圆图模板
史密斯圆图由许多圆周交织而成,主要用于电工与电子工程学传输线的阻抗匹配上,是计算传输线阻抗的重要工具。Origin9.1中史密斯圆图对工作表数据的要求是:至少应有一个Y列。如果工作表有X列,则由该X列提供X值;如果没有与该列相关的X列,工作表会提供X的默认值。本例采用“Origin9.1\Samples\Statistical and Specialized Graphs.opj”项目文件中的数据进行绘图。绘图步骤如下:
(1)打开“Statistical and Specialized Graphs.opj”项目文件,用项目浏览器“Project Explorer”打开“Specialized\Smith Chart”目录中的“SmithChartDat”工作表,如图4-71所示。
(2)选中工作表中所有数据,选择菜单命令【Plot】→【Specialized】→【Smith Chart】,或在2D绘图工具栏中单击 按钮,并将图中线图改为散点图。
按钮,并将图中线图改为散点图。
(3)双击图中数据点,打开【Plot Details】对话框,在“Symbol”选项卡中选择“Sphere”;在“Group”选项卡中,编辑模式选择“Independent”模式,并在“Symbol”选项卡中对散点的颜色进行设置。单击“OK”按钮。
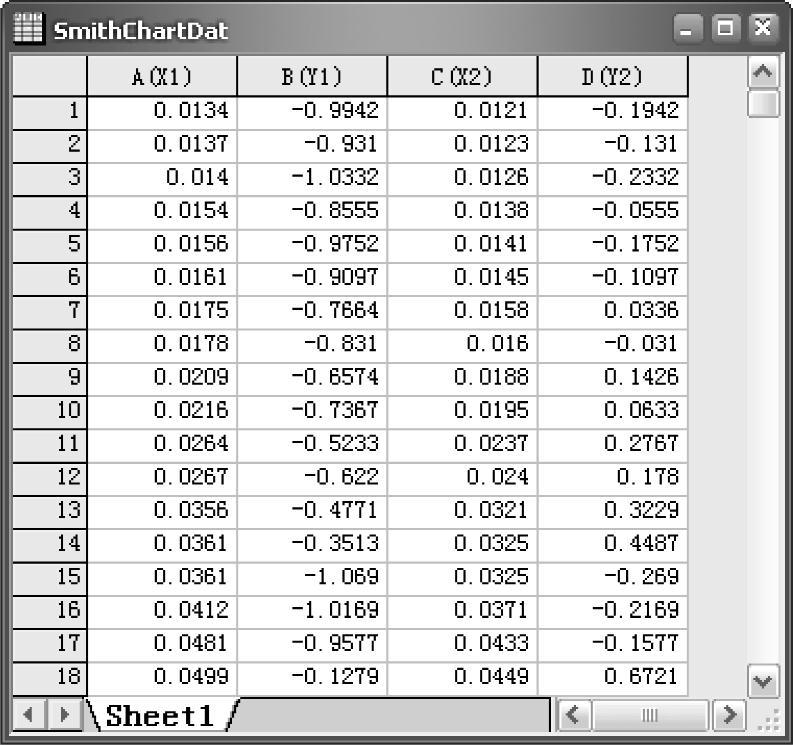
图4-71 “SmithChartDat”工作表
(4)双击图中水平轴,打开【X Axis】对话框,对轴参数进行设置。图4-72所示为绘制出的史密斯圆图。此外,还可以单击图中的 图标,打开史密斯圆图工具,对该图进行设置。史密斯圆图工具如图4-73所示。
图标,打开史密斯圆图工具,对该图进行设置。史密斯圆图工具如图4-73所示。
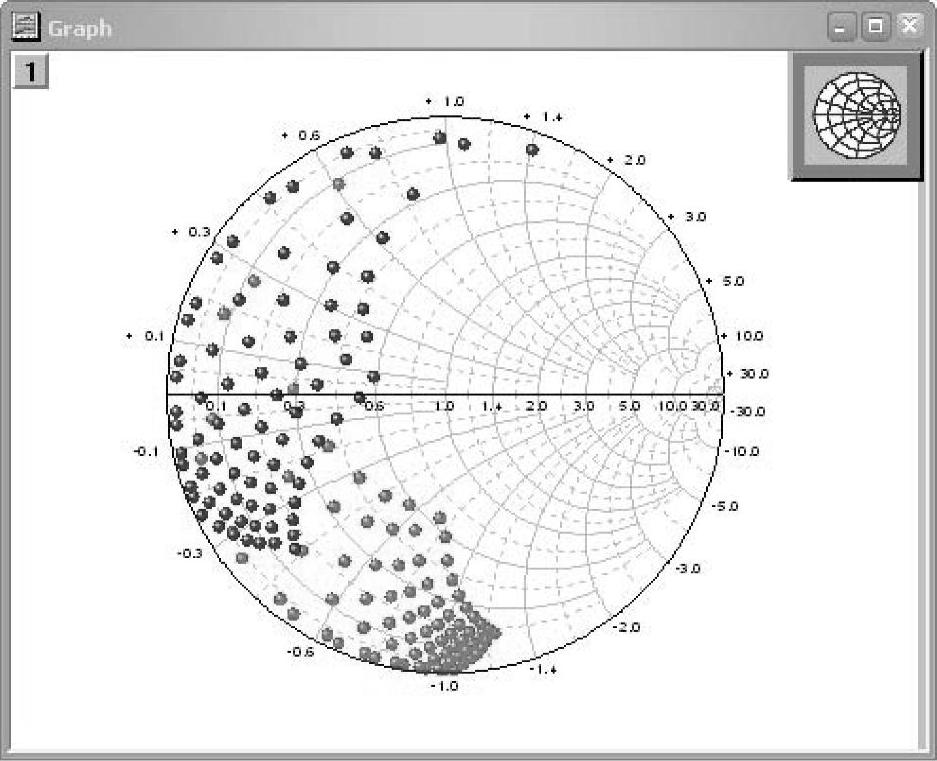
图4-72 绘制出的史密斯圆图
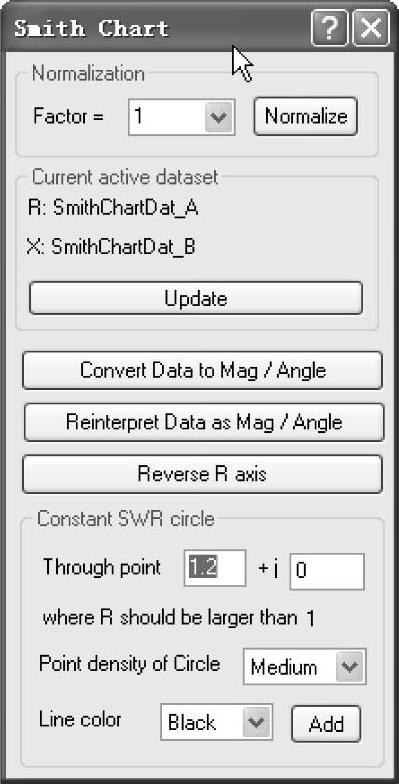
图4-73 史密斯圆图工具
4.风场玫瑰图模板(https://www.daowen.com)
风场玫瑰图有Wind Rose-Bin和Wind Rose-Raw两种形式,主要用于显示某一区域风速和风向随时间的变化。这里仅对“Wind Rose-Bin”风场玫瑰图进行简要介绍,有关风场玫瑰图的详细说明请参阅有关资料。
Origin 9.1中的风场玫瑰图对工作表数据的要求是:至少应有一个Y列。如果工作表有X列,则由该X列提供X值;如果没有与该列相关的X列,工作表会提供X的默认值。本例采用“Origin9.1\Samples\Statistical and Specialized Graphs.opj”项目文件中的数据进行绘图。绘图步骤如下:
(1)打开“Statistical and Specialized Graphs.opj”项目文件,用项目浏览器“Project Explorer”打开“Specialized\Wind Rose”目录中的“Book6E”工作表,如图4-74所示。
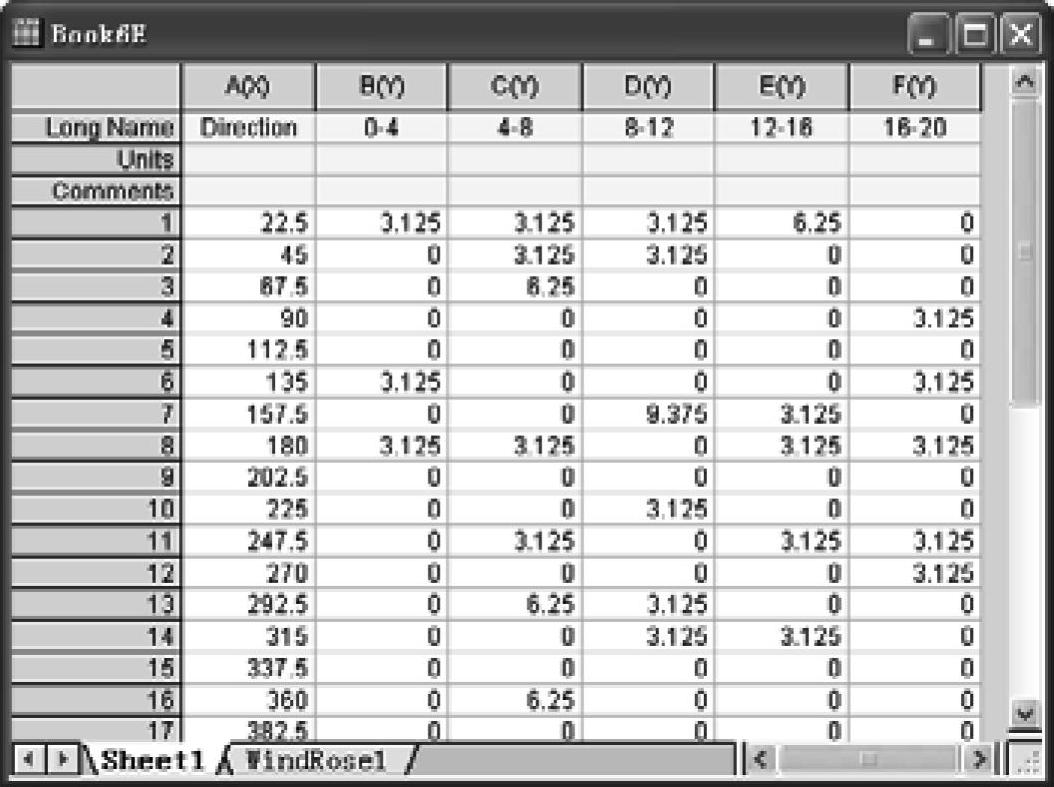
图4-74 “Book6E”工作表
(2)选中工作表中所有数据,选择菜单命令【Plot】→【Specialized】→【Wind Rose-Bin】,或在2D绘图工具栏中单击 按钮,绘制基本Wind Rose-Bin风场玫瑰图图形,如图4-75所示。
按钮,绘制基本Wind Rose-Bin风场玫瑰图图形,如图4-75所示。
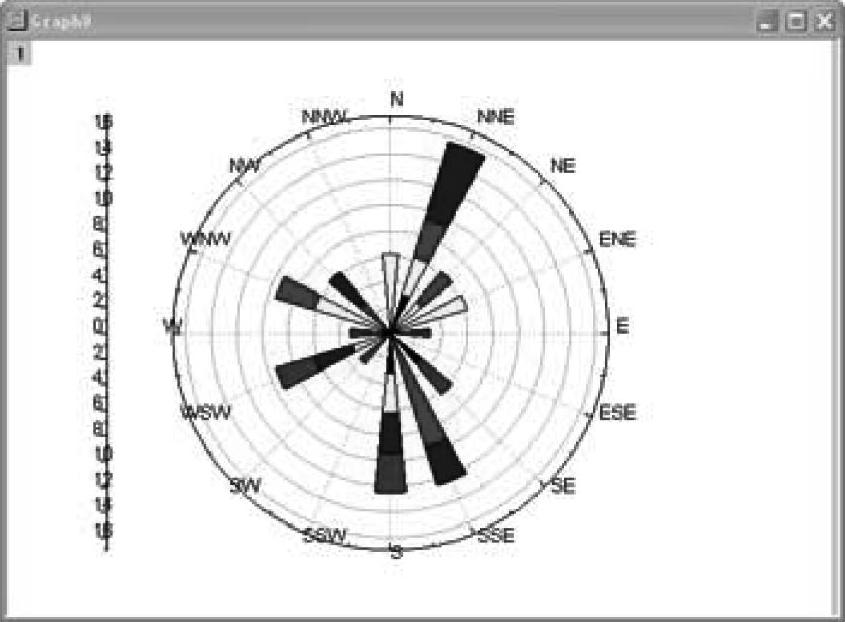
图4-75 基本Wind Rose-Bin风场玫瑰图
5.矢量图模板
矢量图是用于气象、航空等领域中的风场、流速场或磁场研究的多维专业图形。在矢量图中能同时表示矢量的方向和大小。Origin矢量图有“Vector XYAM”矢量图和“Vector XYXY”矢量图两种方式。“Vector XYAM”矢量图对工作表数据要求有3列Y值(或是其中的一部分),分别表示X、Y、角度和长度;“Vector XYXY”矢量图对工作表数据要求有2列X值和2列Y值(或是其中的一部分),分别表示X坐标和Y坐标的起止坐标值。这里仅对Vector XYAM矢量图进行简要介绍。如果没有设定与该列相关的X列,工作表会提供X的默认值。在默认状态下,工作表左边X列和第1个Y列确定矢量起始坐标值,第2个Y列确定矢量的角度(角度是以X轴为起始线逆时针旋转求得的),第3个Y列确定矢量的长度。本例采用“Origin9.1\Samples\Statistical and Specialized Graphs.opj”项目文件中的数据进行绘图。绘图步骤如下:
(1)打开“Statistical and Specialized Graphs.opj”项目文件,用项目浏览器“Project Explorer”打开“Specialized\2V Vector”目录中的“Book8E”工作表,如图4-76所示。
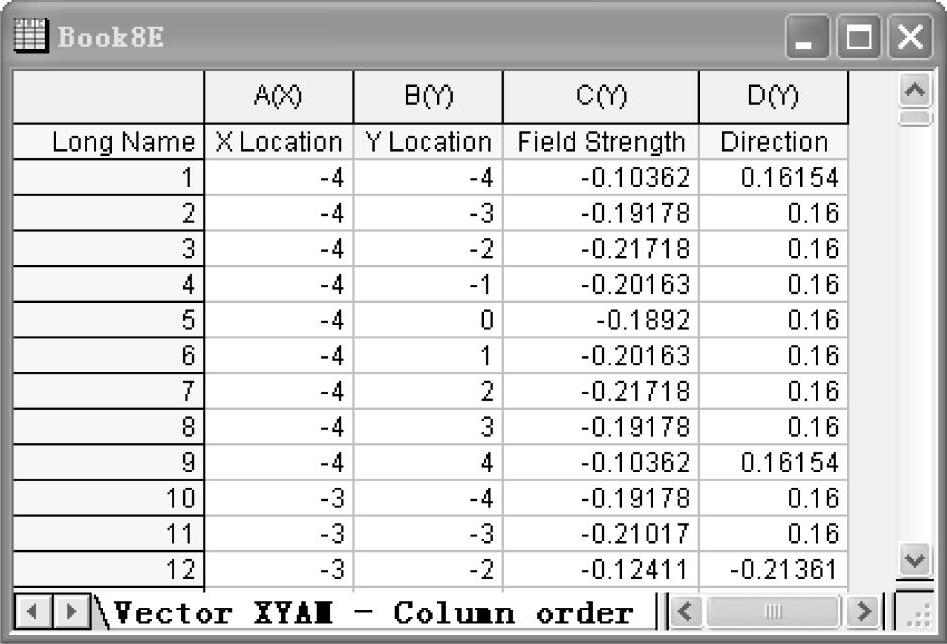
图4-76 矢量图“Book8E”工作表
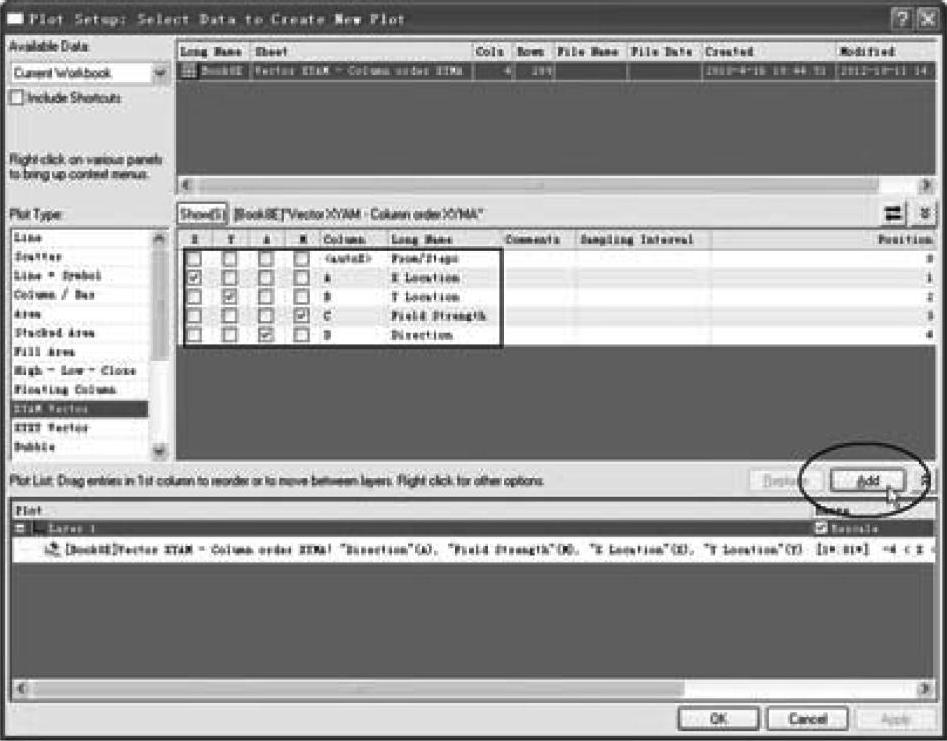
图4-77 矢量图的【Plot Setup】对话框设置
(2)在不选中工作表中数据的情况下,选择菜单命令【Plot】→【Specialized】→【Vector XYAM】,或在2D绘图工具栏中单击 按钮,打开【Plot Setup】对话框,按图4-77所示进行设置。单击“Add”按钮和“OK”按钮绘图。
按钮,打开【Plot Setup】对话框,按图4-77所示进行设置。单击“Add”按钮和“OK”按钮绘图。
(3)选择菜单命令【For-mat】→【Plot Properties...】,将打开【Plot Details】对话框中的“Vector”选项卡中的“Magnitude Multiplier”设置为“75”,单击“OK”按钮,得到的矢量图如图4-78a所示。
(4)在图中增加XY对向坐标轴和修饰图标等,修饰后的矢量图如图4-78b所示。
6.雷达图模板
雷达图是专门用来进行多指标体系比较分析的专业图表,一般用于成绩展示、效果对比量化、多维数据对比等。只要有前后2组3项以上的数据,就可制作雷达图,其展示效果直观清晰。Origin中的雷达图模板对数据的要求是:1列以上Y列,而X列为标题列。本例采用“Origin9.1\Samples\Statistical and Specialized Graphs.opj”项目文件中的数据进行绘图。绘图步骤如下:
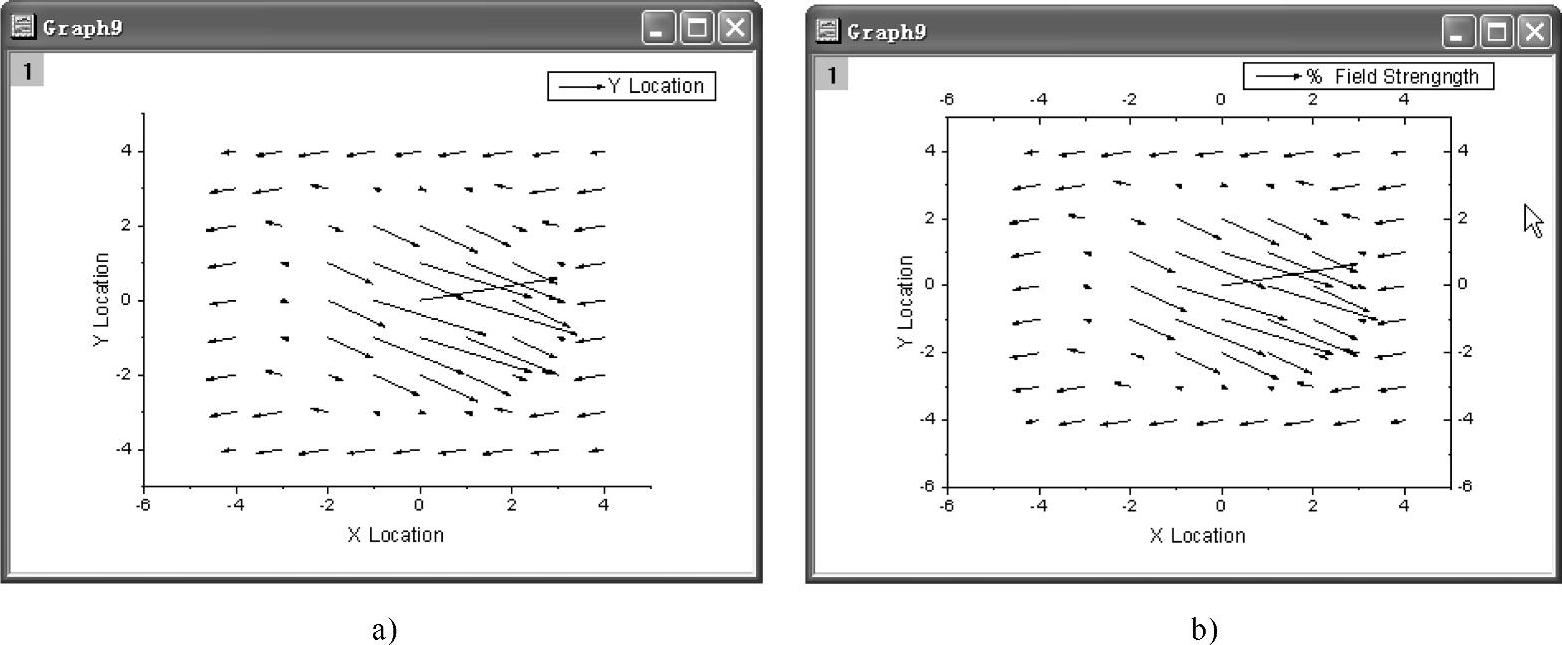
图4-78 “Vector XYAM”矢量图
(1)打开“Statistical and Specialized Graphs.opj”项目文件,用项目浏览器“Project Explorer”打开“Specialized\Radar”目录中的“Book1”工作表,如图4-79所示。工作表中的X(X)列为要对比的参数,B(Y)、C(Y)和D(Y)列分别为不同年份的数据。采用雷达图可以清晰地进行分析对比。
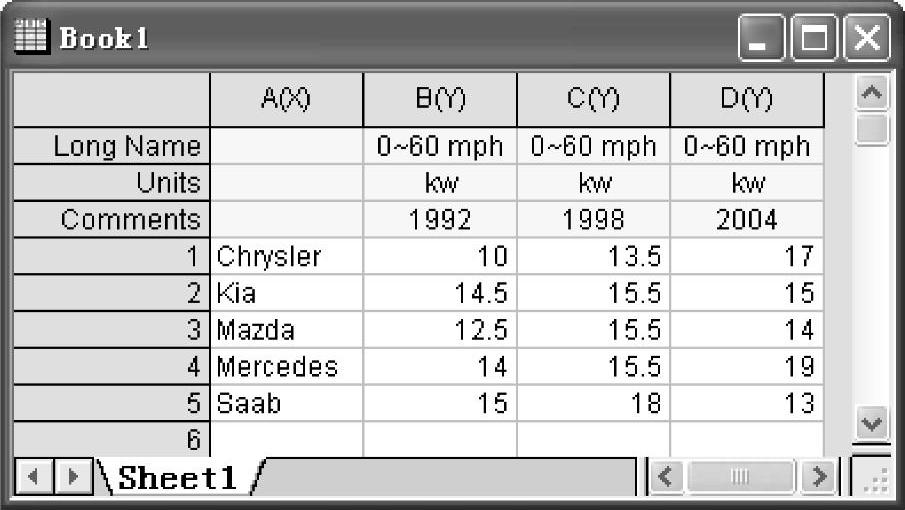
图4-79 “Book1”工作表
(2)选中“Book1”工作表所有数据,选择菜单命令【Plot】→【Specialized】→【Radar】,或在2D绘图工具栏中单击 按钮绘图,如图4-80a所示。
按钮绘图,如图4-80a所示。
(3)选择菜单命令【Format】→【Plot Properties...】,打开【Plot Details】对话框,在“Plot Type”下拉框中选择线型为“Line”。
(4)选择菜单命令【Graph】→【Plot Setup】,打开【Plot Setup】对话框,将年份顺序设置为1998、2004、1992,如图4-81所示。
(5)设置图形充填颜色,选择透明度为50%,修饰图标等。修饰后的雷达图如图4-80b所示。
7.派珀三线图模板
派珀(A.M.Piper)三线图可以简单直观地展现八大离子空间关系,是水文地球化学数据分析的一种专业图表。派珀三线图由两个三角形及一个菱形组成,左下角三角形的三条边分别代表水文样品中阳离子中的Na+、K+、Ca2+及Mg2+的毫克当量百分数,右下角三角形的三条边分别表示阴离子Cl-、SO42-及HCO3-+CO23-的毫克当量百分数。水样中的阴阳离子的相对含量分别在两个三角形中以圆圈表示,引线在菱形中得出的交点上以圆圈综合表示此水样的阴阳离子相对含量。这里仅对Origin派珀三线图绘图进行简要介绍,有关派珀三线图的详细说明请参阅有关资料。
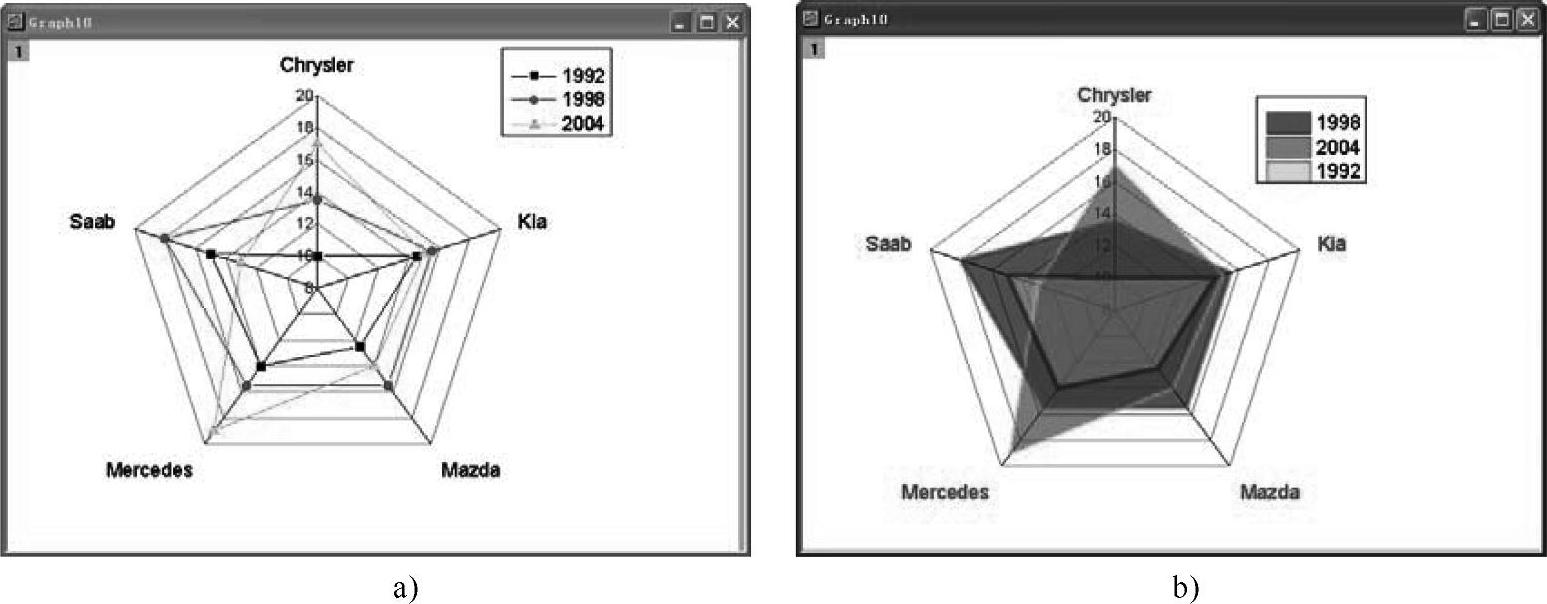
图4-80 修饰前后的雷达图
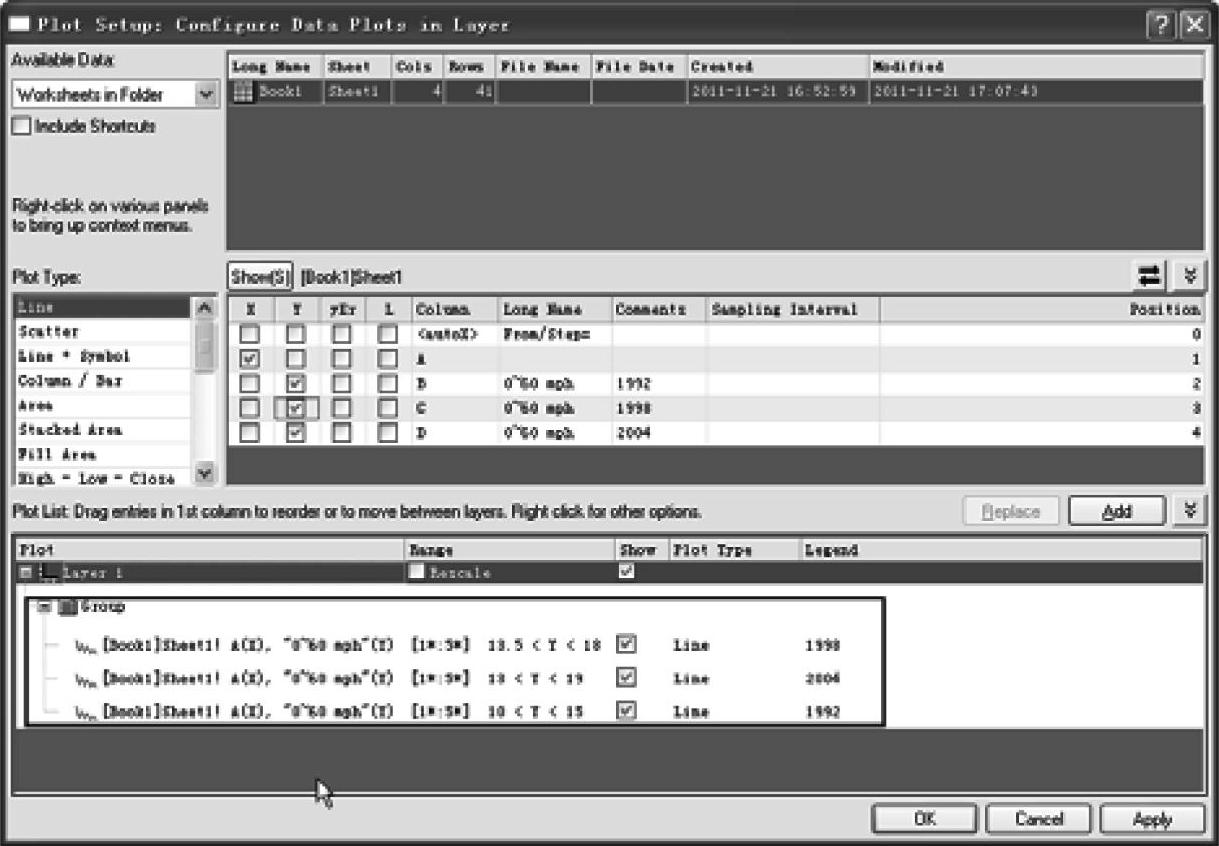
图4-81 雷达图【Plot Setup】对话框设置
Origin9.1中的派珀三线图绘图对工作表数据的要求是:应有XYZXYZ列。本例采用“Origin9.1\Samples\Graphing\Piper.dat”数据文件进行绘图。绘图步骤如下:
(1)导入“Piper.dat”数据文件,如图4-82a所示。A(X)列为样品编号列,H(Y)列为样品中总的固相含量,B(Y)~G(Y)列为6个离子组的百分数(如该数据没有换算为百分数,请在绘图前将数据转换为百分数)。
(2)将B(Y)~G(Y)列设置为B(X)、C(Y)、D(Z)、E(X)、F(Y)、G(Z),设置后的工作表如图4-82b所示。
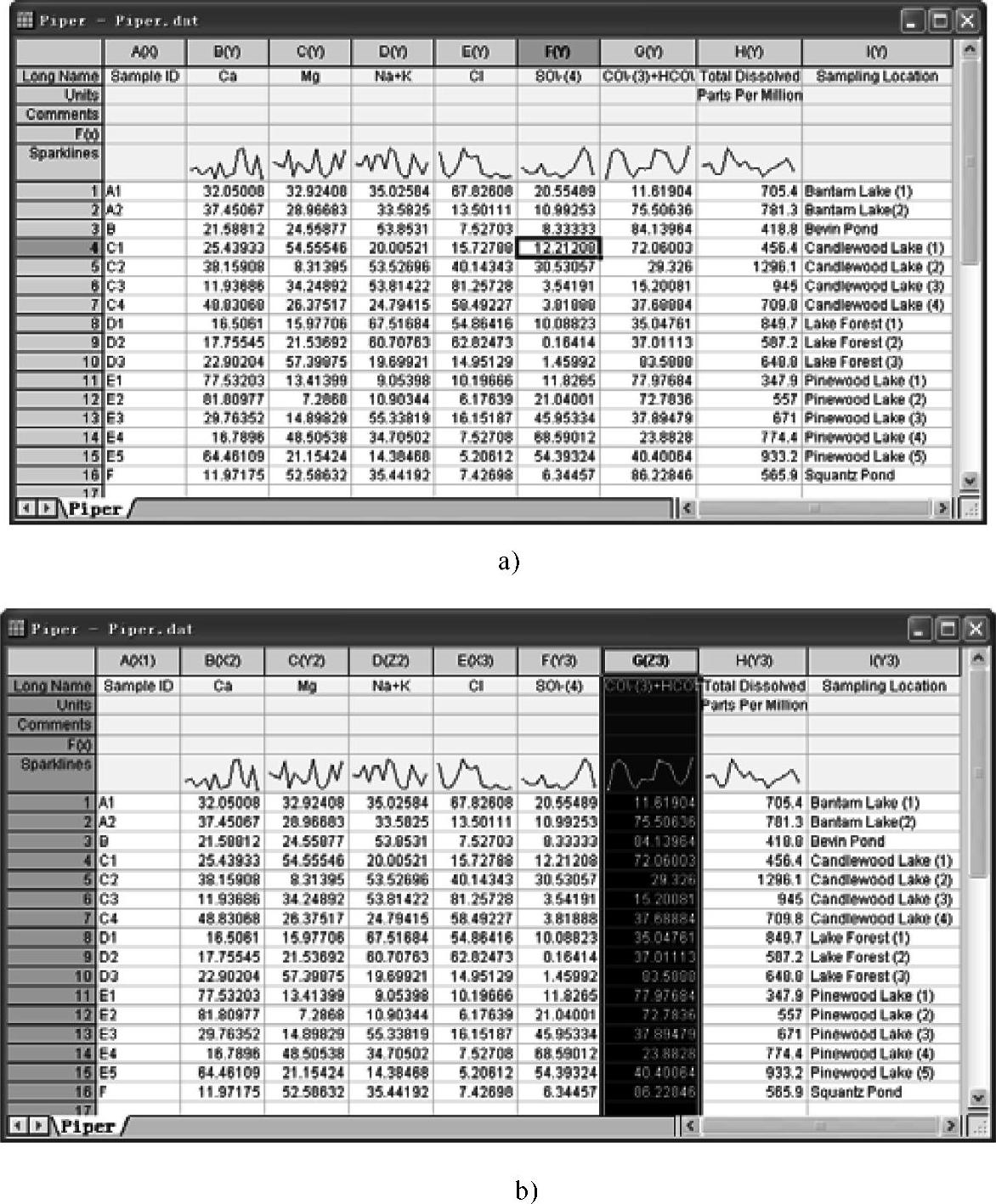
图4-82 Piper工作表及设置
(3)选中B(X)、C(Y)、D(Z)、E(X)、F(Y)、G(Z)6列数据,选择菜单命令【Plot】→【Specialized】→【Piper】,或在2D绘图工具栏中单击 按钮,打开【Plotting:plotpiper】对话框,在该对话框中将“Sample ID”设置为A(X),将“Total Dissolved Solids”设置为H(Y),如图4-83所示。单击“OK”按钮,绘制出三线图,如图4-84所示。
按钮,打开【Plotting:plotpiper】对话框,在该对话框中将“Sample ID”设置为A(X),将“Total Dissolved Solids”设置为H(Y),如图4-83所示。单击“OK”按钮,绘制出三线图,如图4-84所示。

图4-83 【Plotting:plotpiper】对话框
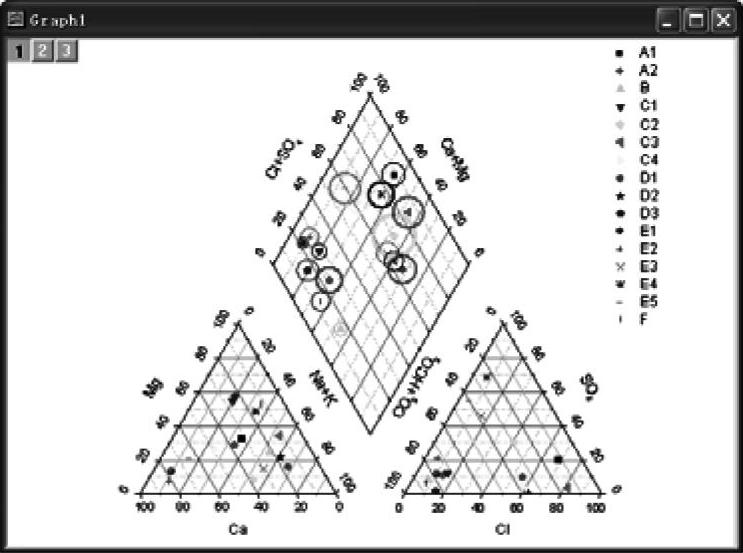
图4-84 绘制出三线图
免责声明:以上内容源自网络,版权归原作者所有,如有侵犯您的原创版权请告知,我们将尽快删除相关内容。






