由于没有网线的束缚,任何在无线网络范围之中的无线设备都可搜索到无线网络,并共享连接无线网络,这就对我们自己的网络和数据造成了安全问题。如何解决这种不安全因素?这就需要对我们的无线网络进行安全设置。
无线网络安全设置,只要从路由器中设置即可。现在路由器多是使用Web设置,因此从浏览器地址栏中输入路由器的IP地址即可进入路由器设置。对路由器无线安全设置,可通过取消SSID广播(无线网络服务用于身份验证的ID号,只有SSID号相同的无线主机才可以访问本无线网络)或采用无线数据加密的方法,下面将一一详细介绍。
1.设置取消SSID广播
SSID(service set identifier)也可以写为ESSID,用来区分不同的网络,最多可以有32个字符。无线网卡设置了不同的SSID就可以进入不同网络。SSID通常由AP广播出来,通过操作系统自带的扫描功能可以查看当前区域内的SSID。出于安全考虑可以不广播SSID,此时用户就要手工设置SSID才能进入相应的网络。简单地说,SSID就是一个局域网的名称,只有设置为名称相同SSID值的电脑才能互相通信。
通俗地说,SSID便是你给自己的无线网络所取的名字。需要注意的是,同一生产商推出的无线路由器或AP都使用了相同的SSID,一旦那些企图非法连接的攻击者利用通用的初始化字符串来连接无线网络,就极易建立起一条非法的连接,从而给我们的无线网络带来威胁。因此,建议最好能够将SSID命名为一些较有个性的名字。
无线路由器一般都会提供“允许SSID广播”功能。如果你不想让自己的无线网络被别人通过SSID名称搜索到,那么最好“禁止SSID广播”,这样,你的无线网络仍然可以使用,只是不会出现在其他人所搜索到的可用网络列表中。
小提示:通过禁止SSID广播设置后,无线网络的效率会受到一定的影响,但以此换取安全性的提高,还是值得的。而且由于没有进行SSID广播,该无线网络被无线网卡忽略了,尤其是在使用Windows操作系统管理无线网络时,达到了“掩人耳目”的目的。
首先进入路由器设置,选择无线参数,取消勾选“允许SSID广播”。一般路由器设置的SSID,厂家都会默认使用厂家的标识或机型,因此,如果不想别人猜出无线网络的SSID,可手动修改SSID,可指定任意个性化的SSID。如图6-22所示。
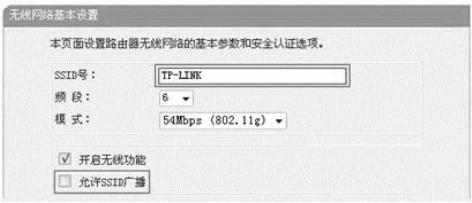
图6-22 无线网络基本设置窗口
禁用SSID广播,虽然可防范别人检测无线网络,但也会使自己无法检测和管理网络,因此需要在自己计算机的无线网络配置中手动指定SSID。选择“控制面板”→“网络连接”,鼠标单击无线网络连接,右键点击“属性”,进入“无线网络连接属性”窗口。选择“无线网络配置”,点击“添加”,输入与路由器一样的SSID确定即可。如图6-23、图6-24所示。
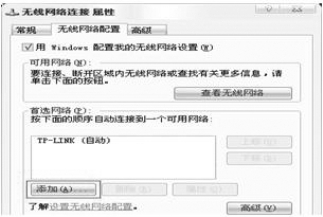
图6-23 无线网络连接属性

图6-24 无线网络属性
由于我们在路由器中只设置了取消SSID广播,其他数据加密并没有设置,因此在无线网络属性中设置SSID时,其他并不需要设置。设置好SSID,确定即可。设置完成后,在无线网络连接状态中,选择“查看无线网络”,再选择“刷新网络列表”,选择搜索到的无线网络进行连接即可。
2.无线数据加密
WEP(有线等效保密,wired equivalent privacy)协议用来设置专门的安全机制,进行业务流的加密和节点的认证。它主要用于无线局域网中链路层信息数据的保密。WEP采用对称加密机理,数据的加密和解密采用相同的密钥和加密算法。WEP使用加密密钥(也称为WEP密钥)加密802.11网络上交换的每个数据包的数据部分。启用加密后,两个802.11设备要进行通信,必须具有相同的加密密钥,并且均配置为使用加密。如果配置一个设备使用加密而另一个设备没有,则即使两个设备具有相同的加密密钥也无法通信。如图6-25所示。
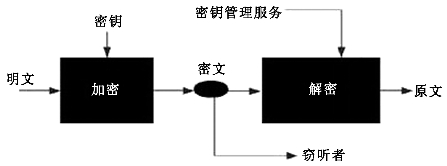 (https://www.daowen.com)
(https://www.daowen.com)
图6-25 WEP对称加密机理
进入路由器设置界面,选择无线参数,勾选“开启安全设置”,安全类型选择“WEP”,安全选项可根据需要自行选择自动选择、开放系统或共享密钥(自动选择:根据主机请求自动选择使用开放系统或共享密钥方式。开放系统:使用开放系统方式。共享密钥:使用共享密钥方式),这里选择“共享密钥”,密钥格式选择“ASCII码”。然后在密钥内容中按需要输入密码等设置,单击“确定”即可。确定后路由器会提示重启,只有重启后设置才可起作用。如图6-26所示。
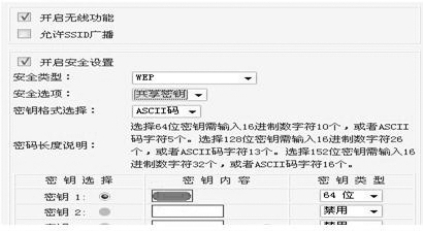
图6-26 路由器设置界面
设置好路由器后,在需要设置的计算机上,选择“控制面板”→“网络连接”,鼠标单击无线网络连接,右键点击“属性”,进入“无线网络连接属性”。选择“无线网络配置”,进入界面后,如果此时在首选网络中已经检测到可用无线网络,只要单击检测到的无线网络名,点击下面的“属性”即可进入设置。如果设置了取消SSID广播,没有检测到可用无线网络,可选择“添加”,进入设置界面,按路由器中的设置再次设置好后,单击“确定”退出即可完成设置。如图6-27所示。
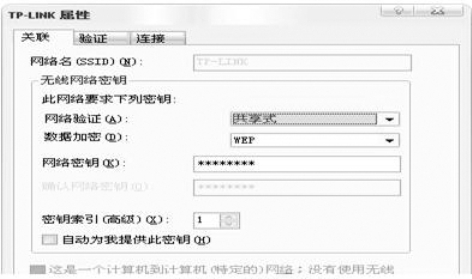
图6-27 TP-LINK属性
设置完成后,在无线网络连接状态中,选择“查看无线网络”,再选择“刷新网络列表”,选择搜索到的无线网络,点击“连接”,此时系统会提示输入密码确认。由于我们已经设置好密码,直接点击连接即可。如图6-28所示。
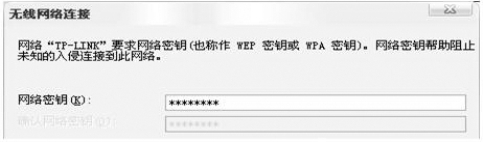
图6-28 无线网络连接窗口
由于WEP的局限性及加密的可循环性,因此,破解的可能性也增大了,目前已经不适合用于安全等级高的无线网络中。
如果用户在意自己无线数据的安全性,最好使用WPA-PSK/WPA2-PSK,这是基于共享密钥的WPA模式。WPA是一种基于标准的可互操作的WLAN安全性增强解决方案,可大大增强现有以及未来无线局域网系统的数据保护和访问控制水平。WPA源于IEEE 802.11i标准并将与之保持前向兼容。部署适当的话,WPA可保证WLAN用户的数据受到保护,并且只有授权的网络用户才可以访问WLAN网络。
进入路由器设置界面,选择无线参数,开启安全设置。在安全类型中选择“WPAPSK/WPA2-PSK”,安全选项中选择“WPA-PSK”,加密方法选择“AES”,然后按要求输入正确的密码,设置完成后点击“确定”。确定后路由器会提示重启,只有重启后设置才可起作用。
设置好路由器后,在需要设置的计算机上,选择“控制面板”→“网络连接”,鼠标单击无线网络连接,右键点击“属性”,进入“无线网络连接属性”。选择无线网络配置,进入界面后,如果此时在首选网络中已经检测到可用无线网络,只要单击检测到的无线网络名,点击下面的“属性”即可进入设置。如果设置了取消SSID广播,没有检测到可用无线网络,可选择“添加”,进入设置界面,按路由器中的设置再次设置好后,单击“确定”退出即可完成设置。如图6-29所示。
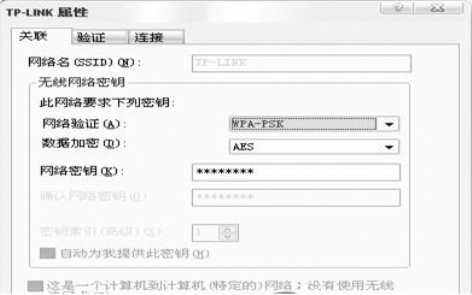
图6-29 TP-LINK属性
设置完成后,在无线网络连接状态中,选择“查看无线网络”,再选择“刷新网络列表”,选择搜索到的无线网络,点击连接。此时系统会提示密码确认,由于我们已经设置好密码,直接点击连接即可。
无线网络的安全设置其实很简单,而且路由器在Web设置中都有提示的,只要按正确的提示操作即可。另外需要注意,使用无线网络设置路由器,如果无线安全设置出错或在计算机无线网卡网络设置中不正确,此时将无法再使用无线网络连接路由器,只有接有线网络来重新设置了。
免责声明:以上内容源自网络,版权归原作者所有,如有侵犯您的原创版权请告知,我们将尽快删除相关内容。







