1.创建数据库的方法
Access 2003提供了“数据库向导”和“创建空数据库”两种创建数据库的方法。
使用“数据库向导”方法仅一次操作便可为所选数据库创建好所有的对象,而使用“创建空数据库”方法是先创建空数据库,再根据需要灵活地添加各元素。但是无论采取哪种方法创建的数据库,都是可以随时修改或扩展的。
2.使用“数据库向导”创建数据库
如果想在创建数据库时就为该数据库创建所需要的表、窗体以及报表等对象,则可选用“数据库向导”方式创建数据库。这是创建数据库最简单的方法,也是初学者最常用的方法。
使用“数据库向导”创建数据库就是利用Access 2003中保存的数据库模板快速地建立一个数据库,Access 2003提供的模板有“订单”、“分类总账”、“服务请求管理”、“联系人管理”和“工时与账单”等,用户通过这些模板来创建基于模板的数据库,再根据自己实际需求进行相应的修改,从而实现数据库的创建过程。因此,在使用“数据库向导”建立数据库之前,首先需要选择要建立的数据库的类型。因为不同类型的数据库创建过程中使用的数据库向导也不同,如同餐厅做菜是一样的,虽然都是客人点菜、厨师做菜、客人用餐的流程,但是厨师对于不同的菜制作的过程是并不相同的。
使用“数据库向导”创建数据库的基本步骤如下:
1)打开Windows资源管理器,在某一存储盘下新建一个用于存放数据库文件的文件夹。
2)启动Access 2003。
3)执行“文件”菜单下的“新建”命令,在“新建文件”任务窗体中,选择“本机上的模板”选项,如图2-8所示。
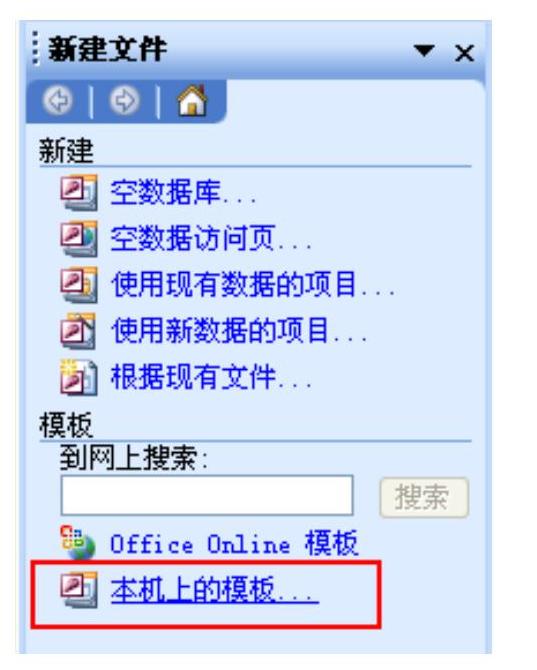
图2-8 “新建文件”任务窗体
4)在弹出的“模板”对话框中,首先切换到“数据库”选项卡,选择要创建的数据库类型,如图2-9所示。
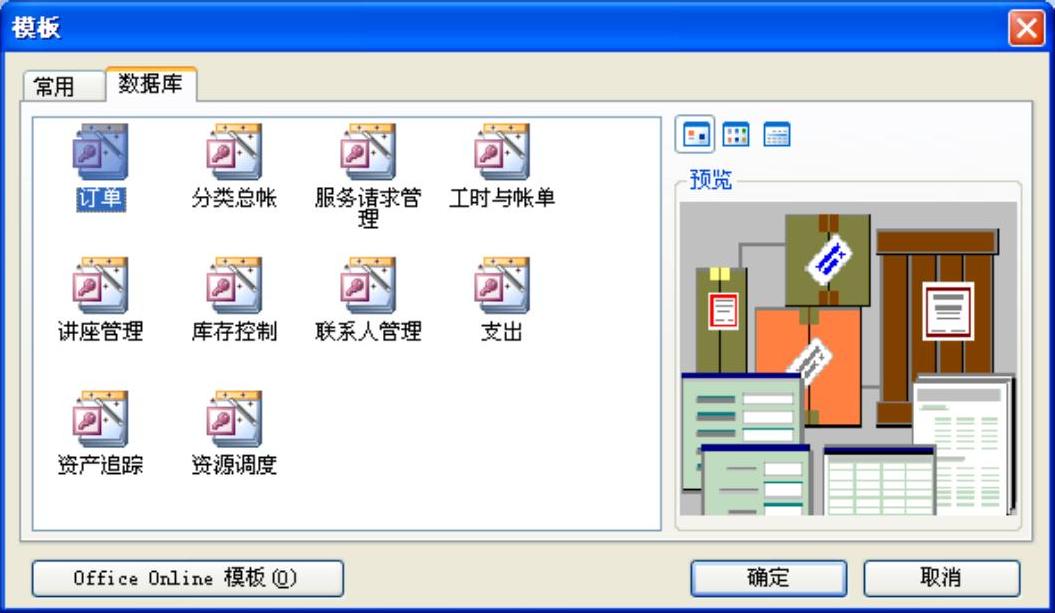
图2-9 “模板”对话框
5)单击“确定”按钮,进入“文件新建数据库”对话框。在“文件新建数据库”对话框中,选择新建数据库的存储路径,例如选择步骤1)中创建的文件夹。在文件名处输入新建数据库的名称,如输入“订单”,如图2-10所示。
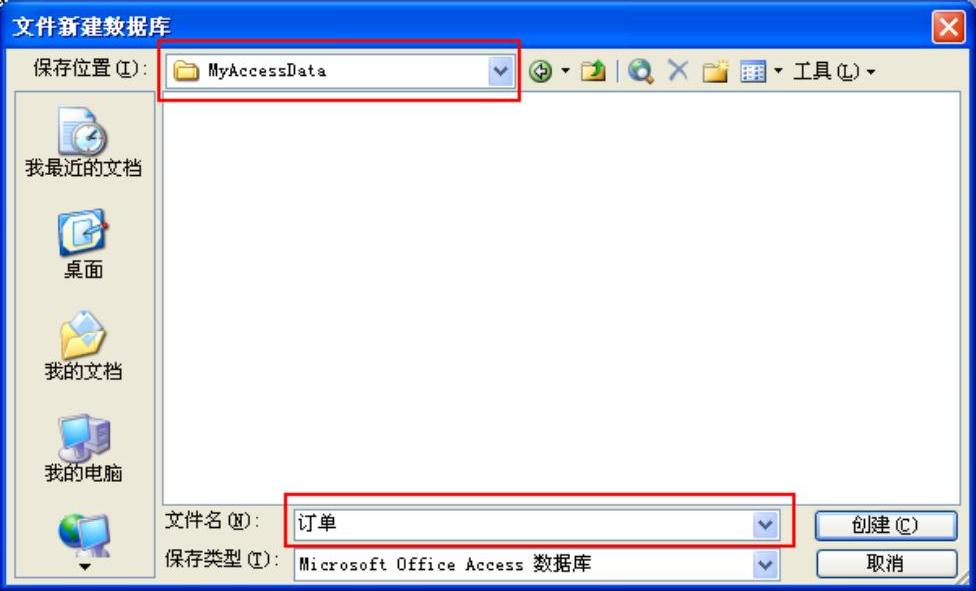
图2-10 “文件新建数据库”对话框
6)单击“创建”按钮,进入“数据库向导”对话框,如图2-11所示。

图2-11 “数据库向导”对话框
7)在“数据库向导”对话框中,单击“下一步”按钮,进入“数据库向导”中选择字段的页面。该页面中“数据库中的表”下的列表框中列出了新建数据库中用到的数据库表的名称,右侧列表框中列出了可能拥有的字段,根据自己的需要选择字段,如图2-12所示。
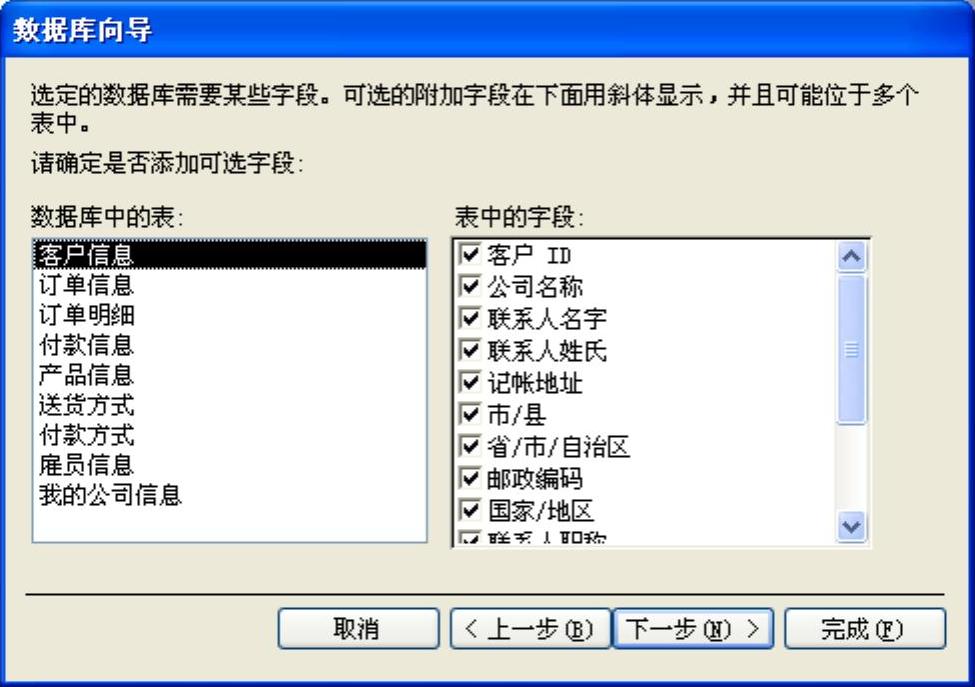
图2-12 选择字段
8)单击“下一步”按钮,进入选择屏幕显示样式的页面,在右侧列表框中列出了常用的显示样式,左侧是相应样式的预览窗口,根据需要进行选择,如图2-13所示。

图2-13 选择屏幕显示样式
9)单击“下一步”按钮,进入选择打印报表样式的页面,右侧列表框中列出了常用的打印样式,左侧是相应样式的预览窗口,选择希望的报表打印样式选项,如图2-14所示。

图2-14 选择打印样式
10)单击“下一步”按钮,进入指定数据库标题的页面,在此输入数据库的标题,如图2-15所示。另外如果还想为打印的报表添加一个标志,则可以在“是的,我要包含一幅图片”前的复选框打对勾,并单击下面的“图片”按钮,进行相应的图片选择操作。
11)单击“下一步”按钮,进入如图2-16所示的对话框,此时用“数据库向导”创建数据库的过程就即将结束,如果仅完成创建数据库过程,并不想立即打开数据库,可清除“是的,启动该数据库”前的选项,如果创建好数据库后需要立即打开数据库,可选中该选项。单击“完成”按钮,完成该数据库的创建。
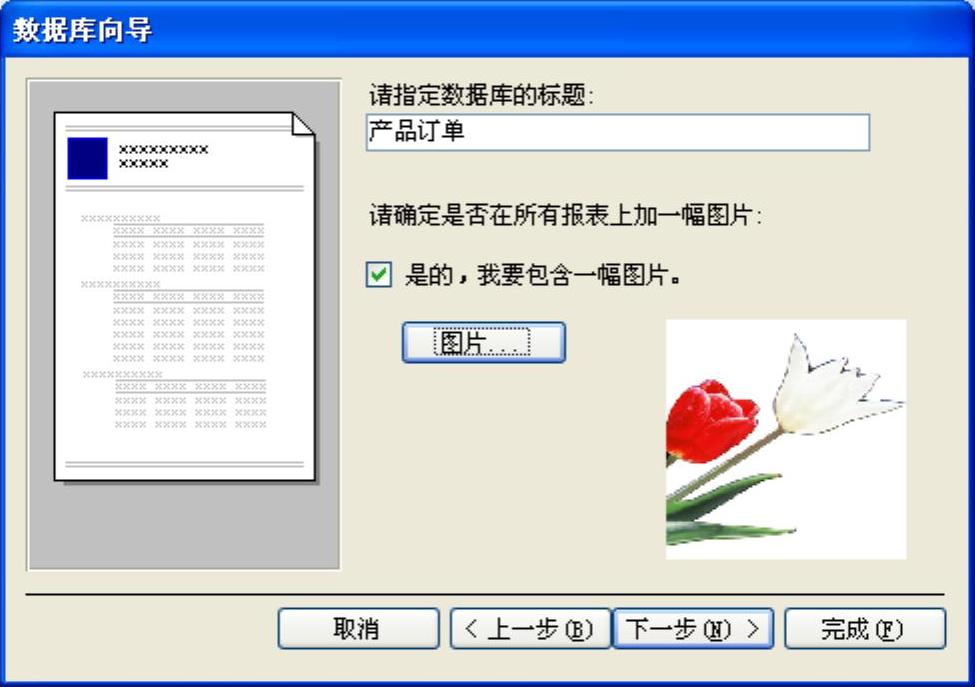
图2-15 指定数据库标题(https://www.daowen.com)
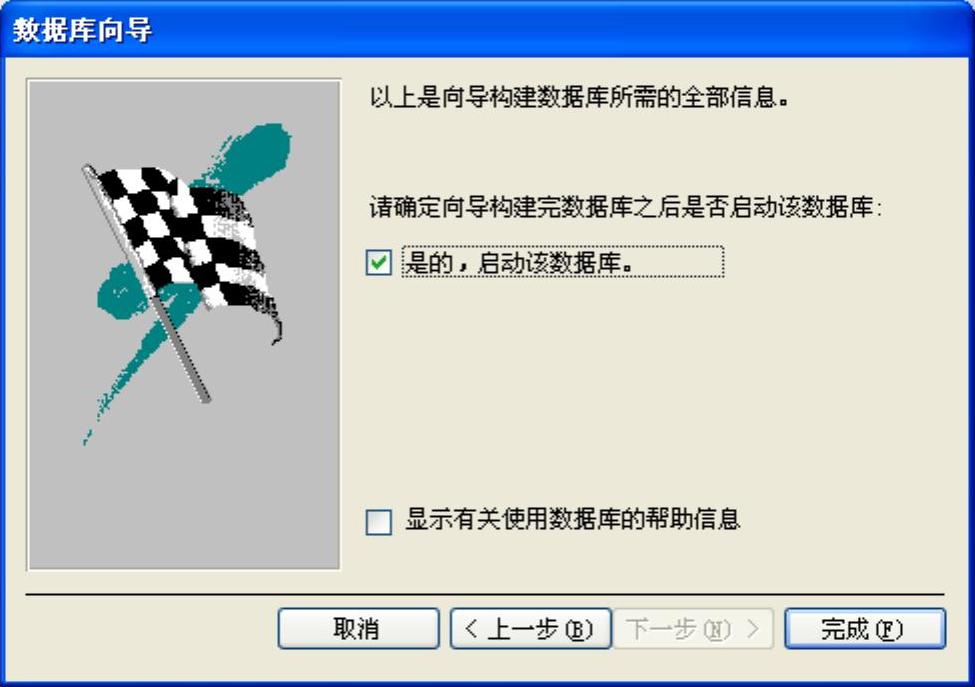
图2-16 完成数据库的创建
12)单击“完成”按钮后系统开始启动数据库系统,并打开数据库启动进度对话框,如图2-17所示。
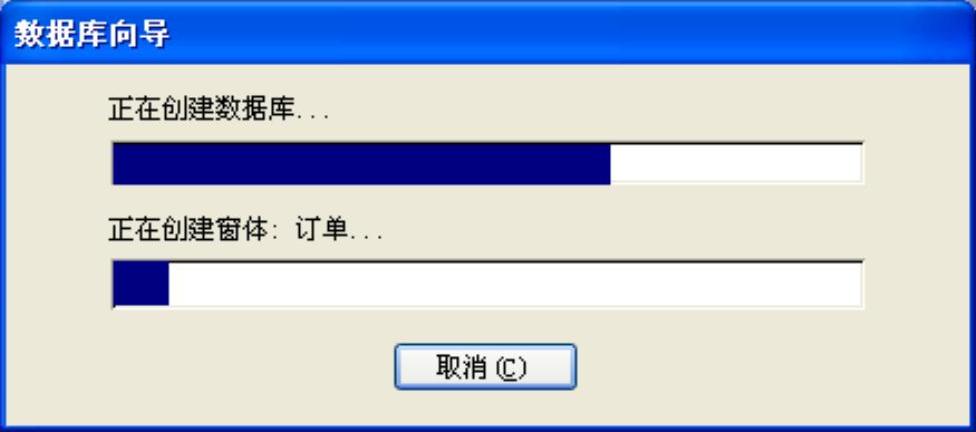
图2-17 数据库启动进度对话框
13)数据库启动后,打开“主切换面板”对话框,如图2-18所示,同时打开对应的数据库窗口,如图2-19所示。至此,利用“数据库向导”创建数据库的过程完全结束。
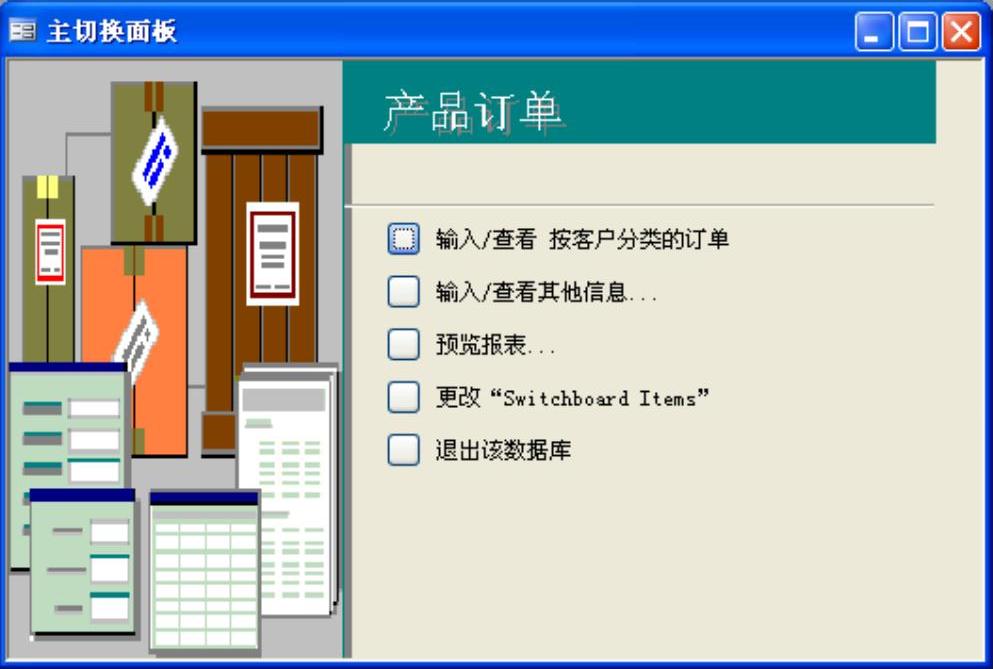
图2-18 “主切换面板”对话框
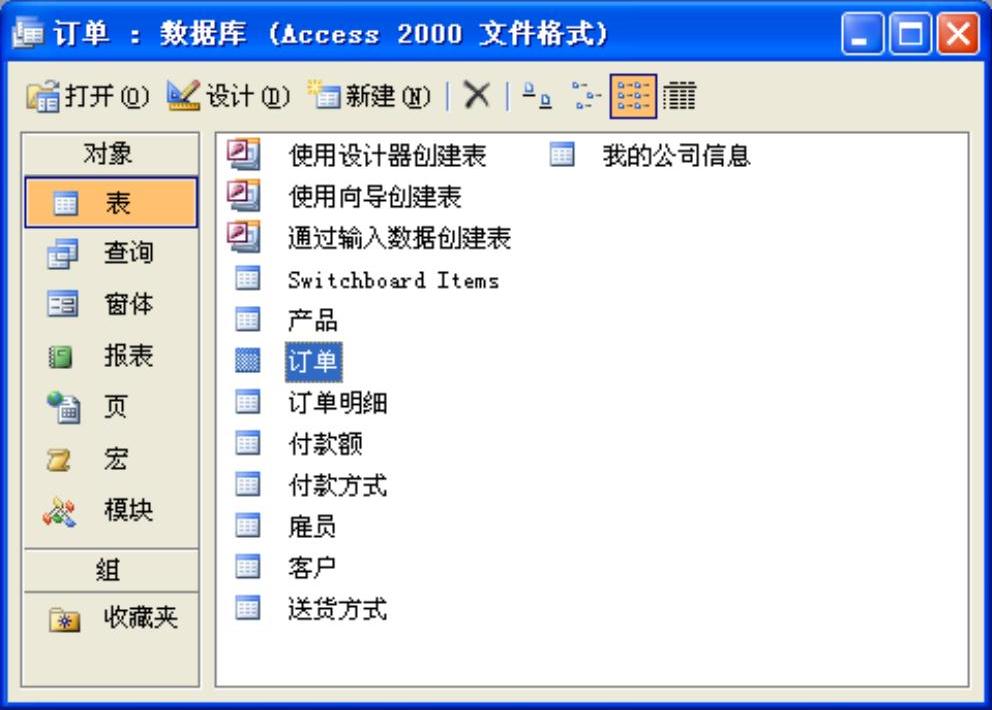
图2-19 数据库窗口
在图2-18中有一系列的按钮,用户可以通过单击不同的按钮完成数据库中不同的操作,单击最下方的“退出该数据库”按钮可以退出数据库系统。
注意
Access“数据库向导”只是为数据库搭建框架,而数据则需要用户自己输入。不能使用“数据库向导”向已有数据库中添加新的表、窗体及报表等对象。
3.创建空数据库
该方法需要用户先创建一个空数据库,然后添加表、窗体、报表等对象,该方法比较灵活,但需要自行定义每个数据库要素。创建空数据库的基本步骤如下:
1)打开Access数据库,执行“文件”→“新建”命令,在右侧任务窗格中单击“空数据库”,如图2-20所示。
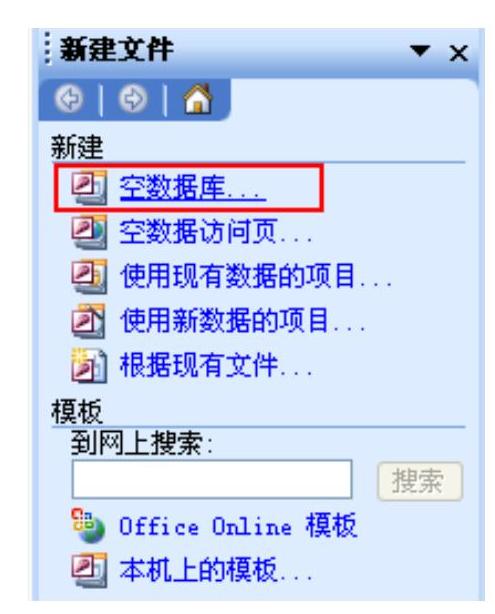
图2-20 “新建文件”任务窗格
2)在出现的“文件新建数据库”对话框中设定数据库的保存位置,在文件名处输入新建数据库的名称,如图2-21所示。
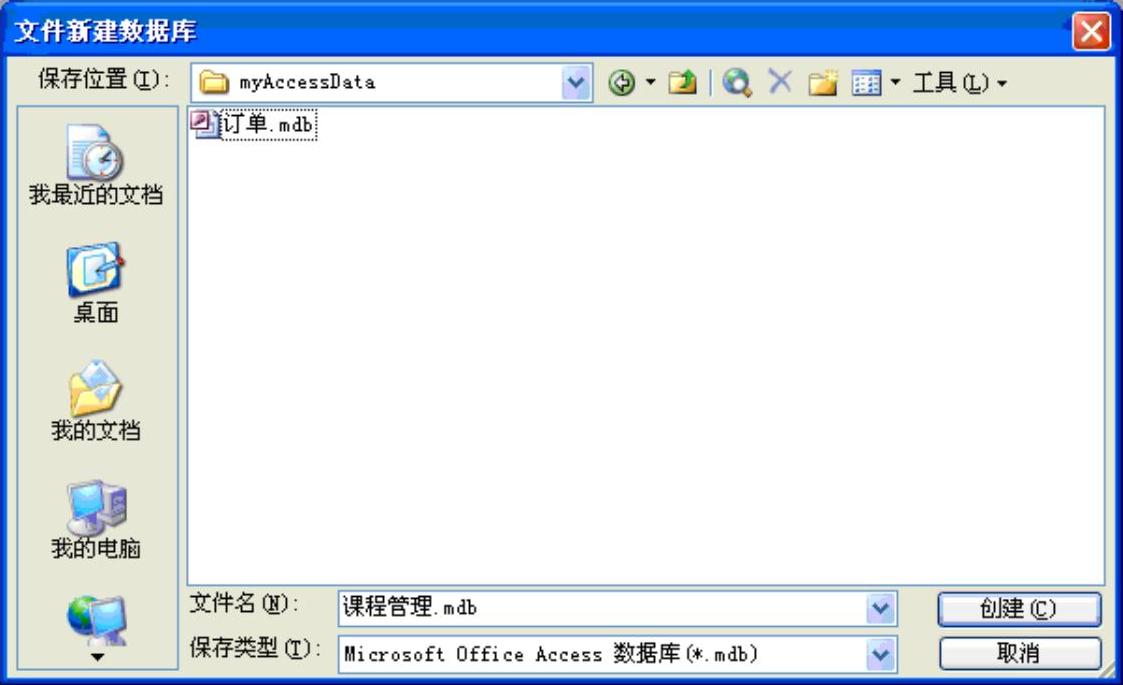
图2-21 “文件新建数据库”对话框
3)单击“创建”按钮,即可创建一个空的数据库文件,如图2-22所示。
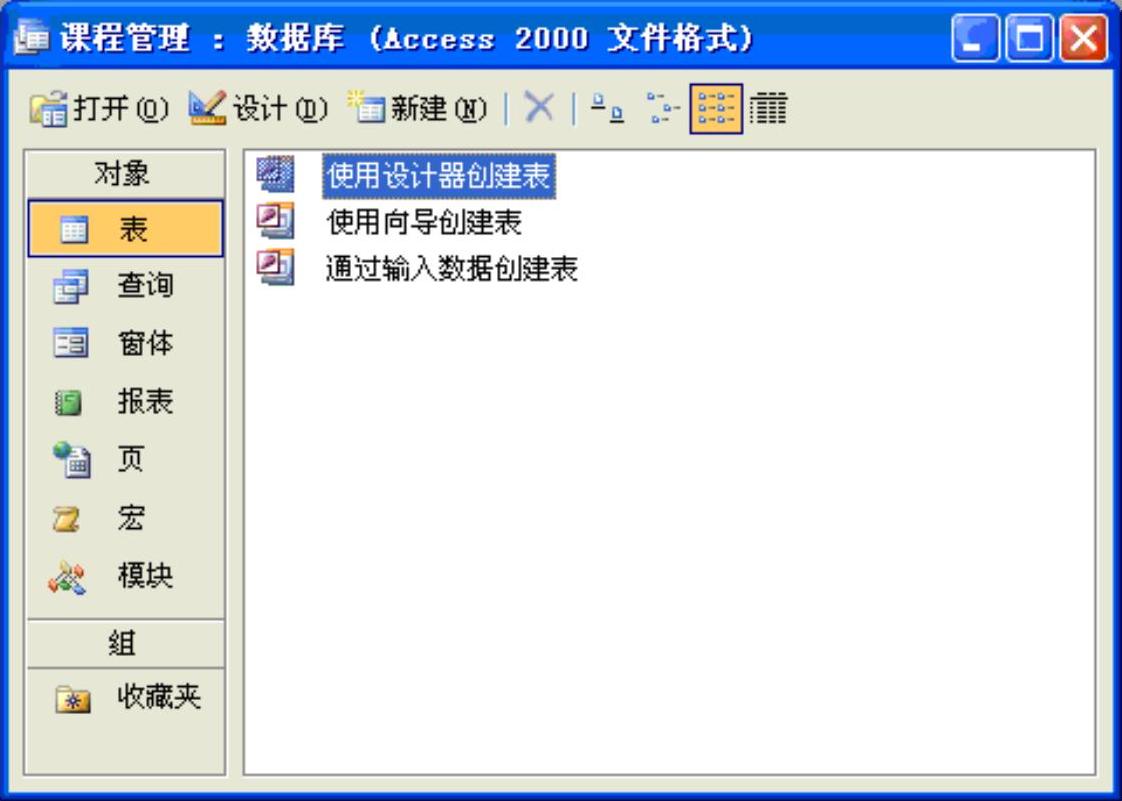
图2-22 数据库窗口
至此,数据库创建工作已经结束,用户可以根据需要灵活地创建表、窗体等对象。
提示
Access在同一时间只能处理一个数据库,因而每新建一个数据库,就会自动关闭已经打开的数据库。
4.依据现有文件创建数据库
依据现有文件来新建一个类似的数据库相当于复制一个已有的数据库,然后对它进行修改编辑,形成一个新数据库。
打开Access数据库,执行“文件”→“新建”命令,在右侧任务窗格中单击“根据现有文件”选项,打开“根据现有文件新建”对话框,如图2-23所示,可以选择要用做新数据库文件的基础的现有文件,单击“创建”按钮即可。
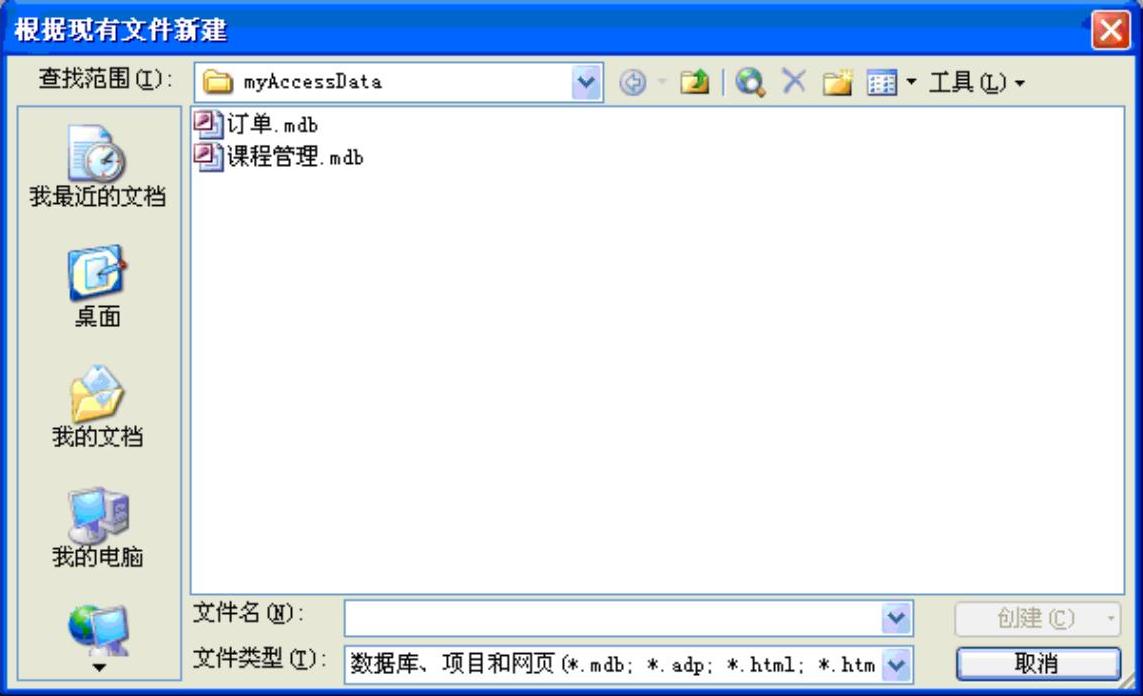
图2-23 “根据现有文件新建”对话框
免责声明:以上内容源自网络,版权归原作者所有,如有侵犯您的原创版权请告知,我们将尽快删除相关内容。








