易控用户程序的功能十分强大,使用起来却很简单,适合各种程度的开发人员使用。下面就通过几个示例介绍一下用户程序的使用。
【示例6-1】用户登录程序。
监控系统的操作一般需要用户登录才能进行监视和操作,用户登录一般通过登录按钮来实现,在按钮事件属性的“键按下”中配置用户程序。具体的实现方法如下:
用户程序编辑器的工程窗口中的“用户”命令节点下找到封装好的登录命令“logon”,如图6-18所示。

图6-18 用户登录命令
添加该命令到代码编辑区。在易控中,对于可以直接添加参数的函数,易控都提供了对话框选取参数。对于参数有多种可能的函数,易控提供了各种参数配置的格式和说明。用户根据需要配置不同的参数格式,函数的格式和说明在函数命令后面添加左括号“(”来查看。“logon”为多参数格式的函数,在代码编辑区的命令后面添加左括号“(”,显示出该函数有两种命令格式:一种是指定用户名和密码登录,另一种是通过弹出对话框的形式选择用户名和密码登录。图6-19为第一种登录方式的提示。
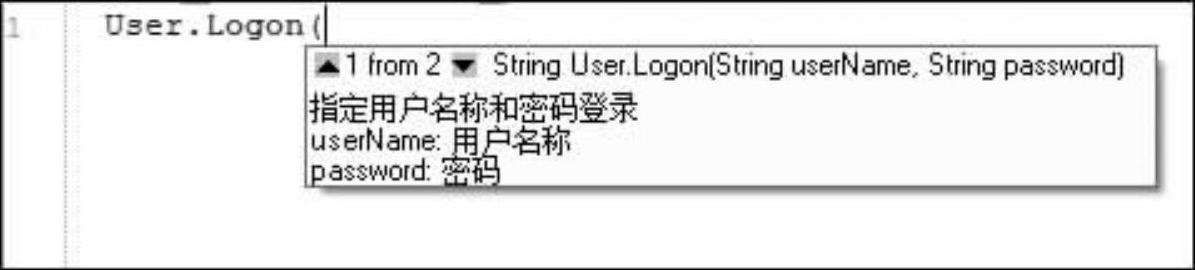
图6-19 函数参数格式的查看
下面的代码为使用第一种方式完成的代码,第一个参数为用户名称,第二个参数为登录密码:

用户进入系统后,点击该按钮,则会直接以管理员的身份登录。
【示例6-2】画面切换程序。
用户在使用监控系统提供的各个功能时,需要切换到不同画面进行操作。画面切换一般通过按钮来实现,在按钮事件属性的“键按下”中配置用户程序。具体的实现方法如下:
在“画面”命令节点下,找到封装好的登录命令“Open”,如图6-20所示。
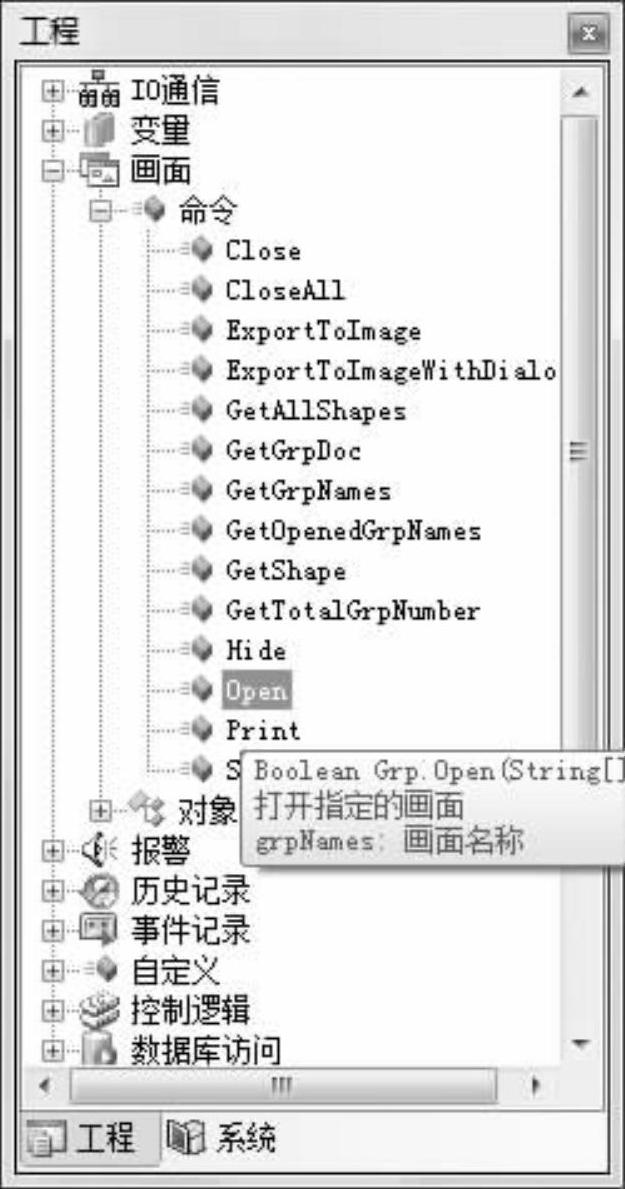
图6-20 打开画面命令
双击“Open”打开指定画面指令,在弹出的对话框中进行选择配置,如图6-21所示。
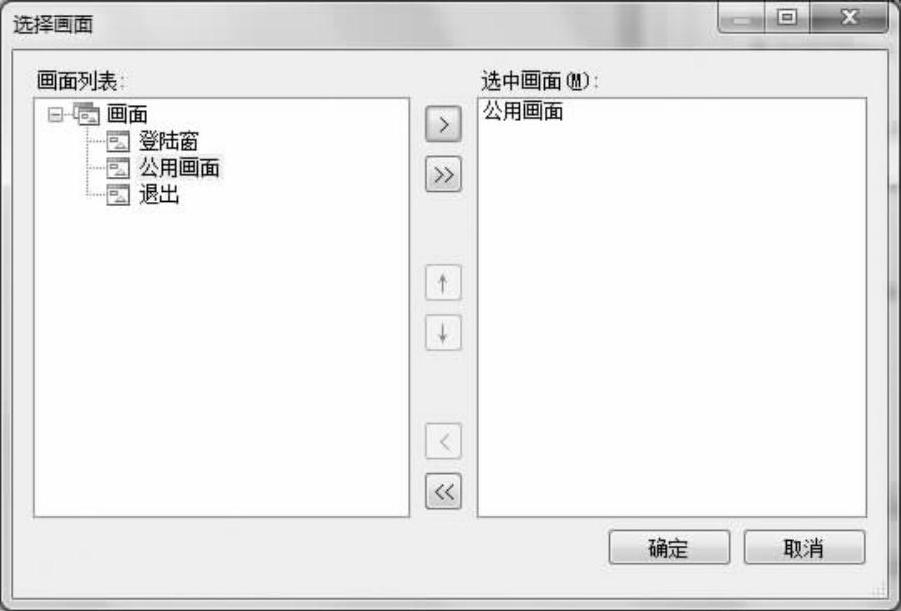
图6-21 “选择画面”对话框
通过中间选择按钮选择需要打开的画面,点击“确定”按钮后,在C用户程序编辑器中系统会自动完成下面代码的输入:

完成上述配置后,运行系统,点击按钮即可打开“公共画面”查看画面信息。
【示例6-3】报表打印程序。(https://www.daowen.com)
报表打印程序在易控中可以直接使用专门封装好的函数。根据打印的要求不同,可以在易控用户程序的不同地方编写。本示例为一个每天定时自动打印报表的功能,通过变量改变程序来实现,触发变量为系统变量“SystemVariable.Day”。实现的步骤主要有:
1)建立报表。在报表节点下建立一个“日报”,将报表中内容设计好,有关报表的建立参考第9章“报表”。
2)配置变量改变程序。将系统变量“SystemVariable.Day”添加到变量改变程序的变量名中。该变量为系统的日期变量,每天零点日期发生变化。
3)配置报表打印函数中的参数。在C用户程序编辑器中,报表打印函数的相关参数通过弹出的对话框进行选择配置,如图6-22所示。
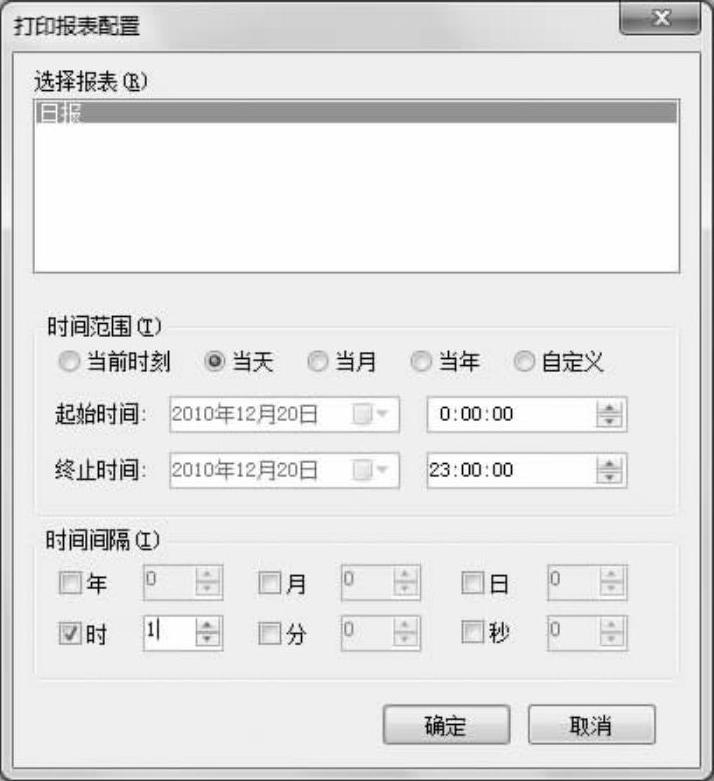
图6-22 “打印报表配置”对话框
通过选择需要打印的报表名称、时间范围和时间间隔后,在C用户程序编辑器中系统会自动完成下面代码的输入:

完成上述配置后,运行系统,每天零点自动将上一天的整点日报表打印出来。
【示例6-4】自定义方法的实现。
自定义方法的使用可以减少程序中重复代码的输入,自定义方法一般有两种:一种是带返回值的自定义方法,一种是不带返回值的自定义方法。图6-23为两个自定义方法的配置。
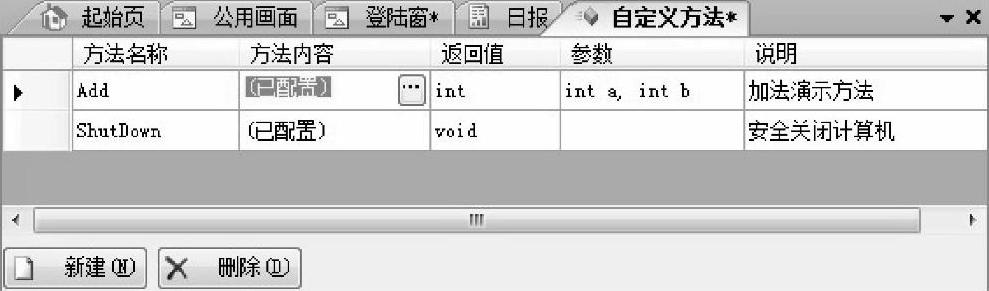
图6-23 自定义方法的配置
①带有返回值的自定义方法。方法的名称为Add,作用是:调用该方法后,会将工程中的两个整型变量a和b的值相加后再返回到工程中。图6-23所示工作区中为该自定义方法的配置,该自定义方法的具体代码如下:

其中返回值类型、函数名称、参数都是可以修改的。图6-24所示为该自定义方法的使用,将两个整型变量X、Y的值传递给自定义方法Add,最后将结果返回给整型变量Z。
②不带返回值的自定义方法。方法的名称为ShutDown,作用是:调用该方法后,会将工程关闭,并且关闭计算机。图6-23所示工作区中为该自定义方法的配置,该方法的具体代码如下:
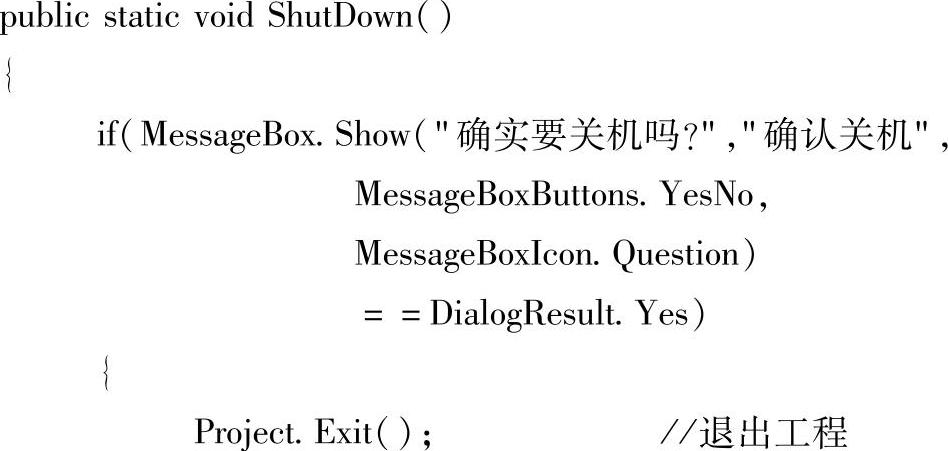

当触发调用该方法的对象后首先会弹出确认对话框,当确认后,执行关闭工程和计算机的任务。图6-24所示为该方法的使用。

图6-24 自定义方法的内容示例
免责声明:以上内容源自网络,版权归原作者所有,如有侵犯您的原创版权请告知,我们将尽快删除相关内容。







