安装完易控后,从“开始”菜单的“所有程序”中选择“易控(INSPEC)开发环境”,即启动易控的开发环境。打开易控的开发环境InStudio,InStudio启动后的默认界面如图2-4所示。
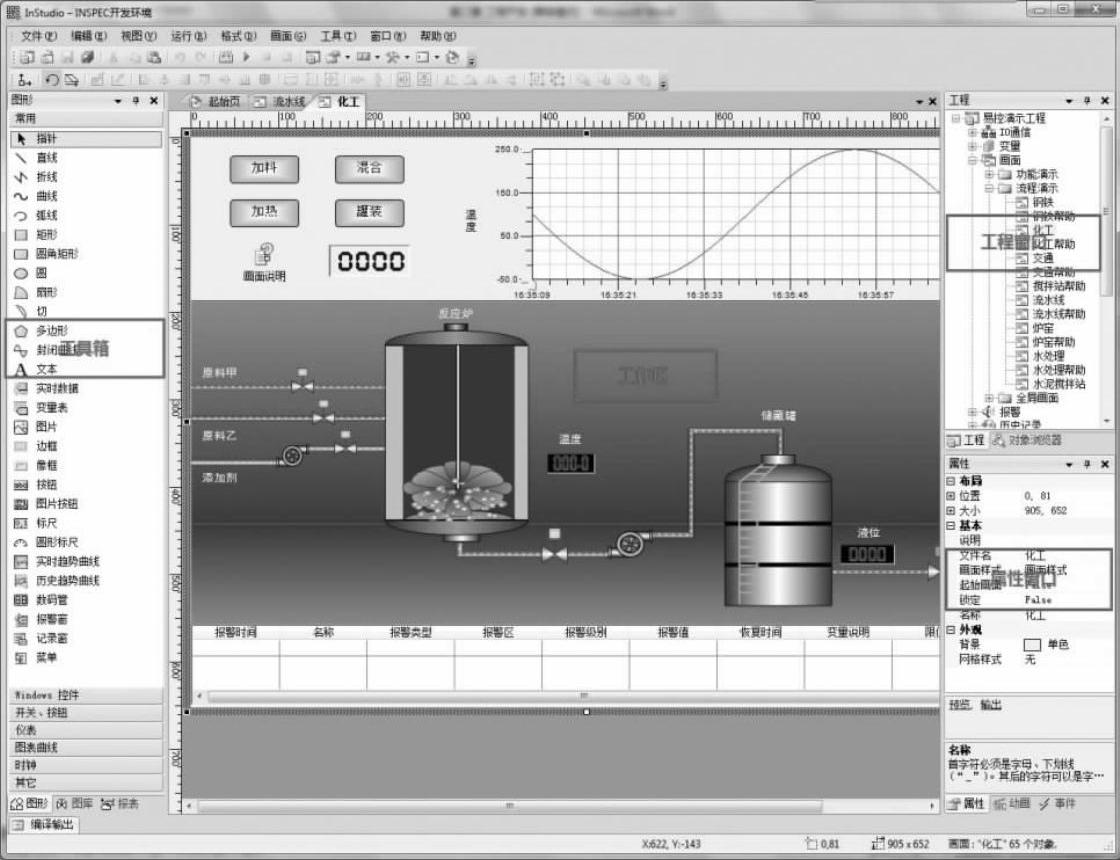
图2-4 易控的开发环境InStudio界面
InStudio界面默认划分为4个重要的区域。这4个区域是
●区域1——工程窗口:以工程名作为根节点的树形目录,子节点为工程用到的主要功能。
●区域2——工作区:进行各种功能配置的主要工作区域。
●区域3——属性窗口:对象基本属性、动画属性及事件属性的显示窗口。
●区域4——工具箱:开发画面使用的图形工具箱、图库工具箱,制作报表使用的报表工具箱。
其中,每个区域有一个或几个同类型的窗口折叠在一起,以减小占用屏幕空间。通过点击位于区域底部的窗口标题区域可以选择该区域中使用哪一个窗口。
用户可以根据自己的工作习惯对InStudio的界面样式进行调整。常见的调整有:
●将停靠在边缘的整个区域或该区域中的一个窗口浮动起来。方法是拖动或双击该区域的标题栏或通过点击窗口标题栏上的小三角按钮后出现的菜单中的“浮动”选项。
●重新摆放各个区域或各个窗口的位置,也可以随意组合一些窗口折叠到一起。方法是拖动各个区域或窗口的标题栏到一个新的位置。
●将不常用的窗口设置成隐藏的,使用时再显示。方法是通过点击窗口标题栏上“×”或小三角按钮后出现的菜单中“隐藏”选项。
●将窗口设置成自动收缩的,以节省空间。方法是通过点击窗口标题栏上位于小三角和“×”中间的“钉子”按钮,或点击小三角按钮后出现的菜单中“自动隐藏”选项。
对于隐藏后的窗口如需再显示出来,通过开发系统的主菜单“视图”下面找到相应的菜单项即可。
下面介绍开发系统InStudio界面的几个主要部分,并简单描述其作用和使用方法。
(1)区域1——工程窗口
工程窗口包含一个树形结构列表,根节点为工程名称,下面子节点为工程可能用到的主要功能,不同的节点可能包含进一步的子节点。这个树形结构的工程内容列表称为“工程树”。图2-5为易控工程树列表。
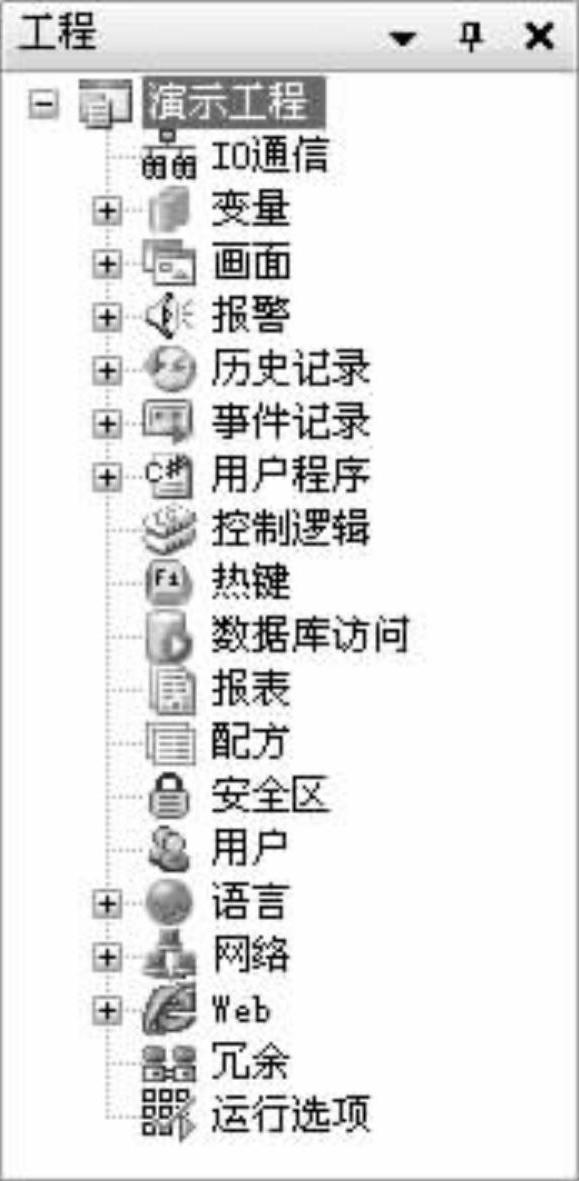
图2-5 易控工程树列表
“工程树”是本书中经常需要提到的概念。在工程开发的过程中,几乎所有的配置组态的工作都是从这里开始,配置的结果也是在这里进行管理,也就是说工程中所有的信息都是从这里开始查看、浏览和修改。
工程树包含了易控工程中按照功能分类的内容,但并不是所有的工程都会包含或必须包含这些内容,根据工程的需要在相应的目录中进行配置即可,对于不需要配置的目录,易控会自动采用默认的配置。
工程树各节点的名称及含义见表2-2。
表2-2 易控工程树各节点名称及含义
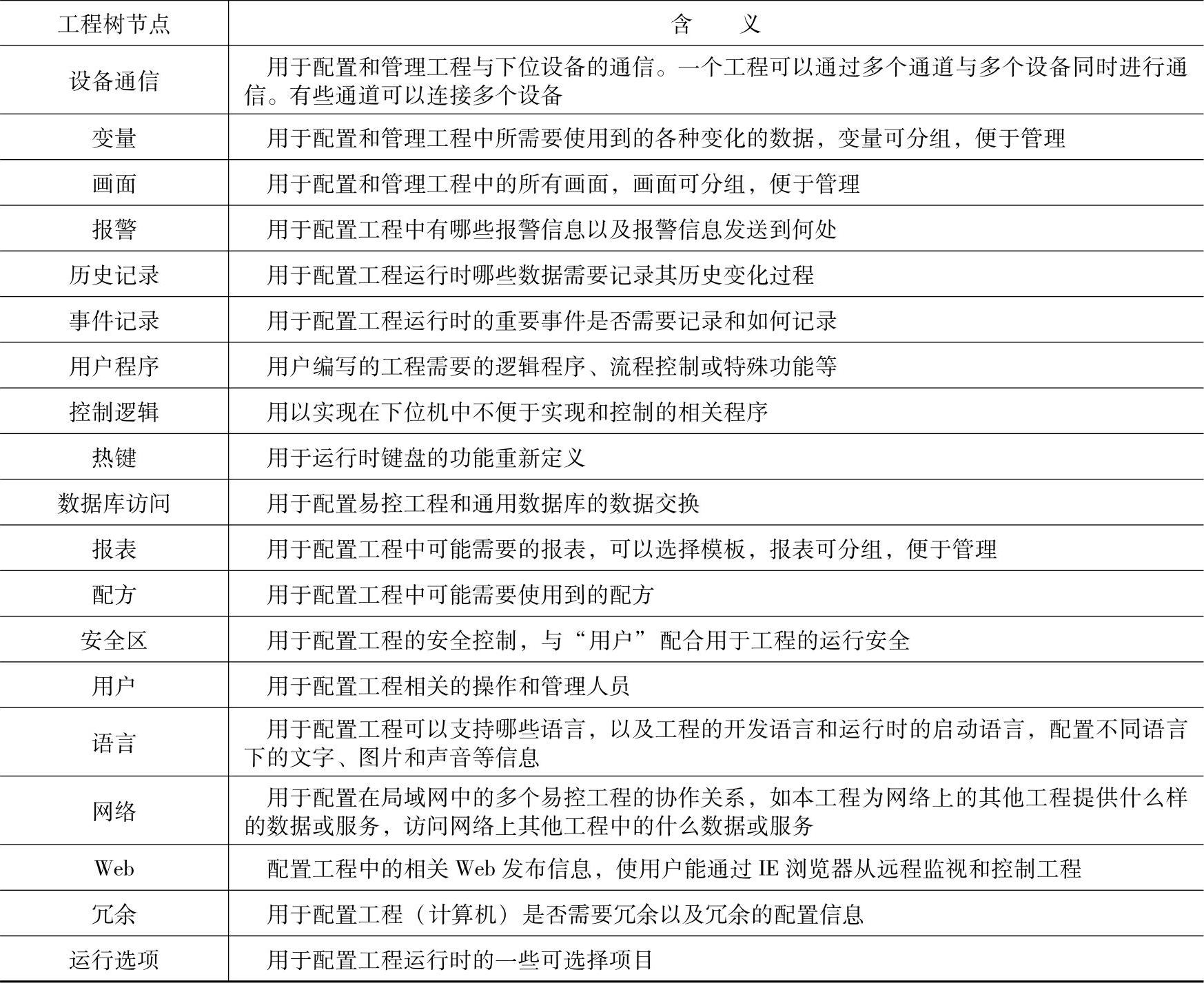
(2)区域2——工作区
工作区位于开发环境的中部,是进行各种工程开发的主要工作区域。在工程树中通过双击的项目一般在此打开,然后进行编辑。如画面的编辑、变量的填写、操作人员的配置等都在工作区中进行。
工作区可以包含多个工作页,为了节省空间,多个工作页折叠在一起,通过点击工作页的标题栏进行切换。只有处于最上面的工作页是当前的工作页面。工作页有不同种类,它们分别用于编辑画面、变量等工程的不同信息。多数的工作页看起来都是相似的表格,通过填写这些工作表格就可以完成相应的工程配置。
在工作区中的第一个工作页是一个特别的工作页,称为“起始页”。该页中列出了已经建立的一些工程项目,右键菜单或底部的一些按钮也可以用于新建立工程项目,对已经存在的工程进行管理。起始页是进行工程管理和工作开始的地方。在工作区中其他的页面都可以关闭,但起始页不能关闭。
(3)区域3——属性窗口(https://www.daowen.com)
属性是对象所具有的一些特性、特征。易控采用面向对象的设计思想,工程中的画面、画面上的图形、工程中的变量、一个通信设备等都被称为一个对象。一旦选中一个对象,其属性就会自动显示出来,并可以对显示出来的属性进行直接修改。这个显示和修改对象属性的区域就是属性窗口。属性窗口中将被选中对象的属性按照分类以表格的形式显示,分类名称以黑体字显示,可以通过点击分类条目前面的“+”或者“-”符号展开显示或者折叠隐藏一个分类下面的属性。一些复杂的属性也可以展开或折叠,比如图形对象的“大小”属性就可以展开为Width和Height。如图2-6所示为一个可折叠和展开的复杂属性框。在属性框表格中一个属性行分为两列,左侧为属性的名称,右侧为属性的数值。要修改某一属性,先点击该属性的属性值,然后修改。不同的属性值类型有不同的修改方法,如下拉列表选择、直接输入数值或弹出对话框修改。属性名称格的右键菜单的“重置”命令可以将修改的数值改回到易控默认的数值。
属性窗口的下部默认有选中属性的进一步描述信息。对有些图形对象,在属性窗口的下部还提供了一些快捷的操作指令,比如折线。图2-7所示为折线属性中的一些快捷指令,

图2-6 可折叠和展开的复杂属性框

图2-7 折线属性中的快捷命令
包括“添加节点”等。
易控中最常用的对象是画面上的图形,即图形对象,其他对象统称为非图形对象。图形对象除了具有像位置、大小、颜色等静态的外观属性外,还具有其他一些动态特性,如图形的大小和颜色等随着变量的改变而改变,还有当鼠标点击或拖曳它时,需要执行一些指令等。其中静态的外观属性在工程开发和运行期间都是相同的,而动态属性只有在工程运行期间才有效。
在易控中,将图形对象的这些动态和静态的属性分为三类:一般属性(简称属性)、动画属性(简称动画)和事件属性(简称事件)。三种属性可以在属性工具箱下方选择切换。图2-8所示为易控三种属性的配置框。
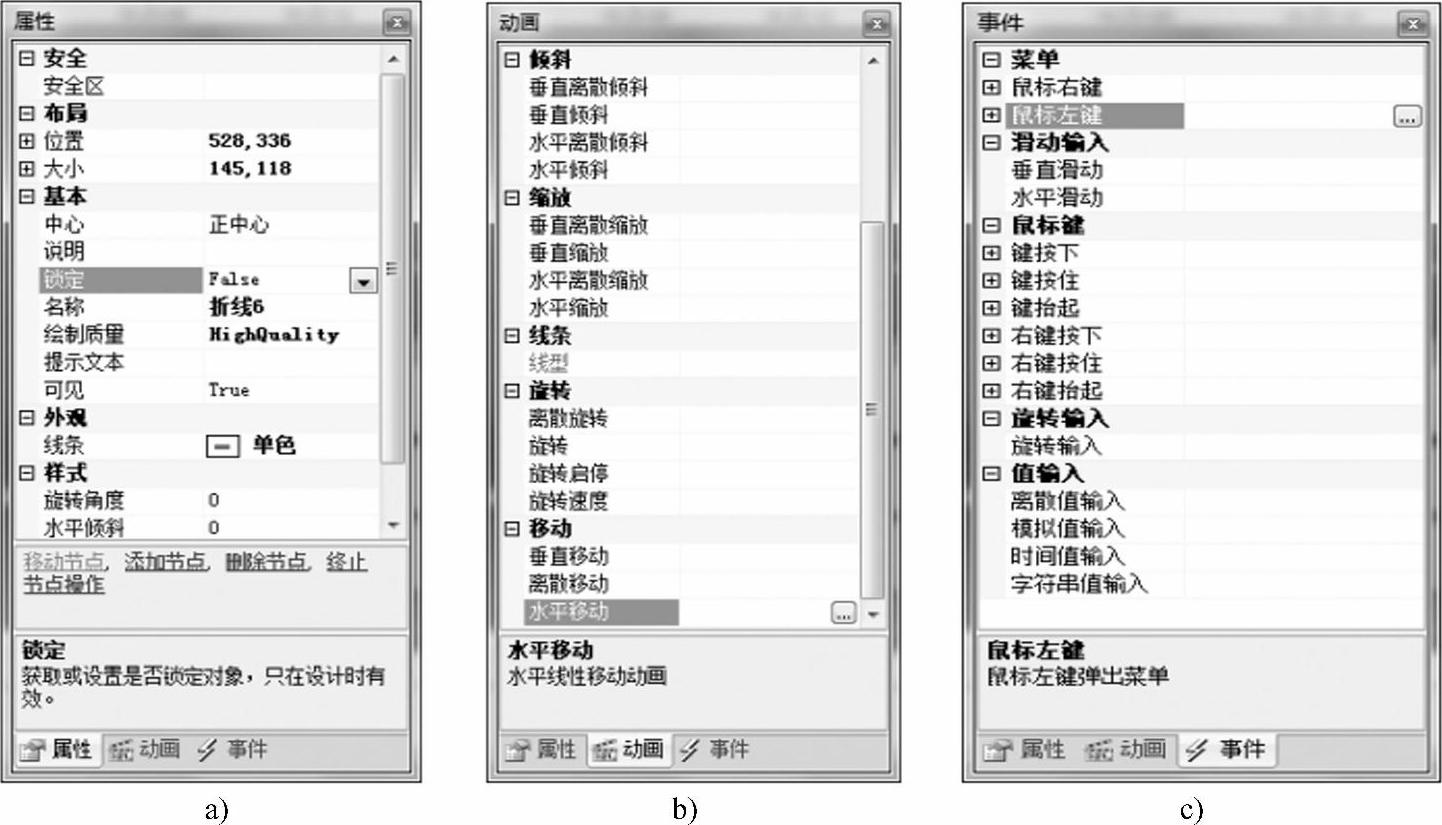
图2-8 易控的属性窗口
a)属性 b)动画 c)事件
“属性”(一般属性)是对象的基本属性,例如对象的大小位置等,是静态属性。
“动画”是画面上图形对象在工程运行期间随着工程变量的改变而改变的属性。它表明了“系统中的指定变量发生改变”和“图形对象的一些诸如位置、颜色、大小、角度等形态的变化”之间的一种对应关系。
“事件”是画面上图形对象在发生用户点击或者拖曳等操作时,工程将做出如何反应的一种动态属性。它表明了“图形对象上发生的一些事件,如鼠标点击、拖动等”和“工程中发生一些变化,如某个变量的数值变化、一个新的画面打开等等”之间的一种对应关系。
(4)区域4——工具箱
易控开发系统的工具箱是指包含进行工程开发所需要使用的一些工具的窗口。比如在画面开发时,需要选择不同类型的图形对象,这种选取就是在工具箱中进行的。在工具箱中,每一种图形对象就是一件工具,选择一个项目就像从工具箱中拿出一件工具一样。
易控有三个工具箱窗口:图形工具箱、图库工具箱和报表工具箱。图形工具箱包含各种基本图形和插件控件,图库工具箱包含各种常用工业图形符号,报表工具箱则包含设计报表时需要使用到的各种报表组件。易控的三个工具箱窗口默认折叠在一起,分别是“图形”、“图库”和“报表”。图2-9所示为易控工具箱。
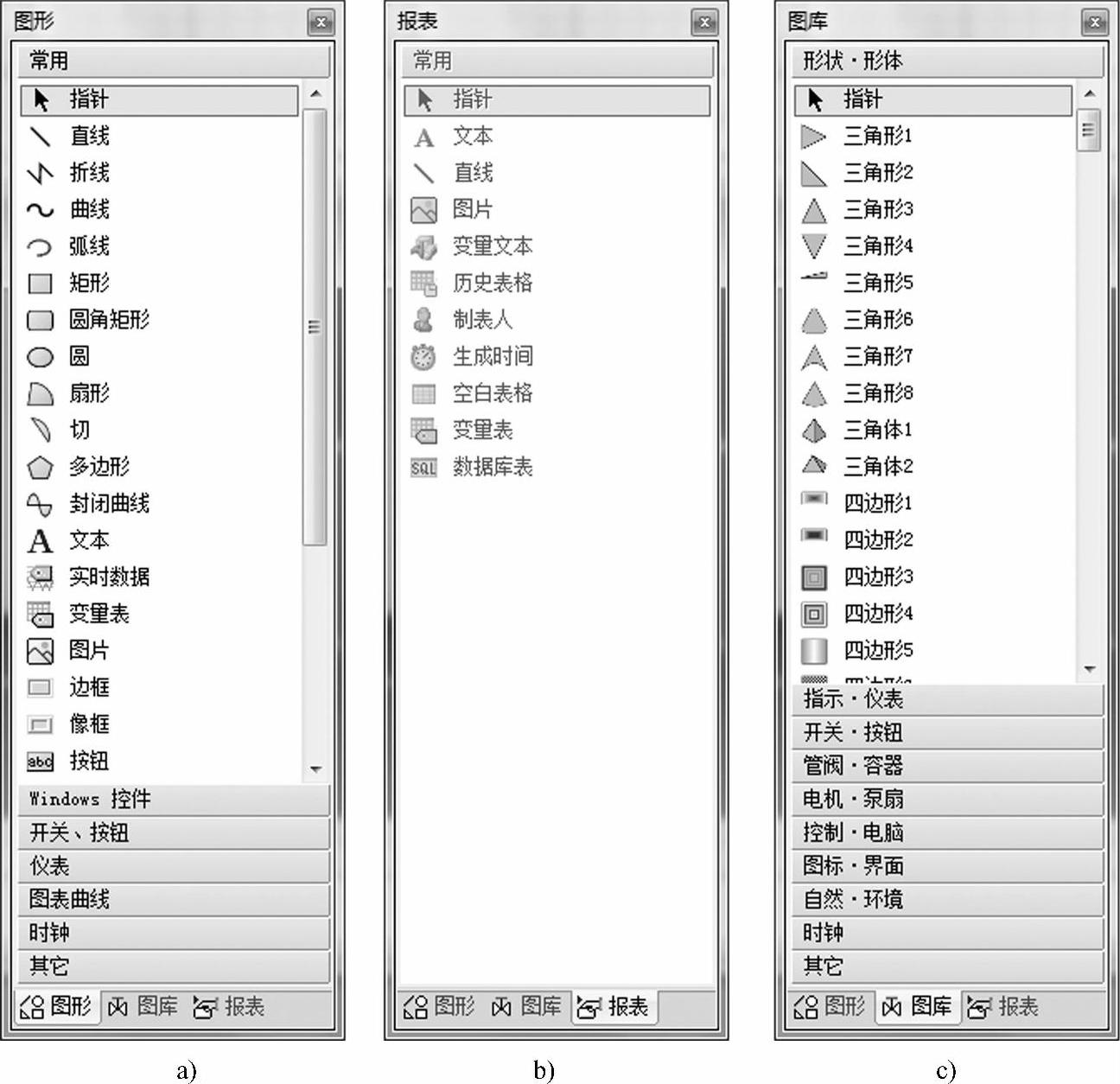
图2-9 易控工具箱
a)图形工具箱 b)图库工具箱 c)报表工具箱
在进行工程开发时,根据工作区中当前工作页的类型,易控自动确定工具箱是否可用,不能使用的工具箱变灰,为不可操作。比如只有在开发画面时,图形和图库工具箱才有效。
工具箱都是按照分类进行管理的。每个分类包含意义类似的“工具”或称“工具项”。使用一个“工具项”的方法是先选中一个“工具”,然后在工作区,如画面中,用鼠标拖动、点击等来创建一个新的对象,还可以通过双击“工具项”在工作区的默认位置建立对象。
图形工具箱,包含所有可以直接放置到画面上的图形“样式”,是画面的基本构成成分。图形工具箱包含“基本”、“Windows控件”、“开关、按钮”、“仪表”、“图表曲线”、“其他”等分类。基本分类下面包含了直线、椭圆、方框、曲线、文本、图片等最常用的工具,图表曲线分类下面则包含了一些常用的曲线、图表等工具。其他分类类似。
图库工具箱,包含一些常见的按照分类进行管理的图形符号。这些分类包括“形状·形体”、“指示·仪表”、“开关·按钮”、“管道·阀门”、“容器·炉罐”、“电机·泵类”、“控制·电脑”、“标识·场景”、“时钟”和“其他”等分类。每个分类下面包含相关的图形符号。用户可以通过右键菜单建立自己的分类,添加自己的符号。
同时,用户可以在工作区中用已经存在的图形图库对象制作新的对象,此对象可以添加到相应的图库分类中。
报表工具箱包含设计报表的工具。报表的设计和画面的绘制类似,只不过使用不同的工具箱。
注:易控的报表不是画面上的控件,可以脱离画面工作,详见报表相关的章节。
开发系统界面还有主菜单、工具栏、状态栏、编译信息窗口等区域,这里不作介绍。
免责声明:以上内容源自网络,版权归原作者所有,如有侵犯您的原创版权请告知,我们将尽快删除相关内容。







