在撰写书籍或杂志等类型的文档时,通常需要创建目录来使读者可以快速浏览文档中的内容,并可通过目录右侧的页码显示找到所需内容。在Word 2010中,可以非常方便地创建目录,并且当目录发生变化时,通过简单的操作就可以对目录进行更新。
1.标记目录项
在创建目录前,需要先把要在目录中显示的内容标记为目录项,具体步骤如下。
(1)选择要制作目录的文本。
(2)选择“开始”选项卡下“样式”组中的样式显示区域右下角的“其他”按钮,会弹出如图3-33所示的下拉框。
(3)据所要创建的目录项级别,选择“标题1”、“标题2”或“标题3”选项。
如果需要使用的样式没有在图3-33中显示,则可以通过以下步骤标记目录项。
(1)选中要制作目录的文本。
(2)单击“开始”选项卡下“样式”组中的对话框启动器打开“样式”窗格。
(3)单击“样式”窗格右下角的“选项”,则会弹出“样式窗格选项”对话框。
(4)选择对话框中“选择要显示的样式”列表框中的“所有样式”选项,单击“确定”按钮返回到“样式”窗格。
(5)此时可以看到在“样式”窗格中已经显示出了所有的样式,单击选择所需要的样式选项即可。
2.创建目录(https://www.daowen.com)
标记好目录项之后,就可以创建目录了,具体步骤如下。
(1)将光标定位到需要显示目录的位置。
(2)选择“引用”选项卡下“目录”组中“目录”按钮下拉框中“插入目录”项,会弹出如图3-35所示的对话框。
(3)选择是否显示页码、页码是否右对齐,并设置制表符前导符的样式。
(4)在“常规”区选择目录的格式以及目录的显示级别,一般目录显示到3级。
(5)单击“确定”按钮即可。
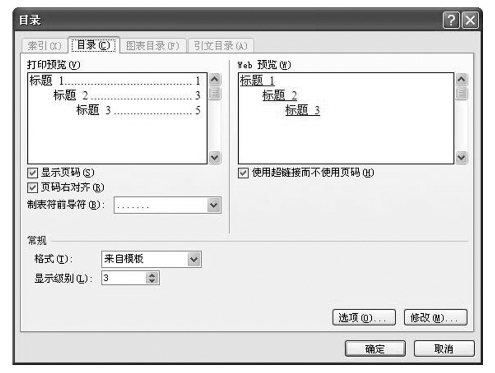
图3-35 “目录”对话框
3.更新目录
当文档中的目录内容发生变化时,就需要对目录进行及时更新。更新目录的步骤为:单击“引用”选项卡下“目录”组中“更新目录”按钮,在弹出的如图3-36所示的对话框中选择是对整个目录进行更新还是只进行页码更新。也可以将光标定位到目录上,按〈F9〉功能键打开“更新目录”对话框进行更新设置。
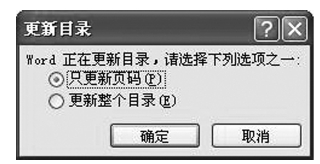
图3-36 “更新目录”对话框
免责声明:以上内容源自网络,版权归原作者所有,如有侵犯您的原创版权请告知,我们将尽快删除相关内容。





