建立如图9-1所示的“3D管道”的模型。
已知:长边=9mm,短边=5.5mm,所有圆角为1.5mm。
材料:1060铝合金。
密度:2700kg/m3。
单位系统:MMGS。
小数位数:2。
步骤1 新建文件
使用模板“gd_part”新建一个零件,设置单位系统为【MMGS】。
步骤2 激活3D草图
在特征工具栏中单击【3D草图】按钮 ,或从菜单栏中选择【插入】/【3D草图】,激活【3D草图】。
,或从菜单栏中选择【插入】/【3D草图】,激活【3D草图】。
步骤3 绘制直线1
在草图工具栏中单击【直线】。按<Tab>键,直到光标显示为“ ”符号。
”符号。
从原点开始沿Z轴方向绘制长约9mm的直线,如图9-2所示。沿X轴方向绘制第二条长约5.5mm的直线,如图9-3所示。分别标注直线的尺寸为9mm和5.50mm,如图9-4所示。(注:图示坐标系为手动创建的自定义坐标系,以下步骤不再显示)
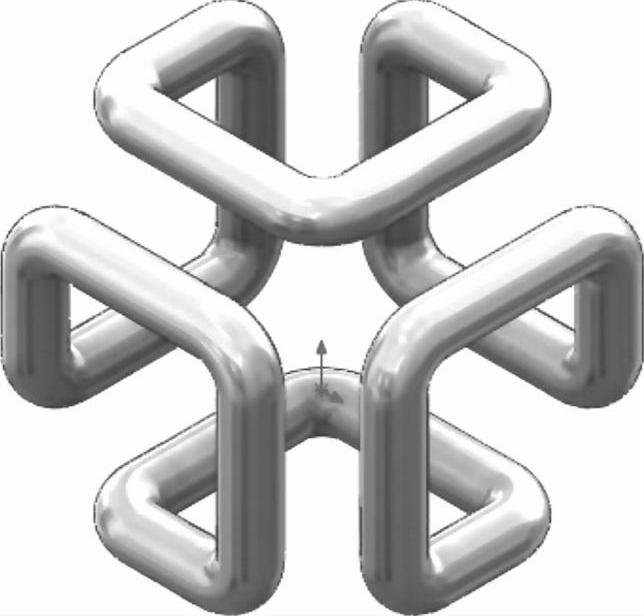
图9-1 3D管道
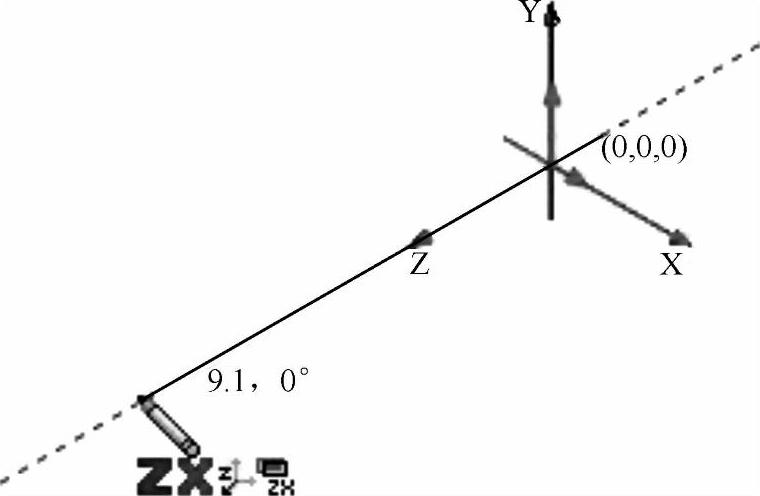
图9-2 沿Z轴方向绘制直线
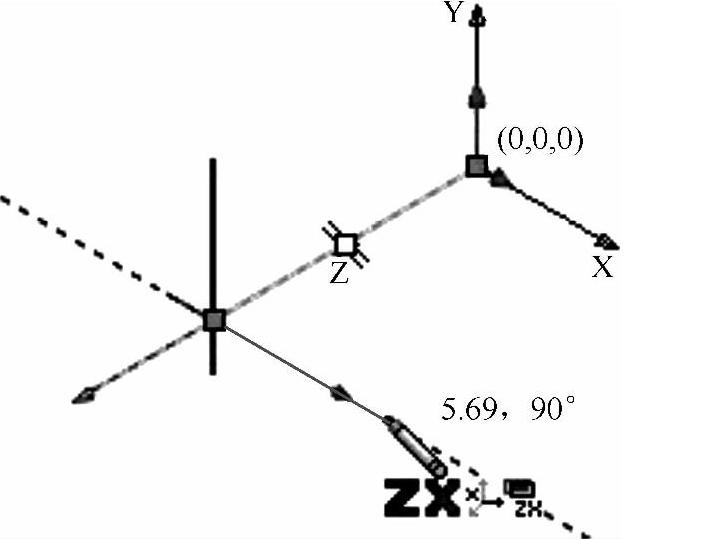
图9-3 沿X轴方向绘制直线
步骤4 绘制直线2
在草图工具栏中单击【直线】。按<Tab>键,直到光标显示为“ ”。
”。
从5.5mm直线的端点开始,沿Y轴方向绘制长约9mm的直线,如图9-5所示。沿X轴方向绘制第二条,长约9mm的直线,如图9-6所示。分别为它们标注尺寸,如图9-7所示(上一步骤尺寸已隐藏)。
步骤5 绘制直线3
按<Tab>键,直到光标显示为“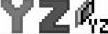 ”。
”。
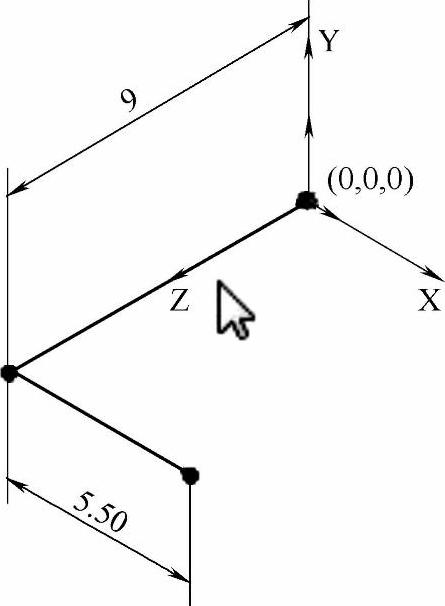
图9-4 添加尺寸
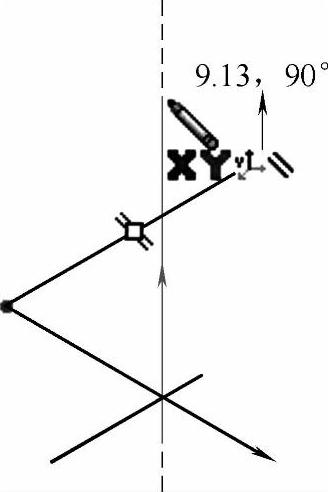
图9-5 沿Y轴方向绘制直线
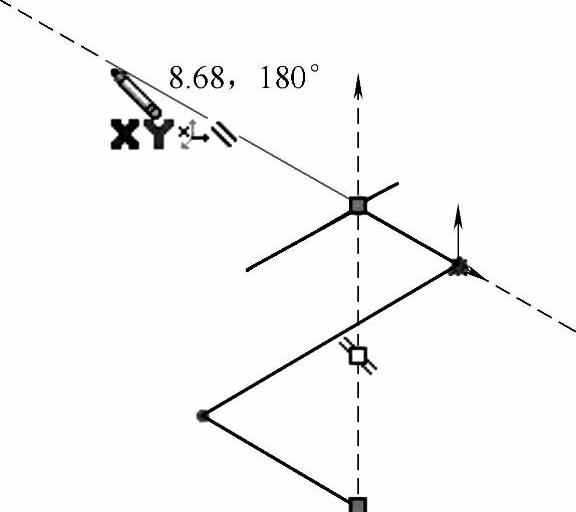
图9-6 沿X轴方向绘制直线

图9-7 添加尺寸
开始沿Y轴方向绘制长约5.5mm直线,如图9-8所示。沿Z轴方向绘制第二条长约9mm的直线,如图9-9所示。沿Y轴方向绘制第三条长约9mm的直线,如图9-10所示。沿Z轴方向绘制第四条长约5.5mm的直线,如图9-11所示。分别为它们标注尺寸,如图9-12所示(上一步骤尺寸已隐藏)。
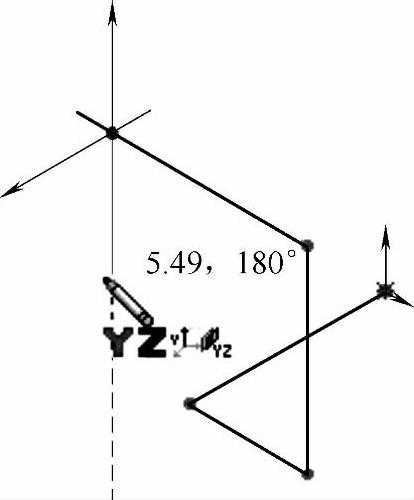
图9-8 沿Y轴方向绘制直线1
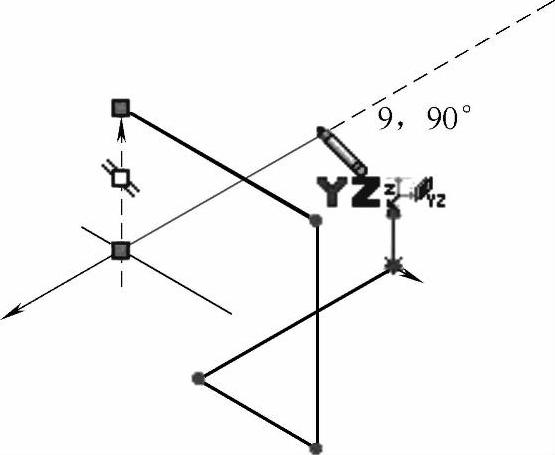
图9-9 沿Z轴方向绘制直线1
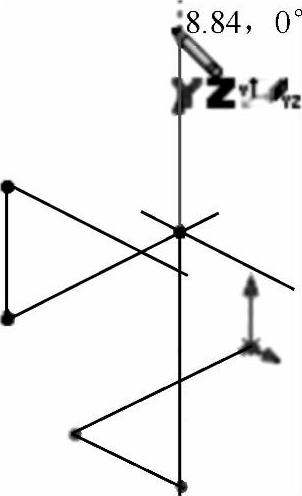
图9-10 沿Y轴方向绘制直线2
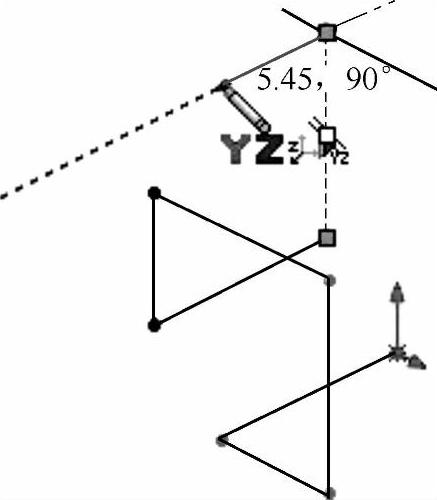
图9-11 沿Z轴方向绘制直线2
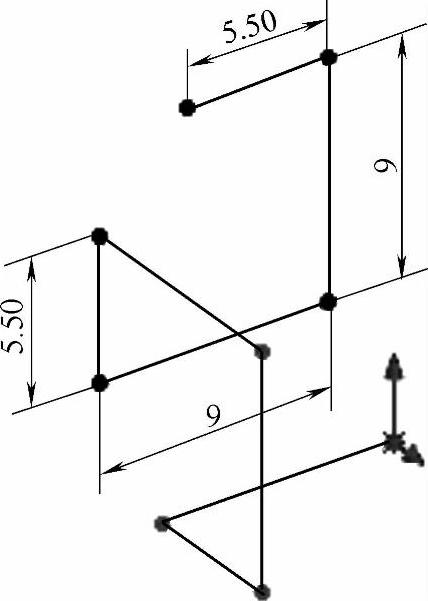
图9-12 添加尺寸
步骤6 绘制直线4
按<Tab>键,直到光标显示为“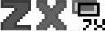 ”。
”。
开始沿X轴方向绘制长约9mm的直线,如图9-13所示。沿Z轴方向绘制第二条长约9mm的直线,如图9-14所示。沿X轴方向绘制第三条长约5.5mm的直线,如图9-15所示。分别为它们标注尺寸,如图9-16所示(上一步骤尺寸已隐藏)。
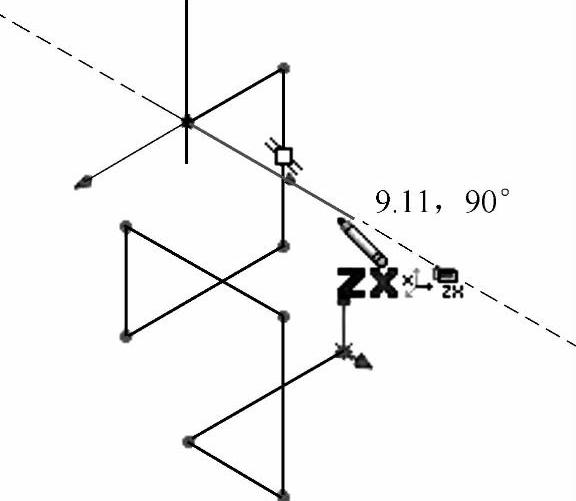
图9-13 沿X轴方向绘制直线

图9-14 沿Z轴方向绘制直线
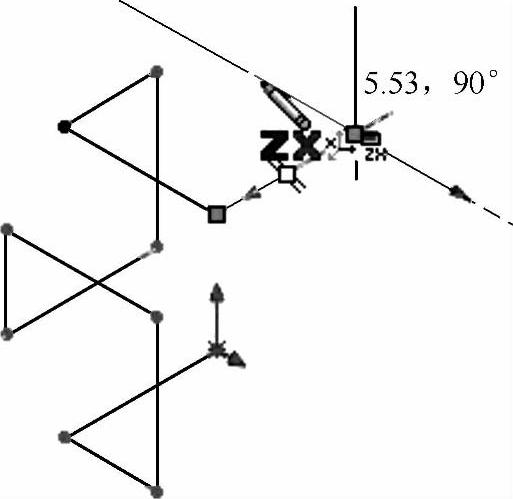
图9-15 沿X轴方向绘制直线
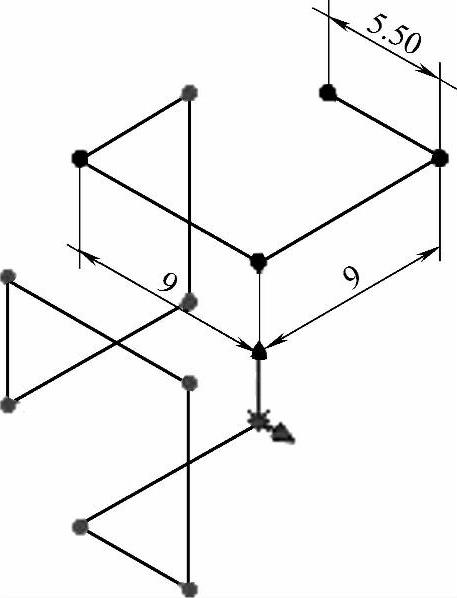 (https://www.daowen.com)
(https://www.daowen.com)
图9-16 添加尺寸
步骤7 绘制直线5
按<Tab>键,直到光标显示为“ ”。
”。
开始沿Y轴方向绘制长约9mm的直线,如图9-17所示。沿X轴方向绘制第二条长约9mm的直线,如图9-18所示。沿Y轴方向绘制第三条长约5.5mm的直线,如图9-19所示。分别为它们标注尺寸,如图9-20所示。(上一步骤尺寸已隐藏)
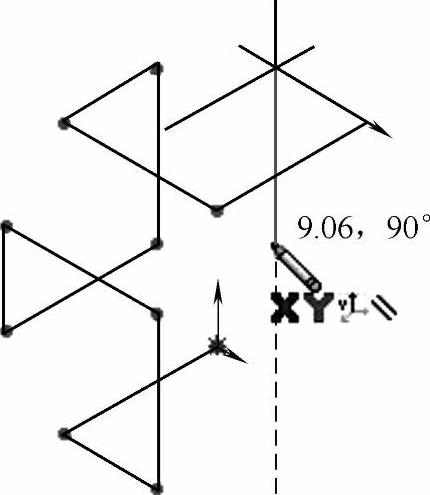
图9-17 沿Y轴方向绘制直线
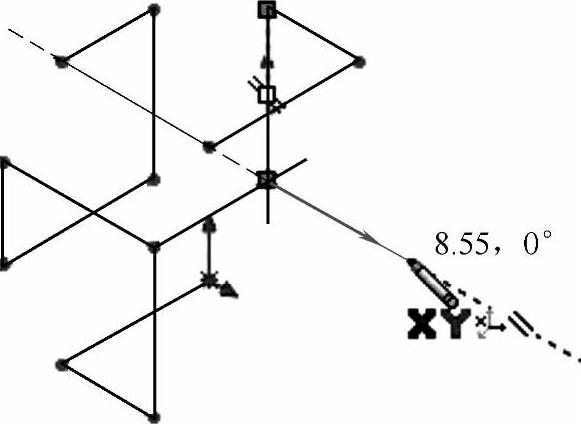
图9-18 沿X轴方向绘制直线
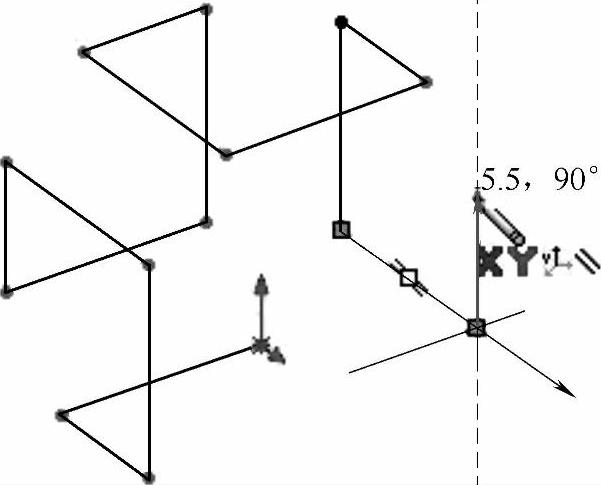
图9-19 沿Y轴方向绘制直线
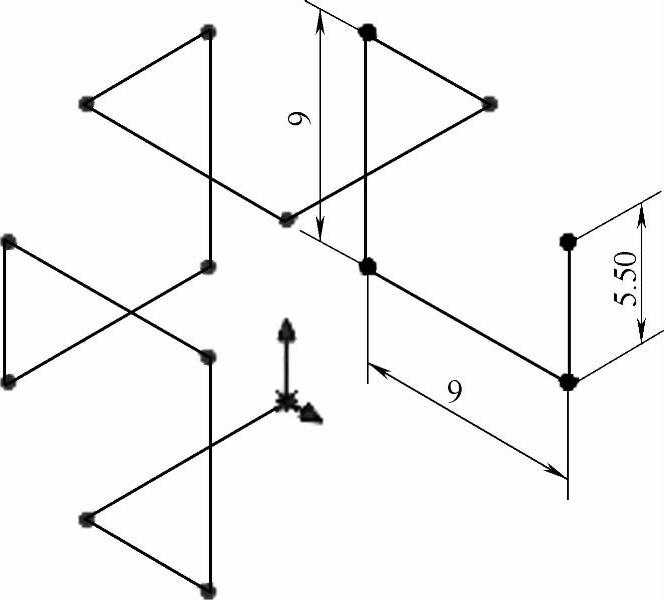
图9-20 添加尺寸
步骤8 绘制直线6
按<Tab>键,直到光标显示为“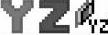 ”。
”。
开始沿Y轴方向绘制长约9mm直线,如图9-21所示。沿Z轴方向绘制第二条长约9mm的直线,如图9-22所示。沿Y轴方向绘制第三条长约5.5mm的直线,如图9-23所示。分别为它们标注尺寸,如图9-24所示。(上一步骤尺寸已隐藏)
步骤9 绘制直线7
如图9-25所示,绘制最后一条直线,使它的端点和图纸原点重合,草图完全定义,图中的所有线段都显示为黑色(尺寸显示位置可能不尽相同)。
步骤10 添加圆角
如图9-26所示,为所有直角添加R1.5mm过渡圆角。保存并退出3D草图。
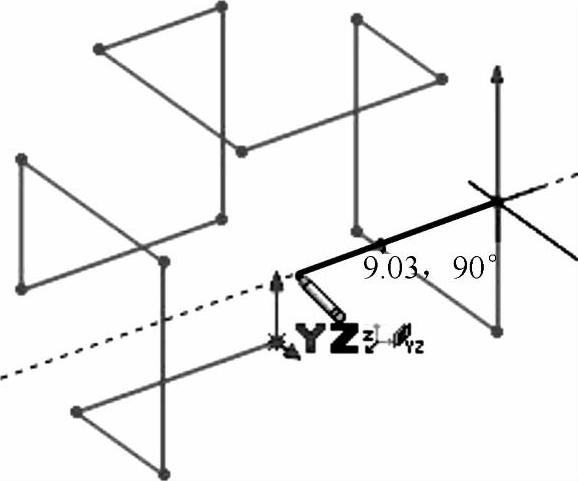
图9-21 沿Y轴方向绘制直线
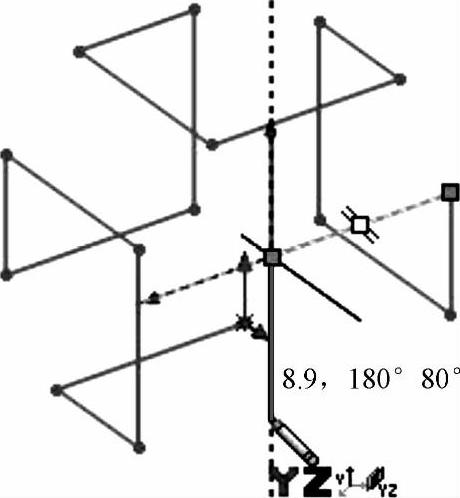
图9-22 沿Z轴方向绘制直线
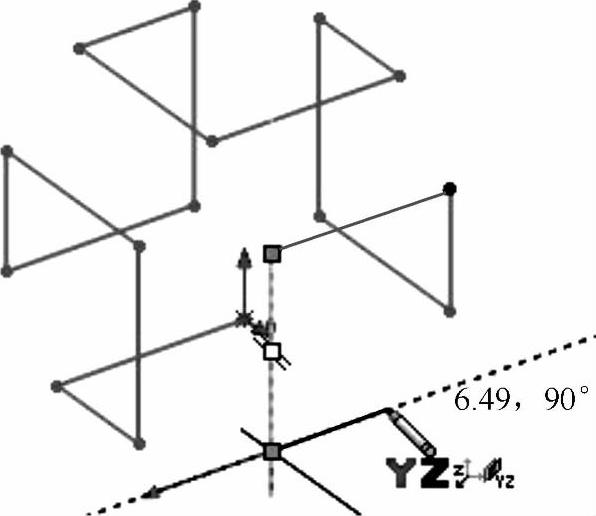
图9-23 沿Y轴方向绘制直线
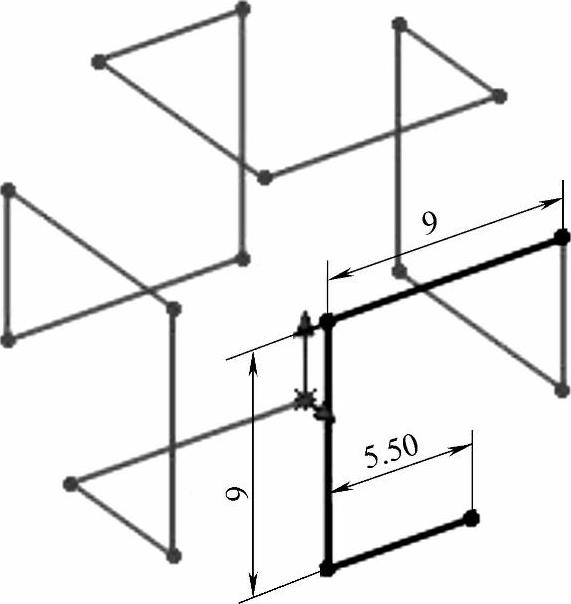
图9-24 添加尺寸
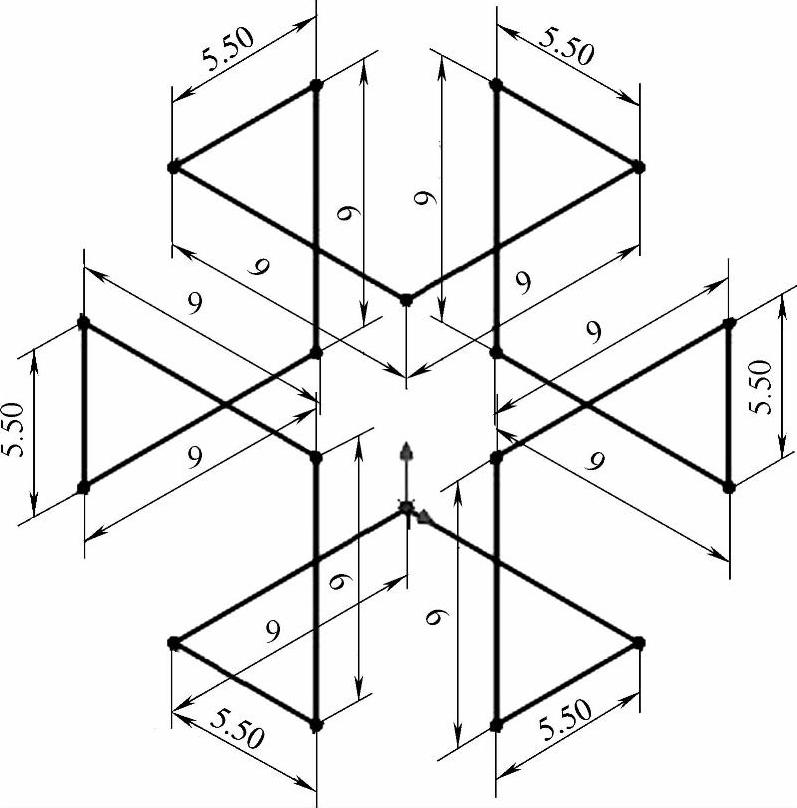
图9-25 绘制最后一条直线
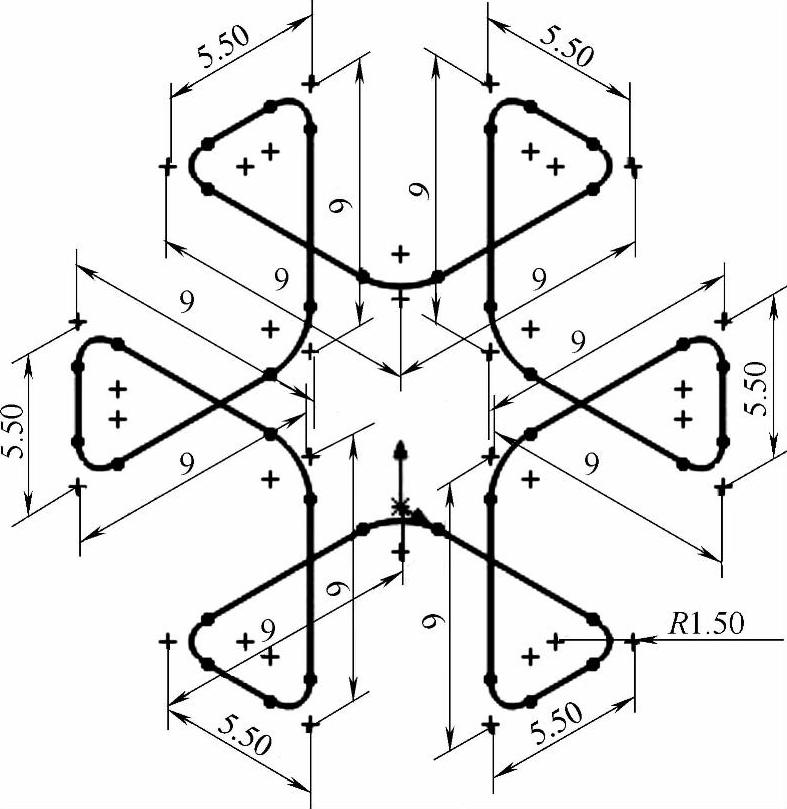
图9-26 添加圆角
步骤11 绘制3D草图
在特征工具栏中单击【3D草图】按钮 ,或从菜单栏中选择【插入】/【3D草图】,激活3D草图。
,或从菜单栏中选择【插入】/【3D草图】,激活3D草图。
单击草图工具栏【转换实体引用】,在【要转换的实体】中选择【3D草图1】,如图9-27所示,单击按钮 。
。
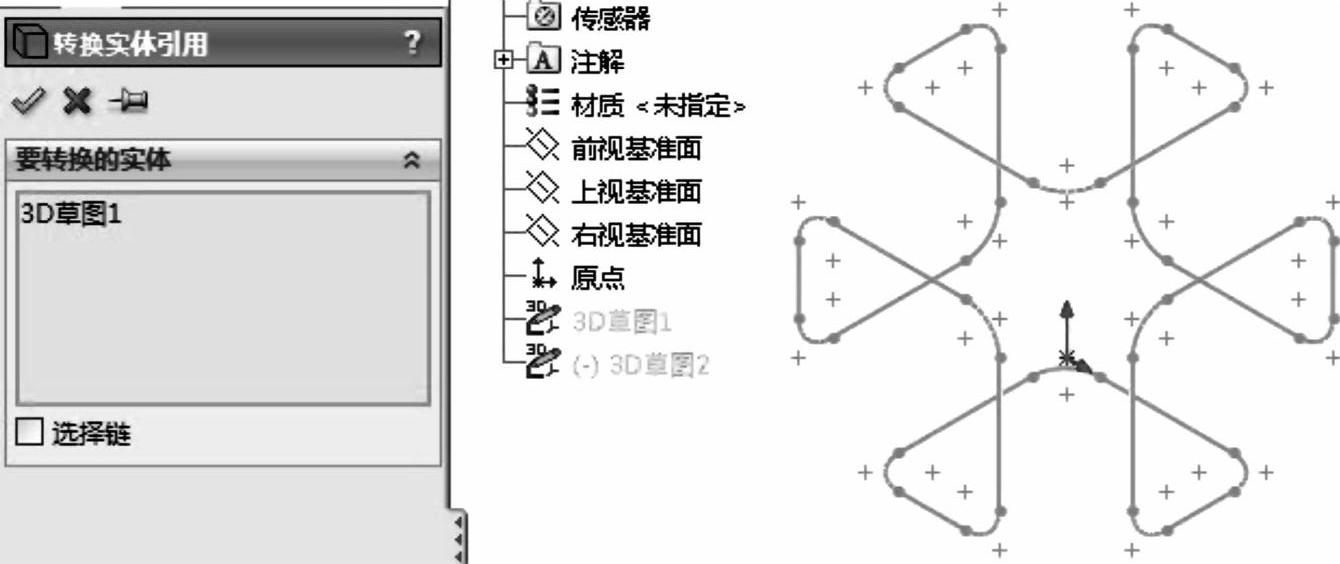
图9-27 转换实体引用
步骤12 套合样条曲线
从菜单工具栏中选择【工具】/【样条曲线工具】/【套合样条曲线】,然后框选3D草图,单击 按钮,如图9-28所示。保存并退出草图。
按钮,如图9-28所示。保存并退出草图。
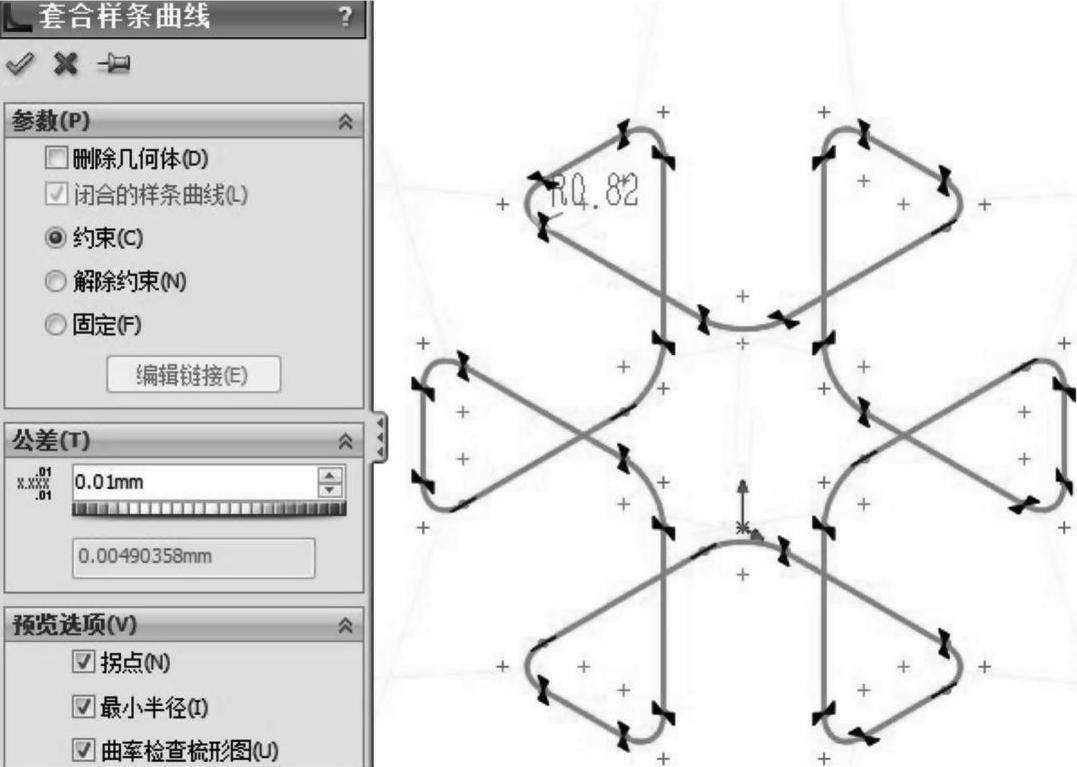
图9-28 套合样条曲线
步骤13 绘制扫描轮廓
隐藏【3D草图1】,在前视基准面上绘制一个直径为2mm的圆,使该圆的圆心与套合样条曲线有【穿透】几何关系,如图9-29所示。保存并退出草图。
步骤14 创建扫描特征
单击特征工具栏中的【扫描】,使用步骤13绘制的圆作为扫描轮廓,套合样条曲线作为扫描路径,创建一个扫描特征,扫描结果如图9-30所示。
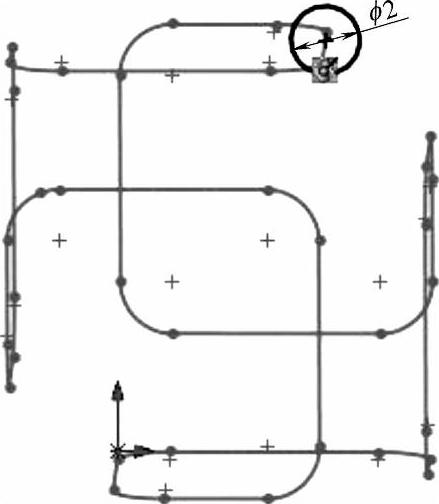
图9-29 绘制扫描轮廓
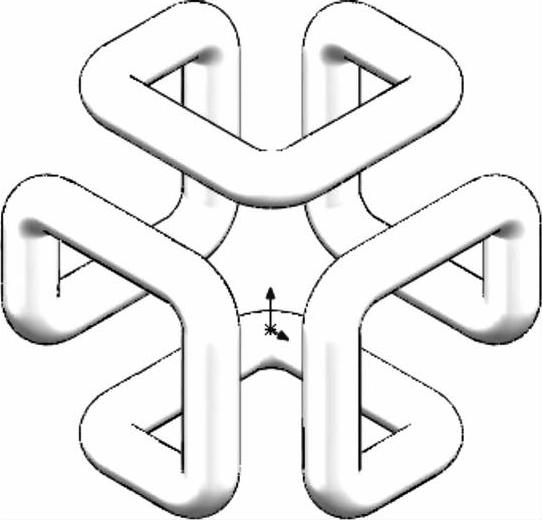
图9-30 创建扫描特征
步骤15 编辑材料
指定材料为1060铝合金。
步骤16 保存并关闭零件
保存并关闭零件,命名为“3D管道”。
免责声明:以上内容源自网络,版权归原作者所有,如有侵犯您的原创版权请告知,我们将尽快删除相关内容。





