建立如图3-79所示名为“扫描-铸件”的模型。
已知:
材料:1060铝合金。
密度:2700kg/m3。
单位系统:MMGS。
小数位数:2。
步骤1 分析模型
首先对模型进行分析。
步骤2 新建零件
在SolidWorks中新建一个零件。
步骤3 环境设置
在绘图前设置环境,单位系统为“MMGS”、小数位数为2。
步骤4 绘制“草图1”并创建“凸台-拉伸1”特征
打开【拉伸凸台/基体】并选择上视基准面作为草图平面,绘制图3-80所示的封闭轮廓,完全定义草图后保存并退出。
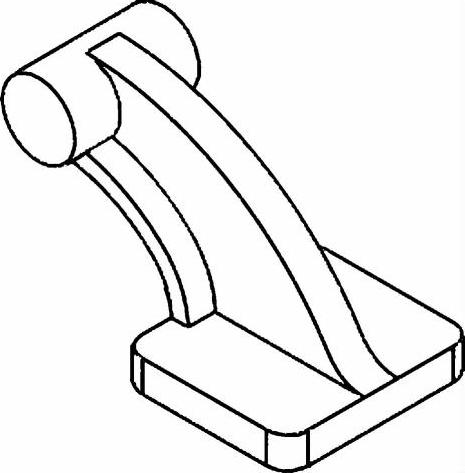
图3-79 扫描-铸件
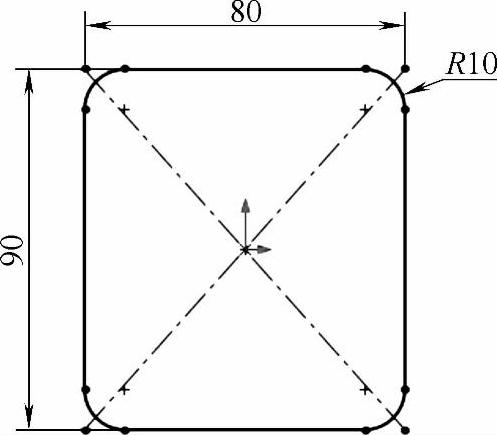
图3-80 绘制“草图1”
在【凸台-拉伸1】属性框中,设置【终止条件】为【给定深度】、【深度】为15.00mm,完成后单击按钮 退出。
退出。
步骤5 绘制“草图2”并创建“凸台-拉伸2”特征
打开【拉伸凸台/基体】并选择前视基准面作为草图平面,绘制图3-81所示的圆,完全定义草图后保存并退出。
在【凸台-拉伸2】属性框中,设置【终止条件】为【两侧对称】、【深度】为60.00mm,完成后单击按钮 退出。
退出。
步骤6 创建路径
选择前视基准面作为草图平面,并绘制图3-82所示图形,完全定义草图后保存并退出。
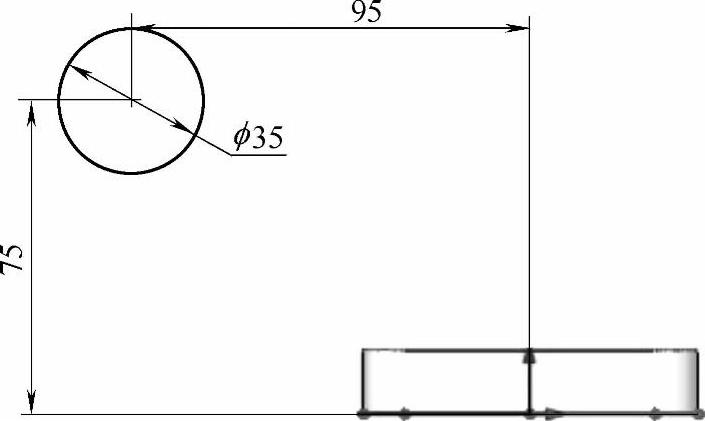
图3-81 绘制“草图2”
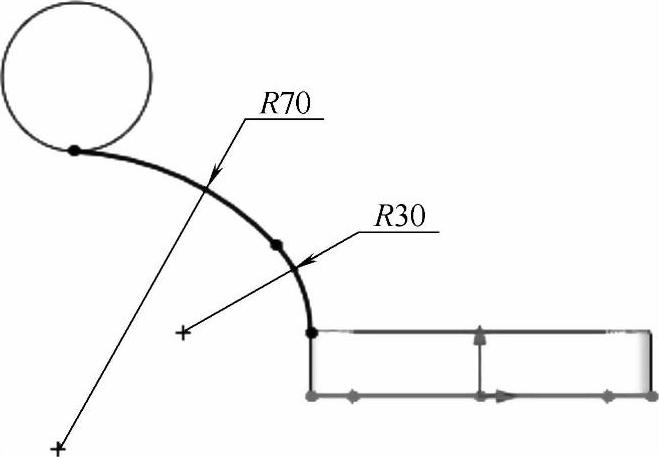 (https://www.daowen.com)
(https://www.daowen.com)
图3-82 创建路径
步骤7 创建引导线
选择前视基准面作为草图平面,并绘制图3-83所示的图形,完全定义草图后保存并退出。
步骤8 创建轮廓
选择图3-84所示模型表面作为草图平面,并绘制图示封闭轮廓,该轮廓基于构造线对称,构造线为穿过原点的水平直线(除构造线的长度尺寸未定义,其余均需定义)。
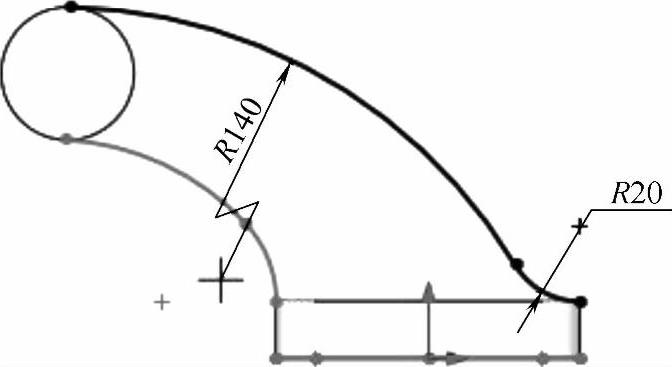
图3-83 创建引导线
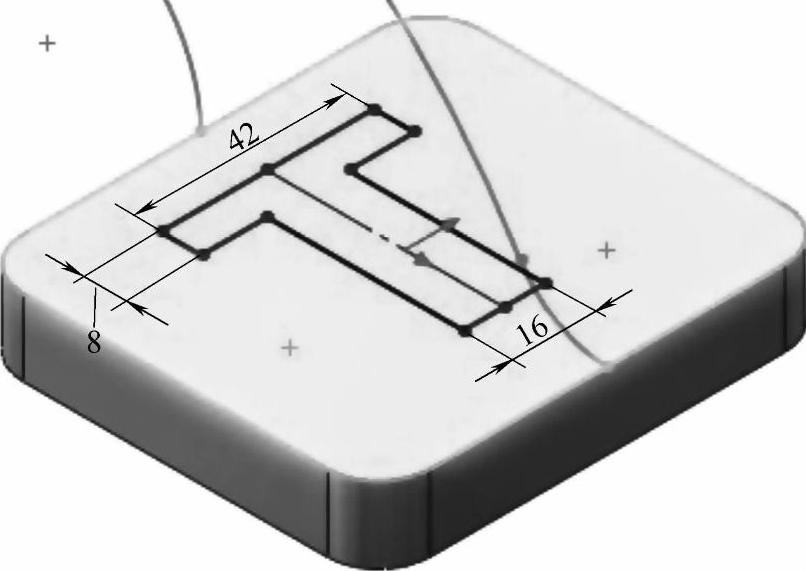
图3-84 创建轮廓
添加第一个【穿透】关系,如图3-85所示选择当前草图的“点”(构造线的一端点)和“草图3”的“圆弧”(【路径】草图中连接【轮廓】处的几何体)并在属性框中添加【穿透】的几何关系。
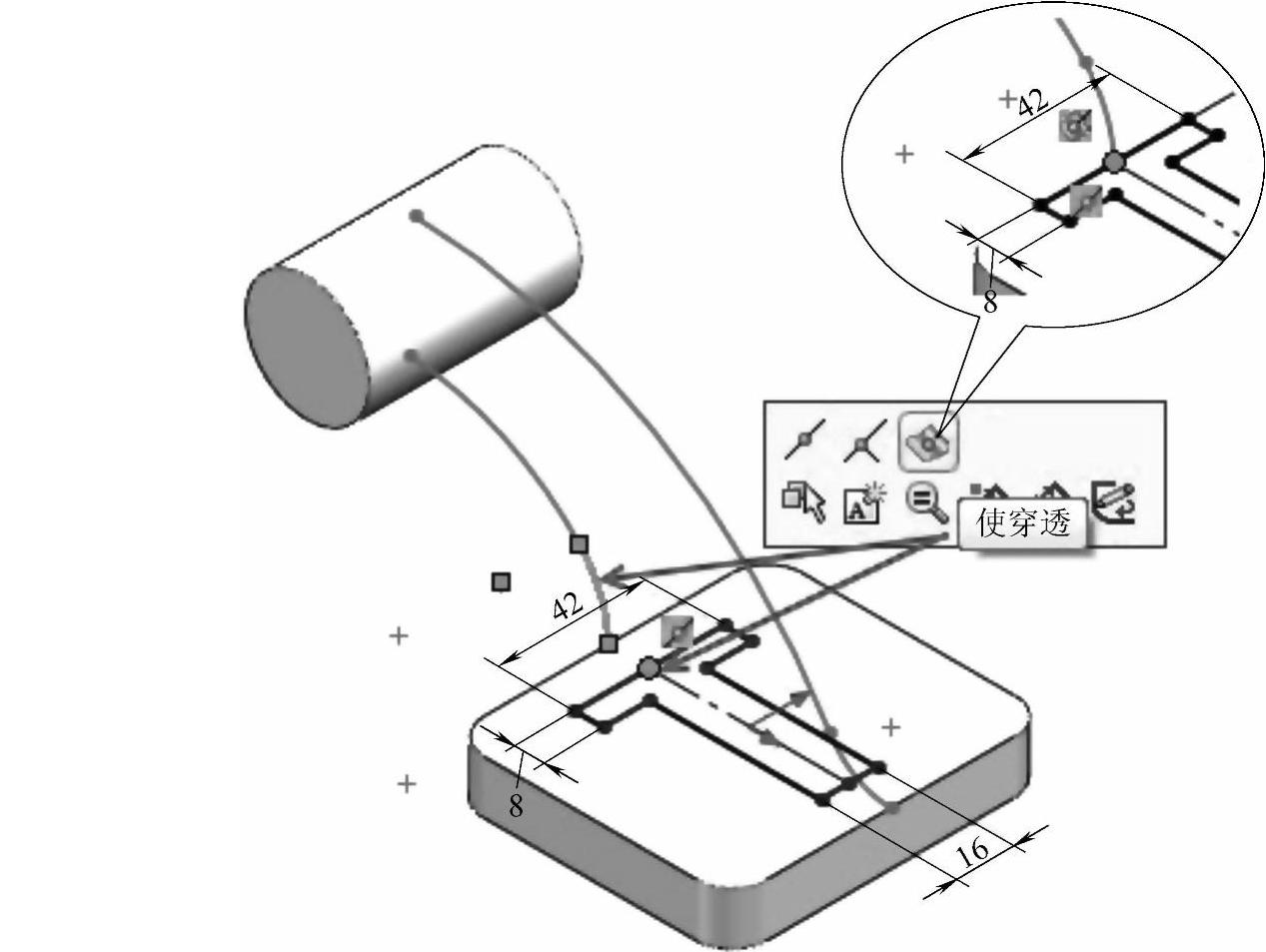
图3-85 添加第一个【穿透】几何关系
添加第二个【穿透】关系,如图3-86所示选择当前草图的“点”(构造线的另一端点)和“草图4”的“圆弧”(【引导线】草图中连接【轮廓】处的几何体)并在属性框中添加【穿透】的几何关系,完成后保存并退出草图。
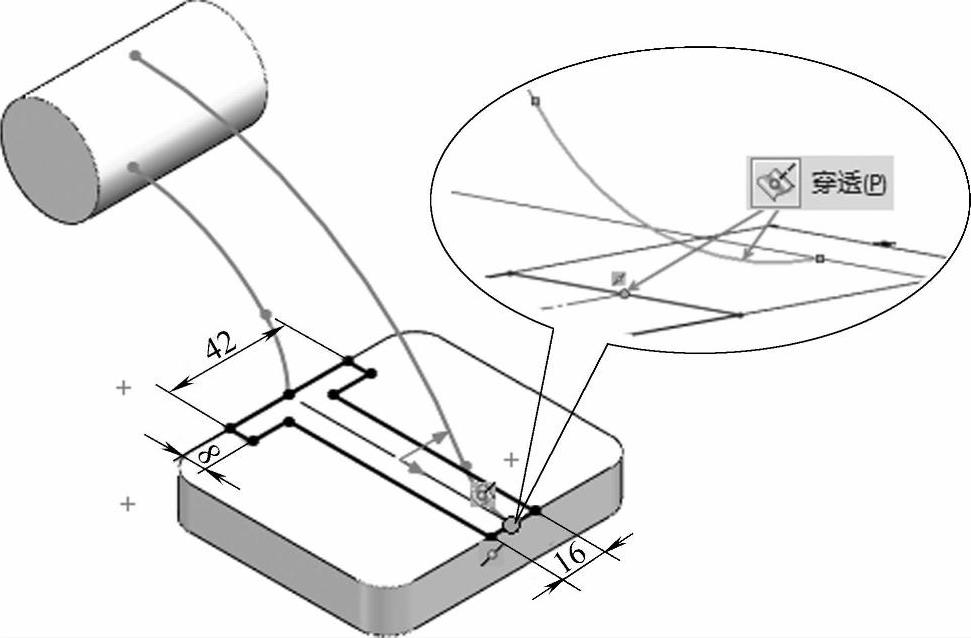
图3-86 添加第二个【穿透】几何关系
提示
在使用【引导线】时需要注意,随引导线变化的轮廓定型尺寸,在添加【穿透】几何关系前不可将其完全定义,否则轮廓将不能随引导线而变化。
步骤9 创建“扫描1”特征
选择【扫描】,在其属性框中按图3-87所示进行参数设置。【轮廓】选择“草图5”、【路径】选择“草图3”、【引导线】选择“草图4”、【方向/扭转控制】设为【随路径和第一引导线变化】(或选择【随路径变化】)。完成后单击按钮 退出。
退出。
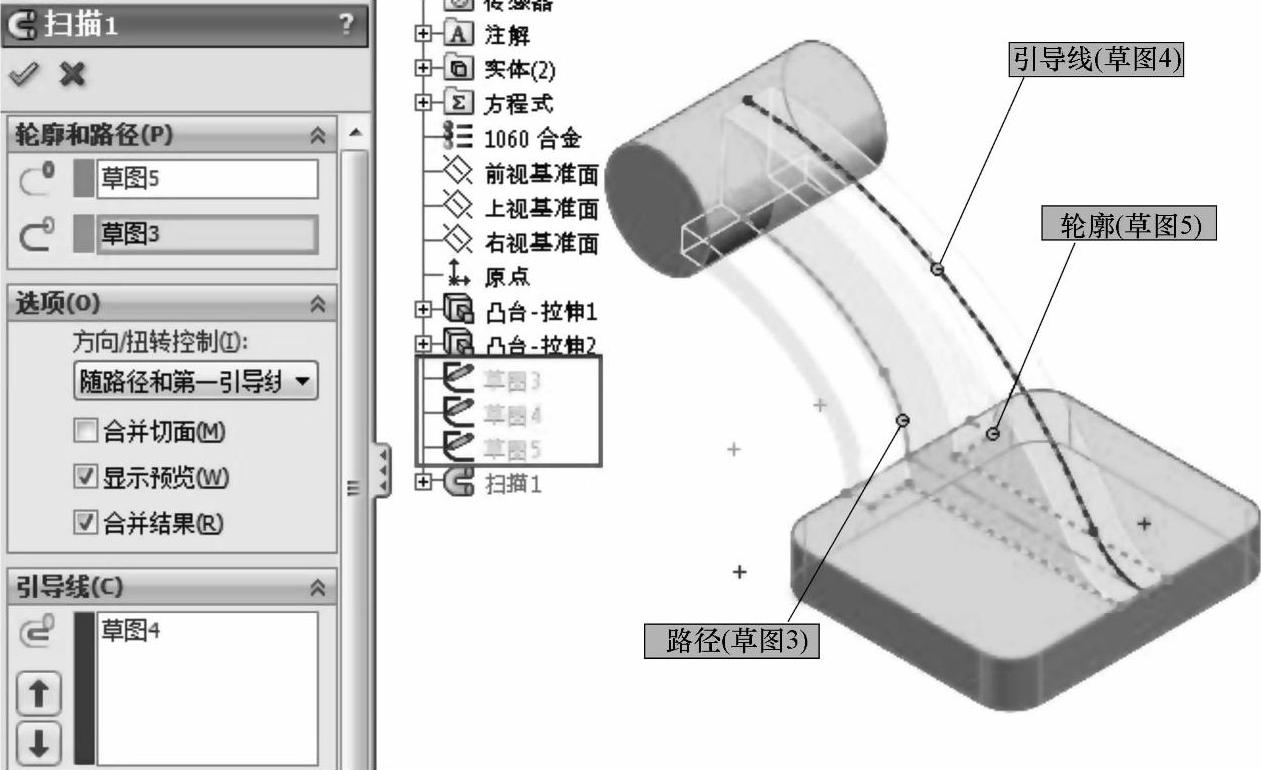
图3-87 设置“扫描1”参数
在选择【轮廓】、【路径】或【引导线】时可在界面空白处右击,打开【SelectionMan-ager】选择器,可以通过该选择器选择一个封闭的区域、一个开环或组等,如图3-88所示。
步骤10 编辑材料
指定材料为“1060铝合金”。
步骤11 保存并关闭模型
将模型命名为“扫描-铸件”,保存并关闭模型。
免责声明:以上内容源自网络,版权归原作者所有,如有侵犯您的原创版权请告知,我们将尽快删除相关内容。







