【摘要】:图2-91 绘制完成的草图图2-92 示例3步骤1 绘制草图轮廓使用直线和切线弧命令绘制出草图的大体轮廓,如图2-93所示。注意图是由单独的直线命令绘制而成,在绘图时只需要捕捉图2-93中的几何关系,过多捕捉几何关系会使以后定义几何关系时造成过定义状态。绘制切线弧时,SolidWorks会根据光标的移动位置在四个目标区域内智能分析出八种可能性,如图2-94所示。图2-94 切线弧的可能性图2-95 参考几何关系步骤3 标注尺寸标注尺寸,具体数值如图2-96所示。
绘制图2-92所示的草图并将草图完全定义,单位为“MMGS(毫米、克、秒)”。
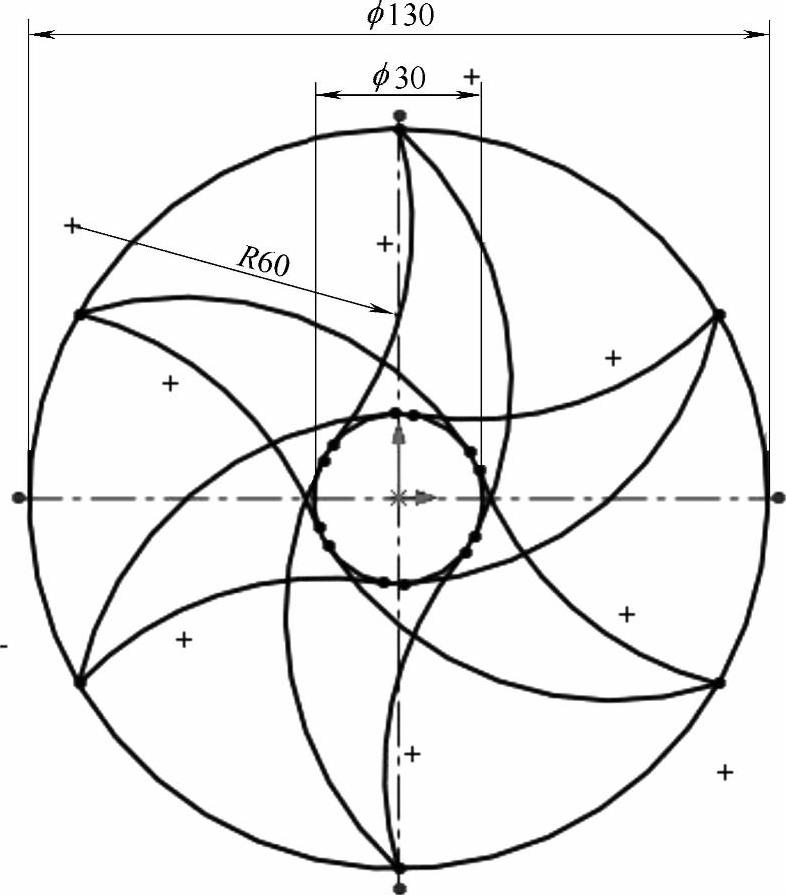
图2-91 绘制完成的草图
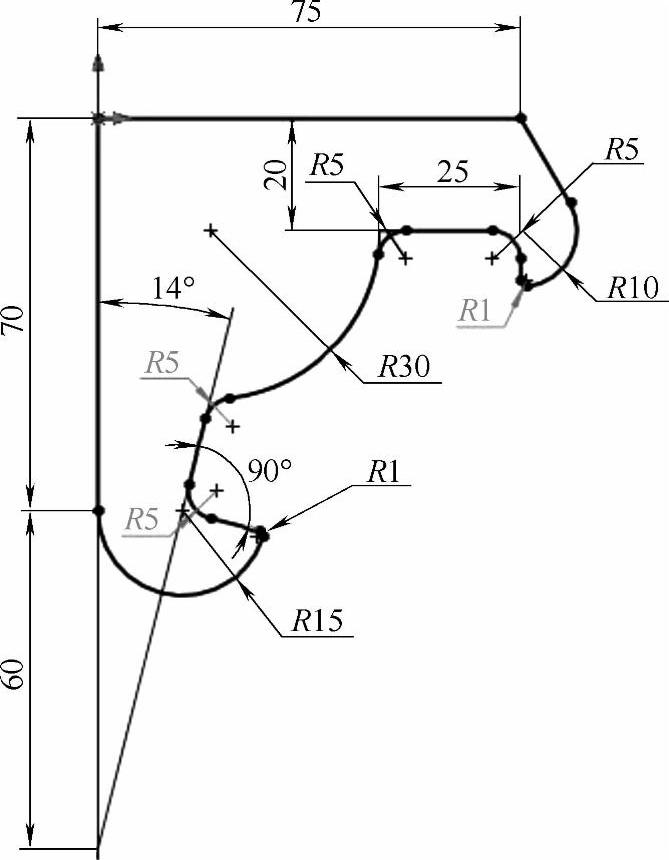
图2-92 示例3
步骤1 绘制草图轮廓
使用直线和切线弧命令绘制出草图的大体轮廓,如图2-93所示。
注意
图是由单独的直线命令绘制而成,在绘图时只需要捕捉图2-93中的几何关系,过多捕捉几何关系会使以后定义几何关系时造成过定义状态。
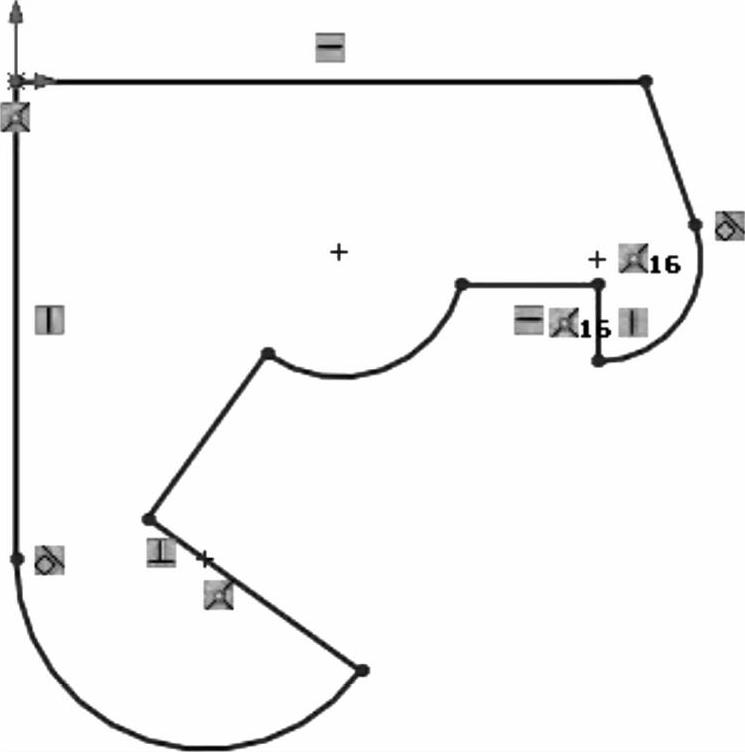
图2-93 直线和切线弧绘制的草图
提示
在绘制直线时有两种方法可以在绘制直线和绘制切线弧之间转换,不需要另外选择【切线弧】命令。
1)在绘制好第一段直线后继续将光标移动至绘图区任意地方再返回至端点。(这种方法在同一步骤中只能是由直线转换成切线弧,不能由切线弧再次转换成直线)
2)在绘制好第一段直线后按一下键盘上的<A>键就可以转换成切线弧,再次按<A>键时又会将切线弧转换成直线。
绘制切线弧时,SolidWorks会根据光标的移动位置在四个目标区域内智能分析出八种可能性,如图2-94所示。(https://www.daowen.com)
步骤2 定义几何关系
如图2-95所示定义几何关系。交点可以通过按住<Ctrl>键同时选择两条角度线再单击【点】命令获得。
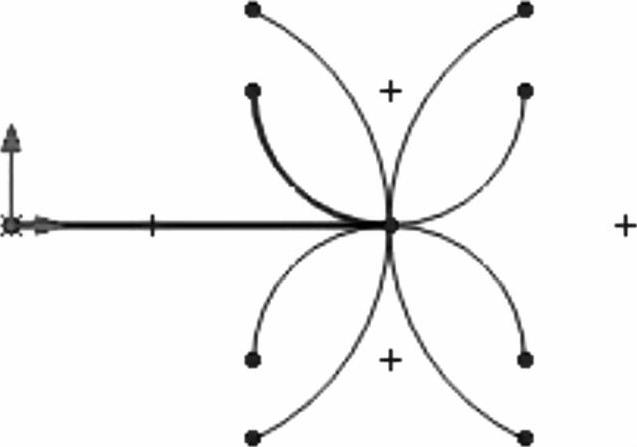
图2-94 切线弧的可能性
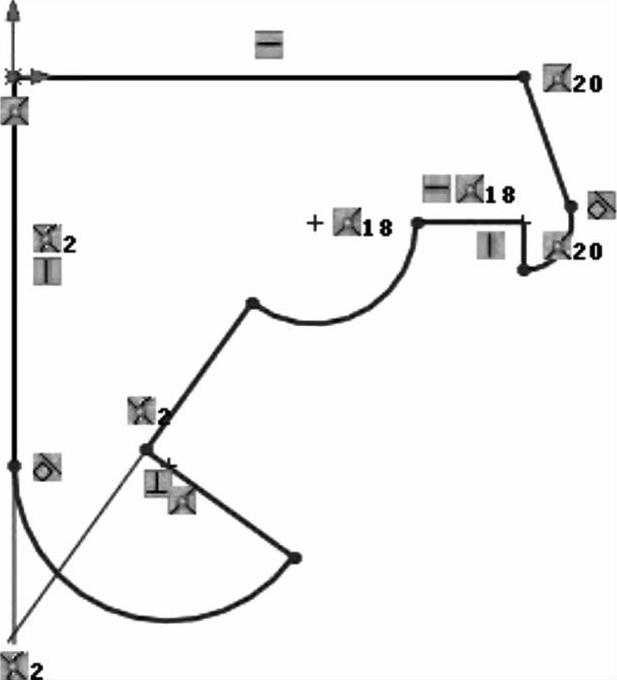
图2-95 参考几何关系
步骤3 标注尺寸
标注尺寸,具体数值如图2-96所示。
步骤4 添加圆角
添加圆角,完善草图,如图2-97所示。(图中3个圆圈里面的灰色尺寸为从动尺寸)
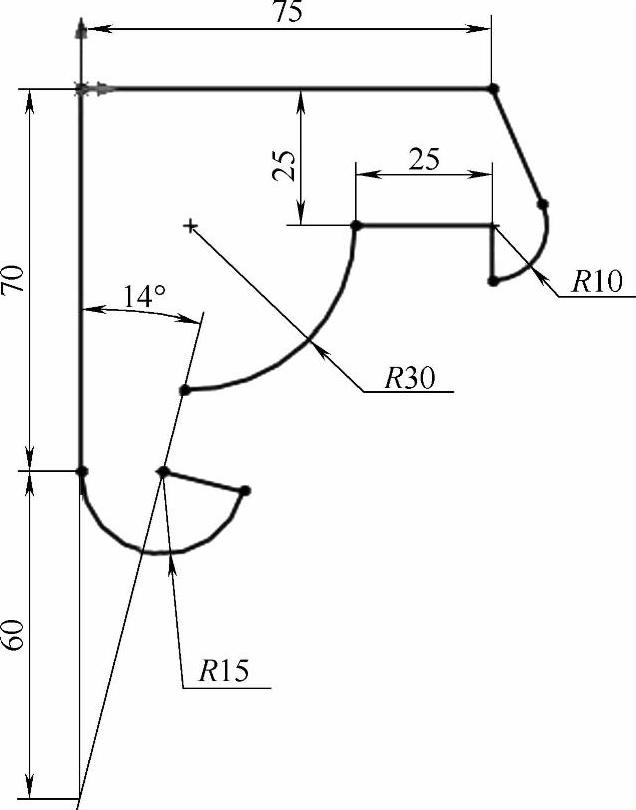
图2-96 标注尺寸
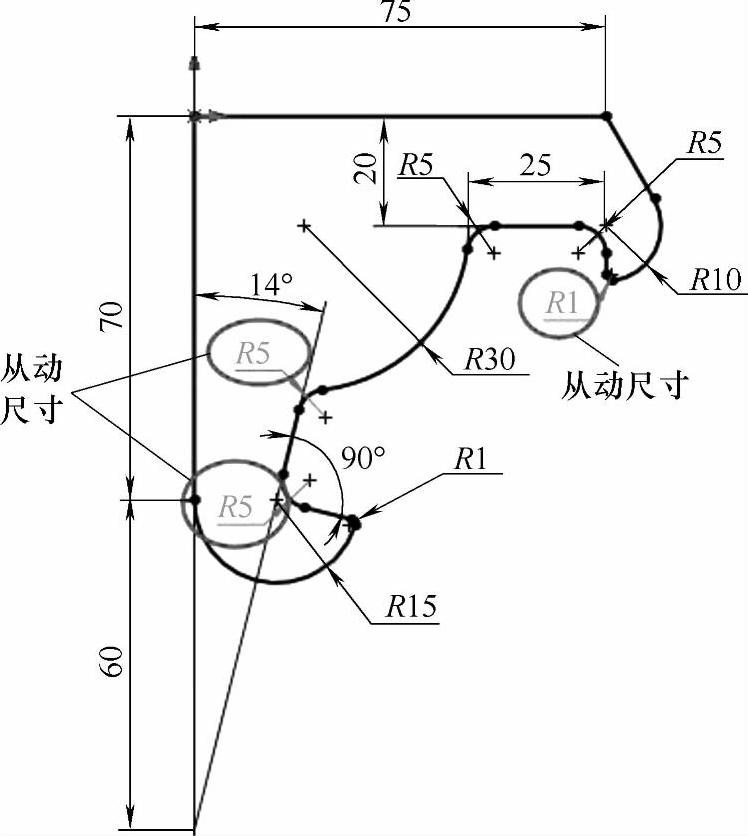
图2-97 添加圆角
免责声明:以上内容源自网络,版权归原作者所有,如有侵犯您的原创版权请告知,我们将尽快删除相关内容。
相关文章







