绘制图2-75所示的草图并将草图完全定义,单位为“MMGS(毫米、克、秒)”。
步骤1 新建零件
在SolidWorks中新建一个零件并将单位设定为【MMGS(毫米、克、秒)】。
步骤2 打开草图
单击【草图绘制】按钮 或者从【插入】菜单中选择【草图绘制】来打开草图。打开草图后,在下方的图形区域SolidWorks提供了三个默认基准面,如图2-76所示。
或者从【插入】菜单中选择【草图绘制】来打开草图。打开草图后,在下方的图形区域SolidWorks提供了三个默认基准面,如图2-76所示。
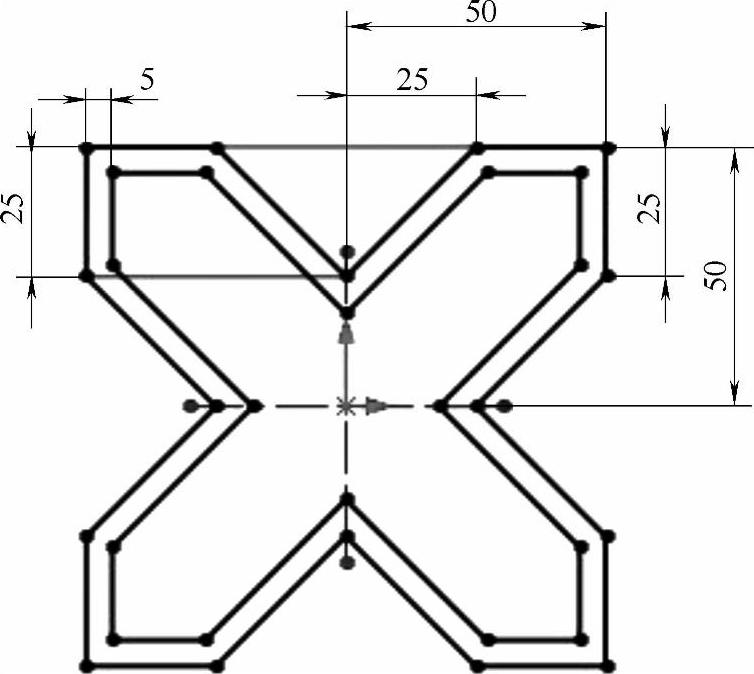
图2-75 示例1
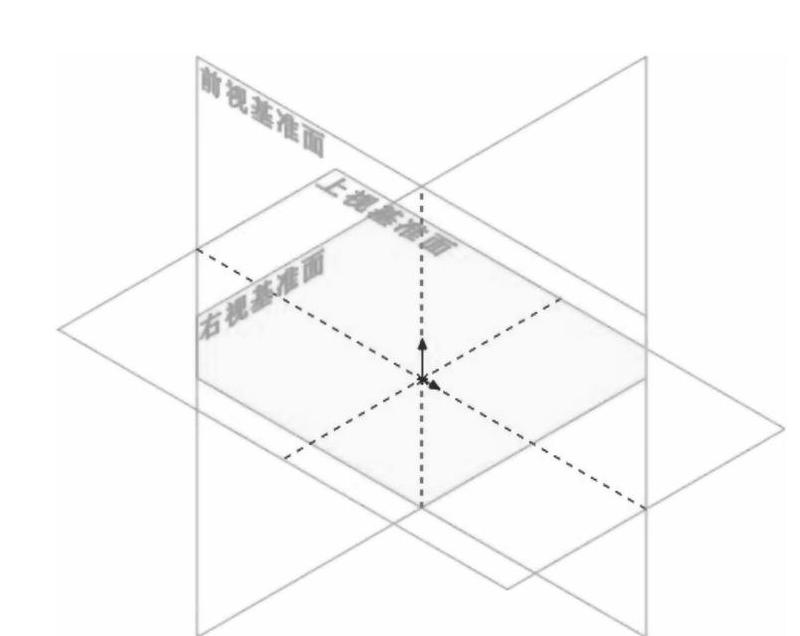
图2-76 默认绘图基准面
步骤3 选择基准面
选择【前视基准面】,单击即可激活,如图2-77所示。
将【前视基准面】旋转到与屏幕平行的位置(选择标准视图下的正视于)且符号 (此符号为零件模型的原点)为红色,表示草图已处于激活状态,如图2-78所示。
(此符号为零件模型的原点)为红色,表示草图已处于激活状态,如图2-78所示。
步骤4 绘制中心线
单击【中心线】按钮 ,绘制两条经过原点且有【水平】、【竖直】几何关系的中心线,如图2-79所示。
,绘制两条经过原点且有【水平】、【竖直】几何关系的中心线,如图2-79所示。
步骤5 绘制直线
绘制直线时可以最大范围地利用推理线,推理线可以自动捕捉一些几何关系如“ 、
、 、
、 、
、 ”等。
”等。
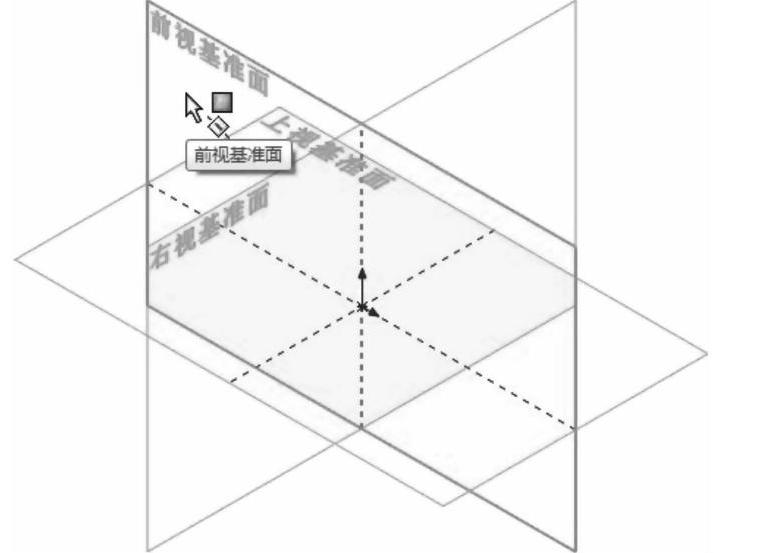
图2-77 选择【前视基准面】
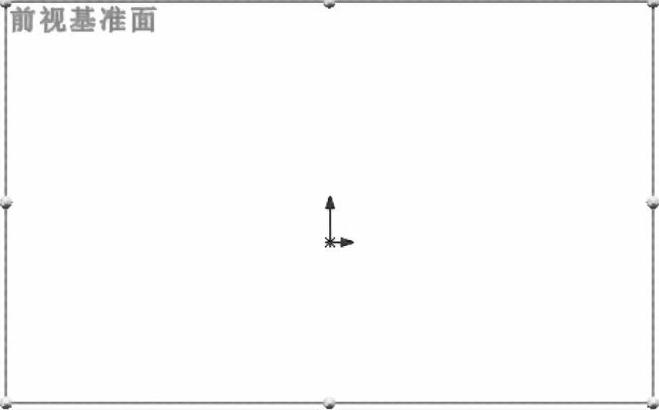
图2-78 激活后的绘图基准面
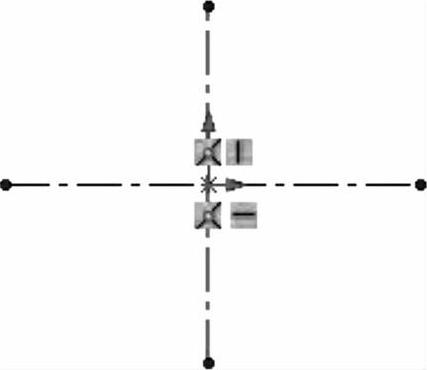
图2-79 绘制中心线
提示
SolidWorks是一款尺寸驱动的软件,几何体的大小是通过为其标注的尺寸来控制的。因此,绘制草图过程中只需绘制近似的大小和形状即可。(https://www.daowen.com)
首先单击【直线】按钮 并在竖直中心线接近25mm处单击,确定直线的起始点;然后将光标移动到坐标(25,50,0)附近处单击确定第二个点;接着将光标移动到坐标(50,50,0)附近处单击确定第三个点,以此类推完成最后两个点,过程如图2-80所示。
并在竖直中心线接近25mm处单击,确定直线的起始点;然后将光标移动到坐标(25,50,0)附近处单击确定第二个点;接着将光标移动到坐标(50,50,0)附近处单击确定第三个点,以此类推完成最后两个点,过程如图2-80所示。

图2-80 初步直线的绘制过程
提示
绘制几何体有两种方法:
1)单击—单击。移动光标至欲绘制直线的起点单击一次鼠标,然后移动光标至欲绘制直线的终点(这时图形区域已经预览出欲绘制的直线),再次单击鼠标一次,则直线绘制完成。
2)单击—拖动。移动光标至欲绘制直线的起点单击一次鼠标且不松开鼠标左键,然后移动光标至欲绘制直线的终点(这时图形区域已经预览出欲绘制的直线),松开鼠标左键,则直线绘制完成。
步骤6 标注尺寸
单击【智能标注】按钮 ,标注出尺寸,如图2-81所示,使其完全定义。
,标注出尺寸,如图2-81所示,使其完全定义。
步骤7 阵列草图
单击【圆周阵列】按钮 ,使用【圆周阵列】属性框阵列已完全定义部分的草图(图2-82),具体参数设置如图2-83所示。
,使用【圆周阵列】属性框阵列已完全定义部分的草图(图2-82),具体参数设置如图2-83所示。
步骤8 等距实体
单击【等距实体】按钮 ,在【等距实体】属性框中设置参数如图2-84所示。
,在【等距实体】属性框中设置参数如图2-84所示。
步骤9 保存并关闭草图
如图2-85所示,草图已绘制完成,且草图为完全定义。保存并关闭草图。
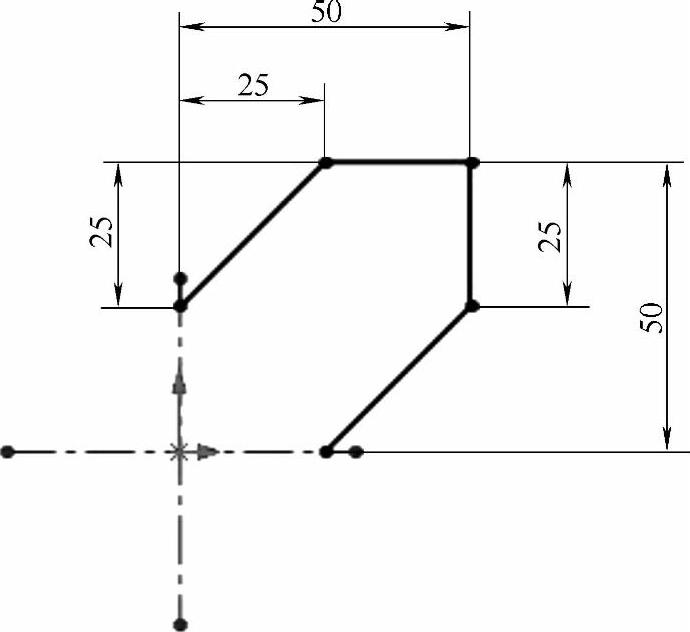
图2-81 标注尺寸
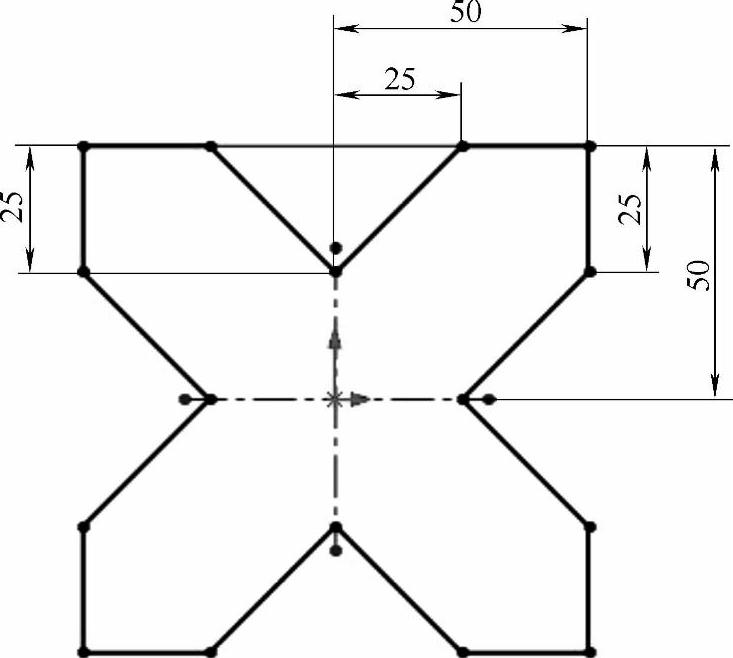
图2-82 阵列草图

图2-83 圆周阵列参数设置及草图
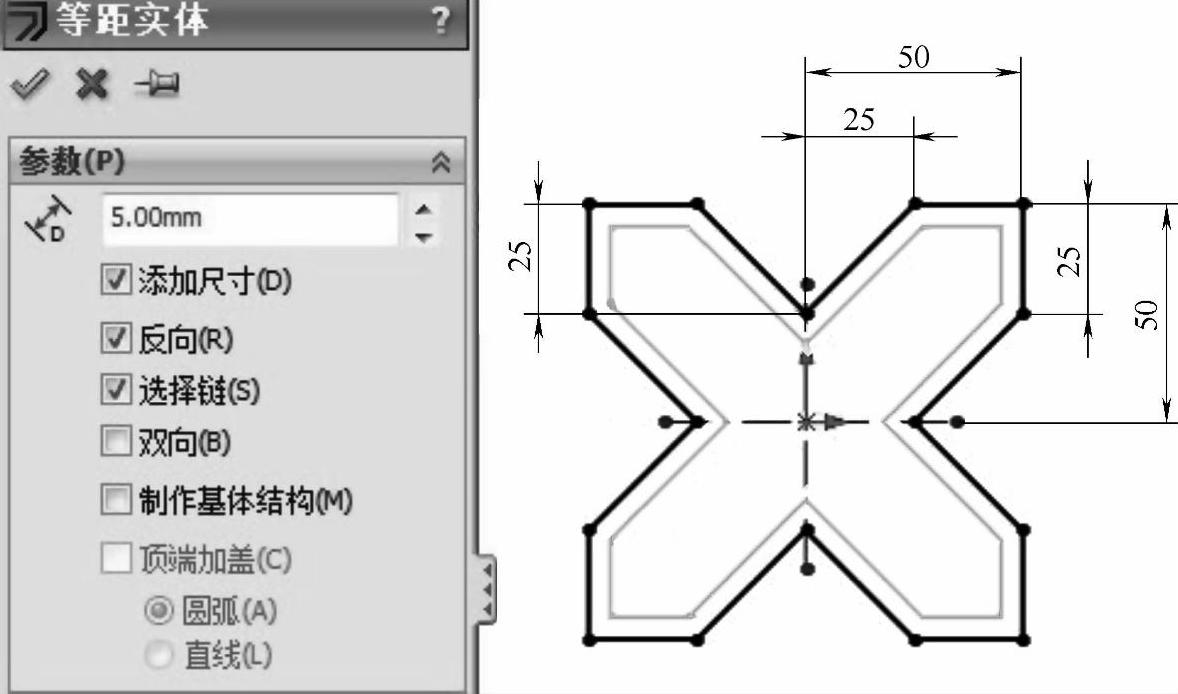
图2-84 等距实体参数设置及草图
免责声明:以上内容源自网络,版权归原作者所有,如有侵犯您的原创版权请告知,我们将尽快删除相关内容。





