创建关键帧序列有两种方式,第一种是通过定义的快照来定义关键帧,第二种是通过分解状态来定义关键帧。本节介绍如何用快照来定义关键帧序列。
1.创建快照
进入动画模块后,单击工具栏中的【拖动元件】按钮 ,弹出【拖动】及【选择】对话框,单击对话框中
,弹出【拖动】及【选择】对话框,单击对话框中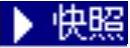 中的三角符号,再次单击
中的三角符号,再次单击 中的三角符号,此时【拖动】对话框如图8-11所示。
中的三角符号,此时【拖动】对话框如图8-11所示。
单击对话框中的【点拖动】按钮 ,或单击【主体拖动】按钮
,或单击【主体拖动】按钮 ,将主体拖动到关键的位置。默认的情况下,主体可以被自由地拖动,也可以定义主体沿某一方向拖动,在对话框中的【高级拖动选项】中即可定义主体的拖动方向。单击
,将主体拖动到关键的位置。默认的情况下,主体可以被自由地拖动,也可以定义主体沿某一方向拖动,在对话框中的【高级拖动选项】中即可定义主体的拖动方向。单击 、
、 、
、 可以分别定义主体沿着X、Y、Z方向平移;单击
可以分别定义主体沿着X、Y、Z方向平移;单击 、
、 、
、 可以分别定义主体沿着X、Y、Z方向旋转。
可以分别定义主体沿着X、Y、Z方向旋转。
注意
在【动画】模块下有【高级拖动选项】,而在【模型】模块下的【拖动】对话框中没有这一项。
将主体拖动到指定的位置之后,单击对话框中的【快照】按钮 ,拍下当前位置的快照。单击【显示快照】按钮
,拍下当前位置的快照。单击【显示快照】按钮 ,显示指定的当前快照。如果不满意所拍得的快照,可以选定指定的快照后单击【删除】按钮
,显示指定的当前快照。如果不满意所拍得的快照,可以选定指定的快照后单击【删除】按钮 ,删除快照。
,删除快照。
2.定义关键帧序列
关键帧序列由组件的一系列快照组成,这些快照是某一时间段组件在一连串连续位置上的快照。系统将在这些快照间插入时间以创建一个平稳的动画。
定义好快照后,接下来定义关键帧序列。单击【关键帧序列】按钮 ,系统弹出【关键帧序列】对话框,如图8-12所示。
,系统弹出【关键帧序列】对话框,如图8-12所示。
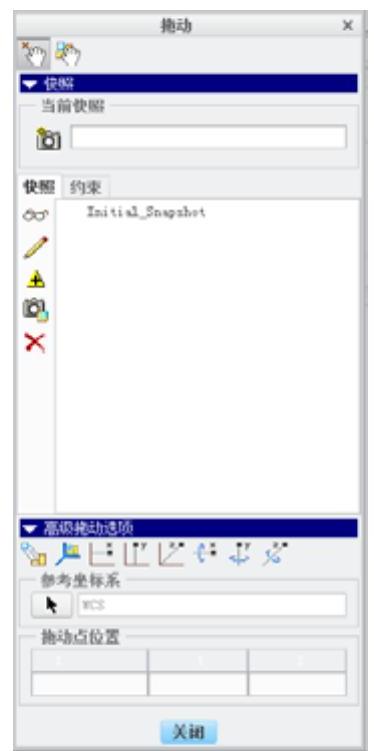
图8-11 拖动对话框
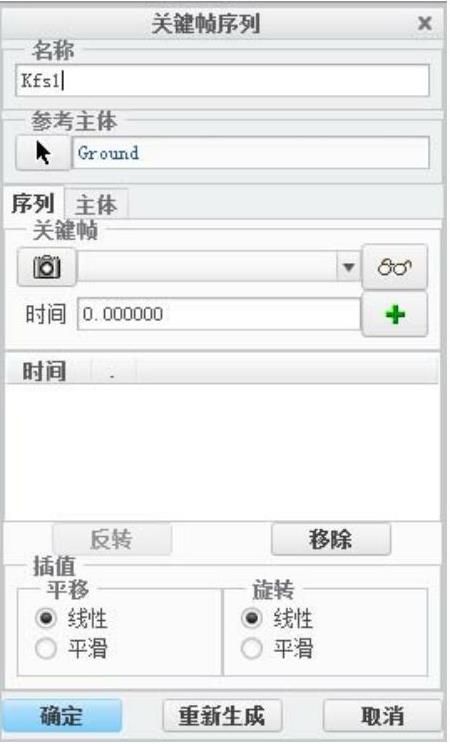
图8-12 关键帧序列对话框
单击对话框中【关键帧】区域中的三角符号弹出下拉列表,弹出已经定义好的快照,选择一个快照,单击【快照预览】按钮 预览选定的快照,并在下面的【时间】输入框输入该快照在动画中的显示时间。单击右侧的【添加关键帧】按钮
预览选定的快照,并在下面的【时间】输入框输入该快照在动画中的显示时间。单击右侧的【添加关键帧】按钮 ,将快照添加到关键帧序列列表中。单击
,将快照添加到关键帧序列列表中。单击 按钮可以将关键帧的显示顺序反转。如果定义错关键帧,可以单击对话框中的
按钮可以将关键帧的显示顺序反转。如果定义错关键帧,可以单击对话框中的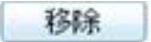 按钮删除关键帧;【插值】选项框中的【线性】是指线性地改变主体在关键帧之间的位置和方向,精确地遵循每个关键帧上的组件放置。【平滑】是指将根据关键帧之间的三次样条拟合变化,从而产生更平滑的移动。
按钮删除关键帧;【插值】选项框中的【线性】是指线性地改变主体在关键帧之间的位置和方向,精确地遵循每个关键帧上的组件放置。【平滑】是指将根据关键帧之间的三次样条拟合变化,从而产生更平滑的移动。
单击工具栏中的【管理关键帧序列】按钮 ,系统弹出图8-13所示的【关键帧序列】对话框,在此对话框中可以新建、编辑、删除、复制以及包括关键帧。
,系统弹出图8-13所示的【关键帧序列】对话框,在此对话框中可以新建、编辑、删除、复制以及包括关键帧。
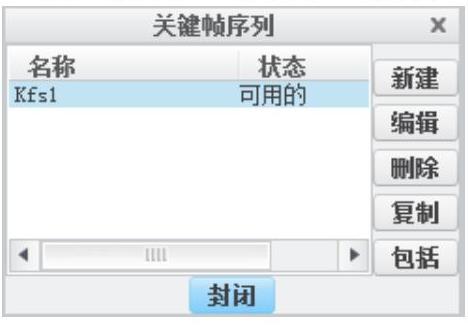
图8-13关键帧序列对话框
双击图8-14所示的时域,系统弹出【动画时域】对话框,如图8-15所示,在此对话框中可以修改整个动画的开始时间、终止时间以及动画各帧之间的间隔时间。

图8-14 时域
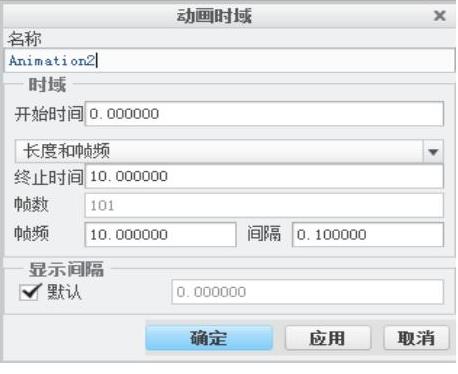
图8-15 动画时域对话框
双击图8-16所示的时间线,系统弹出【KFS实例】对话框,如图8-17所示。在此对话框中可以修改当前时间线的开始时间与终止时间。

图8-16 时间线
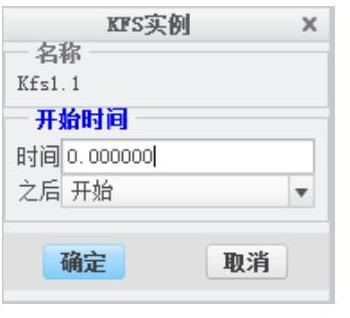
图8-17 KFS实例对话框
下面以上一节的定义好主体的LED手电筒为例说明用快照定义关键帧序列一般过程。
1.打开定义好主体的手电筒
(1)启动Creo Parametric 2.0,单击工具栏中的【打开】按钮 ,弹出【打开】对话框,打开随书光盘中的源文件|ch08|ch0802|ch080202文件中的“flc5b.asm”,模型如图8-18所示。
,弹出【打开】对话框,打开随书光盘中的源文件|ch08|ch0802|ch080202文件中的“flc5b.asm”,模型如图8-18所示。

图8-18 打开模型
2.创建快照
(1)单击【应用程序】→【动画】命令,进入动画设计模块。
(2)单击工具栏中的【拖动元件】按钮 ,系统弹出【拖动】及【选择】对话框。
,系统弹出【拖动】及【选择】对话框。
(3)单击对话框中【点拖动】按钮 ,然后单击【高级拖动选项】选项卡中的沿Y方向拖动按钮
,然后单击【高级拖动选项】选项卡中的沿Y方向拖动按钮 ,并拖动视图中的手电筒,将其拖动到图8-19所示的状态,单击【拖动】对话框【快照】按钮
,并拖动视图中的手电筒,将其拖动到图8-19所示的状态,单击【拖动】对话框【快照】按钮 ,得到照片【snapshot1】。(https://www.daowen.com)
,得到照片【snapshot1】。(https://www.daowen.com)
(4)同理拖动视图中的手电筒,将其拖动到图8-20所示的状态,单击【拖动】对话框【快照】按钮 ,得到照片【snapshot2】。
,得到照片【snapshot2】。

图8-19 snapshot1

图8-20 snapshot2
(5)同理拖动视图中的手电筒,将其拖动到图8-21所示的状态,单击【拖动】对话框【快照】按钮 ,得到照片【snapshot3】。
,得到照片【snapshot3】。
(6)同理拖动视图中的手电筒,将其拖动到图8-22所示的状态,单击【拖动】对话框【快照】按钮 ,得到照片【snapshot4】。
,得到照片【snapshot4】。

图8-21 snapshot3

图8-22 snapshot4
(7)同理拖动视图中的手电筒,将其拖动到图8-23所示的状态,单击【拖动】对话框【快照】按钮 ,得到照片【snapshot5】。
,得到照片【snapshot5】。
(8)同理拖动视图中的手电筒,将其拖动到图8-24所示的状态,单击【拖动】对话框【快照】按钮 ,得到照片【snapshot6】。
,得到照片【snapshot6】。
(9)同理拖动视图中的手电筒,将其拖动到图8-25所示的状态,单击【拖动】对话框【快照】按钮 ,得到照片【snapshot7】,此时【拖动】对话框如图8-26所示。
,得到照片【snapshot7】,此时【拖动】对话框如图8-26所示。
(10)单击【选择】对话框中的【确定】按钮,然后单击【拖动】对话框中的【关闭】按钮,完成快照的创建。

图8-23 snapshot5

图8-24 snapshot6
3.定义关键帧序列
(1)单击工具栏中的【关键帧序列】按钮 ,系统弹出【关键帧序列】对话框。
,系统弹出【关键帧序列】对话框。
(2)接受默认的关键帧序列名称,切换到【序列】选项卡,单击【关键帧】区域中的三角符号弹出下拉列表,弹出已经定义好的快照。选择【snapshot1】快照,单击【快照预览】按钮 预览选定的快照,并在下面的【时间】输入框输入该快照在动画中的显示时间0s,然后单击右侧的【添加关键帧】按钮
预览选定的快照,并在下面的【时间】输入框输入该快照在动画中的显示时间0s,然后单击右侧的【添加关键帧】按钮 ,将快照添加到关键帧序列列表中。
,将快照添加到关键帧序列列表中。
(3)同理,按照步骤(2)将快照【snapshot2】、【snapshot3】、【snapshot4】、【snapshot5】、【snapshot6】、【snapshot7】添加到关键帧序列列表中,并都在下面的【时间】输入框输入该快照在动画中的显示时间为2s、4s、6s、8s、10s、12s,此时【关键帧序列】对话框如图8-27所示。
(4)单击对话框中的【确定】按钮,完成关键帧序列的定义。
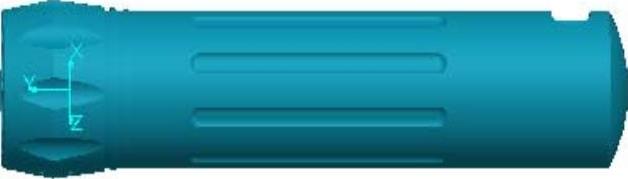
图8-25 snapshot7
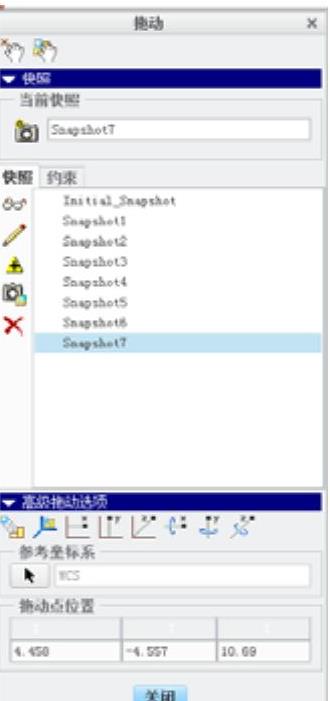
图8-26 拖动对话框
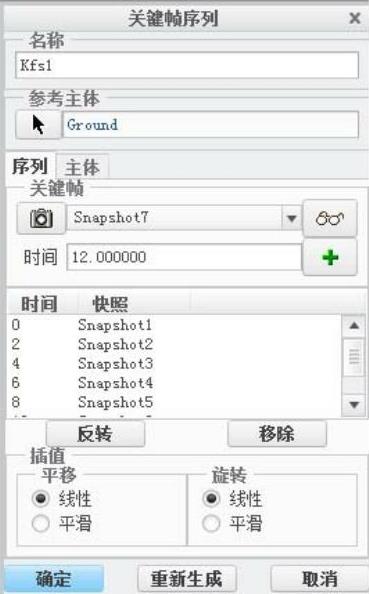
图8-27 关键帧序列对话框
4.修改动画时域
系统默认的动画运行时间是10s,而关键帧序列终止时间为12s,因此要修改动画时域。双击图8-28所示的时域,系统弹出【动画时域】对话框,在【终止时间】输入框中输入12,如图8-29所示,单击【确定】按钮,完成时域的修改。

图8-28 时域
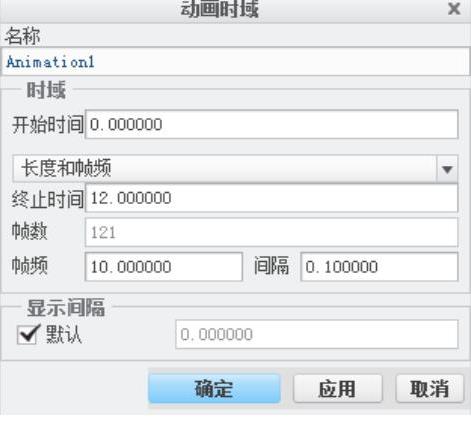
图8-29 动画时域对话框
免责声明:以上内容源自网络,版权归原作者所有,如有侵犯您的原创版权请告知,我们将尽快删除相关内容。






