制作思路
本例创建充电器,如图4-137所示。首先分四个部分进行拉伸,形成充电器的基体,对其中的两部分拉伸体进行拔模操作。然后拉伸形成插销部分,形成最终的实体。
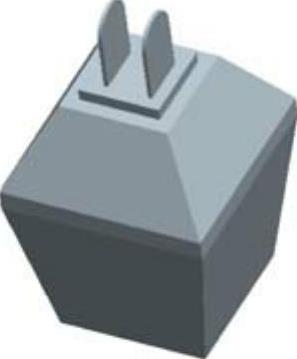
图4-137 充电器
绘制步骤
1.创建新文件
单击工具栏中的【新建】按钮 ,弹出【新建】对话框。在【类型】中选择【零件】,取消处于选中状态的【使用默认模板】选项,在【名称】中输入零件的名称“chongdianqi.prt”,单击【确定】按钮。弹出【新文件选项】对话框,选择【mmns_part_solid】模板,单击【确定】按钮进入实体建模界面。
,弹出【新建】对话框。在【类型】中选择【零件】,取消处于选中状态的【使用默认模板】选项,在【名称】中输入零件的名称“chongdianqi.prt”,单击【确定】按钮。弹出【新文件选项】对话框,选择【mmns_part_solid】模板,单击【确定】按钮进入实体建模界面。
2.拉伸后部基体
(1)单击【模型】工具栏里的【拉伸】按钮 ,打开【拉伸】操控板。
,打开【拉伸】操控板。
(2)选择基准平面FRONT作为草绘平面,绘制截面如图4-138所示。单击【确定】按钮 ,退出草图绘制环境。
,退出草图绘制环境。
(3)在操控板上选择【可变】深度选项 。输入4.00作为可变深度值。单击【确定】按钮
。输入4.00作为可变深度值。单击【确定】按钮 ,完成特征。
,完成特征。
3.创建偏移基准平面
(1)单击【基准】功能区中的【平面】按钮 ,打开【基准平面】对话框。
,打开【基准平面】对话框。
(2)选择基准平面FRONT作为从其偏移的平面,偏移0.5,如图4-139所示。
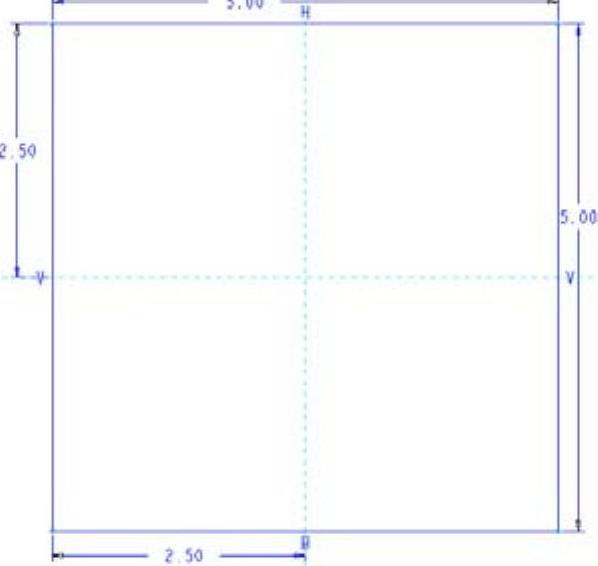
图4-138 绘制矩形
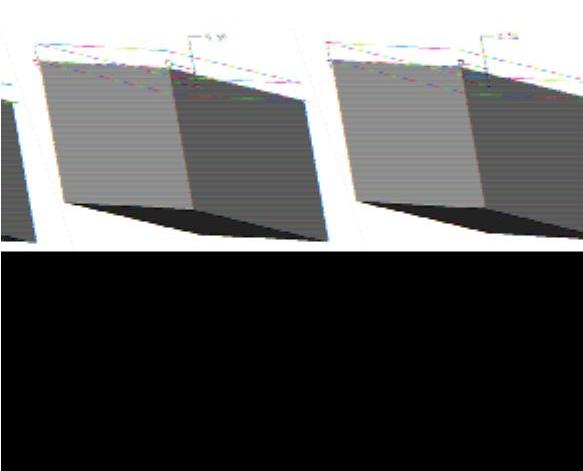
图4-139 基准平面选取和偏移
4.拉伸前部基体
(1)单击【模型】工具栏里的【拉伸】按钮 ,打开【拉伸】操控板。
,打开【拉伸】操控板。
(2)在刚刚创建的面上,绘制图4-140所示的矩形。单击【确定】按钮 ,退出草图绘制环境。
,退出草图绘制环境。
(3)在操控板上输入可变深度值2.00,单击【确定】按钮 ,结果如图4-141所示。
,结果如图4-141所示。
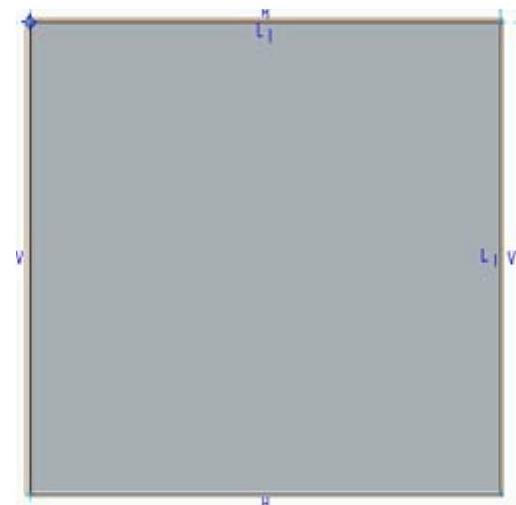
图4-140 绘制草图

图4-141 生成特征
5.创建拔模面1
(1)单击【模型】工具栏里的【拔模】按钮 ,打开【拔模】操控板。
,打开【拔模】操控板。
(2)使用Ctrl键选择要拔模的曲面,如图4-142所示的4个表面。选择零件的一个表面作为拔模枢轴(或中性面),如图4-143所示。
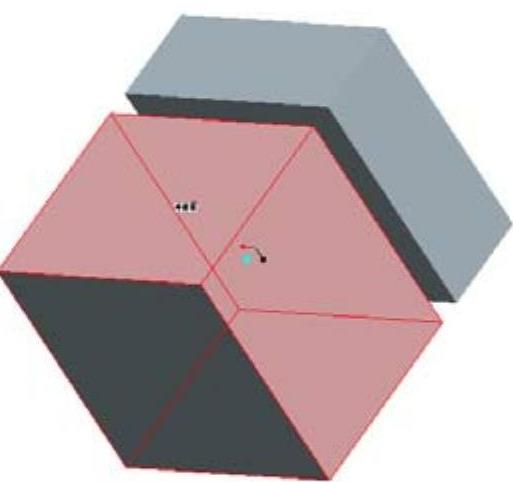
图4-142 表面选取

图4-143 拔模枢轴和拖动方向选取
(3)输入拔模角度10.0,单击【确定】按钮 ,完成特征,如图4-144所示。
,完成特征,如图4-144所示。
6.创建拔模面2(https://www.daowen.com)
(1)单击【模型】工具栏里的【拔模】按钮 ,打开【拔模】操控板。
,打开【拔模】操控板。
(2)使用Ctrl键选择要拔模的曲面,如图4-145所示。选择零件的一个表面作为拔模枢轴(或中性面),如图4-146所示。
(3)在操控板中输入拔模角度30.0,单击【确定】按钮 。
。
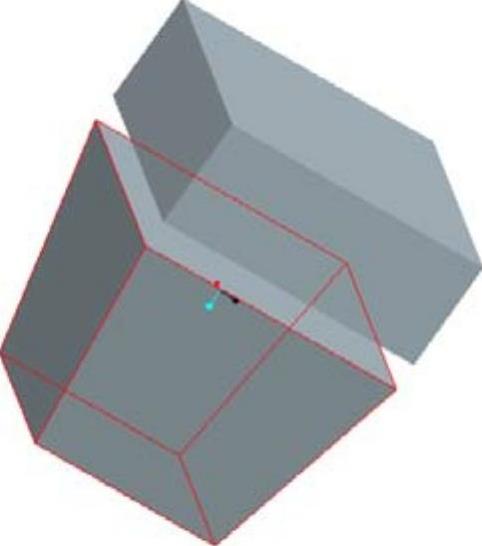
图4-144 生成特征

图4-145 表面选取
7.拉伸中间基体
(1)单击【模型】工具栏里的【拉伸】按钮 ,打开【拉伸】操控板。
,打开【拉伸】操控板。
(2)选择基准平面FRONT为草图绘制面,选择矩形的四条边作为参照,绘制草图如图4-147所示。单击【确定】按钮 ,退出草图绘制环境。
,退出草图绘制环境。
(3)在操控板上输入可变深度值为0.5,单击【确定】按钮 ,结果如图4-148所示。
,结果如图4-148所示。
8.拉伸突出基体
(1)单击【模型】工具栏里的【拉伸】按钮 ,打开【拉伸】操控板。
,打开【拉伸】操控板。
(2)在图4-149所示的端面上,绘制图4-150所示的草图截面。选择矩形的四条边作为参照。单击【确定】按钮 ,退出草图绘制环境。
,退出草图绘制环境。
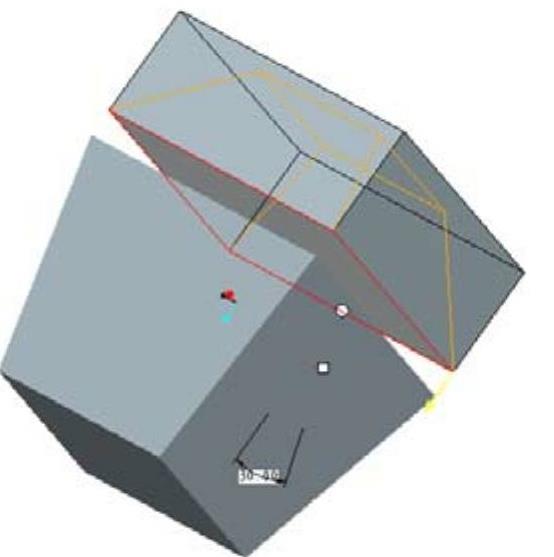
图4-146 选择拔模方向
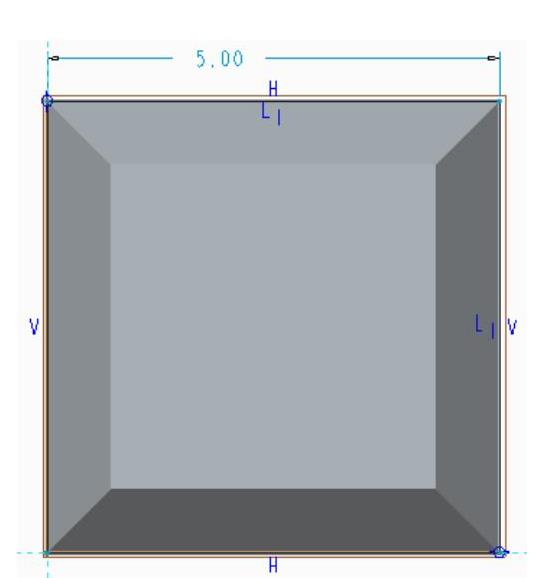
图4-147 选择参照

图4-148 生成特征

图4-149 选择草绘平面
(3)在操控板上输入可变深度值为0.3,单击【确定】按钮 ,完成拉伸。
,完成拉伸。
9.拉伸插销
(1)单击【模型】工具栏里的【拉伸】按钮 ,打开【拉伸】操控板。
,打开【拉伸】操控板。
(2)选择上步创建的拉伸体上表面为草图绘制平面,绘制截面如图4-151所示。选择矩形的四条边作为参照。单击【确定】按钮 ,退出草图绘制环境。
,退出草图绘制环境。
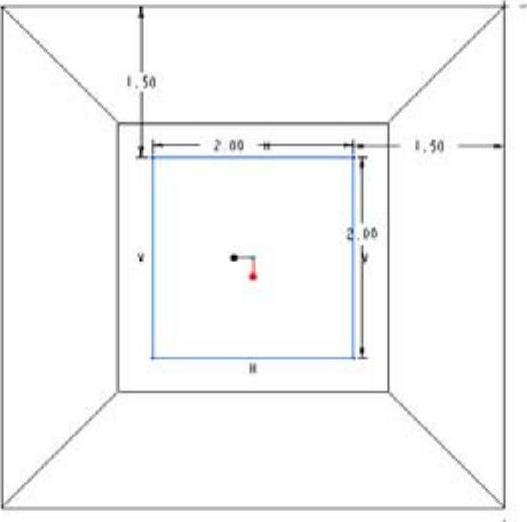
图4-150 绘制草图
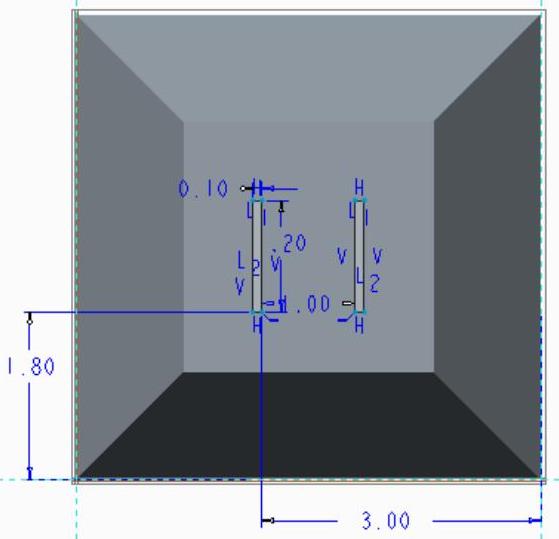
图4-151 绘制草图
(3)在操控板中输入可变深度值为2.00,单击【确定】按钮 。
。
10.倒圆角
(1)单击【模型】工具栏里的【倒圆角】按钮 ,打开【倒圆角】操控板。
,打开【倒圆角】操控板。
(2)在绘图区选择上步创建的拉伸体边线,设置圆角尺寸为0.6,单击【确定】按钮 ,如图4-137所示。
,如图4-137所示。
免责声明:以上内容源自网络,版权归原作者所有,如有侵犯您的原创版权请告知,我们将尽快删除相关内容。







