制作思路
绘制图3-119所示的螺母。首先利用拉伸命令创建六棱柱,然后利用旋转命令创建六棱柱倒角,再使用孔命令创建螺纹通孔,接着在孔两端创建倒角特征,最后使用螺旋扫描命令创建螺纹。

图3-119 螺母
绘制步骤
1.创建新文件
单击工具栏中的【新建】按钮 ,弹出【新建】对话框。在【类型】中选择【零件】,取消处于选中状态的【使用默认模板】选项,在【名称】中输入零件的名称“luomu.prt”,单击【确定】按钮。弹出【新文件选项】对话框,选择【mmns_part_solid】模板,单击【确定】按钮进入实体建模界面。
,弹出【新建】对话框。在【类型】中选择【零件】,取消处于选中状态的【使用默认模板】选项,在【名称】中输入零件的名称“luomu.prt”,单击【确定】按钮。弹出【新文件选项】对话框,选择【mmns_part_solid】模板,单击【确定】按钮进入实体建模界面。
2.创建六棱柱体
(1)单击【模型】工具栏中的【拉伸】按钮 ,打开【拉伸】操控板。
,打开【拉伸】操控板。
(2)选用基准面TOP为草绘平面,绘制正六边形,如图3-120所示。单击【确定】按钮 ,退出草图绘制环境。
,退出草图绘制环境。
(3)在操控板中输入拉伸深度为15。单击【确定】按钮 ,创建特征,正六棱柱如图3-121所示。
,创建特征,正六棱柱如图3-121所示。
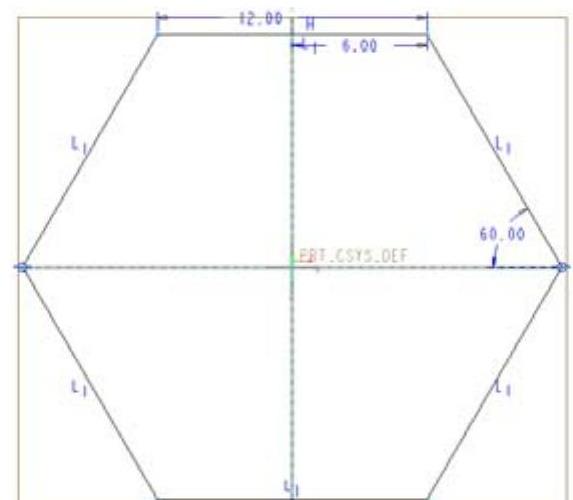
图3-120 草绘正六边形
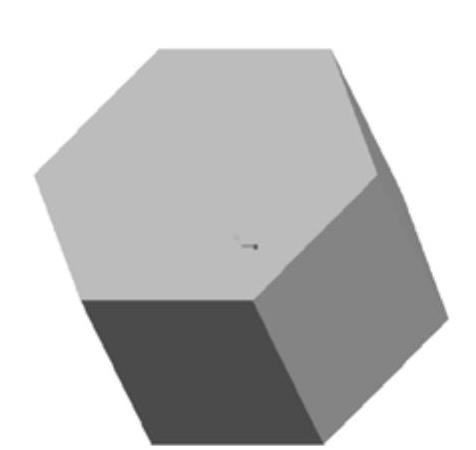
图3-121 生成正六棱柱
3.旋转创建倒角
(1)单击【模型】工具栏里的【旋转】按钮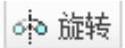 ,打开【旋转】操控板。
,打开【旋转】操控板。
(2)选用基准面FRONT绘平面,采用系统默认的参考面RIGHT,方向为底部。绘制如图3-122的草绘截面。单击【确定】按钮 ,退出草图绘制环境。
,退出草图绘制环境。
(3)在操控板中单击【去除材料】按钮 和【反向】按钮
和【反向】按钮 ,单击【确定】按钮
,单击【确定】按钮 ,注意剪切方向向外,模型两头的倒角完成后如图3-123所示。
,注意剪切方向向外,模型两头的倒角完成后如图3-123所示。
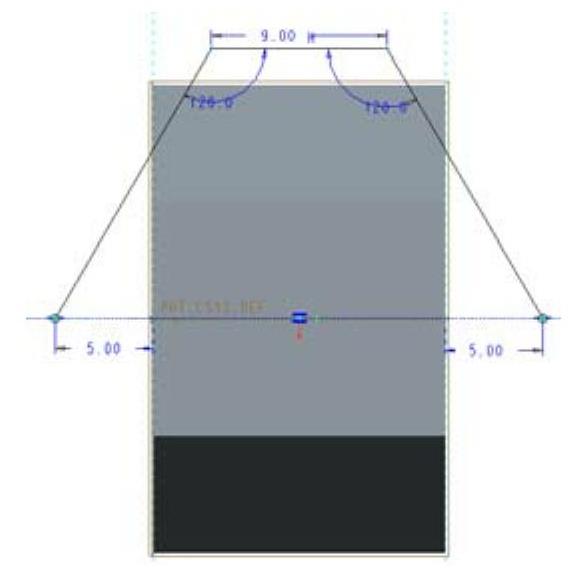
图3-122 草绘截面
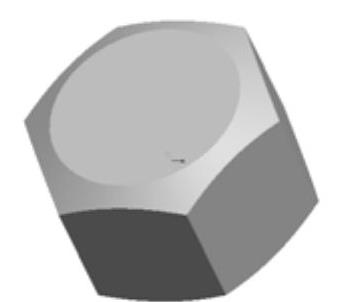
图3-123 倒角后的六棱柱模型
4.创建孔
(1)单击【模型】工具栏里的【孔】按钮 ,系统打开【孔】操控板。
,系统打开【孔】操控板。
(2)在操控板中类型选择【简单】,孔的直径输入15。
(3)单击【放置】按钮,系统打开【放置】下滑面板,如图3-124所示。主参考选择TOP面,次参考选择FRONT,RIGHT面。选择【偏移】方式,设置偏移量为0,这样孔特征就布置到TOP面的中心处。(https://www.daowen.com)
(4)单击【形状】按钮,打开【形状】下滑面板,如图3-125所示。在文本框中填入孔特征直径15,孔深度选择【贯穿】 。
。
(5)单击【确定】按钮 ,生成图3-126所示的孔。
,生成图3-126所示的孔。
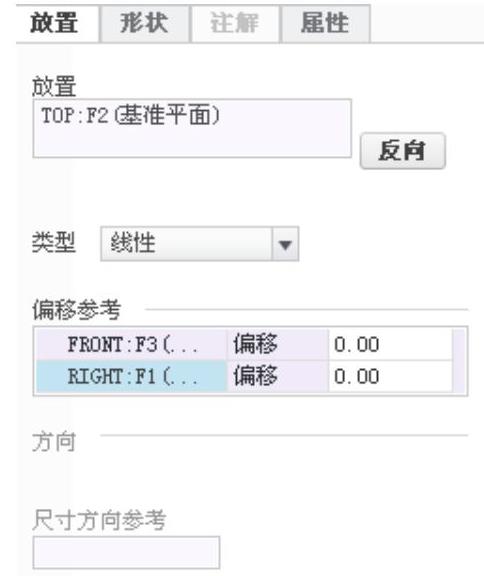
图3-124 【放置】下滑面板
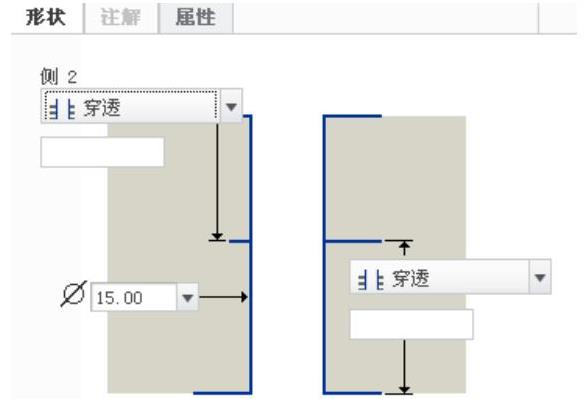
图3-125 【形状】下滑面板
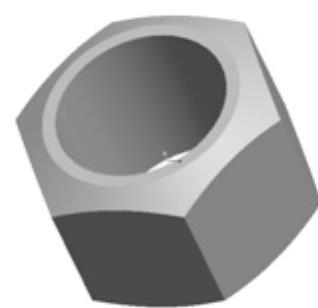
图3-126 孔特征的生成
5.创建倒角
(1)单击【模型】工具栏里的【倒角】按钮 ,系统打开【倒角】操控板。
,系统打开【倒角】操控板。
(2)选择图形区的孔两边的边线,如图3-127所示。
(3)倒角类型选择45×D,倒角的边长为1。单击【确定】按钮 ,生成的倒角特征如图3-128所示。
,生成的倒角特征如图3-128所示。
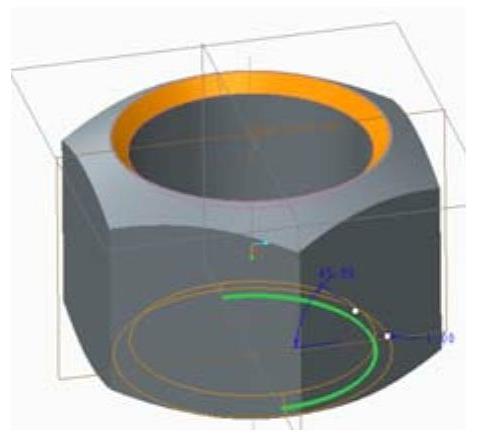
图3-127 选择倒角边线
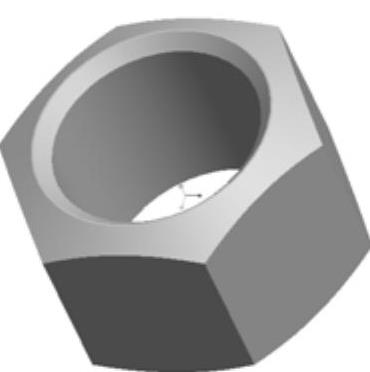
图3-128 倒角特征的生成
6.创建螺纹
(1)单击【模型】工具栏里的【螺旋扫描】按钮 ,系统打开【螺旋扫描】操控板。
,系统打开【螺旋扫描】操控板。
(2)选择FRONT为草绘界面,绘制螺旋扫描的轨迹,如图3-129所示。单击【确定】按钮 ,退出草图绘制环境。
,退出草图绘制环境。
(3)在操控板中单击【绘制截面】按钮 ,进入横截面草绘环境,在扫描起始点处绘制如图3-130所示的截面。单击【确定】按钮
,进入横截面草绘环境,在扫描起始点处绘制如图3-130所示的截面。单击【确定】按钮 ,退出草图绘制环境。
,退出草图绘制环境。
(4)在操控板中输入节距1.5,单击【去除材料】按钮 ,单击【确定】按钮
,单击【确定】按钮 ,完成螺母的创建。
,完成螺母的创建。
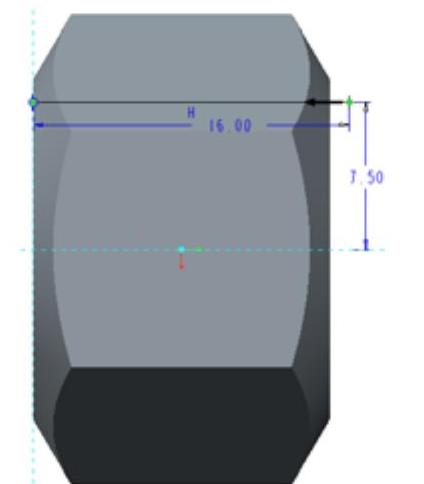
图3-129 【螺旋扫描】特征的轨迹绘制
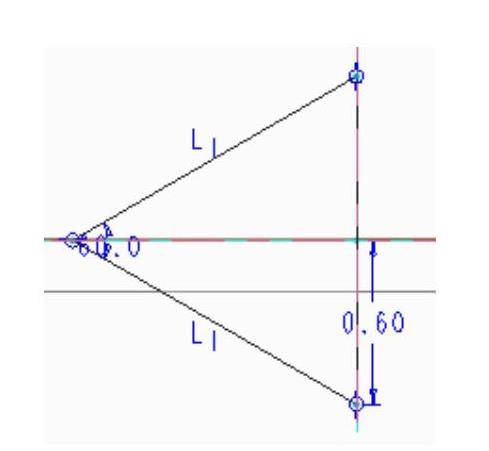
图3-130 草绘【螺旋扫描】特征的扫描界面
免责声明:以上内容源自网络,版权归原作者所有,如有侵犯您的原创版权请告知,我们将尽快删除相关内容。





