制作思路
本例创建礼堂如图3-93所示。首先绘制房体截面曲线,将截面曲线进行拉伸创建房体,通过拉伸得到房顶的底部,房顶通过扫描混合特征得到,最后在房顶旋转得到装饰的球体。
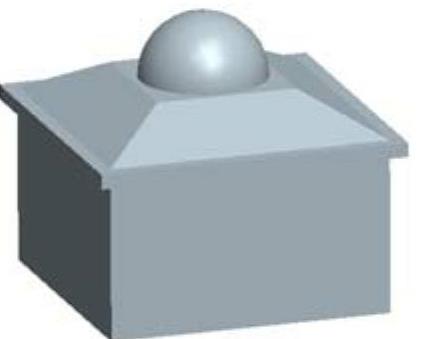
图3-93 礼堂
绘制步骤
1.新建文件
单击工具栏中的【新建】按钮 ,弹出【新建】对话框。在【类型】中选择【零件】,取消处于选中状态的【使用默认模板】选项,在【名称】中输入零件的名称“litang.prt”,单击【确定】按钮。弹出【新文件选项】对话框,选择【mmns_part_solid】模板,单击【确定】按钮进入实体建模界面。
,弹出【新建】对话框。在【类型】中选择【零件】,取消处于选中状态的【使用默认模板】选项,在【名称】中输入零件的名称“litang.prt”,单击【确定】按钮。弹出【新文件选项】对话框,选择【mmns_part_solid】模板,单击【确定】按钮进入实体建模界面。
2.拉伸房体
(1)单击【模型】工具栏中的【拉伸】按钮 ,打开【拉伸】操控板。
,打开【拉伸】操控板。
(2)选择基准平面FRONT作为草绘平面。绘制草图截面如图3-94所示。单击【确定】按钮 ,退出草图绘制环境。
,退出草图绘制环境。
(3)在操控板上选择【可变】深度选项 ,输入1125.00作为可变深度值,如图3-95所示。单击【确定】按钮
,输入1125.00作为可变深度值,如图3-95所示。单击【确定】按钮 完成特征。
完成特征。

图3-94 绘制草图
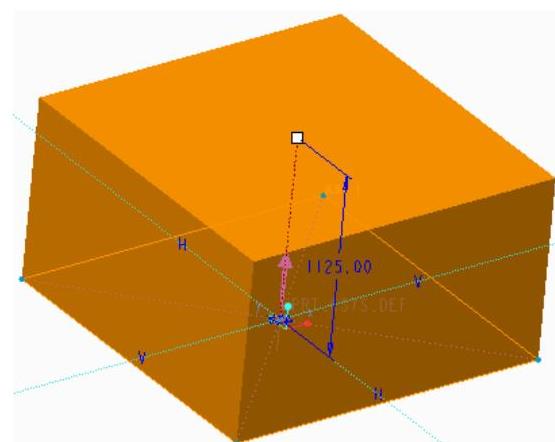
图3-95 预览特征
3.拉伸房顶基础
(1)单击【模型】工具栏里的【拉伸】按钮 ,打开【拉伸】操控板。
,打开【拉伸】操控板。
(2)选择图3-96所示的拉伸特征的顶面作为草图绘制平面,在其上绘制草图。单击 按钮,分别选择图3-96所示的4条边线,在【类型】对话框中选择【环】,如图3-97所示。
按钮,分别选择图3-96所示的4条边线,在【类型】对话框中选择【环】,如图3-97所示。
(3)在消息输入窗口中输入100,如图3-98所示。单击【确定】按钮 ,将矩形向外偏移,完成后的草图如图3-99所示。
,将矩形向外偏移,完成后的草图如图3-99所示。
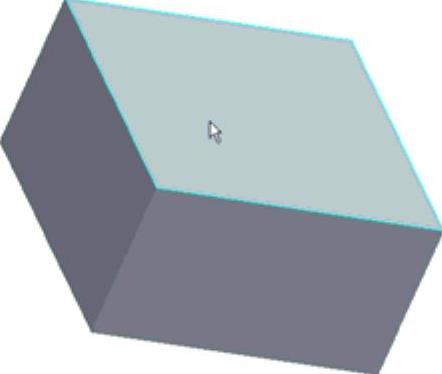
图3-96 选择草绘平面
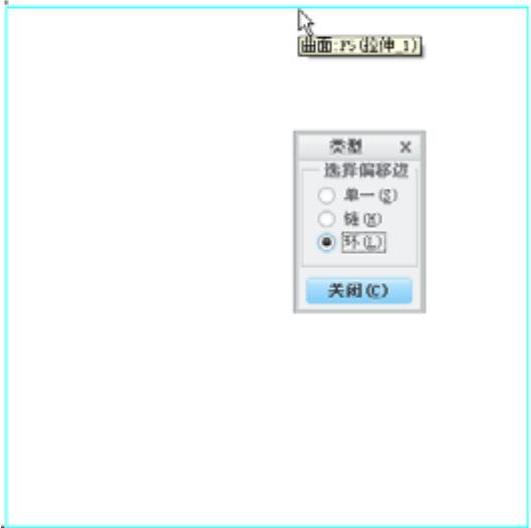
图3-97 选择边

图3-98 输入偏距
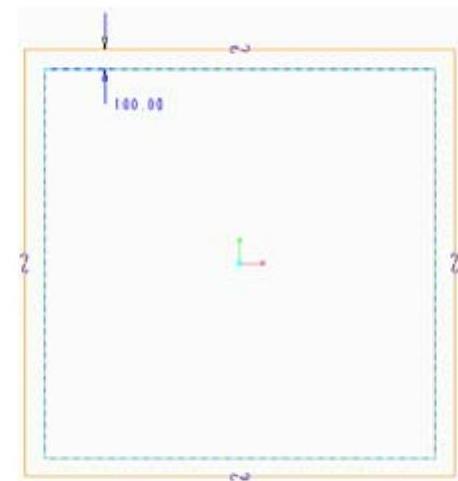
图3-99 观察方向
(4)在操控板中输入可变深度100.0,如图3-100所示。单击【确定】按钮 完成特征。
完成特征。
4.创建草图
(1)单击【基准】功能区中的【草绘】按钮 ,进入草图绘制环境,创建基准曲线。
,进入草图绘制环境,创建基准曲线。
(2)在工作区上选择拉伸体的上表面作为草绘平面。选择前面创建的拉伸体作为参照。
(3)单击 按钮,绘制截面,如图3-101所示。单击【确定】按钮
按钮,绘制截面,如图3-101所示。单击【确定】按钮 ,退出草图绘制环境。
,退出草图绘制环境。
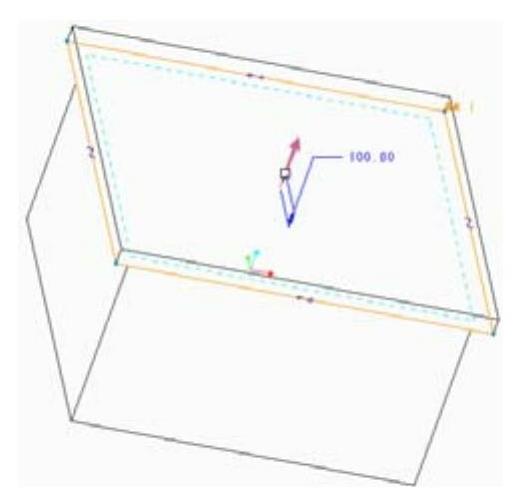
图3-100 预览特征
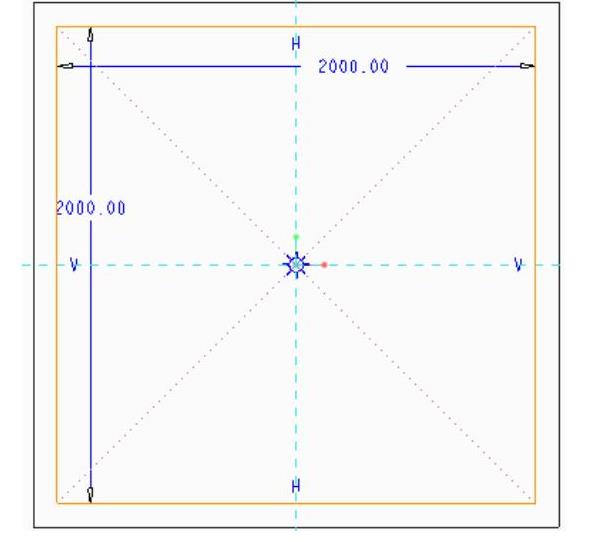
图3-101 绘制草图
5.创建偏移基准平面(https://www.daowen.com)
(1)单击【基准】功能区中的【平面】按钮 ,打开【基准平面】对话框。
,打开【基准平面】对话框。
(2)选择基准平面FRONT作为从其偏移的平面,如图3-102所示。
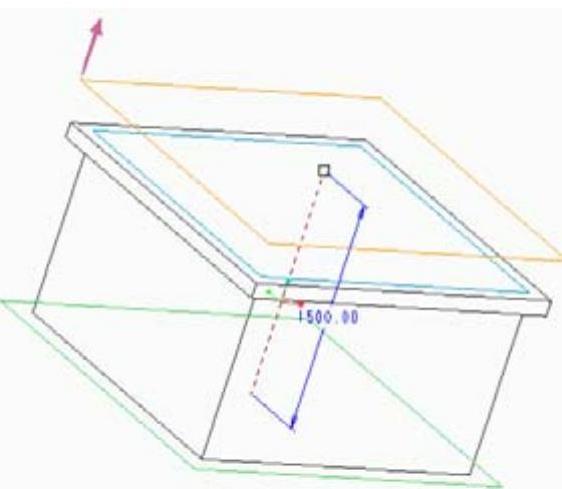
图3-102 创建基准平面
(3)将基准平面FRONT向上偏移1500。在【基准平面】对话框中单击【确定】按钮。
6.创建草图
(1)单击【基准】功能区中的【草绘】按钮 ,在基准平面DIM1上绘制图3-103所示的矩形。
,在基准平面DIM1上绘制图3-103所示的矩形。
(2)单击【基准】功能区中的【草绘】按钮 ,在基准平面TOP上绘制图3-104所示的直线。
,在基准平面TOP上绘制图3-104所示的直线。
注意
选择前面三个草图作为参照使绘制草图变得方便。
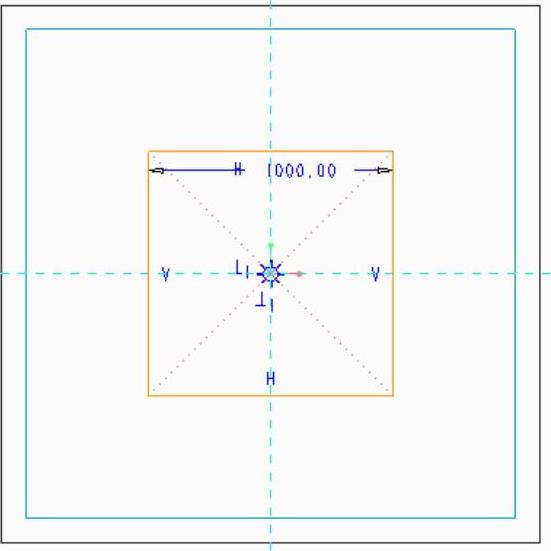
图3-103 绘制草图
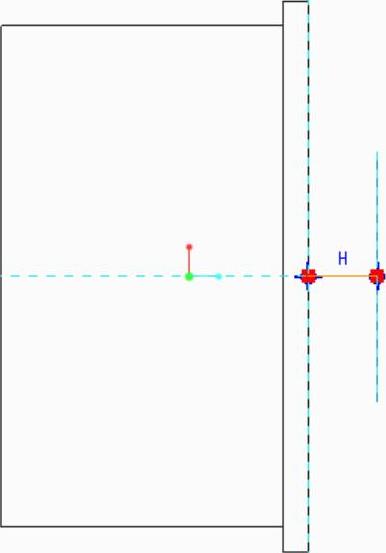
图3-104 绘制草图
7.扫描混合创建房顶
(1)单击【模型】工具栏里的【扫描混合】按钮 。在操控板上选择【参考】选项卡,如图3-105所示。在工作区中选择基准面TOP上的直线,如图3-106所示。
。在操控板上选择【参考】选项卡,如图3-105所示。在工作区中选择基准面TOP上的直线,如图3-106所示。
(2)在操控板上选择【截面】选项卡。选择【所选截面】选项,在工作区中选择拉伸体上表面的草图,如图3-107所示。
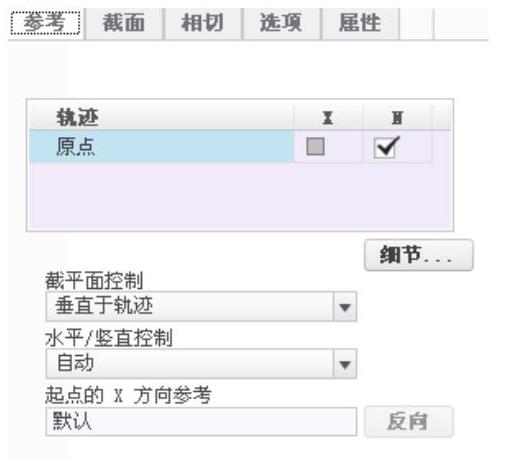
图3-105 选择参照
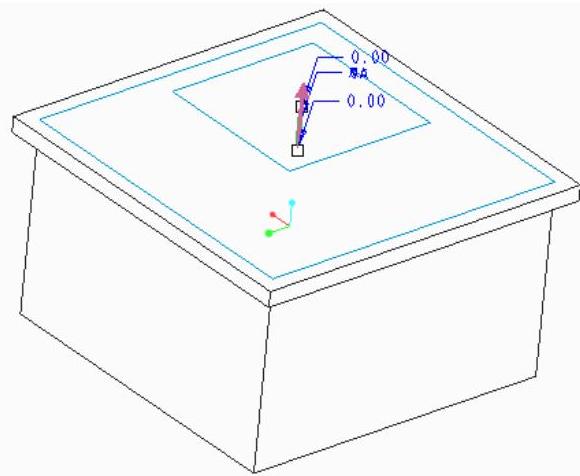
图3-106 选择直线
(3)在操控板上选择【插入】选项。继续在工作区中选择基准面DIM1上的草图,如图3-107所示。在操控板上选择【插入】选项,如图3-108所示。
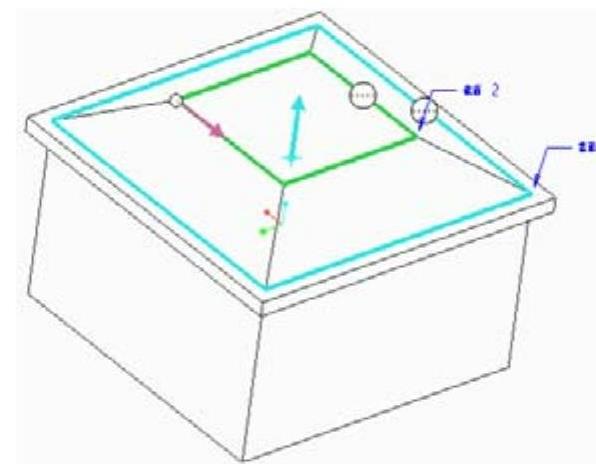
图3-107 选择截面曲线
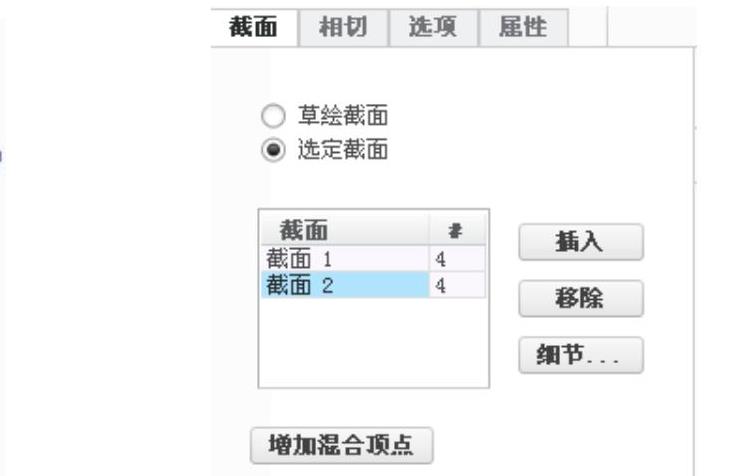
图3-108 选择插入
(4)单击【实体】按钮 ,单击【确定】按钮
,单击【确定】按钮 完成特征。
完成特征。
8.旋转球顶
(1)单击【模型】工具栏里的【旋转】按钮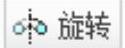 ,打开【旋转】操控板。
,打开【旋转】操控板。
(2)在工作区上选择图3-109所示特征体的上表面作为草绘平面。绘制草图截面,如图3-110所示。单击【确定】按钮 ,退出草图绘制环境。
,退出草图绘制环境。
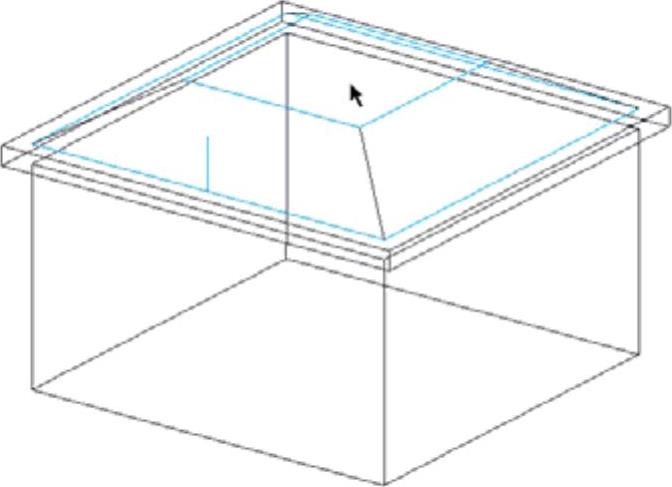
图3-109 选择曲面
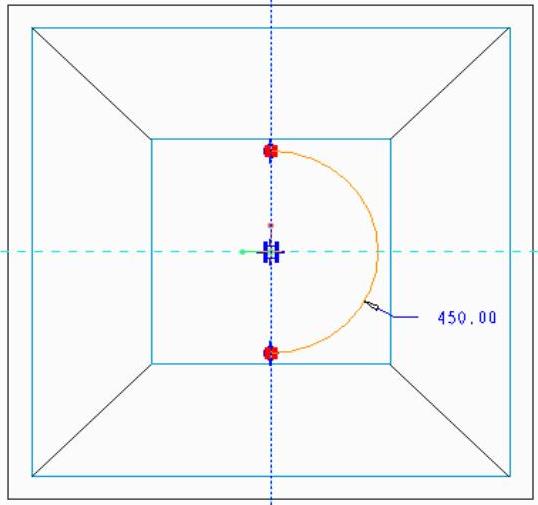
图3-110 绘制草图
(3)在操控板上设置旋转方式为【变量】 。在操控板上输入180作为旋转的变量角。单击【确定】按钮
。在操控板上输入180作为旋转的变量角。单击【确定】按钮 完成特征,如图3-93所示。
完成特征,如图3-93所示。
免责声明:以上内容源自网络,版权归原作者所有,如有侵犯您的原创版权请告知,我们将尽快删除相关内容。






