1.素材的导入
Premiere Pro CS4默认情况下支持多达30余种格式的导入,包括视频、音频、图形、图像、工程文件等。对各类文件的良好支持,极大程度上丰富了Premiere Pro的综合处理能力。
导入文件可以通过以下几种方式实现:
●选择顶部菜单栏的【文件】→【导入】命令,可以选择导入素材。
●在项目窗口单击鼠标右键,选择【导入】命令。
●在项目窗口中双击鼠标,选择【导入】素材。
如图6-37所示,在【导入】对话框中,默认文件类型为【所有支持的媒体】,该状态下,所有被Premiere Pro支持的媒体文件都会显示出来,也可以单击下拉按钮,选择有针对性的文件类型格式,这样便于用户在众多文件中能够快速地选取文件。

图6-37 【导入】对话框
在选择文件时,如果要选取多个文件,则可以通过<Ctrl>键和<Shift>键进行间断性多选和连续多选操作。
Premiere Pro还支持文件夹导入,只要选中需要导入的文件夹,再单击【导入文件夹】按钮即可。
在非线性编辑工作中,导入单帧图像序列是最为常见的一种素材导入模式。因为单帧图像序列可以跨平台,不受系统限制,可以存储Alpha通道信息,自由地在各种平台与软件间交流,所以一般动画、合成软件都会输出单帧序列供其他软件调用。导入单帧序列很简单,只要选中序列的第一张图像,并且勾选导入窗口下方的【序列图像】选项即可完成导入。
Premiere Pro可以导入Photoshop和Illustrator的分层文件,在选择导入后,软件会弹出一个导入分层文件的窗口,在【导入为】命令中,用户可以根据自己的需要选择导入类型。
2.素材的管理
在制作一个视频项目时,素材的管理至关重要。由于大量的视频、音频、图像、工程等文件会出现在项目窗口,如果不进行科学的管理,将是一件可怕的事情。比如在文件命名问题上,很多用户喜欢用1、001、aaa等简单的排序方式命名,当制作简单的项目时,凭借记忆可以顺利完成,一旦项目扩大,用户将面临可怕的管理状况。
1)首先要对导入到项目面板中的素材进行分类管理,在项目面板中单击鼠标右键,选择【新建文件夹】命令创建分类文件夹,并根据具体情况为这些文件夹命名,取名要尽量使用英文或是拼音(中文有时会导致异常状况出现)。项目面板中的素材可以通过拖拽的方式,拉到文件夹中,在文件夹中可以嵌套多层文件夹,便于素材的管理。通过此方法,用户可以把视频、音频、图像等素材分别归于不同文件夹中。
2)在项目面板中选中某一素材,单击鼠标右键选择【属性】命令,在弹出的【属性】命令面板中可以查看该素材的详细信息。
3)在项目面板中选中某一素材,单击鼠标右键选择【定义素材】命令,如图6-38所示,在弹出的【定义素材】对话框中,可以修改素材的一部分属性,如【帧速率】、【像素纵横比】、【场序】、【Alpha通道】等。
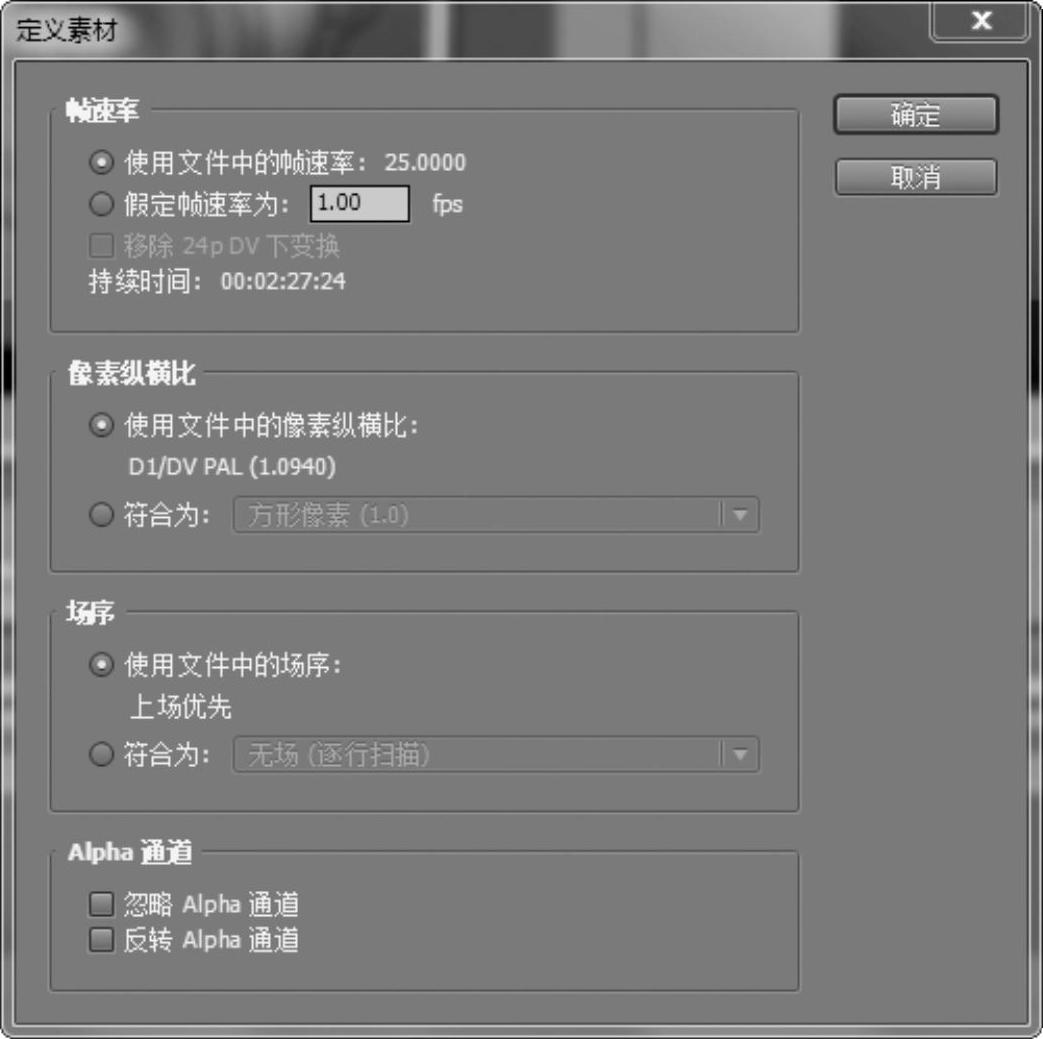
图6-38 【定义素材】对话框
4)Premiere Pro在项目面板还设定了查找素材的功能,单击鼠标右键或是在底部都能找到【查找】命令,单击后进入【查找】对话框,在此对话框中可以根据素材属性、描述信息、媒体类型等多种条件进行筛选查找,在【查找目标】文本框中也可以输入文件名称和格式进行查找。
3.素材的编辑
Premiere Pro提供了多种编辑视频的方法,通过任何一种方法都可以对视频进行编辑,这里仅介绍比较基本的方法。在准备编辑之前,首先要执行【文件】→【导入】命令,将所需视频素材导入到项目面板中,或选择【文件】→【采集】命令进行采集获取素材(目前视频数字化存储成为趋势,所以使用导入方式更加高效、经济)。
(1)最直接的编辑方法
虽然编辑方法有很多种,但是最通俗、最常用、最简便的办法才是人们使用最多的。
1)在项目面板中选取需要编辑的素材,用鼠标左键直接拖拽到时间线窗口,如图6-39所示。如果是初始编辑,尽量放在视频1和音频1轨上。关于素材放置在哪轨上进行编辑纯属个人习惯与好恶,笔者建议同类的素材放在同一轨上,比如视频在1轨,特效在2轨,字幕在3轨,便于日后编辑与管理。

图6-39 Premiere Pro的编辑界面
2)在工具面板中选择【缩放工具】,将轨道上的素材放大,按下<空格>键播放整段视频,反复播放后,在确认的剪切点再次按下<空格>键暂停播放,选择工具面板中的【剃刀工具】,在当前时间线停止位置进行切割(切割视频的快捷键为<Ctrl+K>),切割完毕后,继续播放视频,找寻下一个剪切点。以此类推,将一段完整的视频切割为若干段落,选中不需要的段落,按下<Delete>键进行删除。
3)将所有不需要的视频部分删除完毕后,选中剩余的视频段落,再将他们拼接起来。在此操作前,要开启时间线窗口上的【吸附】开关,可以避免视频之间留下空档。
4)确认所需素材拼接完毕后,在时间线窗口中,拖动时间线到预期位置,然后用鼠标左键框选所有素材(素材过长,可以利用时间线窗口底部缩放滑块,滑向左侧让视频可视范围完全显示在时间线上),选中被编辑素材,通过鼠标左键拖拽到时间线位置,如图6-40所示。
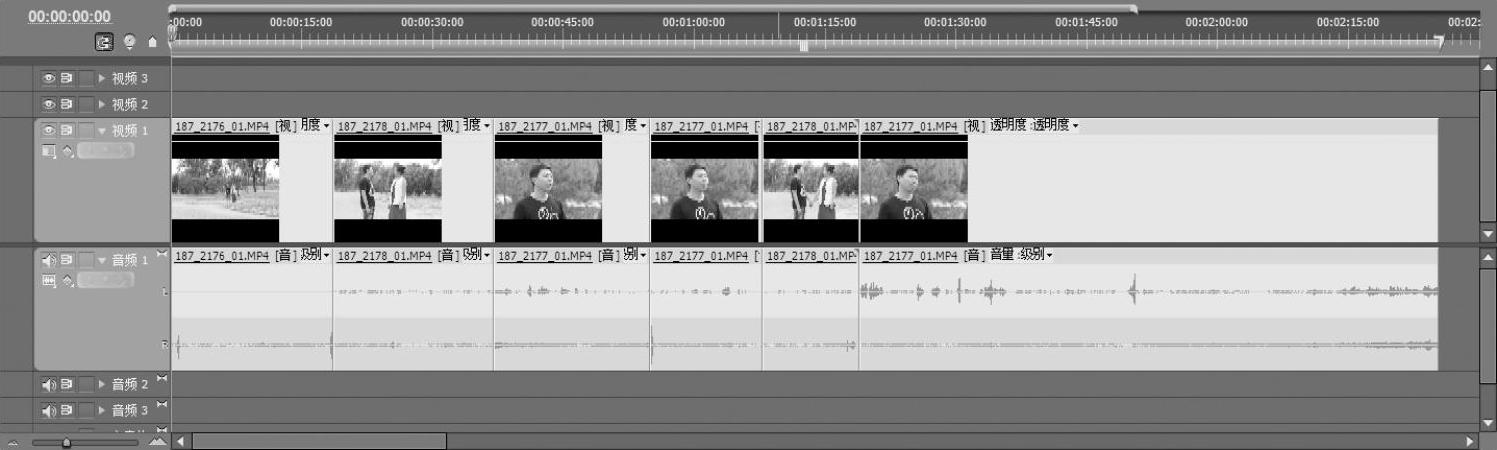
图6-40 剪辑拼接后的视音频轨
至此最直接的编辑方法介绍完毕,大家不仅可以利用此方法对一段视频进行剪辑,也可以对多段素材进行剪辑、拼接(编辑音频方法也是同理)。
如果编辑时序性有规律的会议、婚礼、讲座等叙事逻辑按照时间进程发生发展的节目时,需要按照时间批量导入素材到时间轴进行编辑,可以在项目面板中通过<Ctrl>或<Shift>快捷键选择需要批量导入的素材(如果拍摄时素材按照一定的顺序、规则进行命名更加便于批量导入),然后拖拽到时间轴上即可按照所选原则导入,或是在项目面板选择素材后单击底部【自动匹配到序列】按钮,素材会根据时间线当前位置批量导入。
(2)在监视器窗口中编辑
在介绍编辑方法之前,先要了解一下监视器窗口下部的控制按钮所代表的各项功能,如图6-41所示。

图6-41 监视器窗口的控制功能按钮
对监视器窗口的各功能了解完毕之后,下面将使用它进行编辑工作。
1)在项目面板中,双击一个视频素材文件,该文件会出现在素材源监视器中。
2)如图6-42所示,使用【播放控制】按钮或用鼠标左键拖动时间指针到需要定义入点的位置(也可以直接输入时码确定入点位置),单击监视器下部【设置入点】按钮,定义该帧画面为素材起始的入点位置,同理找寻到该段素材出点位置并定义。
3)单击监视器下部的【插入】或【覆盖】按钮,将剪辑好的视频置入到时间线中(利用此方法可以反复在此段素材上进行区域性入出点选择)。
(3)在时间线窗口中编辑
通过监视器编辑视频只能对某一段视频进行精准地剪切,但是对于整体视频没有一个宏观的掌控作用,因此在实际编辑工作中,大量的编辑工作都是要在时间线上完成的。而基本操作也都与工具面板上的各种工具有关。
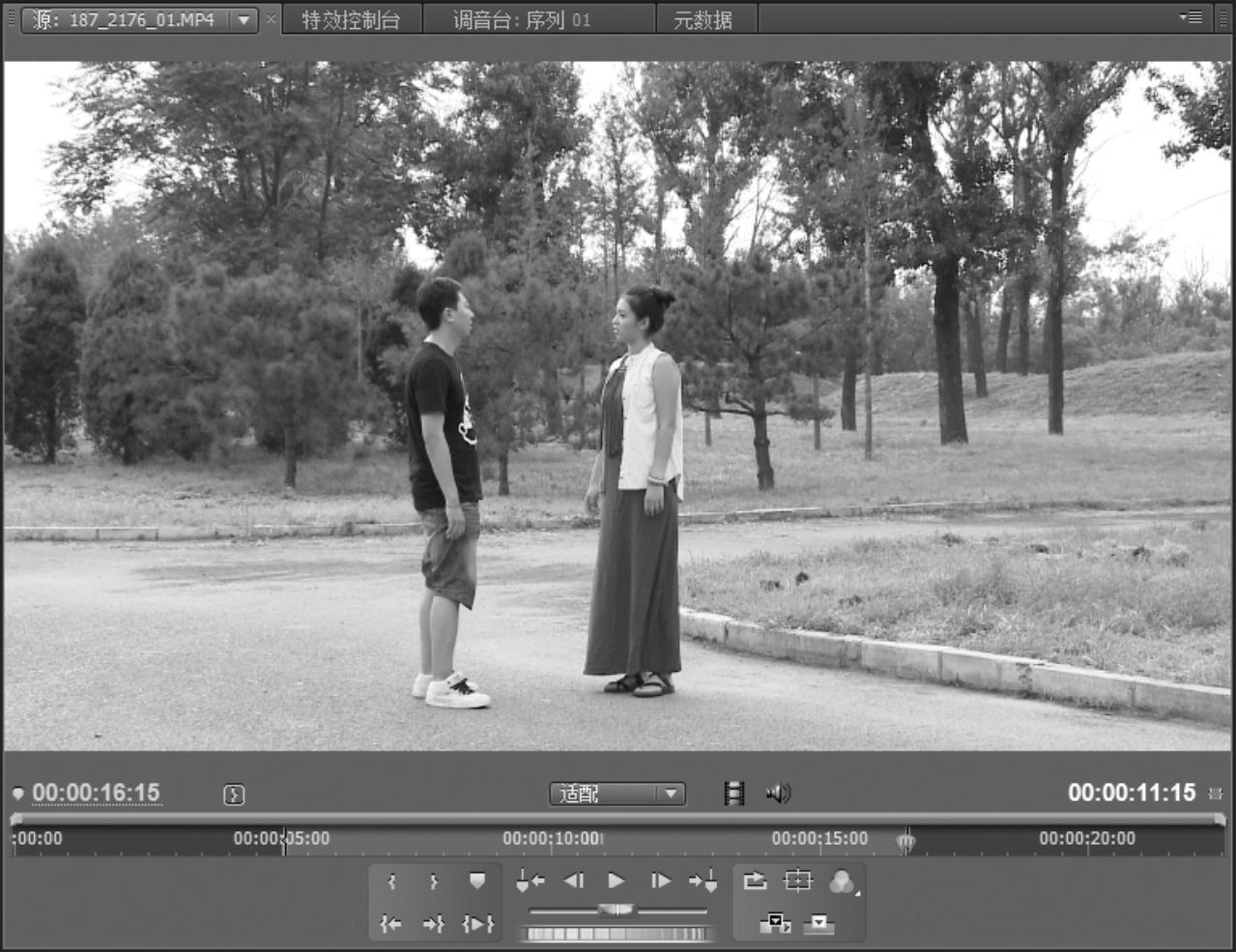
图6-42 在监视器窗口中设定入/出点
1)剃刀剪切法。
剃刀剪切法是一种最直观的剪切手段,在视频头尾部分,用户只需要使用一次【剃刀工具】,便可以剔除不想要的部分;在视频中间部分,需要使用两次【剃刀工具】,将不需要的部分定义出来,加以删除。
2)拉伸剪切法。
选择工具面板中的【选择工具】,将鼠标移至视频的收尾部分,会出现一个红色的【拉伸】图标,如图6-43所示。按住鼠标左键向左或是向右拖拽,便可以对该段视频进行剪切或是拉伸,这也是一种高效的办法,缺点是没有量化的精准。
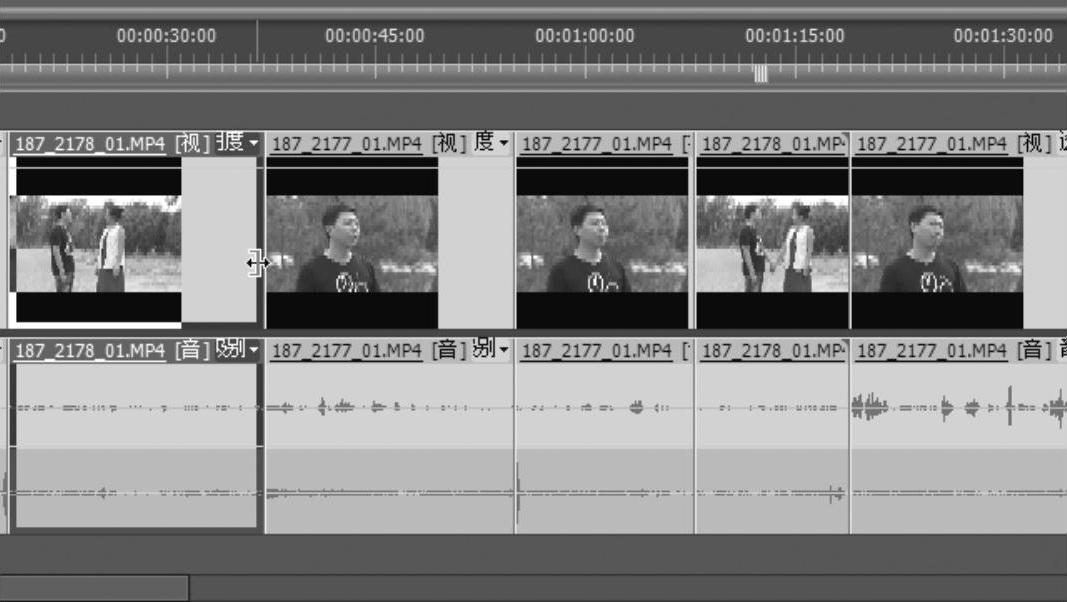
图6-43 通过【拉伸工具】在时间线上剪辑视频
3)返回素材源监视器中剪切。
当时间线上已经按照设计排放好各段视频后,双击某段视频将会弹出素材源监视器,在这里依然可以按照上文所述入/出点的办法编辑视频,入/出点定义之后会在时间线上实时显示出结果。
4)4种编辑模式。
当超过两个以上视频剪辑在时间线上相邻放置时,针对它们有以下4种编辑模式。
●波纹编辑:选中【波纹编辑工具】,移动到两段视频相邻部分,当出现红色图标后,如图6-44所示,代表【波纹编辑工具】处于可用状态。向左拖拽,左侧视频变短,但是可以保留右侧视频的完整性;同理向右拖拽,右侧视频变短,左侧视频保留完整。以上操作,两段视频总时长会发生变化。
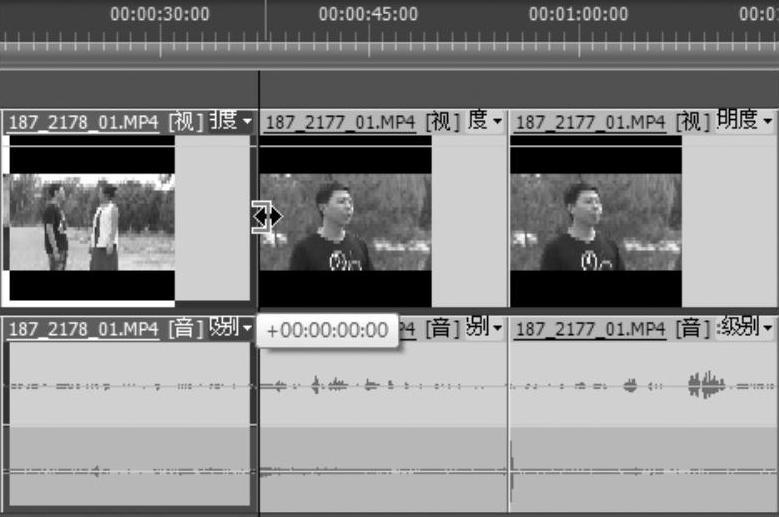
图6-44 使用【波纹编辑工具】编辑视频
●滚动编辑:选中【滚动编辑工具】,移动到两段视频相邻部分,当出现红色图标后,代表【滚动编辑工具】处于可用状态。无论向左还是向右拖拽,都会发现两段视频变长或变短,而两段视频总时长没有发生变化。
●错落工具:在时间线上排放相邻的3段视频剪辑,选择【错落工具】在中间的视频上应用,左右拖动鼠标会发现该段视频的入/出点发生了变化,但是这3段视频的整体长度没有发生变化,同步在节目窗口中可以观察位置。
●滑动剪辑:在时间线上排放相邻的3段视频剪辑,如图6-45所示,选择【滑动工具】在中间的视频上应用,左右拖动鼠标会发现与其相邻的前后两段视频会相应的剪短或是增长,而这3段视频的整体长度没有发生变化。
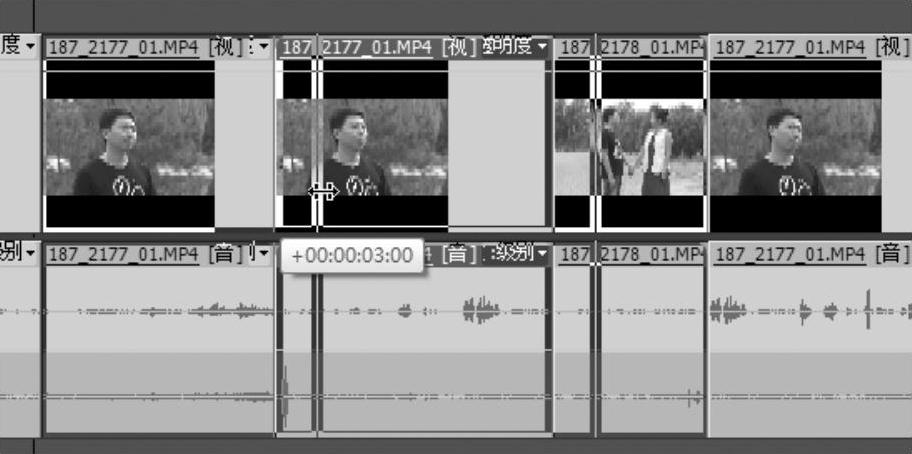
图6-45 使用【滑动剪辑工具】编辑视频
5)复制与粘贴。
在Premiere Pro时间线编辑中使用【复制】和【粘贴】命令与Windows系统下的常规方法一致。选中一段素材,选择【编辑】→【复制】命令,或按<Ctrl+C>快捷键,然后将时间轴移动到需要粘贴的位置,选择【编辑】→【粘贴】命令,或按<Ctrl+V>快捷键即可完成视频的复制与粘贴。
6)编组操作。
在实际编辑中,有时需要整体对某些视频进行移动等操作,如果每次都进行逐一选择比较烦琐,可以对它们进行编组操作。在时间线上选择需要编组的剪辑,单击鼠标右键,选择【编组】命令即可。但是编组后的素材不能添加视频特效,如果需要制作,则需要运行【取消编组】命令。
7)剪辑播放速度调整。
针对视频制作快慢放的方法有两种,方法一是在工具面板中选择【速率伸缩工具】,在时间线上的剪辑部分使用该工具,向里移动剪辑是快放,向外拖动剪辑是慢放;方法二是如图6-46所示,选择【素材】→【速度/持续时间】命令,在弹出的【素材速度/持续时间】对话框中设定速度的比率,大于100%是加速,小于100%是慢速,在这里还可以选择倒放效果。
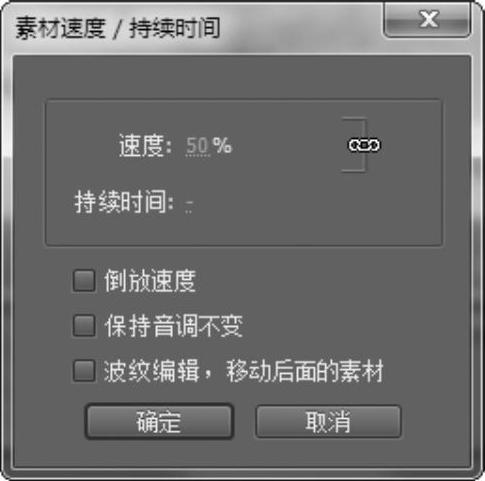
图6-46 放慢视频播放速度
8)轨道的命名与增减。
在任意一轨的名称上单击鼠标右键,利用弹出的快捷菜单,可以为该轨赋予名称,并可以选择【添加轨道】和【删除轨道】命令,为时间线面板增加轨道,如图6-47所示。
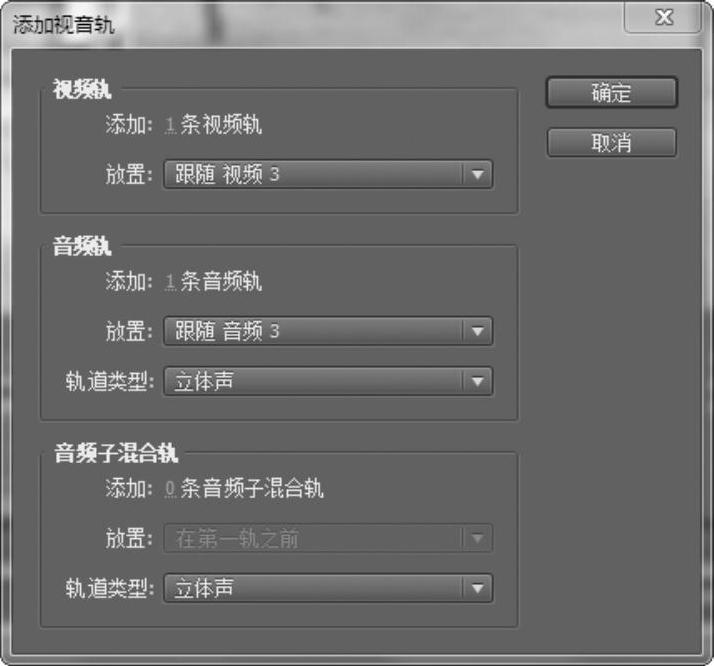
图6-47 添加视音频轨道
9)轨道的隐藏与锁定。
在实际编辑中,有可能因为时间线面板中轨道过多导致视觉混乱、操作失误从而影响工作,因此必要的隐藏与锁定暂时不用的轨道有利于操作。单击轨道前部的眼睛图标,可以在显示与隐藏轨道间切换。锁定轨道则是在轨道前部的空白小方块处单击鼠标,会出现一个锁状图标,图标出现则该轨处于被锁定状态,不再被操作影响,若要取消锁定,只要再单击一次锁状图标使其消失即可。
10)素材的替换。
在时间线上,可以对某一段视频进行替换。最简便的方法是先在项目面板中选择替换素材,使其出现在源素材监视器中;然后在时间线上选中要替换掉的那段素材,用鼠标右键选择【素材替换】→【从源监视器】命令即可完成替换工作。
(4)三点编辑和四点编辑
三点编辑与四点编辑的概念来源于传统的线性编辑机模式。当时的编辑模式分为两大类,一个是插入编辑,一个是组合(覆盖)编辑。在Premiere Pro中三点编辑和四点编辑指通过设置源素材和节目入/出点进行编辑。
三点编辑仅设定3个编辑点,第4个编辑点由机器决定,一般进行插入操作时,选择源素材的入/出点和节目的入点;进行覆盖操作时选择节目的入/出点和源素材的入点。
四点编辑则是对4个编辑点均进行设定,由于选择的源素材长度与节目中设定的入/出点时长往往不同,这时软件就会弹出提示窗口,让选择或者是采用改变素材的播放速度以匹配节目中设定的间隔,或者是忽略4个编辑点其中的一个。
(5)修整剪辑
使用修整监视器窗口可以对素材的剪辑点进行细致的修剪,单击节目监视器右下方的【修整监视器】按钮,打开【修整监视器】窗口,如图6-48所示。调整窗口用于微调两个素材间的剪辑点,窗口中左边视图显示剪辑点左边的素材,右边视图显示编辑点右边的素材。
 (https://www.daowen.com)
(https://www.daowen.com)
图6-48 【修整监视器】窗口
4.视频特效的制作
在Premiere Pro中为视频预置了18大类特效,这些特效可以在效果面板中浏览、选择。篇幅有限,在此不一一列举效果,有些特效会在后续的实训中讲述,有兴趣的读者可以自行尝试,大部分效果是所见即所得模式,因此尝试过程非常简单。
如果说效果面板是Premiere Pro的特效库,特效控制台面板则是精确控制特效作用于视频的区域。
(1)创建关键帧
如图6-49所示,在特效控制台面板中,默认有【运动】、【透明度】、【时间重置】3个特技控制选项,它们都包含相应的参数设置选项,可以对视频进行精确控制。
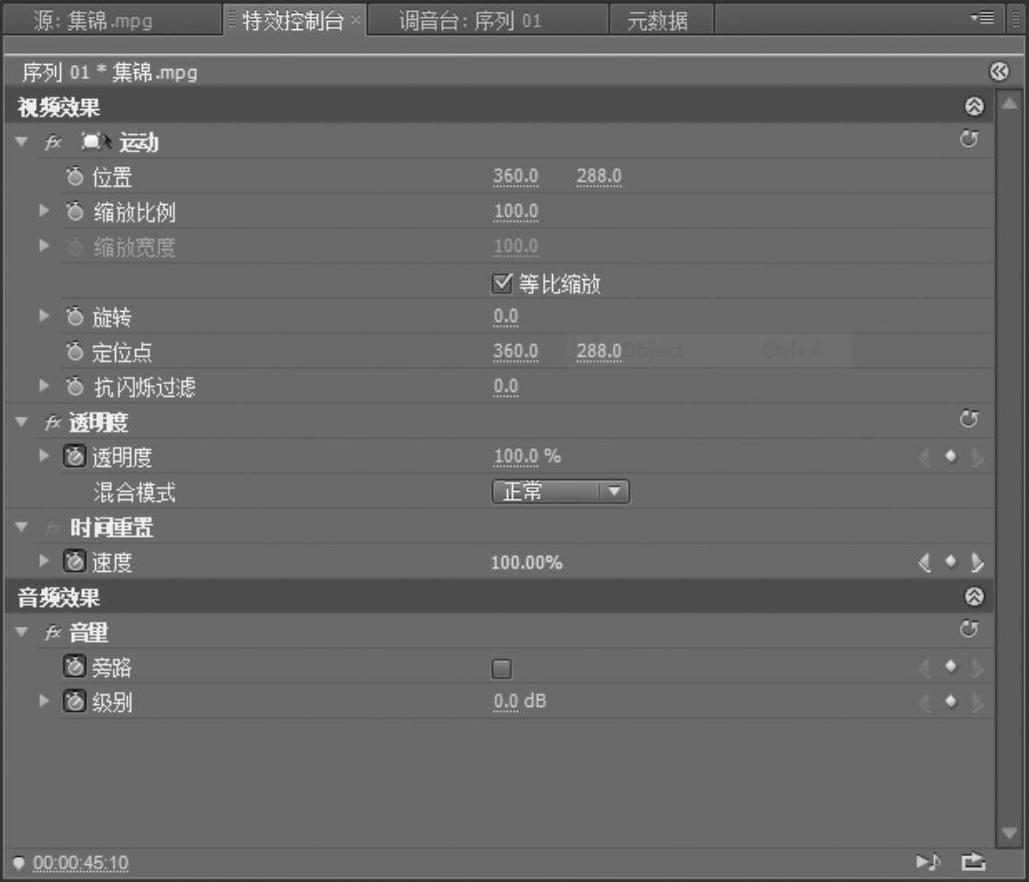
图6-49 【特技控制台】窗口
在每个选项前有一个三角图标,单击后可以打开选项的参数设定,可以在此对其进行数值设定。在特效控制台面板右上方有一个【显示/隐藏时间线视图】开关 ,打开后会在右侧显示出特技时间线窗口,如果窗口太小,可以让鼠标停留在特效控制台面板与右侧监视器窗口中间,当出现拖拽图标后,可以向右拉伸扩大特技时间线区域,便于操作。
,打开后会在右侧显示出特技时间线窗口,如果窗口太小,可以让鼠标停留在特效控制台面板与右侧监视器窗口中间,当出现拖拽图标后,可以向右拉伸扩大特技时间线区域,便于操作。
在时间线窗口选择需要添加关键帧的素材,通过时间码输入或是拖拽时间线找到需要添加关键帧的时间位置,在特效控制台面板中,单击某个特效或属性左侧的【切换动画】按钮,便可在当前位置添加一个关键帧。如果继续添加关键帧,则不能通过再次单击【切换动画】按钮完成,因为该操作会关闭此开关并删除所有关键帧。添加其他的关键帧,只需将时间轴移到再次需要添加关键帧的位置,单击特效或属性右侧的【添加/移除关键帧】按钮即可添加关键帧。如需删除关键帧,只需选中关键帧,按下<Delete>键即可。
(2)关键帧特效
如图6-50所示,创建好关键帧后,只需在不同的关键帧上,设定不同的属性值,即可以产生效果。比如,先选中目前视频轨道上的素材,然后展开运动属性参数和特效时间轴,把时间轴移到最左侧素材起始位置,单击【缩放比例】前的【切换动画】按钮,为这段素材浏览视频,会发现素材由原来的100%大小逐步缩小为50%的大小,这就是关键帧特效。
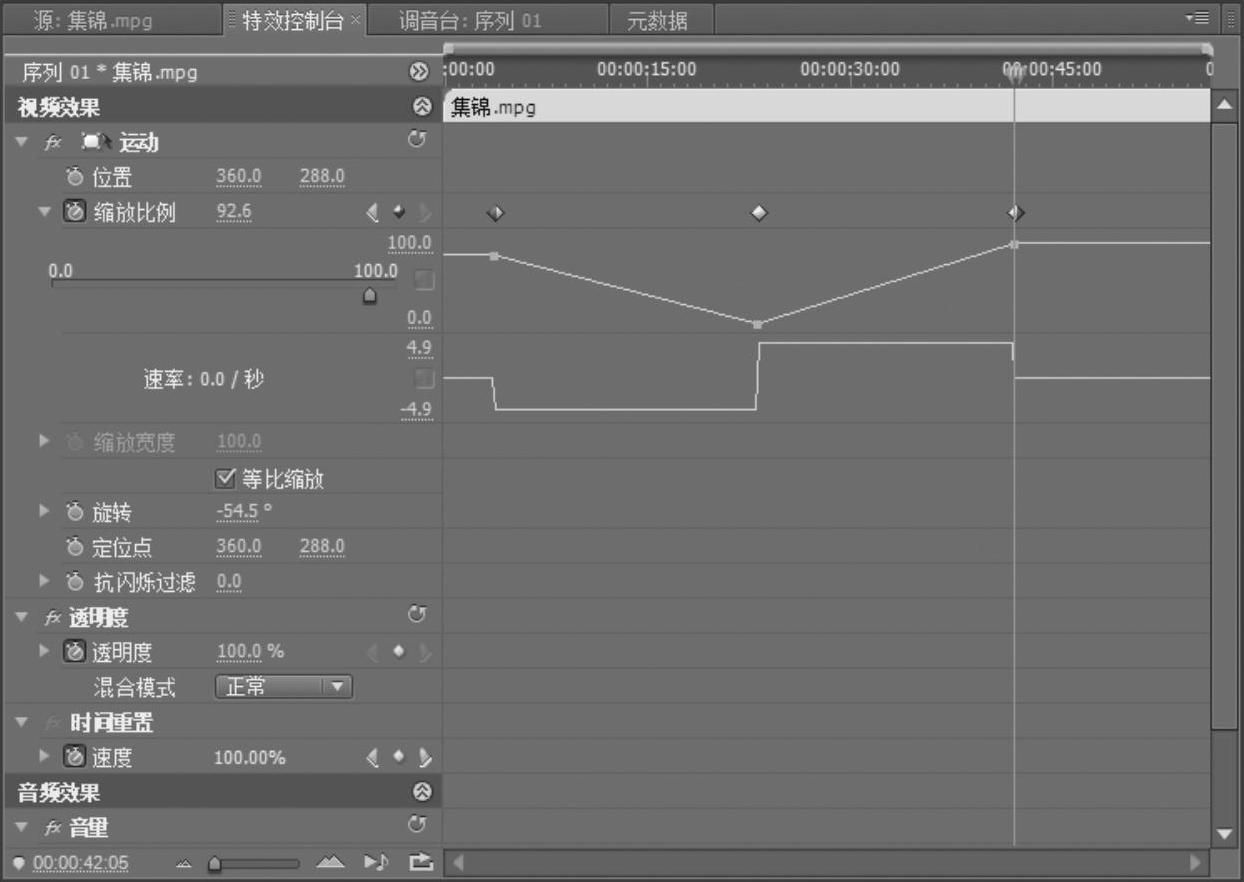
图6-50 特技控制台面板关键帧设定
(3)视频效果制作
视频效果的制作方法与上述特效制作类似,所不同的只是需要先把效果的样式赋予素材。如图6-51所示,在效果面板中找到需要制作的特效类型,比如【模糊与锐化】中的【复合模糊】,选中后拖拽到时间线窗口中需要添加该特技的素材上,这时在监视器窗口中已经可以看到模糊的效果了。在特效控制台面板下方,同时也多了一个【复合模糊】属性控制选项,控制原理与前文所述【缩放比例】特效一致,添加关键帧、设定参数值即可实现效果。
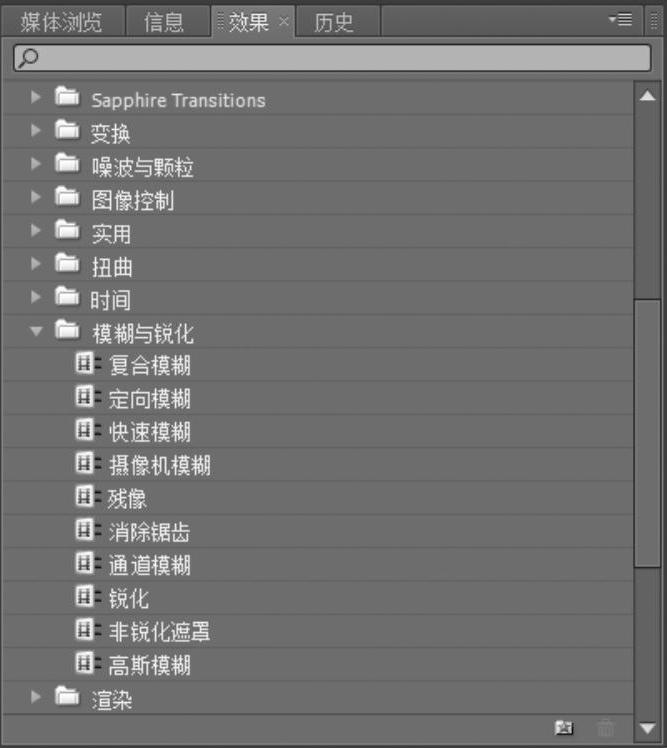
图6-51 效果面板
5.视频转场的添加
在节目镜头的组接中,为了使场景变化显得自然,于是就出现了转场的概念,最简单也是最有效的转场就是切换,设计好的镜头一组组地使用切换连接起来,不需要任何花哨的转场特技,所以在电影中很少看到过多的转场特技。但是电视节目,尤其是娱乐节目中,转场的丰富表现形式可以起到调节气氛、承上启下的重大作用,使得镜头语言显得饱满。Pre-miere Pro为用户提供了11大类的转场特技,在效果面板中可以浏览、选择,利用这些预设特技可以在视频、图像、视频与图像之间进行转场。
在Premiere Pro中,用户可以在任意相连的两段素材间添加转场特技,一般情况下是在两个相连的素材间使用,也可以在一段素材的首、尾部分单独地添加转场特技。比如最常用的“淡入淡出”特技,如果把它添加在两段素材之间,那么会得到想混合的转场效果;如果放置于首尾部分,且时间轴中该素材下方没有任何素材,则该效果变为由黑场淡入淡出,也可以理解为与默认黑色背景做了“混合”。转场效果添加完毕后,可以按下键盘上的空格键或是用鼠标拖曳时间线进行效果预览。
6.音频的应用
(1)音频轨道的使用
在研究音频使用技巧之前,首先在Premiere Pro项目面板中导入音频文件或是带有音频的视频文件,如图6-52所示。当单击任意一个文件时,会在面板的上部显示该文件的音频属性,便于用户使用。使用音频文件和视频文件没有什么差别,用鼠标拖拽选中的文件到时间线工作区域即可。在该区域,上半部是视频轨道,下半部是音频轨道。

图6-52 音频预览、属性显示
在音频轨道的前面,有一个【设置显示样式】开关,单击它可以选择是按照【波形】显示还是按照【名称】显示。如果选择波形显示,但又感觉波形显示效果不明显,则使用鼠标在视、音频轨道中间进行纵向拖拽,扩大音频轨道显示区域,便可以清楚地看到音频的波形显示,如图6-53所示。播放音频和播放视频的方法一致,在时间轴上使用<空格>键即可进行播放和暂停操作。

图6-53 波形显示
(2)音频的剪辑
在Premiere Pro中可以对音频进行组合编辑与独立编辑,组合编辑即是与视频同步进行编辑,独立编辑则在单独对音频进行编辑。对音视频链接分离的操作是,选中时间线窗口中视音频节目,单击鼠标右键,选择【解除视音频链接】命令,便可以将音视频分离出来,这时如果不想对视频进行编辑,选中视频轨,可以单独删除视频。
音频剪辑的方式与视频剪辑类似,当音频没有被拖拽到时间线,而是作为素材时,可以在源素材窗口对其定义入/出点,设定完毕后单击【插入】或【覆盖】按钮,便可以加入到时间线当前位置处,如图6-54所示。

图6-54 在源素材窗口中编辑音频
在时间线上对音频进行编辑时,可以使用【剃刀工具】对音频进行切割,删除不需要的部分,如图6-55所示;在时间轴上可以将鼠标放置于音频前后,当出现入/出点控制工具后,可以使用其对音频进行入/出点调节;也可以鼠标双击音频,在源素材窗口中对其进行入/出点设定,剪切音频。

图6-55 在时间线上切割音频
在对视频进行编辑时,使用的是时、分、秒、帧的单位,帧是最小的编辑单位,而帧对于音频来说显然是不够用的,因此在对音频进行编辑处理时,如果对精度要求较高,则需要在【源素材】和【节目素材】显示窗口中右上方的设定选项中选择【显示音频单位】选项,提高编辑精度显示单位。
(3)简单音频特效制作
在影视节目编辑中,最常用到的音频特效可能就是音量增益大小的调节与声音淡入淡出效果了。
将音轨放大观察,会发现在上面有一条黄色的线,变动这条线的上下位置可以简单地调整音量的增益大小,向上是增加音量,向下是减小音量。只需用鼠标拖动该黄线垂直移动即可,在移动的同时可以发现音量显示的dB值也在随之变化。当然这种方法的调节范围有限,适合于音量变化不大的调节。
高级的调整音量的方法是在时间轴上选择需要调整的音频,选择【素材】→【音频增益】命令,如图6-56所示,在弹出的【音频增益】对话框中可以设定【设置增益为】参数,正数为提升音量,负数为减弱音量;也可以使用【标准化最大峰值为】、【标准化所有峰值为】选项调节素材音量大小。
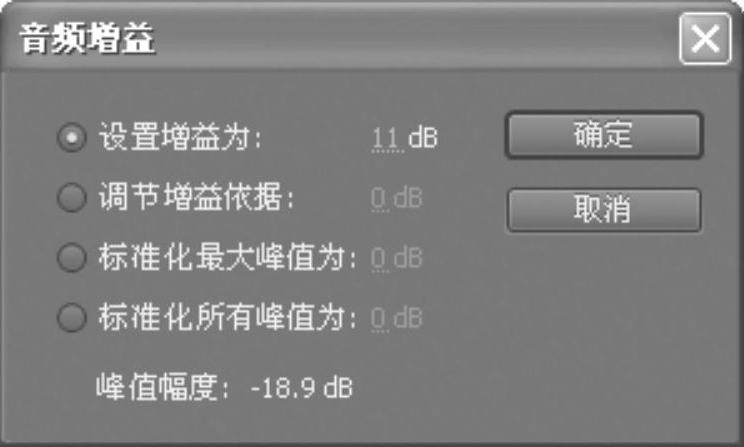
图6-56 【音频增益】对话框
声音的淡入淡出效果也可以在时间线上直接实现。选中时间线上的音轨,放大到合适的状况,在音轨起始部分与错后2 s处各添加一个关键帧(单击音轨左侧【添加关键帧】按钮即可),用鼠标将起始部分的关键帧向下拉到底,形成一条折线,如图6-57所示。按<空格>键播放音频,便可以听到淡入的效果。如果觉得淡入的关键点不对,可以自行调节关键帧位置。
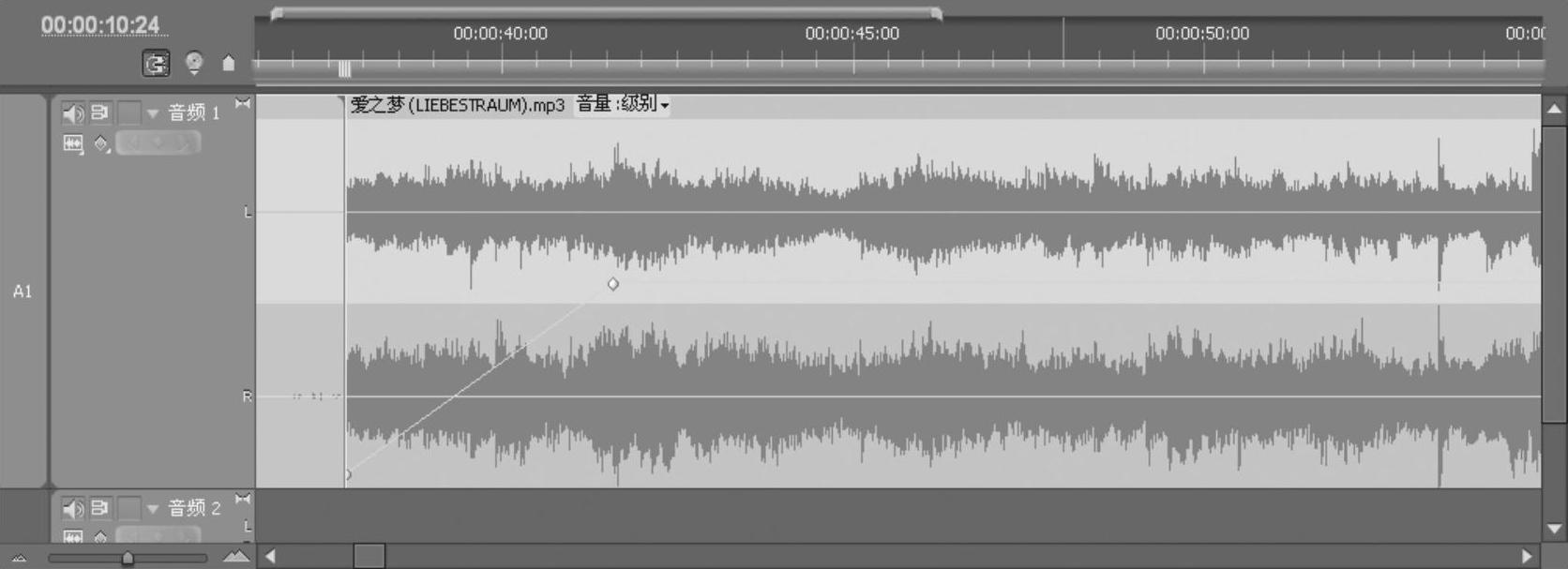
图6-57 音频淡入效果
在关键帧处单击鼠标右键,可以对曲线形式进行设定,如转换为贝塞儿曲线模式,则会出现调节曲柄,可以对曲线进行调节,让音量淡入的直线运动变为曲线运动,变得更加柔和,如图6-58所示。同理在特效控制台面板中也可以添加关键帧,并审定淡入淡出参数。通过关键帧的设定同样可以设定淡出效果,也可以在音轨中任意调节音量的高低。当需要两轨以上不同的音频首尾相接时,也需要添加“淡入淡出”的效果,让它们之间自然融合过渡。当然在效果面板中,Premiere Pro也提供了该类特技,以方便用户使用。
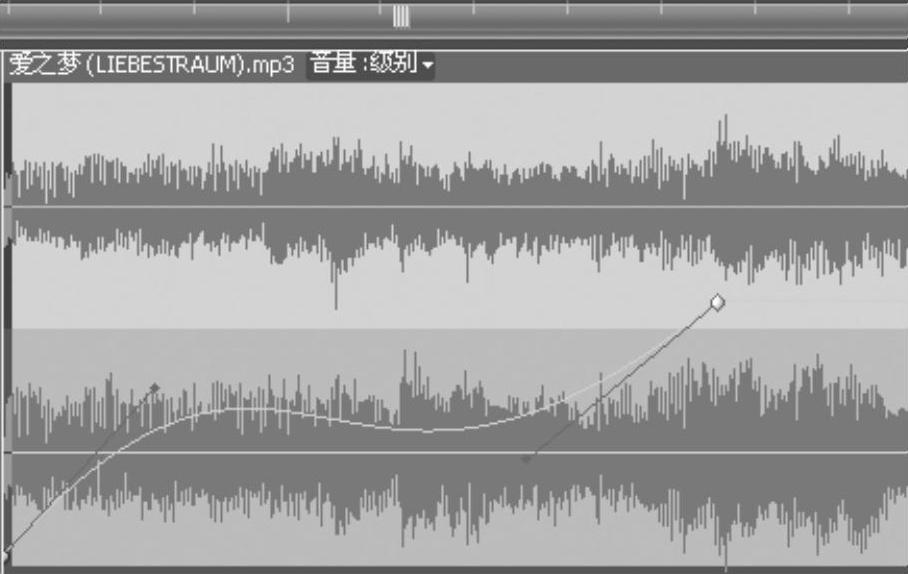
图6-58 音频淡入曲线效果
如果对音频进行复杂的处理,还需要使用专门的工具,在系统正确安装Adobe Audition相应版本后,在Premiere Pro中可以直接调用Audition使用。
在节目编辑过程中,如果有很多段音频音量不统一,有高有低,可以使用“音频增益”功能对其整体进行音量调节。
(4)调音台的简单应用
在Premiere Pro中有调音台控制面板,它与音轨相关。打开调音台控制面板可以看到这里的音轨数量与时间轴工作面板中的轨道数是一一对应的。
如图6-59所示,在调音台控制面板中,每一轨上方都是一个控制左右声道发声的旋钮;下方是【静音轨道】、【独奏轨】与【激活录制轨】3个功能按钮;再往下是控制音量大小的滑块以及数字显示的增益;底部是控制按钮区。

图6-59 调音台控制面板
用户可以利用Premiere Pro的调音台功能为影视节目配音。如果时间轴工作区没有多余的音轨,那么用鼠标右键单击音轨前面的部分,选择【添加音轨】命令,添加一条“配音轨”;在调音台控制面板中选择该音轨中的【激活录制轨】按钮,该按钮变成红色,再单击调音台控制面板底部的【录制】按钮,则该按钮也变成红色,此时,录音准备已经完全就绪;单击调音台控制面板底部的【播放】按钮开始录音,也可以按下<空格>键播放;录制完毕后,按下【停止】按钮即可,这时在时间轴中相应的音轨上就会出现录制的声音。
使用该方法为影视节目配音确实是一件很方便的事情,但是有几个前提需要注意:一是配音环境要保持正常,尽量避免噪音,杂音;录音话筒要事先调试好;配音人员要多配音内容熟悉,情绪饱满,状态良好;如果有必要可以在视频上定义入/出点,便于配音人员迅速找到需要配音的位置。
调音台控制面板还为用户提供了大量的特效控件,如图6-60所示。只要单击面板上方的灰色三角图标,便可以展开【调音台】效果选项;鼠标单击灰色区域右侧的下拉三角,便会弹出音频效果器选单,选择合适的效果器便可为音频添加效果。如需要调节该效果器,用鼠标双击便可以弹出效果器调整面板,如图6-61所示。

图6-60 调音台面板

图6-61 效果器调整面板
7.字幕的添加
字幕的表现形式是节目视觉元素的重要组成部分,在教育节目、体育节目、音乐节目、外语节目、科教节目中担负着重要的作用,在承担文字信息、符号信息、图像信息的同时,也为听障人士提供了观看节目的便利。字幕的表现形式有很多种,按照功能分类,大致可以分为注解、整屏、唱词与滚屏几种。注解是在节目中说明某一个事物、某一个人时最常用的形式,在尽量不破坏原画面信息元素的同时添加提示性标注,可以是文字的,也可以是图像的;整屏多用于文教类节目,当解释性文字和图片需要大量呈现时,需要在视频中插入整屏字幕替代视频说明;唱词字幕主要是帮助观众更清楚地了解节目的台词、对话,一般在屏幕下方出现,有左右游动类型,也有逐行切换类型;滚屏字幕多用于片尾说明或需要在同一场景表现大量文字的情况下。
(1)字幕编辑面板
在Premiere Pro中有如下3个渠道开启字幕制作。
●第1种方法是在顶部菜单栏选择【文件】→【新建】→【字幕】命令,会弹出【新建字幕】对话框。
●第2种方法是在项目面板中单击鼠标右键,选择【新建分项】→【字幕】命令,弹出【新建字幕】对话框。
●第3种方法是在顶部菜单栏选择【字幕】→【新建字幕】命令,在这里有5个创建字幕选项,先选择【默认静态字幕】。
在弹出的【新建字幕】对话框中,可以对字幕尺寸、帧率、像素纵横比等属性进行设定,还可以为字幕取名。填写完毕后,单击【确认】按钮进入到字幕编辑面板。
如图6-62所示,字幕编辑面板由【字幕工具栏】、【字幕动作栏】、【字幕样式区】、【字幕属性区】、【字幕版式区】、【字幕工作区】这几大部分组成。

图6-62 字幕编辑面板
●字幕版式区:可以调整字幕字体、字号、下画线、间距、行距等。
●字幕工作区:字幕制作和绘制图形的工作区域,位于字幕编辑面板的中央位置,该区域有两个实体线框,外围的是活动安全区,内部的是字幕安全框。如果字幕与图像位于活动安全框之外,那么在有些电视机中不能显示完全,因此如果为了播出制作电视节目,应了解发射端与接收端状况,再遵循其规则进行安全框设置。
●字幕工具栏:提供选择文本、创建文本、编辑文本,绘制基本图形等工具。
●字幕动作栏:这里的功能按钮主要用于快速排列文字,包括很多常用的对齐与分布方式。
●字幕属性区:在字幕工作区输入文字后,可以在字幕属性区看到该文字的属性参数,主要包括【变换】、【属性】、【填充】、【描边】和【阴影】5大类。用户可以自行在此进行设置,以取得满意的字幕效果。
●字幕样式区:Premiere Pro为用户提供了许多预设文字样式,在选中所输入文字后,单击样式库中的样式便可以套用,还可以通过样式库右方选单创建新的样式或导入外部样式库。
(2)制作简单字幕
【新建字幕】对话框设定完毕后,单击【确定】按钮进入到字幕编辑面板,单击左侧【字幕工具】的中【文字工具】按钮,在字幕工作区中单击鼠标,出现文字输入提示符后输入文字,在右部字幕属性区调整文字大小、字体等样式属性。设定完毕后,把字幕拖拽至时间线上,便可直观浏览效果,如需叠加到视频上,只需与图层轨道位置重合,并且字幕图层位置高于视频图层即可。
(3)套用模板字幕
在字幕版式区中,单击【模板】按钮,开启【模板】对话框,如图6-63所示,这里系统预设了13类模板并可以让用户自行定义模板。13类模板中不仅具备一定的字幕特效,还具有一定的主题,可以供初学者直接套用和学习。

图6-63 【模板】对话框
免责声明:以上内容源自网络,版权归原作者所有,如有侵犯您的原创版权请告知,我们将尽快删除相关内容。








