1.声音的导入
当用户第一次双击Audition图标启动该软件后,会进入默认工作界面,如前所述,该工作界面可以根据用户的习惯和用途自行定义。
Audition既然是音频处理软件,那么首当其冲的就是要了解如何导入已有的音频素材。Audition还是如以往的Adobe软件一样,为用户提供了多种导入素材的渠道。
导入文件可以通过以下几种方式实现:
●单击菜单栏中【文件】→【导入】→【文件】命令,在弹出的【导入文件】对话框中选择需要导入的音频文件,如图5-42所示。
●在文件面板中,单击导入文件按钮,导入文件。
●在文件面板中的空白区域双击鼠标,会弹出【打开文件】对话框。
在【导入文件】对话框中,默认文件类型为【所有支持的媒体】,该状态下,所有被Audition支持的媒体文件都会显示出来,也可以单击下拉按钮,选择有针对性的文件类型格式,这样便于用户在众多文件中能够快速地选取文件。
在选择文件时,如果要选取多个文件,则可以通过<Ctrl>键和<Shift>键进行间断性多选和连续多选操作。
Audition CS5.5虽然是一款数字音频编辑工具,但是在导入选项中支持视频格式导入,这是为了影视配乐所设计的功能。

图5-42 【导入文件】对话框
使用Audition可以快速地从音乐CD中提取音轨,然后再把音轨变为可编辑的波形文件格式,具体操作步骤如下:
1)首先将音乐CD放入计算机光驱中。
2)在菜单栏中选择【文件】→【从CD中提取音轨】命令,会弹出如图5-43所示对话框。
3)在对话框中,可以选择音轨名称前的三角图标进行预览播放,也可以对需要提取的音轨进行勾选操作。
4)确定好需要提取的音轨后,可以根据计算机与光驱情况选择提取速度,之后单击对话框中的【确定】按钮,Audition便开始了音轨提取工作,如图5-44所示。

图5-43 【从CD中提取音频】对话框

图5-44 CD音轨提取窗口
提取完毕后,如图5-45所示,CD音频文件会出现在文件面板列表中,用户可以根据情况进行编辑、保存等工作。
2.声音的录制
由于目前中低端数字化音频制作系统比较普及,所以自行录制声音文件是获取音频素材最直接的方法。录制音频可以根据录制目的和条件选择相应设备。
在拾音设备方面,常规情况下录制会议、活动类音频,可以选用动圈式话筒,该类话筒成本低,使用简单;若是对声音质量要求较高,可以选用电容式话筒,该类话筒灵敏度高、动态范围大、频率响应范围宽,拾音质量良好,但是价格较高,需要一定的专业技术才能使用好,要求较高的情况下需要在现场连接调音台,由专业录音人员进行现场调节。与传统拾音话筒不同的是USB声卡话筒,这类话筒可以直接输出数字信号,不需要模/数转换过程,可以直接通过USB信号线将录制的音频文件传送给计算机处理,由于其高度的便携性与相对理想的音质,目前很多小型录音工作室用其录制语言类音频。如图5-46所示为微电影拍摄现场,片场中的跳杆话筒使用的是比较常见的森海塞尔MKH416-P48U3专业同期录音话筒。

图5-45 CD音轨提取完成后窗口

图5-46 微电影录制现场收音(电容式话筒)
在拾音设备方面,一般用户还可以使用录音笔、录音器、手机等具有采集音频功能的器材进行音频采集,这样录制形成的数字文件,可以直接导入到Audition中,无须采集过程。
Audition CS5.5拥有较专业的单轨录音和多轨录音功能,使用便捷,下面具体介绍一下单轨录音、多轨录音与插入录音。
(1)单轨录音
1)首先检查所有硬件设备是否连接无误,计算机系统与录音软件是否可以正常运行,计算机是否留有充足的空间放置录制后的文件。
2)单击菜单栏中【编辑】→【首选项】→【音频硬件】命令,在如图5-47中所示弹出的【首选项】对话框中,检查输入设备是否为所对应声卡(目前计算机主板集成声卡很多,如计算机配置了内、外置专业声卡需要进行选择)是否可用。

图5-47 【首选项】对话框
3)执行【文件】→【新建】→【音频文件】命令,在弹出的【新建音频文件】对话框中选择相应参数(见图5-48),“采样率”代表了所需录制音频的频率范围,一般用户通常情况下选择48000 Hz(DVD音频标准)或44100 Hz(CD音频标准);“声道”根据需要选择,一般用户选择默认立体声或单声道即可,如果录制语言则单声道即可;“位深度”决定了文件的振幅范围,32位可以为用户提供极大的灵活性,不过兼容性稍差,用户可以使用32位进行音频处理,输出时选用16位,获取最大兼容性。

图5-48 新建音频文件设置窗口
4)执行【视图】→【信号】→【测量输入表】命令,调出录音电平监看面板,如图5-49所示。确保电平面板位于工作窗体下方,便于用户实时监看录音电平。

图5-49 电平监看面板
5)录音人员通过外接话筒对设备进行测试,观察电平面板查看音量峰值是否随着声音大小变化,正常则代表话筒有信号输入。
6)录音人员准备妥当、情绪饱满后,单击编辑器面板底部的红色【录制】按钮(见图5-50)进行录音。

图5-50 【录音】按钮
7)录音结束后,单击【停止】按钮即可结束录音。
“采样率”决定了音频的质量,如果要再现一个指定频率的范围,则采样率至少2倍于该范围,如CD音频的频率范围为22050 Hz,则在Audition“采样率”设定中,需要设为44100 Hz,才能最有效的保证质量,当然前提是用户拥有支持这么高采样率的声卡和专业的录音、合成技术。如果只是一般的音频爱好者和小型工作室,建议不要设置过高的采样率,采样率越高,计算机的计算效率就越低。
(2)多轨录音
多轨录音是指在Audition中同时在多个不同的轨道上录制不同的音频,然后通过多轨缩混得到一个完整的音频文件。多轨录音还可以在一些音轨上预留一些事先存在的音频文件,再进行其他部分的录制。
在默认状态下,Audition为用户提供了1个主控音轨和6个音轨,用户还可以根据需要在【多轨混音】→【轨道】中增减音轨数量。
1)单击【多轨混音】按钮,在弹出的【新建多轨混音】对话框中设定好项目名称和参数后,单击【确定】按钮进入到多轨编辑状态,如图5-51所示。

图5-51 【新建多轨混音】对话框
2)在右侧编辑器面板区域中【输入/输出】状态下,用户可以从轨道的输入选项中选择一个音源,如图5-52所示。
3)单击编辑器面板中某轨道控制器中的【录制准备】按钮,将该功能激活(见图5-53)。
4)单击编辑器面板底部的红色【录制】按钮,进行录音。
5)录音结束后,单击【停止】按钮即可结束录音。
(3)插入录音
如果对某段音频的局部感到不满意,可以对其进行插入录音。在插入录音过程中,Audition只在选择区域内录音,对之外的范围没有影响。插入录音可以听到录音范围前后的声音,对录音的整体性有一定的主观帮助。

图5-52 编辑器面板设置
1)单击【多轨混音】按钮,在弹出的【新建多轨混音】对话框中设定好项目名称和参数后,单击【确定】按钮进入到多轨编辑状态。
2)选择【文件】→【导入】→【文件】命令,导入一段已经录制好的音频文件。
3)在文件面板,右击刚导入的文件,在弹出的快捷菜单中,选择【插入到多轨混音项目】命令(或直接鼠标左键拖拽该文件到轨道1中),将该音频放置到音轨1中,如图5-54所示。

图5-53 激活录制准备按钮
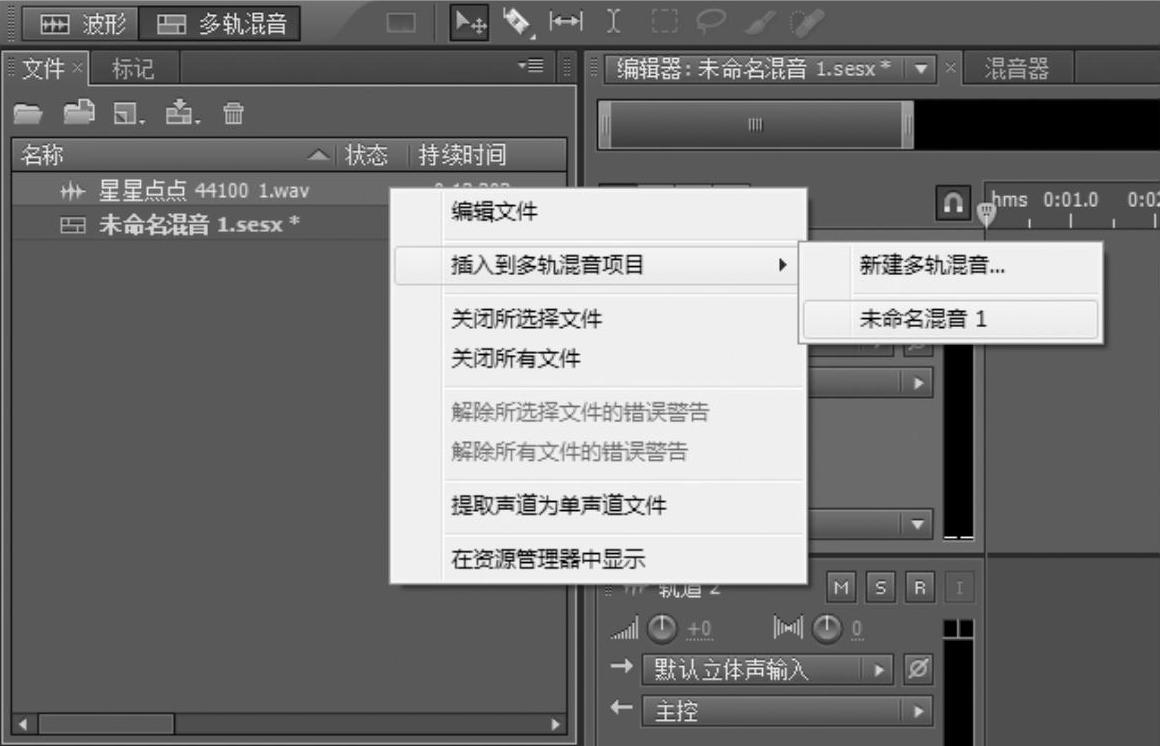
图5-54 插入到多轨混音项目
4)单击编辑器面板下方的【放大】(时间)按钮,将波形放大(见图5-55)。
5)单击工具栏中时间选区工具,在轨道1中选定的位置选择插入录音的范围(见图5-56)。
6)单击轨道1中轨道控制器中的【录制准备】按钮,将该功能激活。
7)单击编辑器面板底部的红色【录制】按钮,进行录音。录音结束后,单击【停止】按钮即可结束录音。
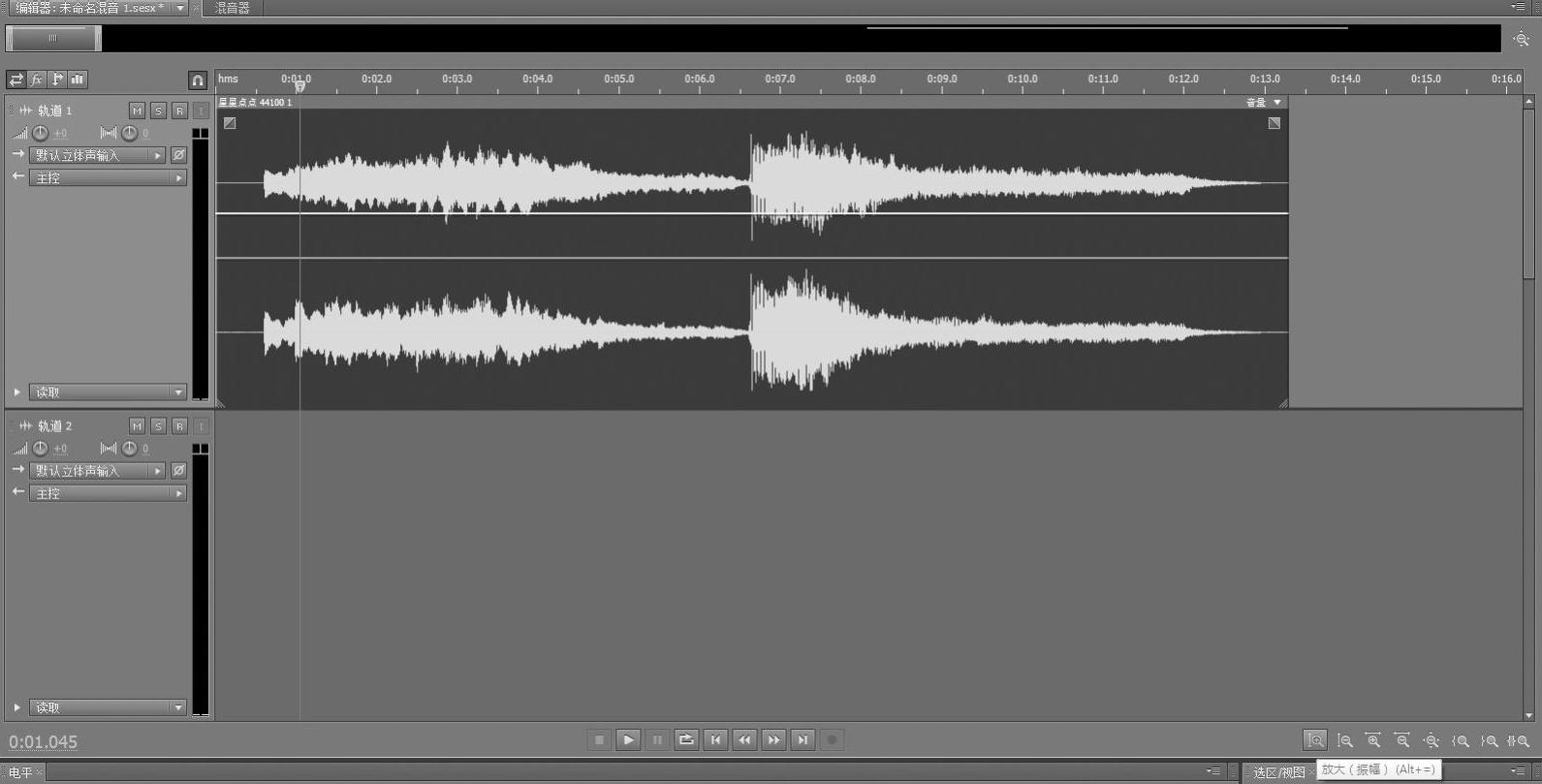
图5-55 放大波形到合适尺寸
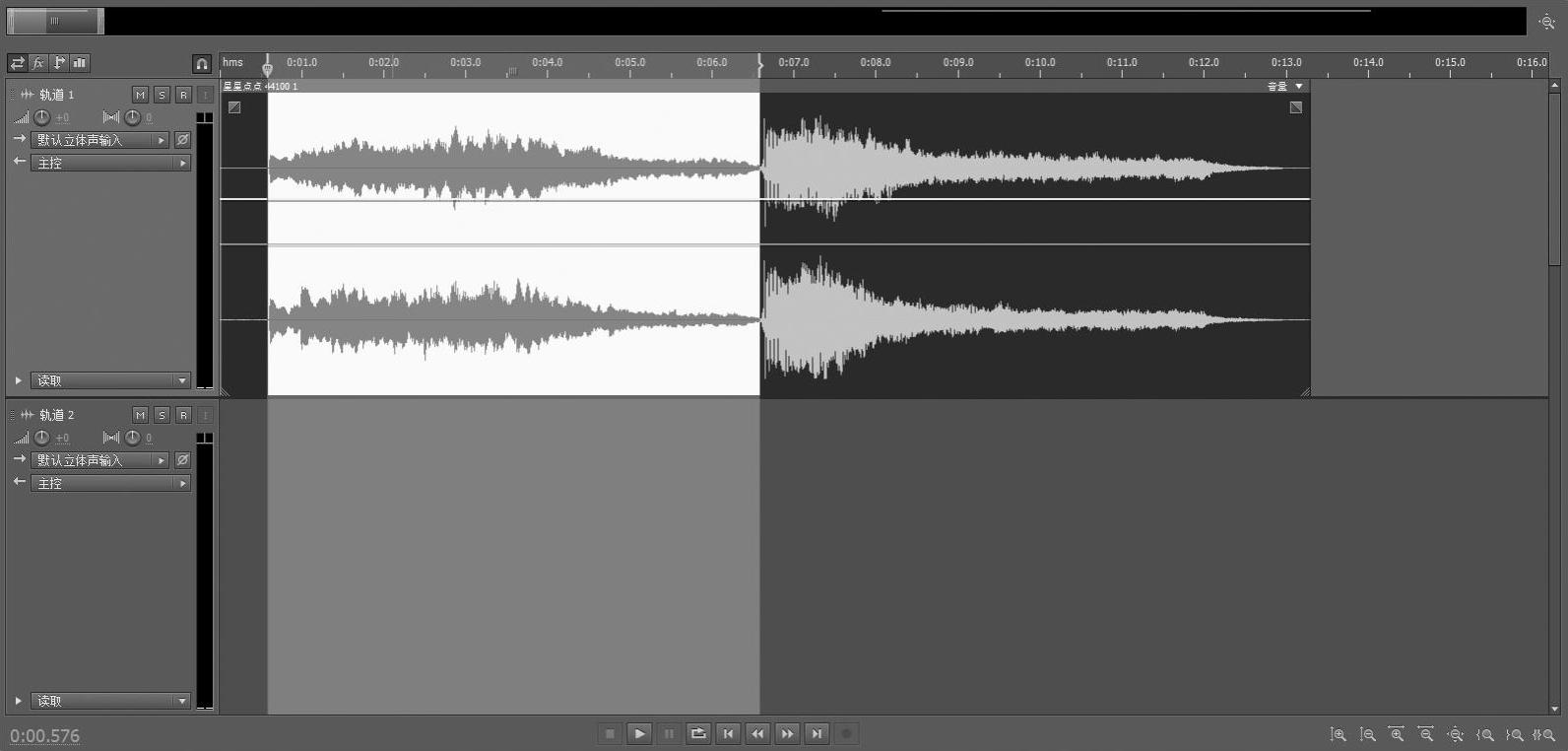
图5-56 选择插入录音的范围
利用Audition的多轨录音功能,用户还可以实现内录功能,即将计算机播放的音频录制下来,比如可以录制电影、电视、动画片的音频,方法和外录类似,也是先激活录制准备功能后录制。大家也可以利用Audition的多轨录音功能,为自己录制简单的歌曲,将卡拉OK伴奏乐放在一轨备用,伴唱录在另外一轨,边听边录。
3.音频的编辑
对音频进行编辑是数字音频制作的一个最基本、最常用的工作。在编辑之前,用户首先要先计划好编辑位置,再利用【吸附工具】、【放大工具】等对音频进行准确无误的编辑操作,包括截取、剪裁、复制、粘贴、删除等。
(1)波形显示
波形显示是软件默认的音频显示方式,涵盖了波形文件的波峰、波谷值,水平方向代表时间,垂直方向代表振幅(响度),响度越大的音频,幅度越大;响度越小的音频,振幅越小。比如语言类音频的波峰波谷就比较明显,如图5-57所示,轨道1为音乐,轨道2为人声语言。
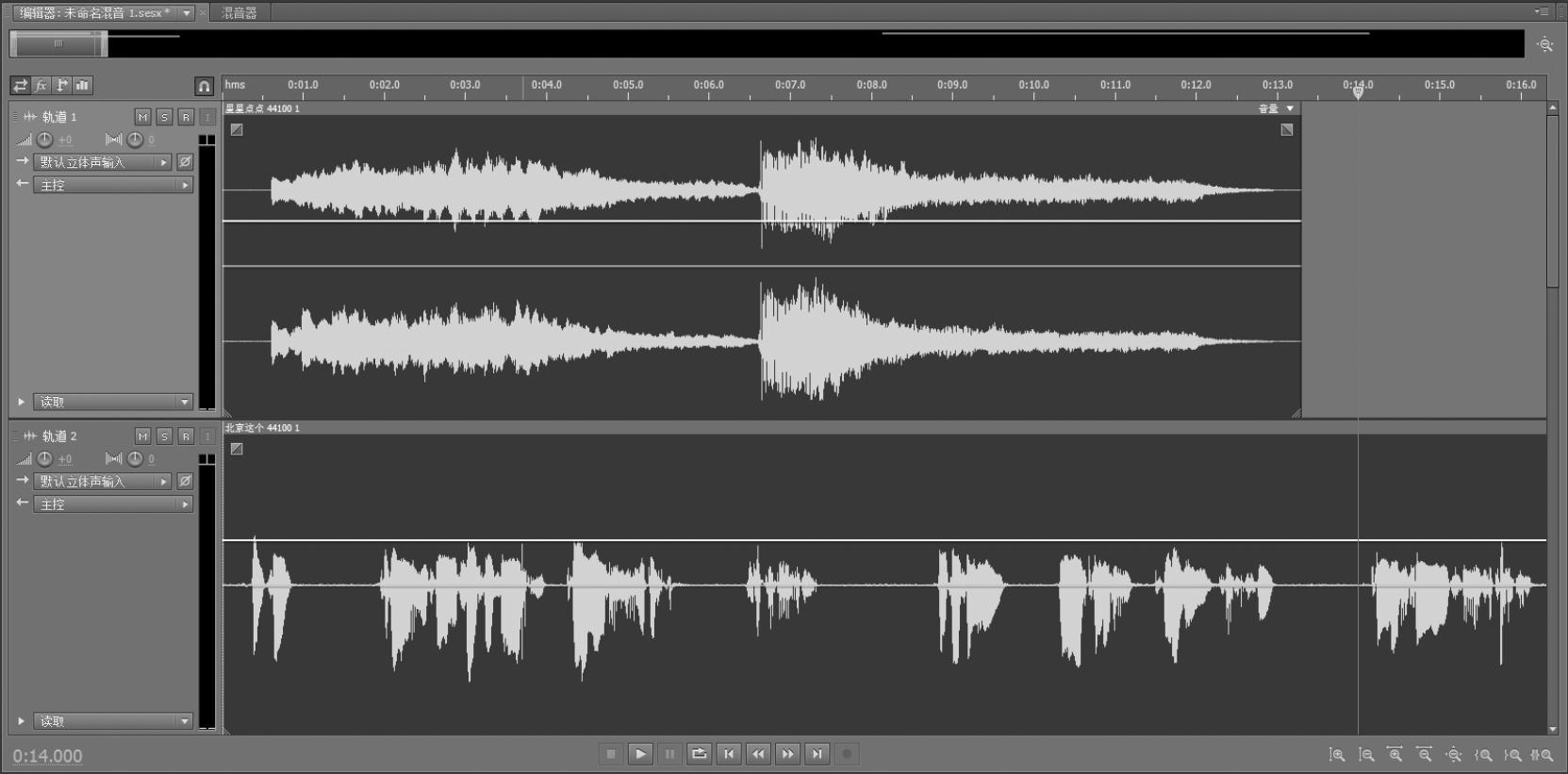
图5-57 音乐类音频与语言类音频波形显示
(2)频谱显示
在波形编辑模式下(若在多轨混音模式下,双击鼠标即可切换到该模式),Audition还为用户提供了频谱显示功能,只要选择顶部的【频谱频率显示】按钮即可显示该波形频谱特性(见图5-58)。频谱显示功能用于显示音频文件频率构成,水平方向代表时间,垂直方向代表频率。振幅的颜色从深蓝色(低振幅频率)到明亮的黄色(高振幅频率)。选择【编辑】→【首选项】→【频谱显示】命令可以自行定义频谱显示参数。

图5-58 波形频谱显示
在频谱显示区域中,可以使用工具栏中的框选、套索、笔刷、污点修复等频谱独有的选择工具对音频文件进行选择与处理。
比如【污点修复工具】,可以用它在频谱显示中对某段音频进行涂抹,以达到去除噪声、干扰声的效果,当然在人声音频上可以消除某个字、某段话,比起直接剪切要平滑许多。但是该工具仅适合小范围修复,不适合整段音频大范围长时间应用。(https://www.daowen.com)
在频谱显示面板中,按住<Shift>键的同时,滚动鼠标滚轮,可以用更细微的刻度显示频率。
(3)波形选择
使用【时间选区工具】可以很有效地对波形文件进行选择,如果再配合编辑器面板下方的一系列放大按钮,可以精确地定位选区。如果想对选区进行增、减,可以按住<Shift>键与鼠标左键一起进行操作。
在波形显示区域双击鼠标可以选择可视范围内的波形,三击鼠标则选择所有波形。
(4)标记
标记是方便用户在音频上定位的工具,相当于一个锚点或是书签。使用它可以精准地在音频文件上的某个时刻或是某段时刻进行定位。使用标记功能,需要执行【窗口】→【标记】命令,然后拖拽时间线到需要添加标记的位置(见图5-59),单击标记面板中的【添加标记】按钮即可标记该位置。如果时间线选择的是某一区域,则添加的标记为范围标记。

图5-59 在音轨上添加标记
使用鼠标左键可以拖拽标记重新定位,或在标记面板中,修改时间代码进行标志位置修改。删除标记则只需在选择标记后,单击鼠标右键后,在弹出的快捷菜单中选择删除标记命令即可。
(5)零交叉点
放大一段波形使其变为一个单独的曲线,波峰与波谷之间与水平轴相交的点就是零交叉点(振幅为零),如图5-60所示。在很多音频编辑过程中,如删除、插入某段音频,选择零交叉点是比较合适的位置,这样可以减少编辑完成后听到的咔嗒声和爆裂声。为减少咔嗒声和爆裂声,Audition在【编辑】→【首选项】→【数据】选项中,默认通过淡入淡出平滑删除/剪切界限。

图5-60 零交叉点
(6)编辑操作
在Audition中的音频编辑操作指令与Windows系统通用的删除、复制、粘贴、剪切等命令使用方法相同。如图5-61所示,当用户通过标记或是【时间选择工具】选择好一段音频后,使用【复制】(Ctrl+C)命令,可以在缓存中存储下这段文件信息,然后当时间线挪到需要复制的音频位置时,选择鼠标右键菜单的【粘贴】(Ctrl+V)命令,即可在当前位置添加刚才复制的音频;而【剪切】(Ctrl+X)命令则是在当前范围删去某段音频,添加到另外一个地方;【删除】命令比较容易理解,即通过<Delete>键删除某段所选择的音频范围;【裁剪】(Ctrl+T)命令则是将选区之外的部分去除,保留选择区域音频;【混合式粘贴】(Ctrl+Shift+V)命令则是在粘贴的基础上,可以将已复制音频和现有音频进行交叉淡化融合,使得音频过渡没那么生硬。
4.音频的效果处理
Audition在音频编辑之外,还可以对音频进行一系列的技术处理,这些技术处理加工也是Audition的精髓所在,是添加音频效果的主要途径。在Audition效果功能中包含了4大部分,17类音频处理功能。在效果组面板中,用户可以对16个效果器进行插入、编辑、重新排序等操作。效果器控制功能在波形编辑器和多轨混音编辑器中基本一致。

图5-61 音频编辑常用指令
(1)音频的静默、反转与反向
静默效果是将所选择的音频波形变为零信号的完全静音区,该功能可以快速删除所需音频内容之外的噪音。最简单的静默手段是在音频上使用时间选区工具,选中需要静默的音频区域,然后选择【效果】→【静默】命令,如图5-62所示,即可对所选区域进行静默处理。
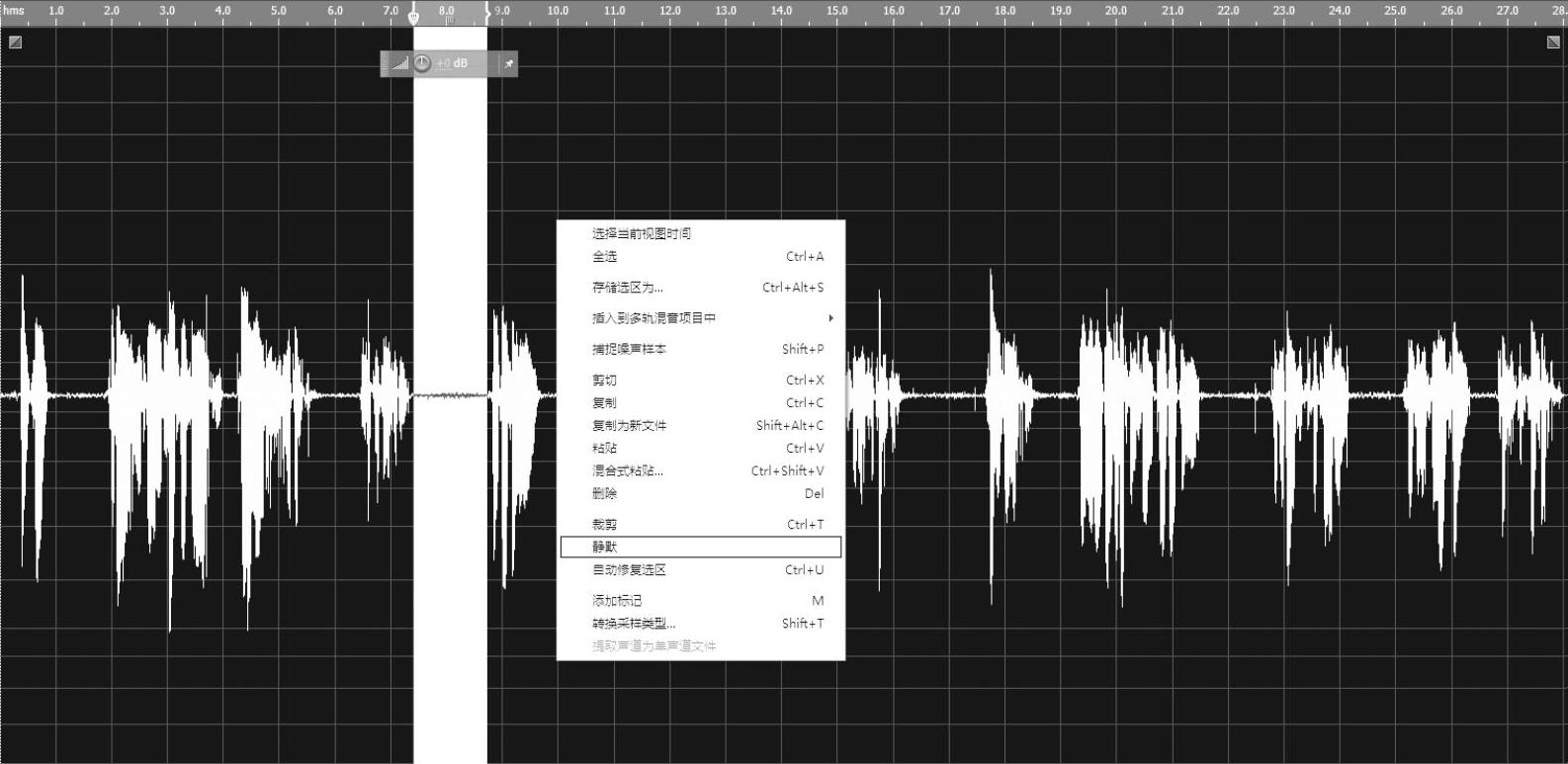
图5-62 静默操作
还可以使用【时间选区工具】在音频轨道上进行静默起始点定位,当选择好静默起始位置后,选择【编辑】→【插入】→【静默】命令,则会弹出【插入静默】对话框,如图5-63所示,在【持续时间】一栏中输入需要静默的时长即可。单击【确定】按钮后,会发现音频向后静默推进了刚才所输入的时长。
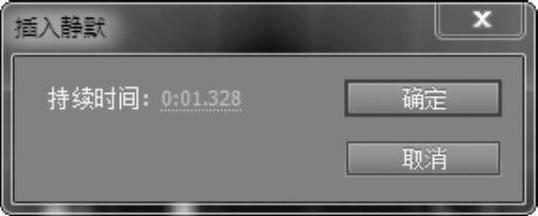
图5-63 插入静默窗口
反转效果可以改变当前被选音频波形的上下位置,如果反转单个的音频波形不会产生听觉上的改变,当结合波形时可以听到不同的效果。一般用于修正录音过程中的异相问题。使用方法很简单,选中需要反转的音频波形,选择【效果】→【反转】命令即可实现该功能,效果如图5-64所示。
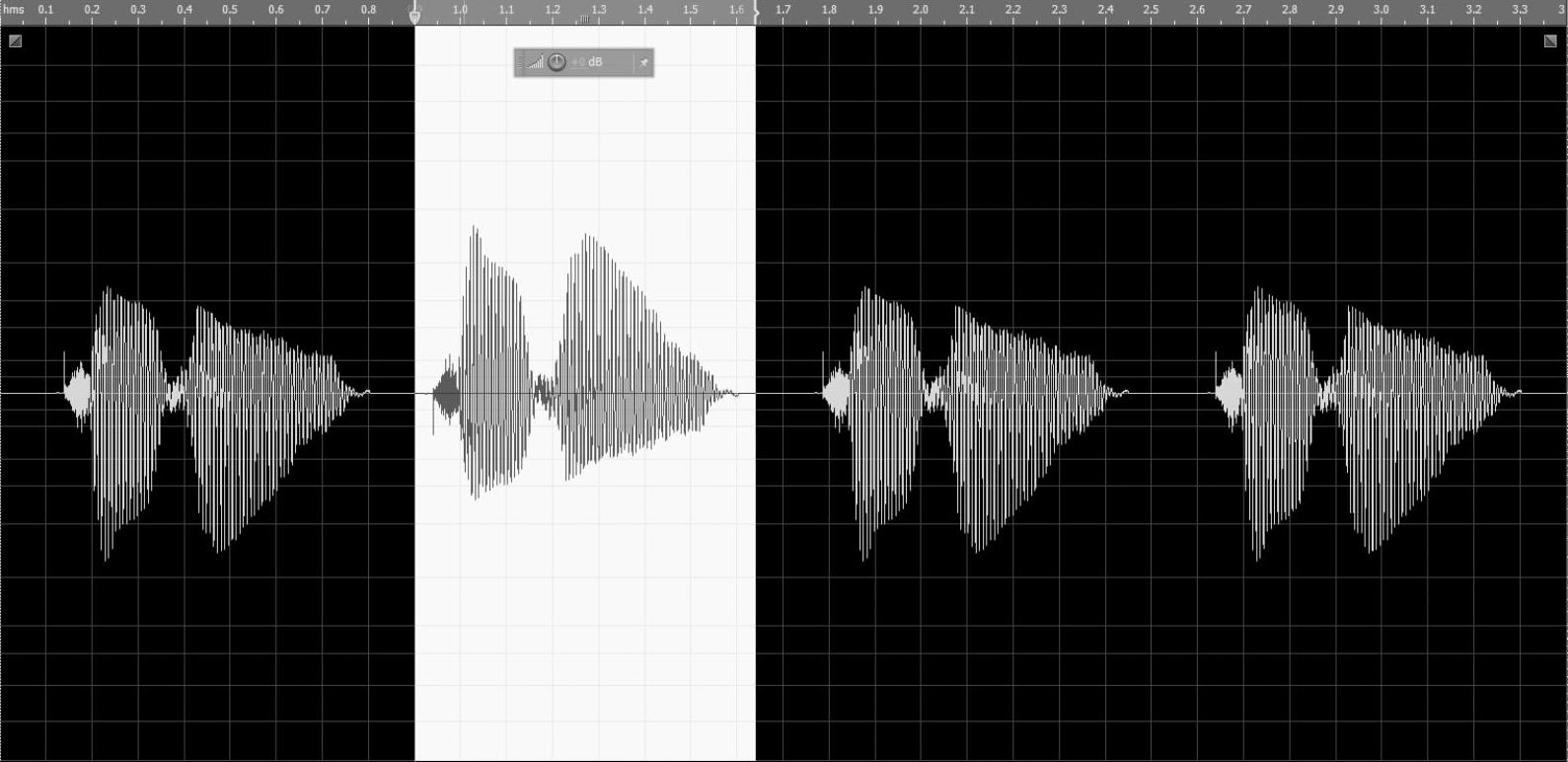
图5-64 执行【反转】命令后的音频
前后反向效果是将选中音频从右到左反过来播放。选中需要前后反向的音频波形,选择【效果】→【前后反向】命令即可实现反向效果,如图5-65所示。

图5-65 执行【前后反向】命令后的音频
(2)匹配音量
在实际的声音采集中,常常会遇到各种素材音量高低不一的情况,如果通过音频的振幅工具去调节,可以达到一致的音量水平(也就是通常所说的“调匀”)或是通过其他的处理手段,也可以让这些音频文件的音量在一个统一的范围内。但是如果遇到过多的音频文件,会造成巨大的工作量,那么Audition有没有一个相对操作简单而实用的功能让众多的音频文件在音量大小上能自动匹配呢?
选择菜单栏中【效果】→【匹配音量】命令,会弹出【匹配音量】对话框,如图5-66所示。在这里可以通过从文件面板拖拽的操作把需要进行音量匹配的音频文件调入进来,然后进行匹配音量操作。在进行匹配之前,可以先进行参数设置工作,单击【设置】按钮,可以进行相应的设定,如图5-67所示,一般在【匹配到】一栏选择【听觉】选项。

图5-66 【匹配音量】对话框

图5-67 匹配音量设置
如图5-68、图5-69所示为一组匹配前后的音频音量对比显示,可以明显地看出,轨道1的音频被明显放大了,轨道4的音频明显被压缩了。
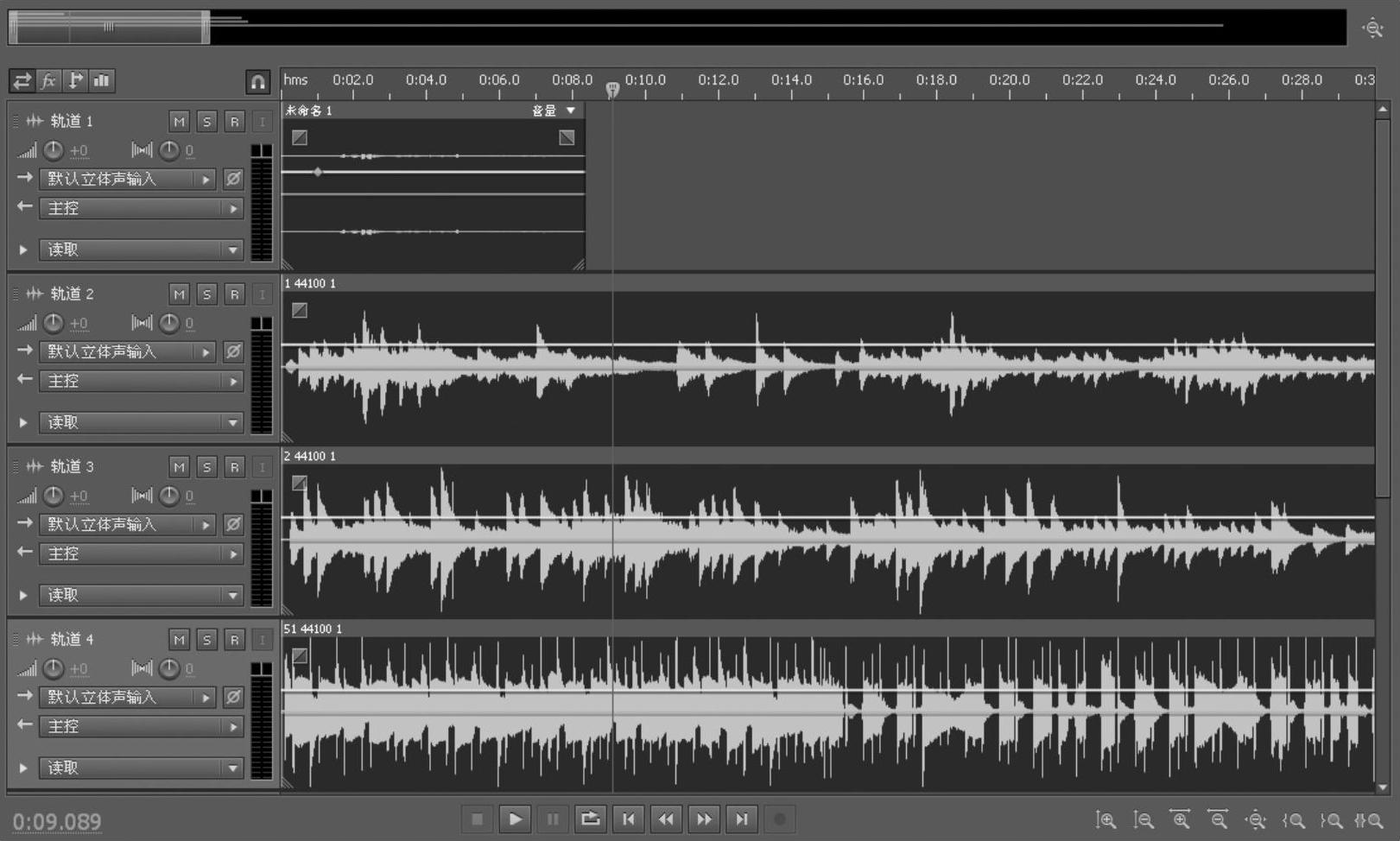
图5-68 匹配音量前
(3)振幅与压限
振幅与压限效果器在日常音频处理中是比较常用的功能。振幅是声波离开平衡位置的最大距离,振幅决定了音量的大小,在Audition中通过振幅类效果器的使用可以调整音频的音量大小。
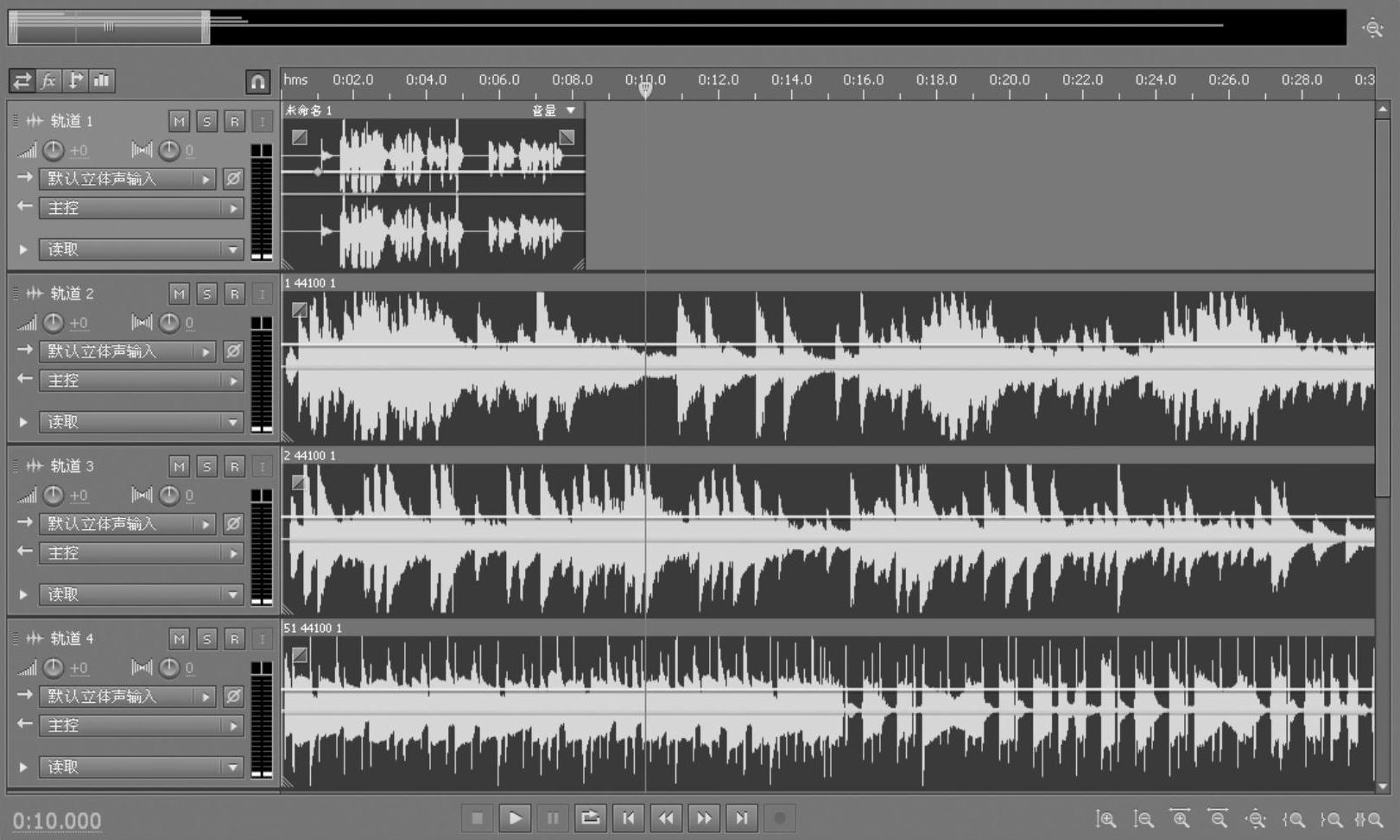
图5-69 匹配音量后
当遇到一段音量偏低或是偏高的音频波形,需要把它根据需要调整音量时,如图5-70所示,可以选择【效果】→【振幅与压限】→【增幅】命令,在弹出来的【效果-增幅】对话框中,根据需要推动增益滑块,向左是减小音量,向右是增加音量,如图5-71所示。调整完毕后,可以在【效果-增幅】对话框中单击【播放】按钮实时回放,调整后的效果如图5-72所示。【增幅】命令是振幅与压限这一类中最常用的功能。
压限功能是对波形中超过规定数值的波形进行压缩的功能。比如振幅与压限中的【强制限幅】命令,就是将选中波形电平控制在某一指定的声压级下,极大地衰减指定门限阈值以上增强的音频,避免电平过高,控制波峰值。当与输入提升一起应用时,可以增加整体音量而避免失真的一种处理手段。
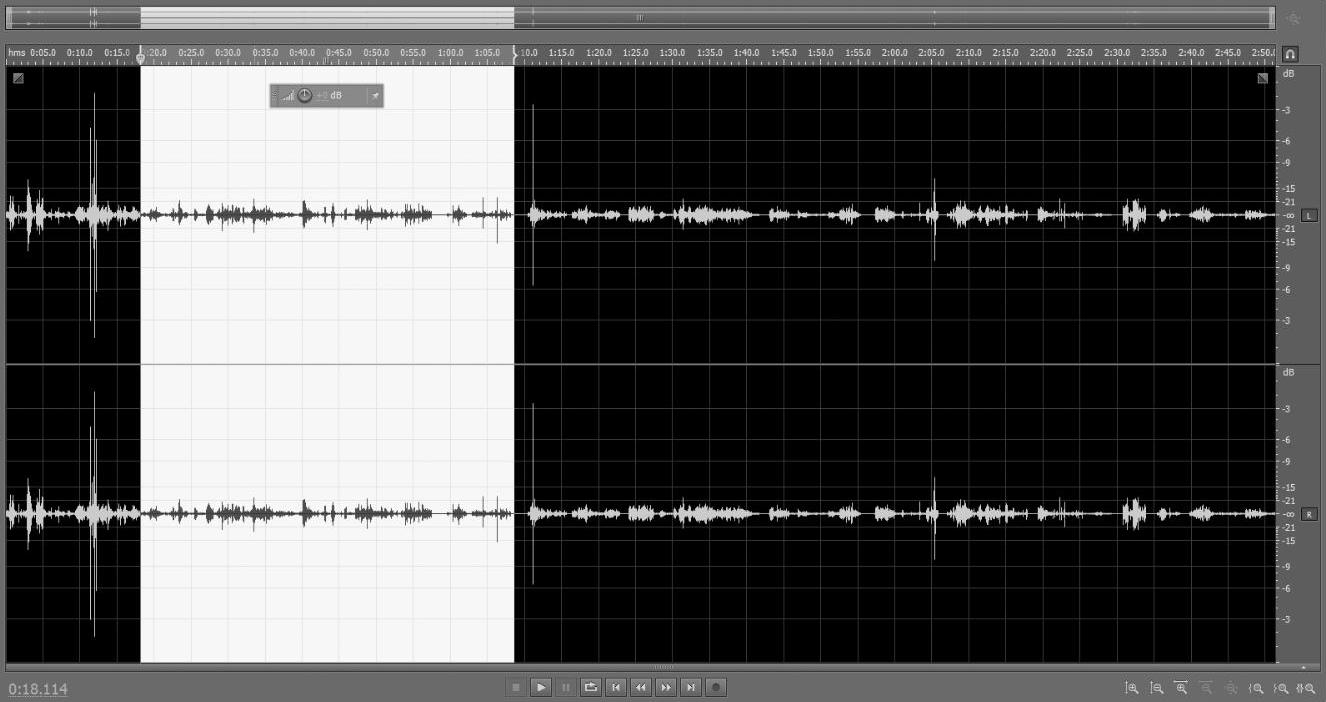
图5-70 音频振幅调整

图5-71 增幅效果器窗口

图5-72 使用增幅效果器后提升音量波形
(4)延迟与回声
延迟是在复制原始音频的基础上,施加一定时间间隔后再次出现的一种效果。延迟尤其对人声能起到很大的润色作用,通过延迟效果器的使用,让原始音频产生回声感和现场感。
在波形模式下,选取需要制作延迟的音频波形,选择【效果】→【延迟与回声】→【延迟】命令,如图5-73所示,在弹出的【效果-延迟】对话框中,“预设”一栏里包含了14种系统预设延迟模式,用户可以根据喜好自行选择,也可以根据模版参数,自行更改技术参数,达到理想效果。
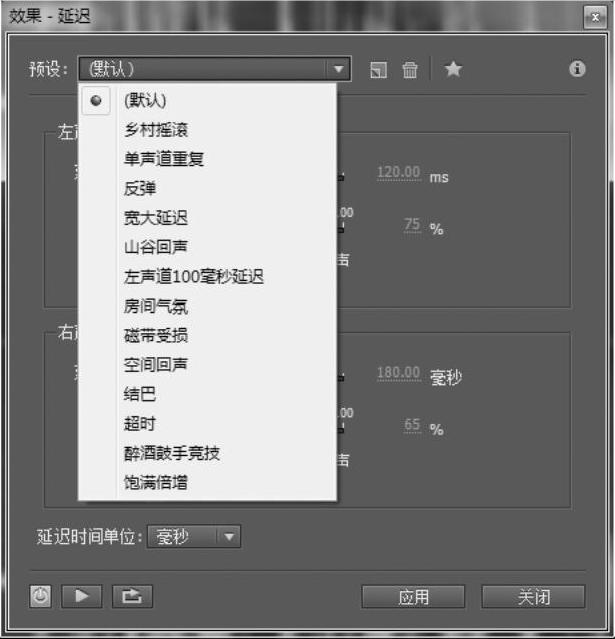
图5-73 延迟效果器窗口
干音实际上就是不加任何效果的声音,是通过话筒直接录制出来的原声;湿音是人声空间效果的客观体现,就是经过添加效果调整后的一种声音。
回声与延迟类似,只是与原始音频的时间间隔比较长,可以清楚地分辨出原始信号和回声信号。在波形模式下,选取需要制作回声的音频波形,选择【效果】→【延迟与回声】→【回声】命令,如图5-74所示,在弹出的【效果-回声】对话框中,“预设”一栏里包含了14种系统预设回声模式,用户可以根据喜好自行选择,也可以根据模版参数,自行更改技术参数,达到理想效果。
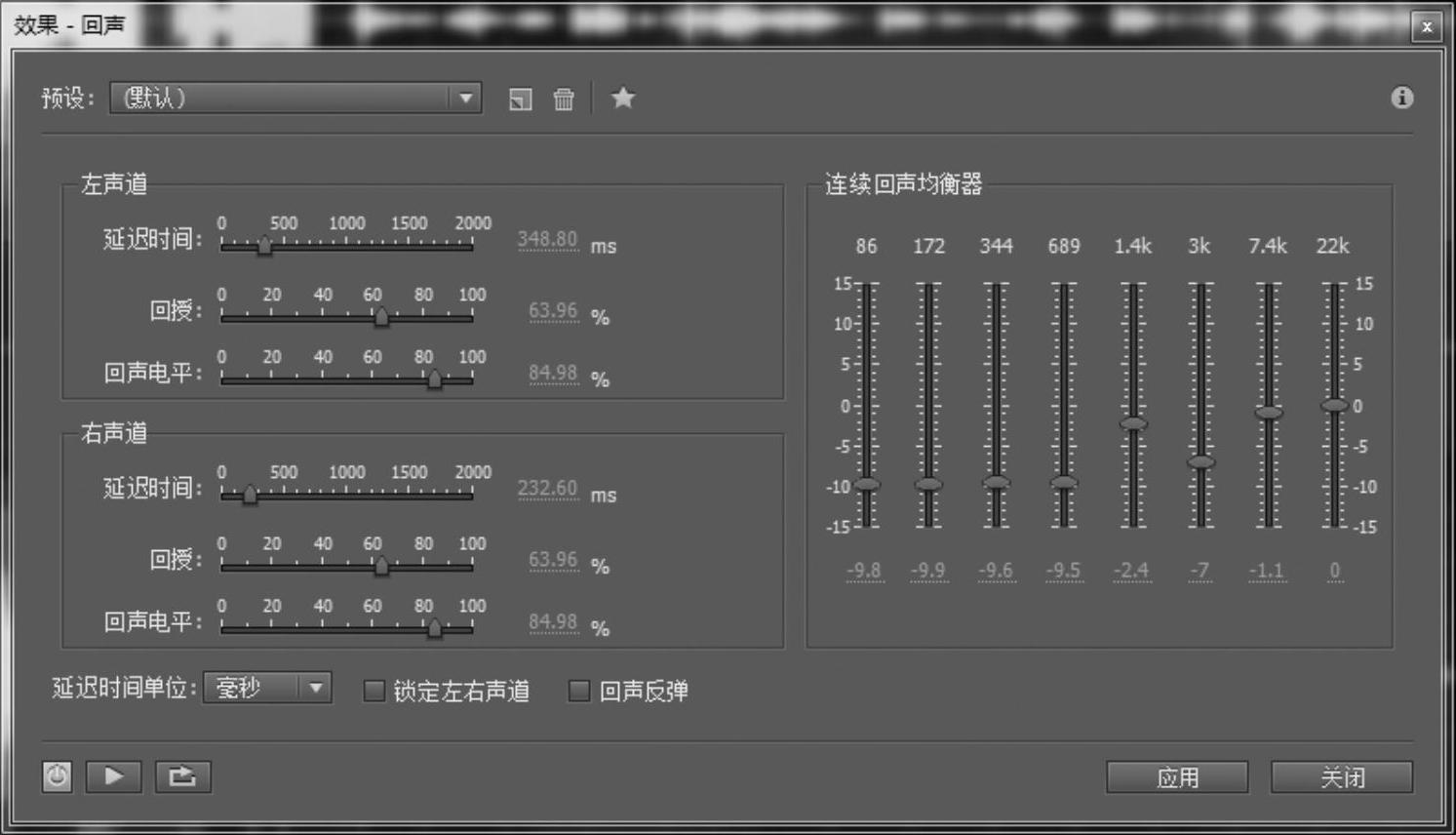
图5-74 回声效果器窗口
(5)降噪与修复
由于录制器材、录制环境与电流信号干扰等因素,在录制完毕的音频中总会出现或多或少的噪音,这些噪音会较大程度上影响音频的质量。在Audition的【效果】→【降噪与修复】命令栏中,系统提供了几种消除噪音的办法。
首先大家可以观察到,在波形编辑状态和多轨混音状态下,降噪效果器是不同的。比如在【降噪/恢复】效果中,【捕捉噪声样本】、【降噪】、【降低嘶声】都只属于波形编辑状态,在多轨混音状态下是不能进入效果堆栈使用的。
波形编辑状态下最常用的音频降噪手段是先对音频波形文件进行噪音采样,然后通过降噪功能对其处理,降噪的效果在客观上取决于录音背景的噪音程度和类型,主观上取决于听众可接受的程度(比如在人声降噪过程中,初级用户经常会由于加大降噪力度而最终造成人为痕迹过重,如人声镶边感、金属化等)。
降噪的过程很简单,首先在波形文件中选择有代表性的噪音部分,即两段内容之间的背景音频部分,如图5-75所示;然后选择【效果】→【降噪/恢复】→【捕捉噪声样本】命令;再选择音频波形文件中需要降噪的部分(如果整段需要降噪,全选即可);最后选择【效果】→【降噪/恢复】→【降噪】命令,在弹出的【效果-降噪】对话框中,如图5-76所示,根据实际情况进行选项设定,单击底部的【预演播放】按钮可以实时收听降噪后音频效果,感觉满意,单击【应用】按钮即可完成降噪过程。
【降噪】:该选项后面的滑块可以控制输出信号中降噪程度的百分比,数值越大降噪痕迹越明显,在这里需要不断调节与预览音频相配合,才能找出最完美的契合点。
【降噪依据】:该选项里,通常保持在6~40 dB之间的数值。

图5-75 选择噪音样本

图5-76 【效果-降噪】窗口
【仅输出噪声】:勾选该选项,便可以在音频预览中只收听会消除的噪音,用于确定是否消除了需要保留的音频,便于更有利地进行参数调整。
单击【效果-降噪】对话框下方【高级】选项前面的三角形,便会展开这一面板的【高级】选项,如图5-77所示。
【频谱衰减率】:指当音频跌落到噪音层之下时,处理音频的百分比,常用数值在40%~75%。
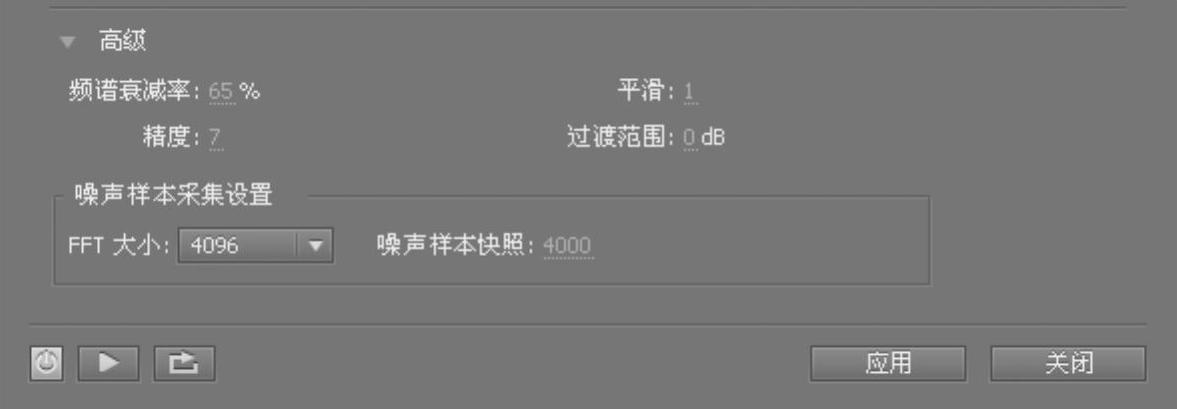
图5-77 【效果-降噪】对话框的【高级】选项
【平滑】:由于每个频率的噪声信号可能会有较大的差别,因此适当地增加平滑量可以适度地降低背景的人为降噪痕迹,不过这是以整体提升背景的宽带噪音水平为代价换取来的。
【精度】:该数值为奇数时是对称处理的良好选择,一般数值设定在5~10,可以控制振幅变化,数值超过10以上也不会有明显的改善。
【过渡范围】:该范围可以确定噪音和理想音频之间的振幅范围。
【噪声样本采集设置】:在【FFT大小】设置中,数值越高,消除噪音就越精准,但是人为痕迹就越重,比较合适的选择在4096~8192,【噪声样本快照】选项决定在采样中噪音样本所包含的数量,使用默认值4000即可。
如果在一个固定的环境中录音,可以实现录制一点无声背景噪音作为噪音采样样本,或是在录音中,间隔部分录制稍长一点也可以达到目的。
(6)混响效果
在现实生活中,人们听到的声音可能是来自于各种反射物体所发射的声音,它们几乎能够同时到达人耳,不会让人感觉是单独的回声,而是一种声音空间的感应,是一种声波的氛围,这种反射的声音被称为混响。Audition为用户提供了多种混响效果器来模拟现实环境声场。
在【效果】→【混响】命令栏下包含了5种混响操作,它们的处理模式类似,只是针对不同类型的声音和声道,处理起来更有针对性。一般用户可以使用混响效果器和室内混响效果器,这两个混响效果器比较简单,而且高效。如图5-78所示为室内混响效果器窗口,由于没有基于卷积处理,因此在多轨混音中实时变化快,不需要轨道渲染效果。
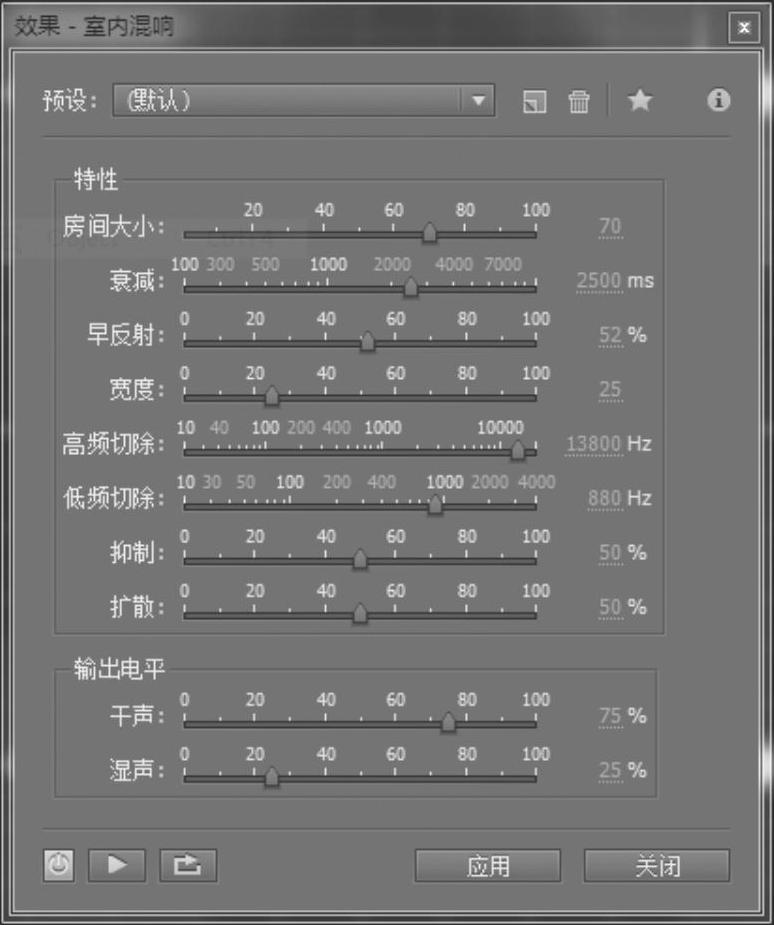
图5-78 室内混响效果器窗口
免责声明:以上内容源自网络,版权归原作者所有,如有侵犯您的原创版权请告知,我们将尽快删除相关内容。








