1.3ds Max的界面
双击桌面上的3ds Max图标,应用程序即可启动。整个界面分主要为如下六个部分,如图1-1所示:
·标题栏
·菜单栏
·命令面板区
·工具栏
·工作视图区
·动画控制区
·视图控制区
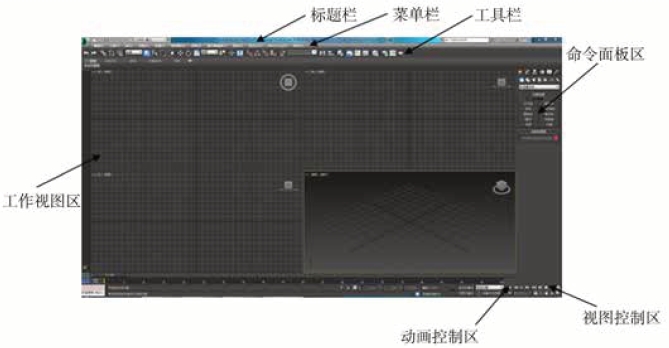
图1-1
标题栏位于主界面的最顶部。刚启动3ds Max时,标题栏的左端显示了场景的默认文件名“Untitled”。当在3ds Max中打开一个已有的场景文件时,标题栏中将显示出该场景文件的文件名。
(2)菜单栏
3ds Max屏幕上方为它的主菜单,这是窗口软件典型的下拉式菜单。
主菜单包括“编辑”“工具”等12个菜单,如图1-2所示,其中大部分的内容都可以用快捷键和工具栏的相应按钮来替代。
![]()
图1-2
(3)工作视图区
视图区是3ds Max的主要工作区,在视图区中可完成创建模型、调整模型的空间位置、创建灯光和摄像机等操作。系统默认的视图划分为四个部分,即顶视图、前视图、左视图和透视图。每个视图的左上角都有文字标识,可任意切换,如图1-3所示。
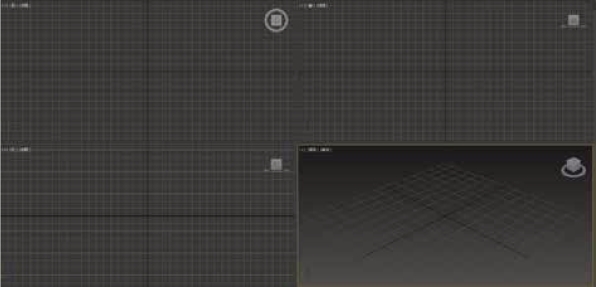
图1-3
◆选择视图,用户在左上角的“透视”标识上单击鼠标左键,在弹出的快捷菜单中可以选择更改视图的显示方式等。如将选择“顶”更改为顶视图显示,如图1-4所示。
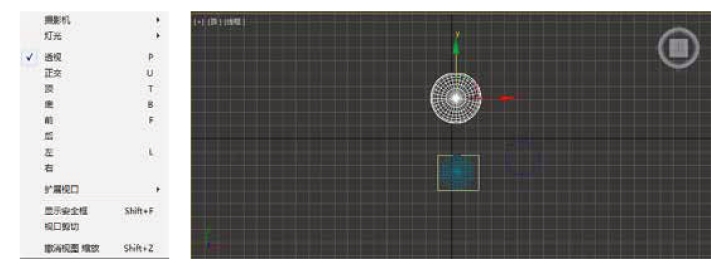
图1-4
◆选择透视图,用户在左上角的“真实”标识上单击鼠标右键,在弹出的快捷菜单中可以选择更改模型的显示方式,如图1-5所示。
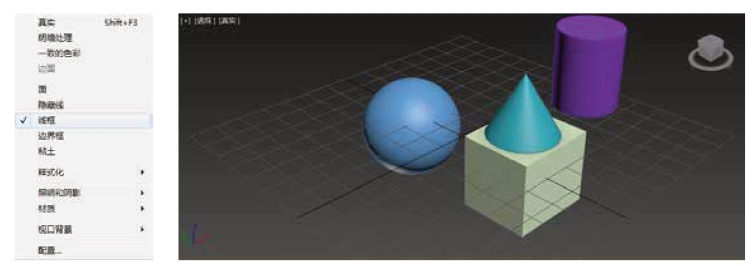
图1-5
◆选择视图,用户在左上角的“+”标识上单击鼠标左键,在弹出的快捷菜单中可以选择更改最大化视图、显示网格等。按G键可显示或不显示栅格,如图1-6所示。
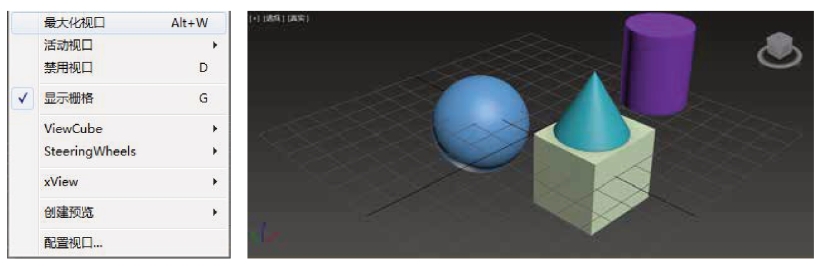
图1-6
◆用户也可单击右下侧的“创建新的视口布局选型卡”按钮,从弹出的“标准视口布局”中选择更改视图窗口的显示方式,如图1-7所示。
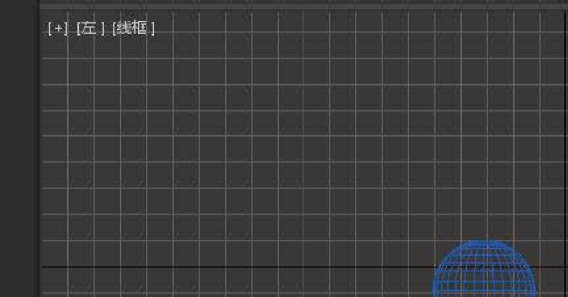
图1-7
(4)命令面板区
命令面板区位于整个界面的最右侧,紧靠视图工作区,是3ds Max的核心部分。
命令面板区共有六大面板,综合了3ds Max重要的功能,包括创建对象及编辑对象的常用工具、命令以及相关参数,如图1-8所示。
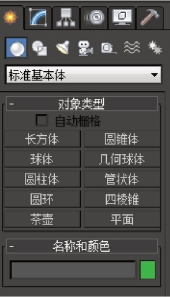
图1-8
(5)工具栏
3ds Max中使用频率高的工具都在这里,包括选择与操作类、选择集锁定、坐标类、着色类、连接关系类工具按钮和其他一些诸如帮助、对齐、阵列复制等工具按钮。
3ds Max 7的工具栏具有很大的灵活性,用户可以将工具栏拖动到任何位置,也可以设置要显示的工具栏,如图1-9所示。
![]()
图1-9
常用工具功能如下:
 选择并链接:将当前选择的对象链接到其他对象上面,形成了父与子的关系。
选择并链接:将当前选择的对象链接到其他对象上面,形成了父与子的关系。
 断开当前选择链接:3ds Max 2013的“断开当前选择链接”功能与“选择并链接”按钮的功能正好相反,解除链接的时候首先在视图窗口中选择被链接的对象,然后在主工具栏中单击“断开当前选择链接”按钮即可。
断开当前选择链接:3ds Max 2013的“断开当前选择链接”功能与“选择并链接”按钮的功能正好相反,解除链接的时候首先在视图窗口中选择被链接的对象,然后在主工具栏中单击“断开当前选择链接”按钮即可。
 绑定到空间扭曲:它的功能是将粒子系统,如“粒子云”“超级喷射”等对象绑定到诸如“导向板”等空间对象上,从而完成空间对象的参数控制粒子系统的变换。
绑定到空间扭曲:它的功能是将粒子系统,如“粒子云”“超级喷射”等对象绑定到诸如“导向板”等空间对象上,从而完成空间对象的参数控制粒子系统的变换。
![]() 选择过滤器:在“选择过滤器”下拉列表框中设置了多种选择过滤对象的方式,分别是“全部”“G-几何体”“S-图形”“L-灯光”“C-摄影机”“H-辅助对象”“W-扭曲”“组合”“骨骼”“IK链对象”“点”“CAT骨骼”,如图1-10所示。
选择过滤器:在“选择过滤器”下拉列表框中设置了多种选择过滤对象的方式,分别是“全部”“G-几何体”“S-图形”“L-灯光”“C-摄影机”“H-辅助对象”“W-扭曲”“组合”“骨骼”“IK链对象”“点”“CAT骨骼”,如图1-10所示。

图1-10
如果用户只想选择几何体一类,则在主工具栏的“选择过滤器”下拉列表中选择“几何体”。
如果用户同时选择多类,则在主工具栏的“选择过滤器”下拉列表中选择“组合”。那么用户如何同时选择几何体和灯光呢?用户可打开“过滤器组合”对话框,单击“添加”按钮,在左侧可以查看当前组合,单击“确定”按钮,此时在视图窗口中可以对几何体和灯光同时进行操作。
 选择对象:在任意视图窗口中将光标移到要选择的对象上,当光标位于可选择对象上时,光标变成小十字叉,单击选择该对象,选定的线框对象变成白色。
选择对象:在任意视图窗口中将光标移到要选择的对象上,当光标位于可选择对象上时,光标变成小十字叉,单击选择该对象,选定的线框对象变成白色。
用户按住【Ctrl】键再同时单击视图中的对象,可以同时选择多个对象;按住【Ctrl】键的同时,在视图中按住鼠标左键并拖动出矩形框,也可以同时选择多个对象。
用户按住【Alt】键的同时单击视图中已选择的对象,可以减去一个选择的对象;按住【Alt】键的同时,在视图中按住鼠标左键并拖动出矩形框,也可以同时减去多个对象。
 按名称选择:一个场景中经常有多个对象,对象在位置上存在重叠与遮挡现象,单击“按名称选择”按钮后,系统将弹出“从场景选择”对话框,通过物体名称来指定选择。这种方式快捷准确,在进行复杂场景的操作时必不可少。要尽量为物体取具有代表性和可读性的名称,便于在选择框中选择时更易于识别,如图1-11所示。
按名称选择:一个场景中经常有多个对象,对象在位置上存在重叠与遮挡现象,单击“按名称选择”按钮后,系统将弹出“从场景选择”对话框,通过物体名称来指定选择。这种方式快捷准确,在进行复杂场景的操作时必不可少。要尽量为物体取具有代表性和可读性的名称,便于在选择框中选择时更易于识别,如图1-11所示。
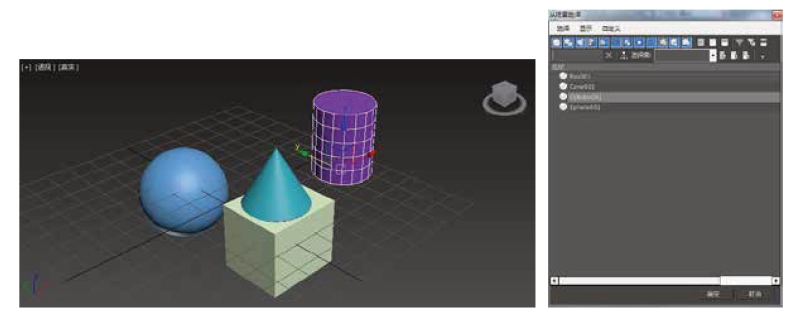
图1-11
 选择区域:单击工具栏中的“选择区域”按钮,按住鼠标不松手将弹出5种形状的选择区域,分别为:矩形选择区域、圆形选择区域、围栏选择区域、套索选择区域、绘制选择区域,如图1-12所示。
选择区域:单击工具栏中的“选择区域”按钮,按住鼠标不松手将弹出5种形状的选择区域,分别为:矩形选择区域、圆形选择区域、围栏选择区域、套索选择区域、绘制选择区域,如图1-12所示。

图1-12
 窗口/交叉按钮:“交叉”就是使用不同的框选方式时,虚线框所涉及的所有物体都被选择,即使它只有部分在框选范围内,横跨的含义就是虚线框所触及的物体(包括包含在内的)都被选择(注意观察部发在虚线框内的物体)。“窗口”就是当使用框选方式时,只有完全被包含在虚线框内的物体被选择,部分在虚线框内的物体将不被选择(注意观察部分在虚线框内的物体)。
窗口/交叉按钮:“交叉”就是使用不同的框选方式时,虚线框所涉及的所有物体都被选择,即使它只有部分在框选范围内,横跨的含义就是虚线框所触及的物体(包括包含在内的)都被选择(注意观察部发在虚线框内的物体)。“窗口”就是当使用框选方式时,只有完全被包含在虚线框内的物体被选择,部分在虚线框内的物体将不被选择(注意观察部分在虚线框内的物体)。
 选择并移动:选择物体并进行移动操作,移动时根据定义的坐标系和坐标轴向来进行。操纵轴为移动物体提供了极大的便利。如果把操纵轴放在中央的轴平面上,轴平面也会变成黄色,此时拖动鼠标可自由多方向移动物体。
选择并移动:选择物体并进行移动操作,移动时根据定义的坐标系和坐标轴向来进行。操纵轴为移动物体提供了极大的便利。如果把操纵轴放在中央的轴平面上,轴平面也会变成黄色,此时拖动鼠标可自由多方向移动物体。
当选择并移动时,在其按钮上按下鼠标右键,可以调出“移动变换输入”对话框,通过数值输入来改变物体的位置,如图1-13所示。

图1-13
“移动变换输入”对话框中,绝对:世界中显示的为物体当前所在的X、Y、Z轴位置;偏移:世界中输入要移动的目标位置。
 选择并旋转:选择物体并进行旋转操作,旋转时根据定义的坐标系和坐标轴向来进行。
选择并旋转:选择物体并进行旋转操作,旋转时根据定义的坐标系和坐标轴向来进行。
按住鼠标左键旋转对象时,会显示出扇形的角度,正向轴还可以看到切线和角度数据标识。
当选择“选择并旋转”时,在其按钮上按下鼠标右键,可以调出“旋转变换输入”对话框,通过数值输入来改变物体的位置,如图1-14所示。

图1-14(https://www.daowen.com)
![]() 参考坐标系:“参考坐标系”下拉列表框可以指定变换(移动、旋转和缩放)所用的坐标系。下拉列表框中的选项分别是“视图”“屏幕”“世界”“父对象”“局部”“万向”“栅格”“工作”“拾取”。在“屏幕”坐标系中,所有视图(包括透视视图)都使用视图屏幕坐标,如图1-15所示。
参考坐标系:“参考坐标系”下拉列表框可以指定变换(移动、旋转和缩放)所用的坐标系。下拉列表框中的选项分别是“视图”“屏幕”“世界”“父对象”“局部”“万向”“栅格”“工作”“拾取”。在“屏幕”坐标系中,所有视图(包括透视视图)都使用视图屏幕坐标,如图1-15所示。

图1-15
◆“视图”是系统默认的坐标系,它是“世界”和“屏幕”坐标系的混合体。使用“视图”时,所有正交视图(顶视图、前视图和左视图)都使用“屏幕”坐标系。而透视图使用“世界”坐标系。在视图坐标系中,所有选择的正交视图中的X、Y和Z轴都相同:X轴始终朝右,Y轴始终朝上,Z轴始终垂直于屏幕且指向用户。
◆“屏幕”坐标系将活动视图用作坐标系。X轴为水平方向,正向朝右;Y轴为垂直方向,正向朝下;Z轴为深度方向,正向指向用户。因为“屏幕”坐标系模式取决于其他的活动视图,所以非活动视图中的三轴架上的X、Y和Z标签显示当前活动视图的方向。激活该三轴架所在的视图时,三轴架上的标签会发生变化。“屏幕”模式下的坐标系始终相对于观察点。
◆“世界”坐标系从前视图看:X轴正向朝右,Z轴正向朝上,Y轴正向指向背离用户的方向。在顶视图中,X轴正向朝右,Z轴正向朝向用户,Y轴正向朝上。“世界”坐标系始终固定。
◆使用选定对象的“父对象”坐标系。如果对象未链接至特定对象,则其为“世界”坐标系,其父坐标系与“世界”坐标系相同。如果是一组有链接关系的对象,长方体为球体的父对象,使用“父对象”坐标系后,选中球体,此时球体使用长方体的坐标系。移动球体会沿着长方体坐标滑动。
◆“局部”坐标系:使用选定对象的坐标系,对象的局部坐标系由其轴点支撑。使用“层次”命令面板上的选项,可以相对于对象调整局部坐标系的位置和方向。如果“局部”坐标系处于活动状态,则“使用变换中心”按钮会处于非活动状态,并且所有变换用局部轴作为变换中心,在若干个对象的选择集中,每个对象使用其自身中心进行变换。“局部”坐标系为每个对象使用单独的坐标系。
◆“万向”坐标系可以与“Euler XYZ旋转”控制器一同使用。它与“局部”坐标系类似,但其3个旋转轴之间不一定互相成直角。对于移动和缩放变换,“万向”坐标与“父对象”坐标相同。如果没有为对象指定“Euler XYZ旋转”控制器则“万向”坐标系的旋转与“父对象”坐标系的旋转方式相同。
◆“栅格”坐标系:它具有普通对象的属性,与视图窗口中的栅格类似。用户在设置它的长度、宽度和间距、执行“创建”/“辅助对象”/“栅格”命令后就可以像创建其他物体那样在视图窗口中创建一个栅格对象,选择栅格右键单击,从弹出的菜单选择“激活栅格”,当用户选择“栅格”坐标系统后,创建的对象将使用“栅格”对象相同的坐标系统。就是说,栅格对象的空间位置确定了当前创建物体的坐标系。
◆“拾取”:选中的对象将使用场景中另一个对象的坐标系。这样选中对象的变换中心将自动移动到拾取的对象上。同时单击“对象”的名称将显示在“变换坐标系”列表中,系统将保存4个最近拾取的对象名称。
 轴点中心:使用“轴点中心”选择主工具栏“选择并旋转”按钮,可以围绕对象底部进行旋转和缩放等操作。使用“选择中心”
轴点中心:使用“轴点中心”选择主工具栏“选择并旋转”按钮,可以围绕对象底部进行旋转和缩放等操作。使用“选择中心” 可以围绕对象中部进行旋转和缩放等操作。使用“变换坐标中心”
可以围绕对象中部进行旋转和缩放等操作。使用“变换坐标中心” 可以围绕坐标系的中心点进行旋转和缩放等操作,如图1-16所示。
可以围绕坐标系的中心点进行旋转和缩放等操作,如图1-16所示。
![]()
图1-16
 捕捉开关:“3D捕捉”是系统默认设置。鼠标可以直接捕捉到视图窗口中的任何几何体。通过单击主工具栏上的“捕捉开关”按钮启用捕捉,也可以通过按键盘中的【S】键进行捕捉开关的切换,然后右键单击“捕捉开关”按钮,系统将弹出“栅格和捕捉设置”对话框,标准捕捉模式为默认模式,该对话框也包含NURBS捕捉选项。
捕捉开关:“3D捕捉”是系统默认设置。鼠标可以直接捕捉到视图窗口中的任何几何体。通过单击主工具栏上的“捕捉开关”按钮启用捕捉,也可以通过按键盘中的【S】键进行捕捉开关的切换,然后右键单击“捕捉开关”按钮,系统将弹出“栅格和捕捉设置”对话框,标准捕捉模式为默认模式,该对话框也包含NURBS捕捉选项。
 “二维捕捉”工具只适用于在启动网格上进行对象的捕捉,一般忽略其在高度方向上的捕捉。在日常操作中,经常用于平面图形的捕捉。
“二维捕捉”工具只适用于在启动网格上进行对象的捕捉,一般忽略其在高度方向上的捕捉。在日常操作中,经常用于平面图形的捕捉。
 工具是一个介于二维与三维之间的捕捉工具。利用该工具不但可以捕捉到当前平面上的点与线,也可以捕捉到各个顶点与边界在某一个平面上的投影,它适用于勾勒三维对象的轮廓,如图1-17所示。
工具是一个介于二维与三维之间的捕捉工具。利用该工具不但可以捕捉到当前平面上的点与线,也可以捕捉到各个顶点与边界在某一个平面上的投影,它适用于勾勒三维对象的轮廓,如图1-17所示。
![]()
图1-17
栅格和捕捉设置:在“捕捉开关”按钮上右键单击,弹出“栅格和捕捉设置”对话框,切换到“捕捉”选项卡,其中有12种捕捉模式,可以根据需要进行选择。

图1-18
“垂足”:可以捕捉到相对于上一个顶点位置的正角位置。
“轴点”:可以捕捉到物体的轴心点。
“栅格点”:可以捕捉到栅格的交叉点。
“顶点”:可以捕捉到网格物体或者可以转换为网格物体的顶点。
“面”:可以捕捉到面的任意位置,但是不包括背面。
“切点”:可以相对于上一顶点捕捉到曲线的切线点。
“边界框”:可以捕捉到物体边界框8个角中的任意一个。
“栅格线”:可以捕捉到栅格线的任意位置。
“端点”:可以捕捉大网格物体边上的末端顶点或者曲线顶点。
“中点”:可以捕捉到网格物体边的中央或者是曲线片段的中央。
“中心面”:可以捕捉到三角面的中心。
 角度捕捉切换:启用“角度捕捉切换”后,角度捕捉限制场景中所有对象的旋转变换。在“角度捕捉切换”上单击鼠标右键,弹出“栅格和捕捉设置”对话框,在角度一栏中输入每次旋转的角度限制。
角度捕捉切换:启用“角度捕捉切换”后,角度捕捉限制场景中所有对象的旋转变换。在“角度捕捉切换”上单击鼠标右键,弹出“栅格和捕捉设置”对话框,在角度一栏中输入每次旋转的角度限制。
 百分比捕捉切换:百分比捕捉切换工具通过指定的百分比增加对象的缩放。
百分比捕捉切换:百分比捕捉切换工具通过指定的百分比增加对象的缩放。
 镜像:对象镜像复制是模拟现实中的镜子效果,把实物对应的虚像复制出来。
镜像:对象镜像复制是模拟现实中的镜子效果,把实物对应的虚像复制出来。
单击主工具栏中“镜像”按钮,弹出“镜像:世界坐标”对话框,如图1-19所示。
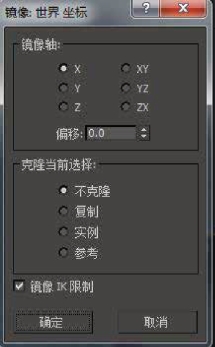
图1-19
镜像轴:用于设置镜像的轴或者平面。
偏移:用于设定镜像对象偏移源对象轴心点的距离。
克隆当前选项:用于控制对象是否被复制、以何种方式被复制。默认是“不克隆”,即只翻转对象而不复制对象。
(6)动画控制区
动画控制区位于提示栏和状态栏的右边,使用其中的按钮可以录制动画、选择关键帧、播放动画以及控制动画时间,等等,如图1-20所示。

图1-20
(7)视图控制区
视图控制区位于3ds Max主界面的右下角,其中提供的一组图标按钮主要用于缩放视图中的显示图形,以及调整视图的观察角度,如图1-21所示。
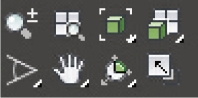
图1-21
2.3ds Max内建了一个几乎无限大而又全空的虚拟三维空间,这个三维空间是根据笛卡尔坐标系构成的,因此3ds Max虚拟世界中的任何一点都能够用x、y、z 3个值来精确定位,如图1-22所示。
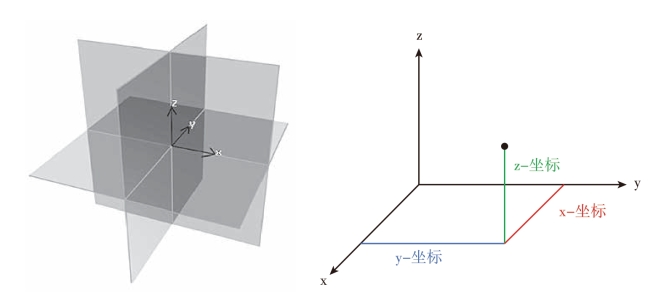
图1-22
3.3ds Max的视图区默认设置为4个视图,在每个视图的左上角都有视图名称标识,分别是顶视图、前视图、左视图和透视图。其中顶视图、前视图和左视图为正交视图,它能够准确地表现物体的高度和宽度以及各物体之间的相对关系;而透视图则是与日常生活中的观察角度相同,符合近大远小的透视原理,如图1-23所示。

图1-23
4.自定义布局
自定义(菜单)→加载自定义UI方案→选择自己保存过的界面方案名称→打开(按钮),如图1-24所示。

图1-24
5.复位视窗布局
文件(菜单)→重置,如图1-25所示。
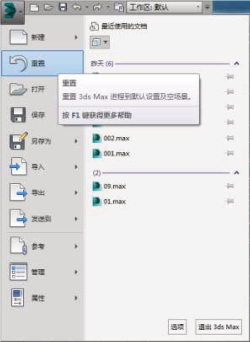
图1-25
6.系统单位的设置方法
单击菜单栏中的“自定义”/“单位设置”命令,“单位设置”对话框即被打开。
(1)公制:在该选项下,可以设置各种公制单位,包括毫米、厘米、米、千米。通常在效果图的设计制作中都将单位设置为毫米,此时在3ds Max的数据录入栏中的数字后面会出现“mm”。
(2)自定义:自己指定一种单位换算关系。左侧框内输入自定义的单位名称,中间框和右侧框内输入相对应的数值换算单位,这样可以增加一些3ds Max 2013未提供的计量单位,如图1-26所示。

图1-26
免责声明:以上内容源自网络,版权归原作者所有,如有侵犯您的原创版权请告知,我们将尽快删除相关内容。







