离心泵是使用叶轮将水甩向压水管路,同时在叶轮芯部产生负压达到吸水目的,从而进行供水的装置,如图12-29所示。本实例将对离心水泵的供水过程进行流体分析,分析其工作时泵体所受压强和出口处的压强等。
【制作分析】
本模型为离心式水泵,已知入口流量为0.0001m3/s,环境压力1atm,转速2000rad/s,求出口处的总压强。操作时将首先创建封盖,然后进行分析并取得分析结果,其中叶轮旋转的设置和其余不旋转部分的设置是关键。下面介绍操作过程。
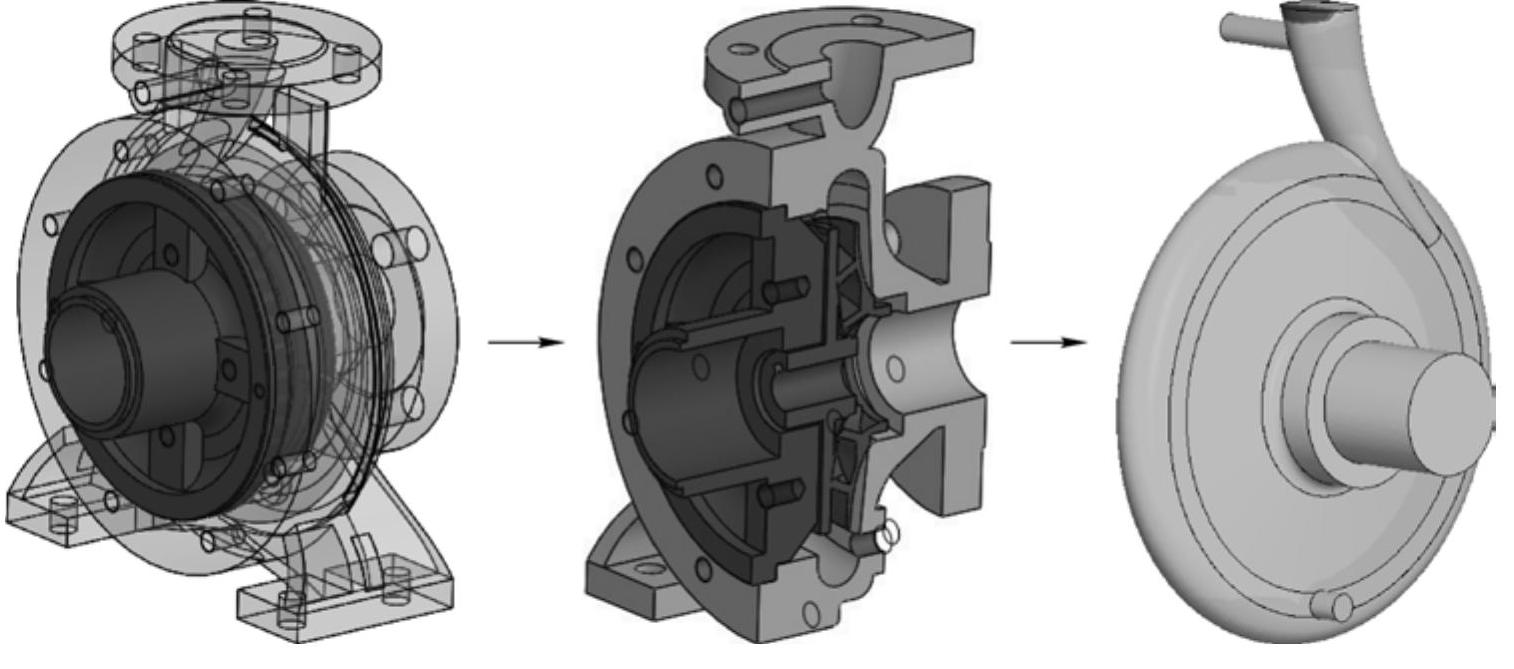
图12-29 离心泵结构和分析后的表面压强图
【制作步骤】
 打开本书提供的素材文件“离心泵.SLDASM”,启用“SolidWorks Flow Simulation”插件,然后将泵盖压缩(令其不参与运算,而在原位置创建封盖,以简化模型的运算量),如图12-30所示。
打开本书提供的素材文件“离心泵.SLDASM”,启用“SolidWorks Flow Simulation”插件,然后将泵盖压缩(令其不参与运算,而在原位置创建封盖,以简化模型的运算量),如图12-30所示。
 单击“Flow Simulation”选项卡中的“创建封盖”按钮
单击“Flow Simulation”选项卡中的“创建封盖”按钮 ,在模型的多个位置创建封盖,如图12-31所示(个别位置所创建的封盖可能不太准确或者无法创建,此时,需要直接创建新的拉伸零件作为封盖)。
,在模型的多个位置创建封盖,如图12-31所示(个别位置所创建的封盖可能不太准确或者无法创建,此时,需要直接创建新的拉伸零件作为封盖)。

图12-30 打开模型并隐藏泵盖
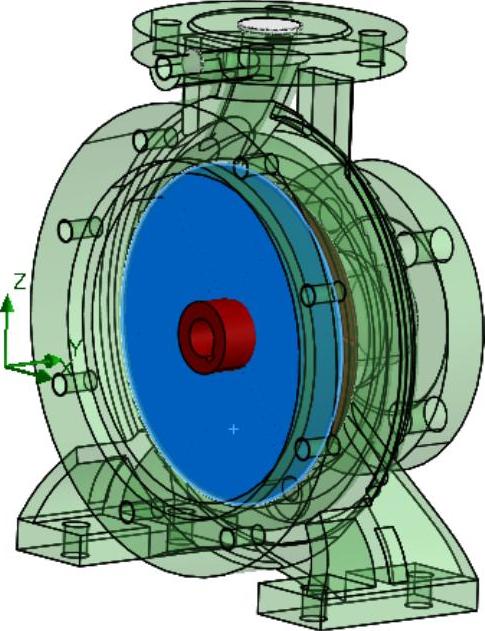
图12-31 创建的封盖
提示
共需创建5个封盖,其中三个封盖可使用“创建封盖”按钮创建,其余两个需要执行“新零件”命令创建(应注意泵体上部侧面和底部侧面的螺纹孔,一定要盖住,否则无法执行分析操作)。
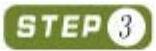 单击“Flow Simulation”选项卡中的“向导”按钮
单击“Flow Simulation”选项卡中的“向导”按钮 ,启动向导,进行向导设置。操作时其他选项都可保持系统默认设置,而只需在“向导-分析类型”界面中,设置绕Y轴旋转,旋转速度设置为2000rad/s,并在“向导-默认流体”界面中,添加“水”介质即可,如图12-32所示。
,启动向导,进行向导设置。操作时其他选项都可保持系统默认设置,而只需在“向导-分析类型”界面中,设置绕Y轴旋转,旋转速度设置为2000rad/s,并在“向导-默认流体”界面中,添加“水”介质即可,如图12-32所示。
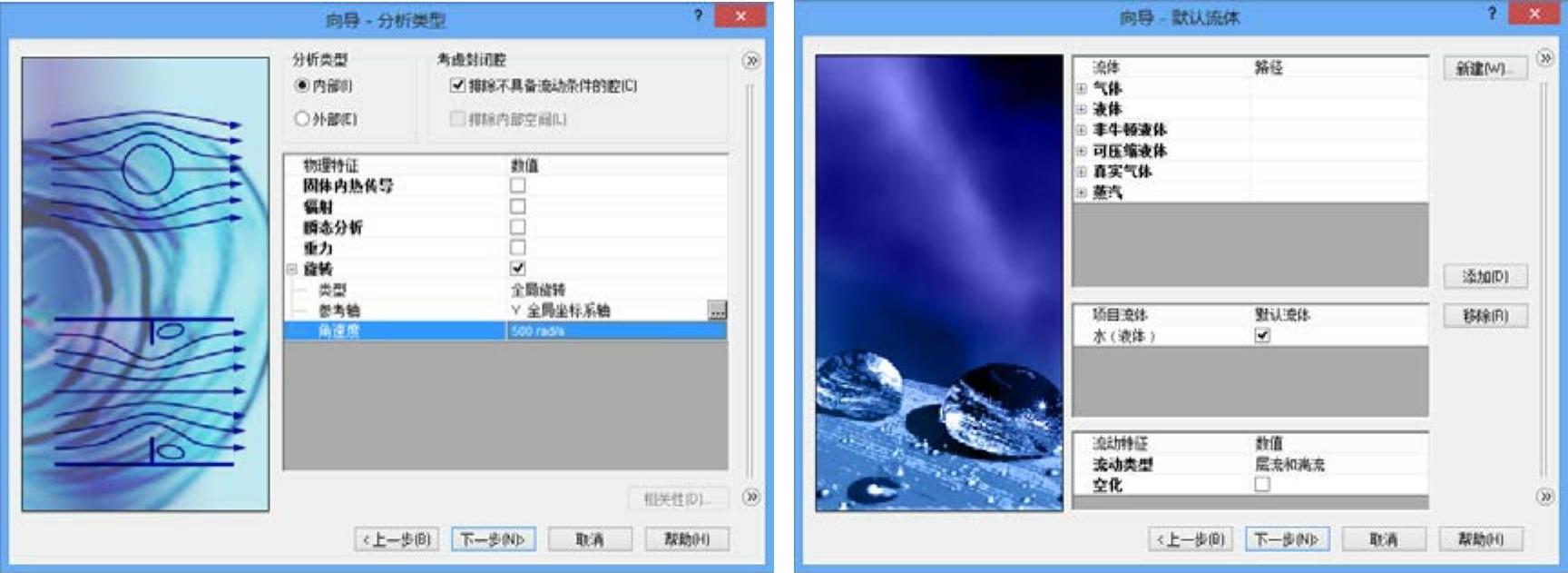
图12-32 向导中需要设置的两个操作界面
 右击“边界条件”项,选择“插入边界条件”菜单命令,选择入口处封盖内表面,添加入口处的边界条件为“入口体积流量”,“流动参数”为0.0001m3/s,如图12-33所示。
右击“边界条件”项,选择“插入边界条件”菜单命令,选择入口处封盖内表面,添加入口处的边界条件为“入口体积流量”,“流动参数”为0.0001m3/s,如图12-33所示。
 通过与步骤4相同的操作,选择出口处封盖的内表面,设置出口处的边界条件为“环境压力”,“热动力参数”为“101325Pa”,如图12-34所示。
通过与步骤4相同的操作,选择出口处封盖的内表面,设置出口处的边界条件为“环境压力”,“热动力参数”为“101325Pa”,如图12-34所示。
 (https://www.daowen.com)
(https://www.daowen.com)
图12-33 添加入口边界条件
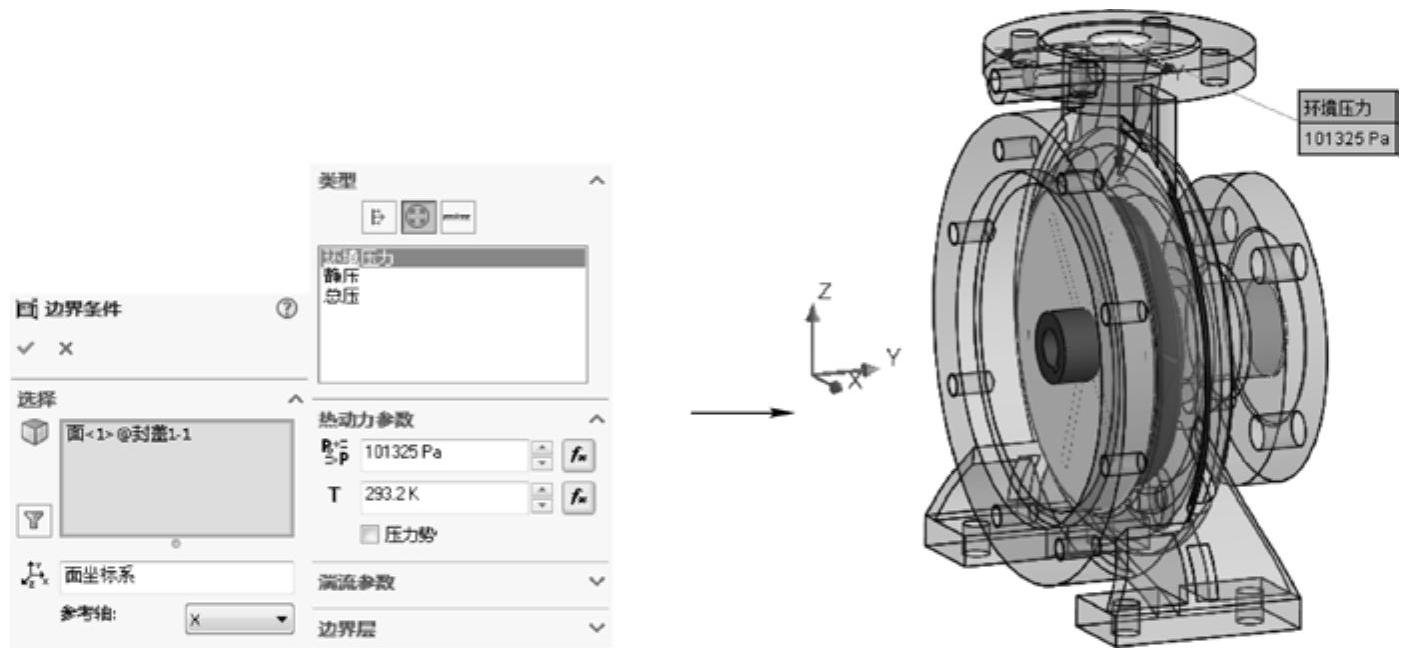
图12-34 添加出口边界条件
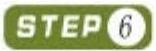 再次执行添加边界条件操作,设置模型内部除叶轮表面外的其余所有面为“真实壁面”,并选中“定子”复选框,单击“确定”按钮继续,如图12-35所示(因为在向导中设置了整体旋转,此处操作是设置机器运行时不动的部分)。
再次执行添加边界条件操作,设置模型内部除叶轮表面外的其余所有面为“真实壁面”,并选中“定子”复选框,单击“确定”按钮继续,如图12-35所示(因为在向导中设置了整体旋转,此处操作是设置机器运行时不动的部分)。

图12-35 设置定子真实壁面
 右击项目树的“目标”项,选择“插入表面目标”菜单命令,打开“表面目标”属性管理器,然后选择入口处封盖的内表面,再选中“表面目标”属性管理器中的“参数”卷展栏中“总压”的“平均值”复选框,设置分析目标,如图12-36所示。
右击项目树的“目标”项,选择“插入表面目标”菜单命令,打开“表面目标”属性管理器,然后选择入口处封盖的内表面,再选中“表面目标”属性管理器中的“参数”卷展栏中“总压”的“平均值”复选框,设置分析目标,如图12-36所示。
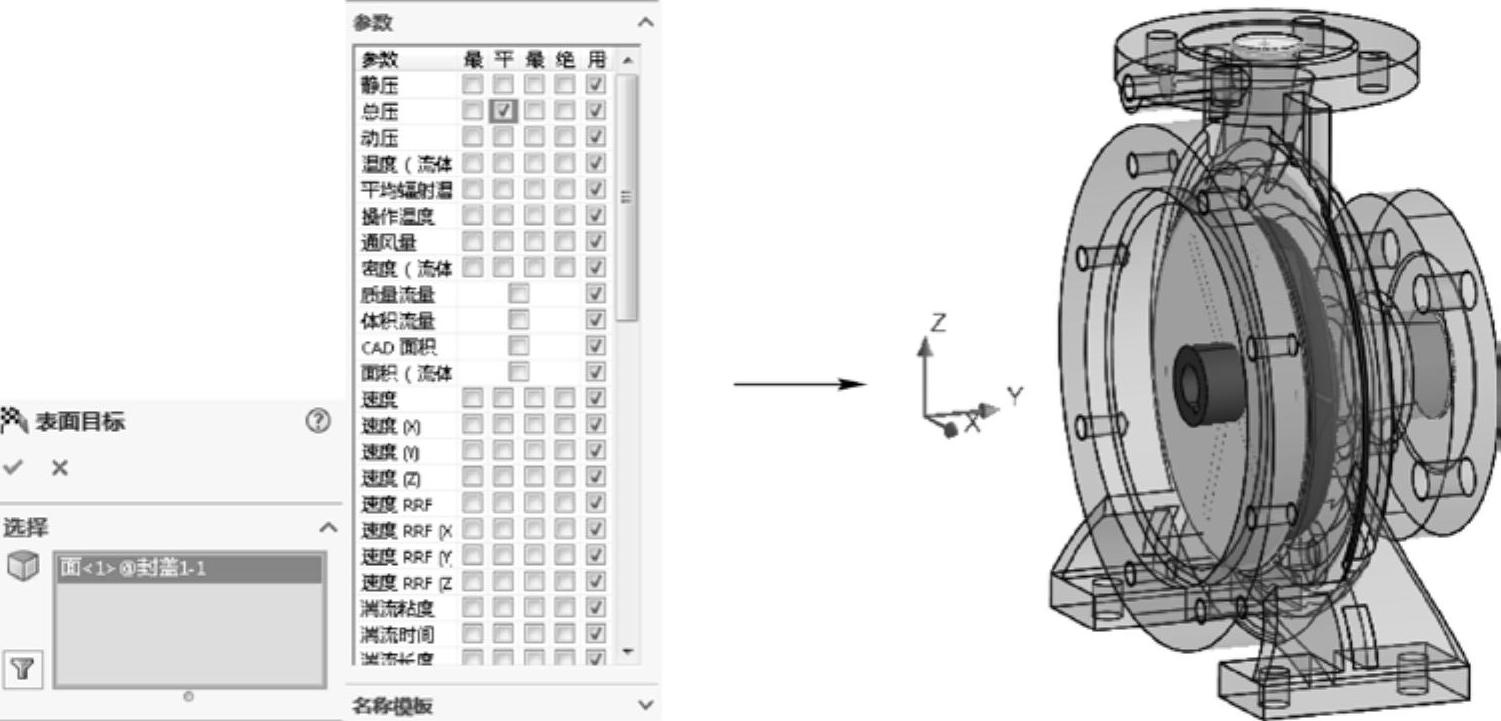
图12-36 设置分析目标
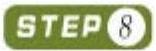 单击“Flow Simulation”选项卡中的“运行”按钮
单击“Flow Simulation”选项卡中的“运行”按钮 ,执行“分析”命令。分析完成后右击项目树“结果”项下的“表面图”项,选择“插入”菜单命令,打开“表面图”属性管理器,选中“所有面”复选框,创建“表面图”,如图12-37所示。
,执行“分析”命令。分析完成后右击项目树“结果”项下的“表面图”项,选择“插入”菜单命令,打开“表面图”属性管理器,选中“所有面”复选框,创建“表面图”,如图12-37所示。

图12-37 表面图静压效果
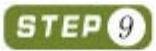 右击项目树“结果”项下的“流动轨迹”项,选择“插入”菜单命令,打开“流动轨迹”属性管理器,设置点数为“20”,“外观”为带箭头的线,添加流动轨迹,如图12-38所示。
右击项目树“结果”项下的“流动轨迹”项,选择“插入”菜单命令,打开“流动轨迹”属性管理器,设置点数为“20”,“外观”为带箭头的线,添加流动轨迹,如图12-38所示。
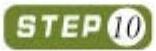 右击项目树“结果”项中的“目标值”项,选择“插入”菜单命令,打开“目标图”属性管理器,单击“显示”按钮,即可查看目标的值,如图12-39所示(此处目标值说明,出口处的总压力,即静压加动压,约等于117630Pa)。
右击项目树“结果”项中的“目标值”项,选择“插入”菜单命令,打开“目标图”属性管理器,单击“显示”按钮,即可查看目标的值,如图12-39所示(此处目标值说明,出口处的总压力,即静压加动压,约等于117630Pa)。
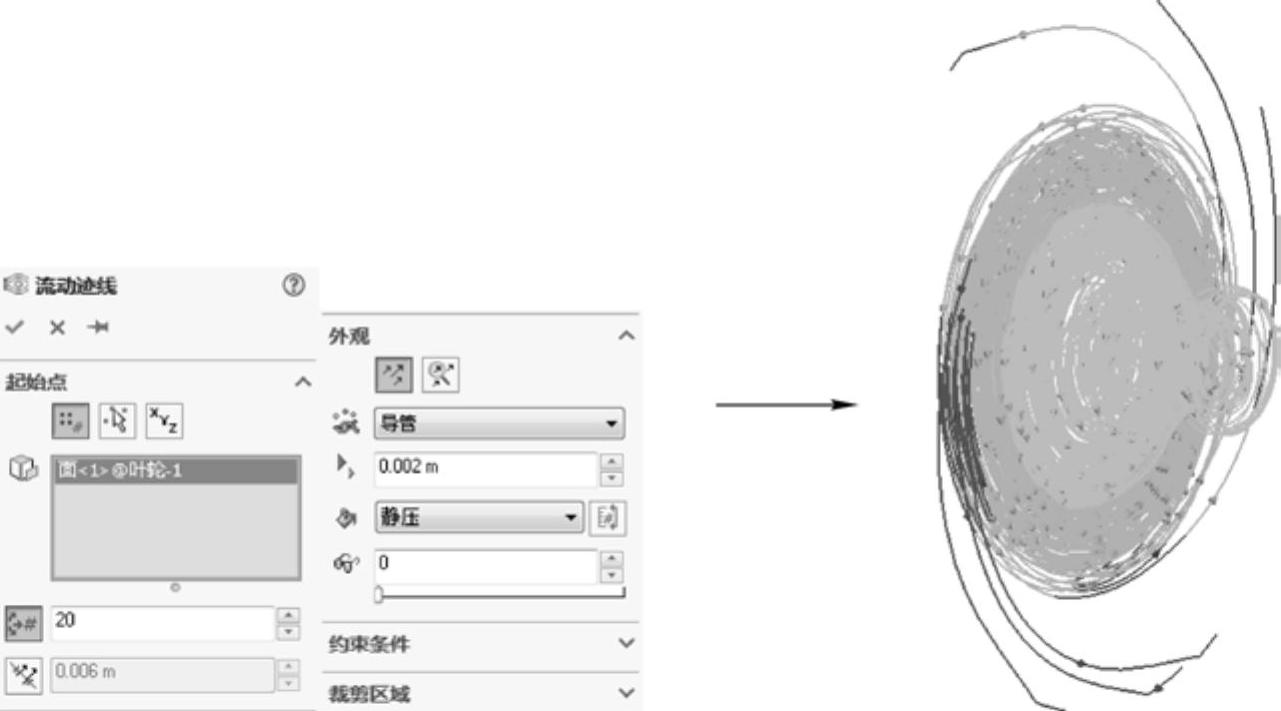
图12-38 添加流动轨迹线效果

图12-39 得到的目标值
免责声明:以上内容源自网络,版权归原作者所有,如有侵犯您的原创版权请告知,我们将尽快删除相关内容。






