向导既是设置分析总环境的途径,也是新建流体分析项目打开流体树的方式。下面以操作的方式介绍向导中需要设置的内容和其意义。
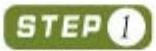 打开本书提供的素材文件“水龙头.SLDASM”(启用流体分析插件)。单击“Flow Simulation”选项卡中的工具栏“向导”按钮
打开本书提供的素材文件“水龙头.SLDASM”(启用流体分析插件)。单击“Flow Simulation”选项卡中的工具栏“向导”按钮 ,启动向导,如图12-3所示(也可选择“工具”>“FlowSimulation”>“项目”>“向导”菜单命令,启动向导)。
,启动向导,如图12-3所示(也可选择“工具”>“FlowSimulation”>“项目”>“向导”菜单命令,启动向导)。
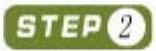 向导的第1个操作界面为“向导-项目名称”界面,如图12-4所示。此界面用于设置所建项目(即算例)的名称,并可选择要进行分析的模型配置。关于配置,前面讲过一个模型可以有多个配置,但此模型只有一个配置,所以此处只需保持系统默认设置(名称不重要,可取一个用户容易记忆的或保持默认),直接单击“下一步”按钮即可。
向导的第1个操作界面为“向导-项目名称”界面,如图12-4所示。此界面用于设置所建项目(即算例)的名称,并可选择要进行分析的模型配置。关于配置,前面讲过一个模型可以有多个配置,但此模型只有一个配置,所以此处只需保持系统默认设置(名称不重要,可取一个用户容易记忆的或保持默认),直接单击“下一步”按钮即可。
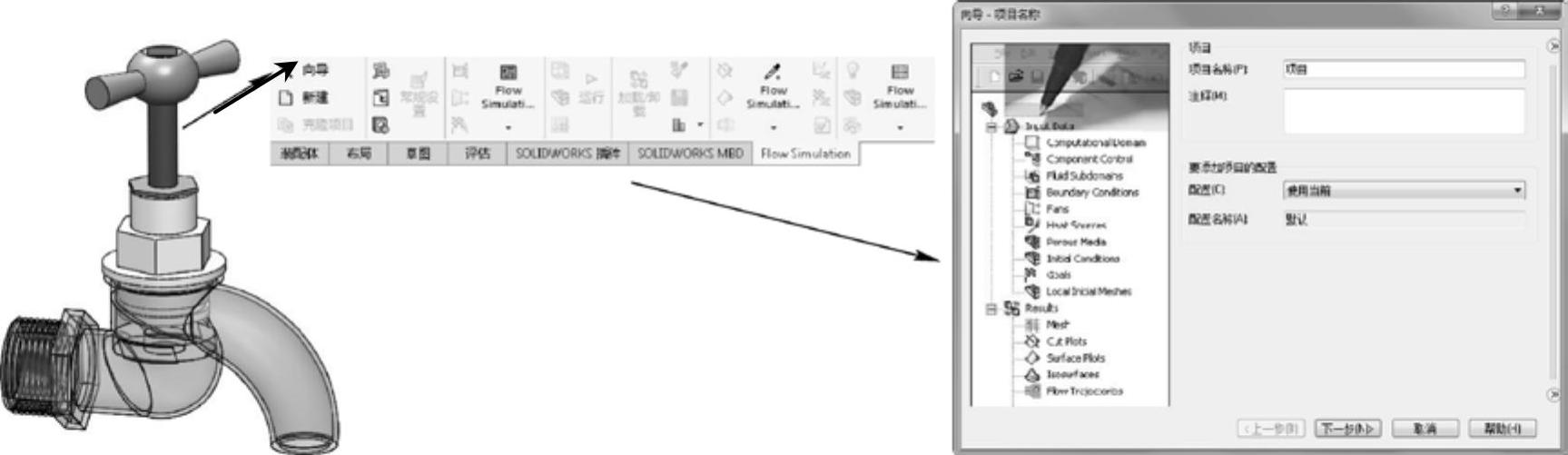
图12-3 打开素材并调出工具栏图12-4向导的第1个操作界面
 向导的第2个操作界面,为“向导-单位系统”界面,如图12-5所示。此向导界面用于选用单位系统(同建模开始时弹出的界面一样),有CGS、FPS、IPS、NMM、SI(N-m-kg-s)和USA等多种形式,通常选用默认的SI国际单位制,然后单击“下一步”按钮继续。
向导的第2个操作界面,为“向导-单位系统”界面,如图12-5所示。此向导界面用于选用单位系统(同建模开始时弹出的界面一样),有CGS、FPS、IPS、NMM、SI(N-m-kg-s)和USA等多种形式,通常选用默认的SI国际单位制,然后单击“下一步”按钮继续。
 向导的第3个操作界面,为“向导-分析类型”界面,如图12-6所示。此向导界面用于设置向导类型,主要是确定本项目分析的是内流还是外流,主要有两个选项,下面的“物理特征”,可根据需要设置或保持系统默认(内流和外流的意义,以及物理特征的意义,详见下面提示),此处保持系统默认设置,单击“下一步”按钮继续。
向导的第3个操作界面,为“向导-分析类型”界面,如图12-6所示。此向导界面用于设置向导类型,主要是确定本项目分析的是内流还是外流,主要有两个选项,下面的“物理特征”,可根据需要设置或保持系统默认(内流和外流的意义,以及物理特征的意义,详见下面提示),此处保持系统默认设置,单击“下一步”按钮继续。

图12-5 向导的第2个操作界面

图12-6 向导的第3个操作界面
提示
Flow Simulation主要可以进行两种分析,一种是内流,也就是流体在固体内流动的情况(固体包着流体),如管道内的流体,一定空间内的流体等;另一种是外流,就是大面积的流体包着固体的情况,典型的如飞机在空气中飞,轮船在水面航行等。
第3个操作界面中“分析类型”下的“物理特征”是指在流体分析时要考虑的量。例如,分析空调对房间的影响,即需要考虑“固体内热传导”和“辐射”;“瞬态分析”是相对于稳态而言的,瞬态考虑某个时刻的状态,稳态是流体稳定后的状态(也是默认分析状态);“重力”是考虑重力因素;“旋转”用于设置某个固体部分旋转,如风机的涡轮。“分析类型”右侧的复选项,用于设置分析时“自动排除不具备流动条件的腔”,以节省分析计算的时间。
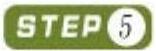 向导的第4个操作界面,为“向导-默认流体”界面,如图12-7所示。此向导界面用于设置要分析的流体,如水、空气等,单击“添加”按钮,添加“水”流体(系统会默认选中“水”介质),然后单击“下一步”按钮即可。
向导的第4个操作界面,为“向导-默认流体”界面,如图12-7所示。此向导界面用于设置要分析的流体,如水、空气等,单击“添加”按钮,添加“水”流体(系统会默认选中“水”介质),然后单击“下一步”按钮即可。
提示
在界面的“流动特征”中,可以设置流体具有的特征。“层流和湍流”是指既考虑层流也考虑湍流,“空化”是指液体震动时自动出现气泡的现象,此处可不考虑。
 向导的第5个操作界面,为“向导-壁面条件”界面,如图12-8所示。此向导界面用于设置包裹流体对象的壁面条件,可为壁面设置一定的粗糙度,如不考虑热量问题(流体分析,可以分析两种不同温度液体的热交换现象,此时即需要考虑热量问题),可以使用默认的“绝热壁面”,此处全部保持系统默认,然后单击“下一步”按钮继续。
向导的第5个操作界面,为“向导-壁面条件”界面,如图12-8所示。此向导界面用于设置包裹流体对象的壁面条件,可为壁面设置一定的粗糙度,如不考虑热量问题(流体分析,可以分析两种不同温度液体的热交换现象,此时即需要考虑热量问题),可以使用默认的“绝热壁面”,此处全部保持系统默认,然后单击“下一步”按钮继续。
 (https://www.daowen.com)
(https://www.daowen.com)
图12-7 向导的第4个操作界面
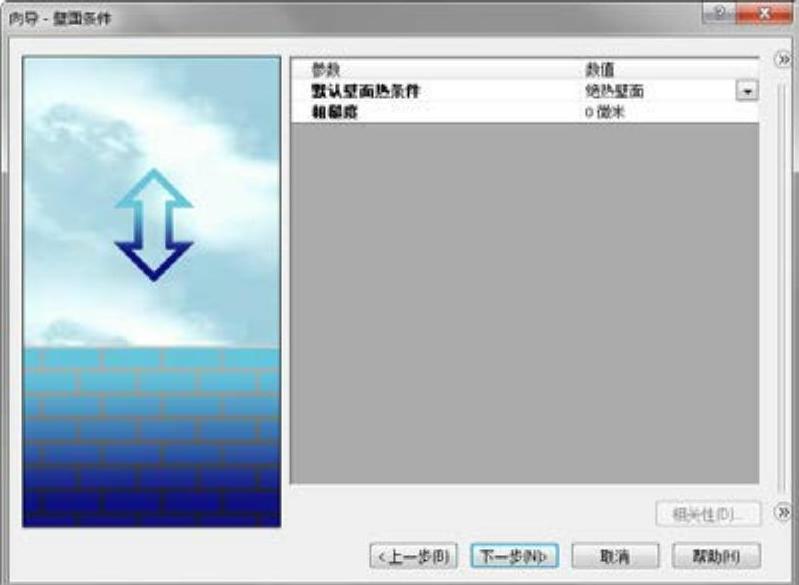
图12-8 向导的第5个操作界面
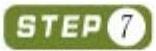 向导的第6个操作界面,为“向导-初始条件”界面,如图12-9所示。此向导界面用于设置被分析流体的初始值,因为需要的是稳态时的结果,所以在开始分析时,肯定要有个初始状态,此值越接近分析结果分析越快,未知的话保持系统默认设置即可。单击“完成”按钮,可完成总体条件的设置,并创建项目树,如图12-12所示。
向导的第6个操作界面,为“向导-初始条件”界面,如图12-9所示。此向导界面用于设置被分析流体的初始值,因为需要的是稳态时的结果,所以在开始分析时,肯定要有个初始状态,此值越接近分析结果分析越快,未知的话保持系统默认设置即可。单击“完成”按钮,可完成总体条件的设置,并创建项目树,如图12-12所示。

图12-9 向导的第6个操作界面
提示
Flow Simulation之前的版本,向导还有第7个操作界面,用于为模型设置精度,如设置网格大小(同有限元分析)、缝隙和壁厚等。新版本中取消了该步骤,如需要进行设置,可单击“Flow Simulation”选项卡中的“全局网格”按钮 ,打开“全局网格设置”属性管理器,然后进行自动或手动设置,如图12-10所示。
,打开“全局网格设置”属性管理器,然后进行自动或手动设置,如图12-10所示。
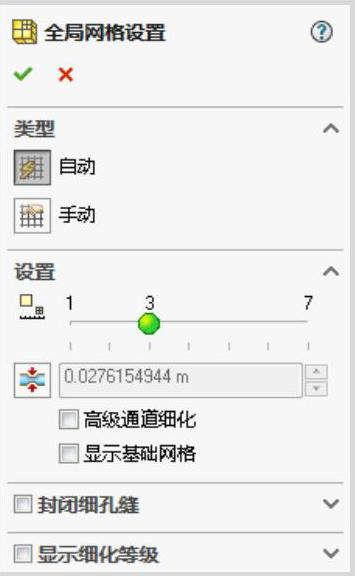
图12-10 “全局网格设置”属性管理器
网格大小受到分析域和分析精度的影响,可设置忽略模型中的一些细小的缝隙或壁厚,也可设置封闭细孔和缝隙等(网格划分越细、越小,分析越耗时),在没有特殊要求时都可保持系统默认设置。此外还可以单击“局部网格”按钮 ,设置局部区域的网格,其主要作用都是设置网格密度等,以令计算机可以有选择地进行分析。由于篇幅限制,此处不再做过多讲解。
,设置局部区域的网格,其主要作用都是设置网格密度等,以令计算机可以有选择地进行分析。由于篇幅限制,此处不再做过多讲解。
完成向导操作后,系统将自动查找分析域(即进行分析的区域),并以黑框的形式标识出来,如图12-11所示。如自动选择的域不正确,则可选择“计算域”项,通过拖动箭头对其大小和位置进行调整(域越小越节省分析时间,但是应包含要分析的腔)。
如系统自动选择的分析域正确,因为域框会妨碍分析结果的查看,所以通常在确认分析区域无误后将其隐藏即可。如图12-12所示。
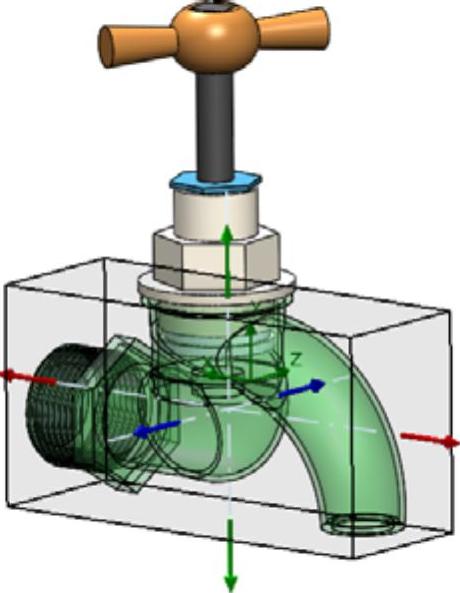
图12-11 系统自动找到的分析域
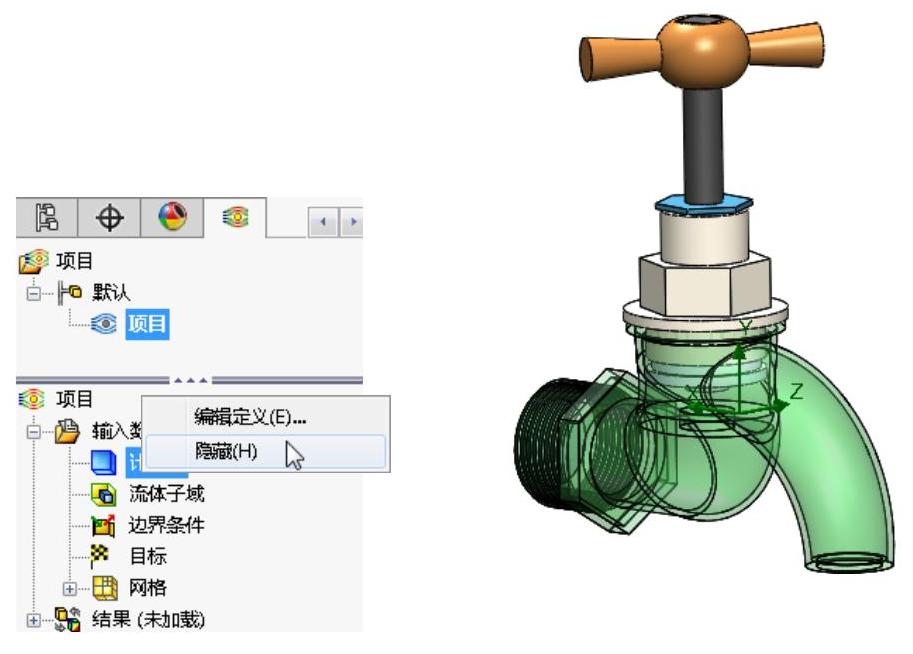
图12-12 隐藏分析域
免责声明:以上内容源自网络,版权归原作者所有,如有侵犯您的原创版权请告知,我们将尽快删除相关内容。








