在机械制图中,齿轮是较为常见的一类传动零件。对于单个圆柱齿轮,其齿顶圆和齿顶线用粗实线绘制,分度圆和分度线用细点画线绘制,齿根圆和齿根线用细实线绘制(也可省略不画)。在单个齿轮的剖视图中,沿轴线剖切时,轮齿规定不剖,齿根线用粗实线绘制。对于斜齿轮和人字齿轮等,可用三条细实线表示齿线的方向。本例要完成的圆柱齿轮零件图如图13-50所示。
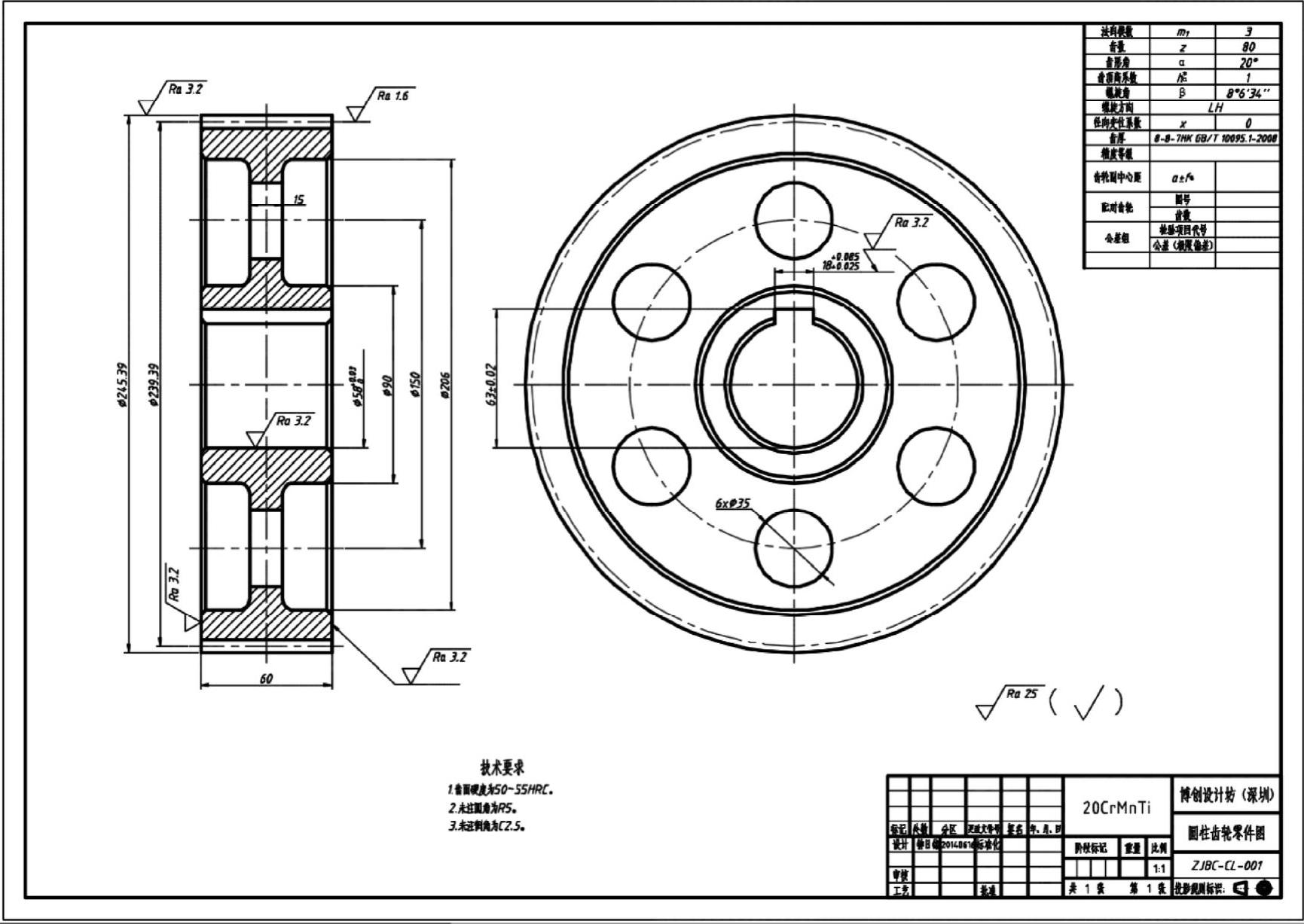
图13-50 圆柱齿轮零件图
本综合范例具体的操作步骤如下。
1)新建一个图形文件。在“快速访问”工具栏中单击“新建”按钮 ,接着通过弹出的对话框从本书配套光盘的素材文件夹“图形样板”中选择“ZJ-A2横向-不留装订边.dwt”图形样板,单击“打开”按钮。文件中已经提供一个横向的不留装订边的A2图幅图框。
,接着通过弹出的对话框从本书配套光盘的素材文件夹“图形样板”中选择“ZJ-A2横向-不留装订边.dwt”图形样板,单击“打开”按钮。文件中已经提供一个横向的不留装订边的A2图幅图框。
2)设置当前工作图层。使用“草图与注释”工作空间,在功能区“默认”选项卡“图层”面板的“图层”下拉列表框中选择“05层-细点画线”层名称,则“05层-细点画线”层被设置为当前工作图层。
3)使用LINE命令绘制主中心线,如图13-51所示。在绘制过程中,注意两个视图的水平中心线应该在同一个水平线上(注意相互之间的对齐关系)。
4)使用CIRCLE命令绘制两个圆形中心线,如图13-52所示,其中较大的圆为分度圆,其直径尺寸为Ø239.39,而较小的圆直径为Ø150。
5)更改当前工作图层。在功能区“默认”选项卡“图层”面板的“图层”下拉列表框中选择“01层-粗实线”层名称,则“01层-粗实线”层被设置为新的当前工作图层。
6)使用CIRCLE命令绘制图13-53所示的4个以粗实线显示的圆,它们的直径从小到大依次是Ø58、Ø90、Ø206、Ø245.39。
7)绘制图13-54所示的一个圆孔,该圆孔的直径尺寸为Ø35。
8)阵列圆孔。在功能区“默认”选项卡的“修改”面板中单击“环形阵列”按钮 ,选择图13-55所示的圆孔作为要阵列的图形对象,按<Enter>键确认,选择图13-56所示的交点或圆心作为该环形阵列的中心点,在功能区出现的“阵列创建”上下文选项卡中设置项目数为“6”,“介于”角度值为“60”(那么“填充”角度值自动显示为“360”),行数和级别数均为“1”,取消选中“关联”按钮
,选择图13-55所示的圆孔作为要阵列的图形对象,按<Enter>键确认,选择图13-56所示的交点或圆心作为该环形阵列的中心点,在功能区出现的“阵列创建”上下文选项卡中设置项目数为“6”,“介于”角度值为“60”(那么“填充”角度值自动显示为“360”),行数和级别数均为“1”,取消选中“关联”按钮 ,其他特性采用默认设置,单击“关闭阵列”按钮
,其他特性采用默认设置,单击“关闭阵列”按钮 ,阵列结果如图13 57所示。
,阵列结果如图13 57所示。
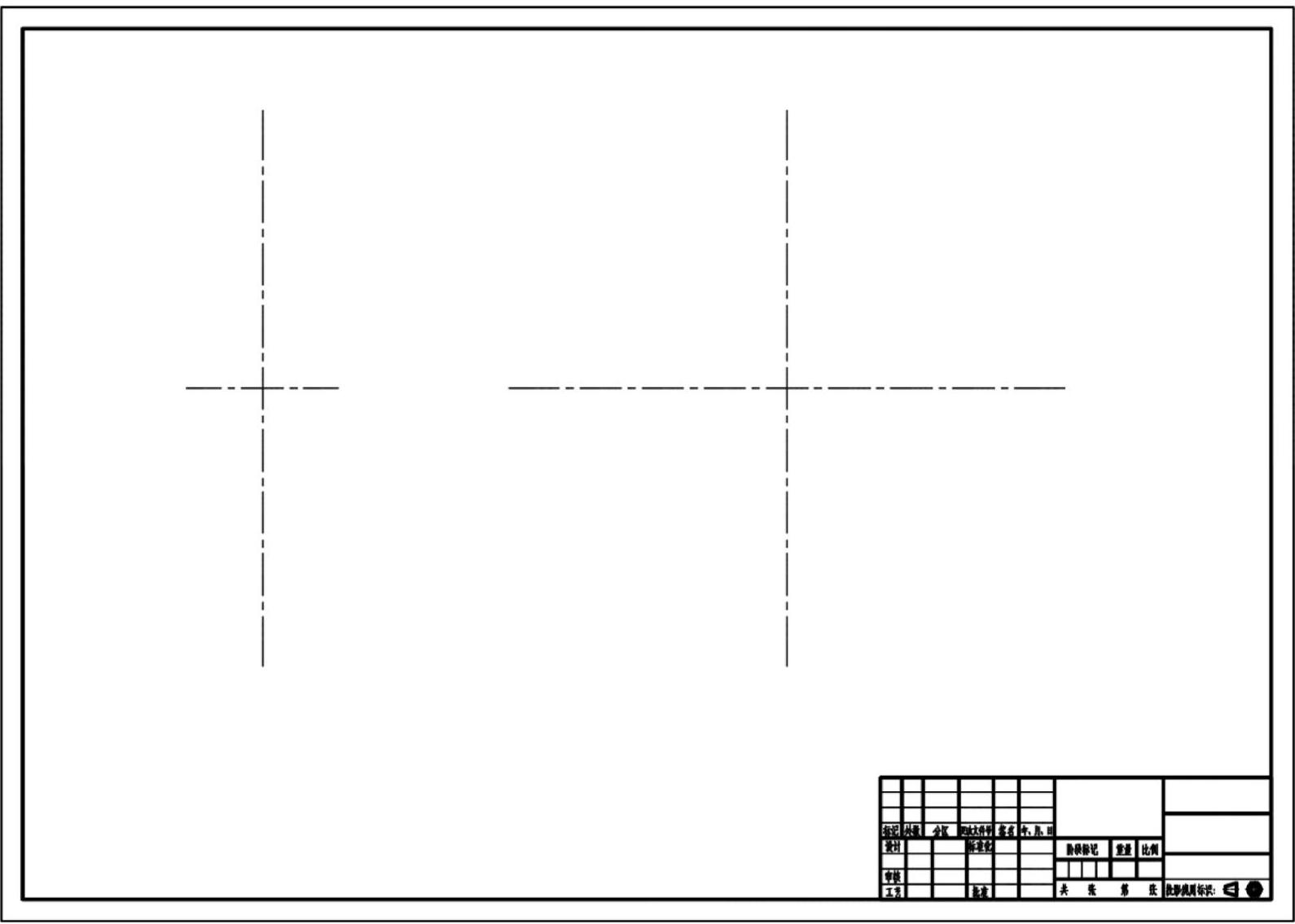
图13-51 使用LINE命令绘制主中心线

图13-52 绘制两个圆形中心线
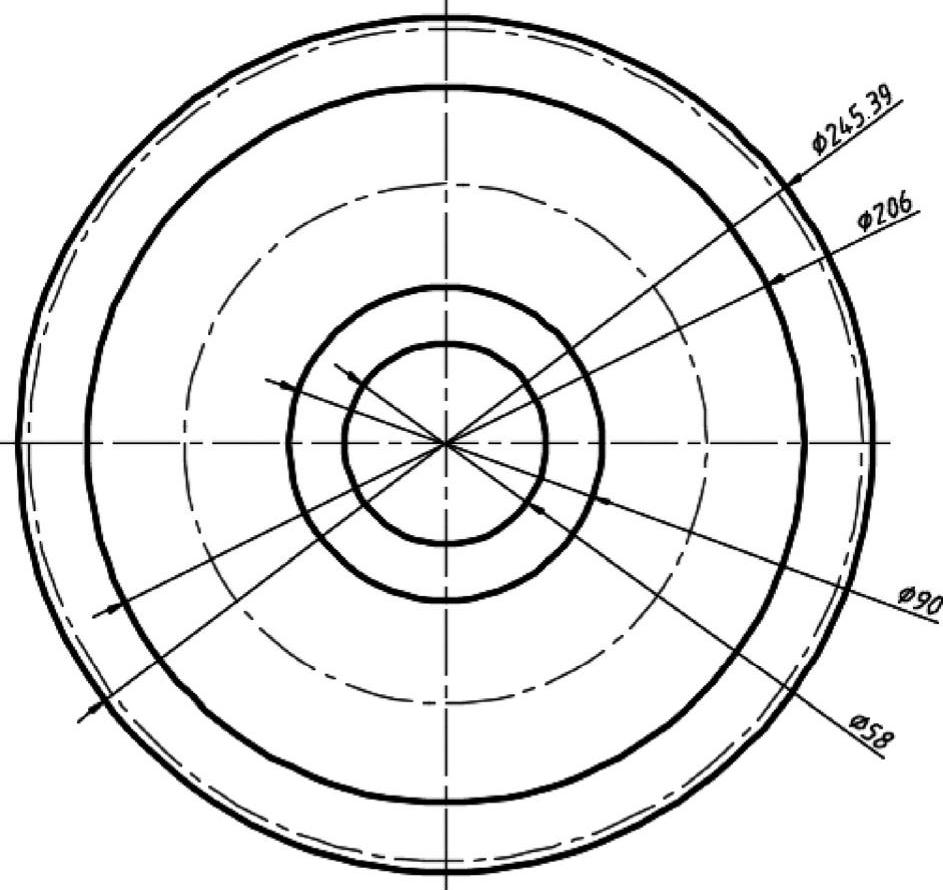
图13-53 绘制4个圆
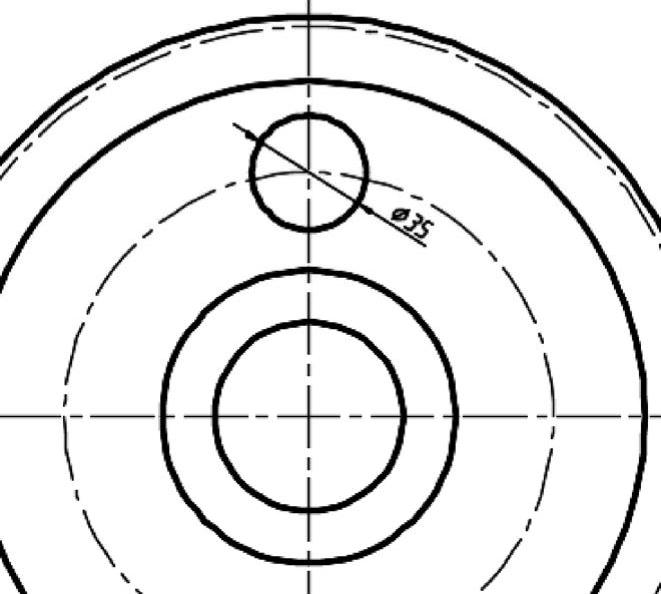
图13-54 绘制一个圆孔
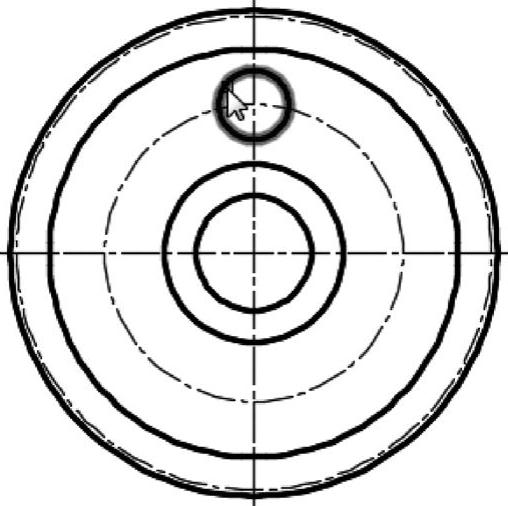
图13-55 选择要阵列的图形
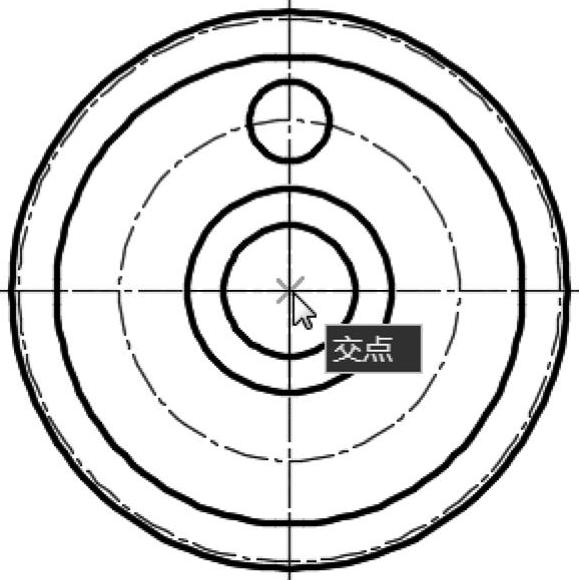
图13-56 指定阵列的中心点
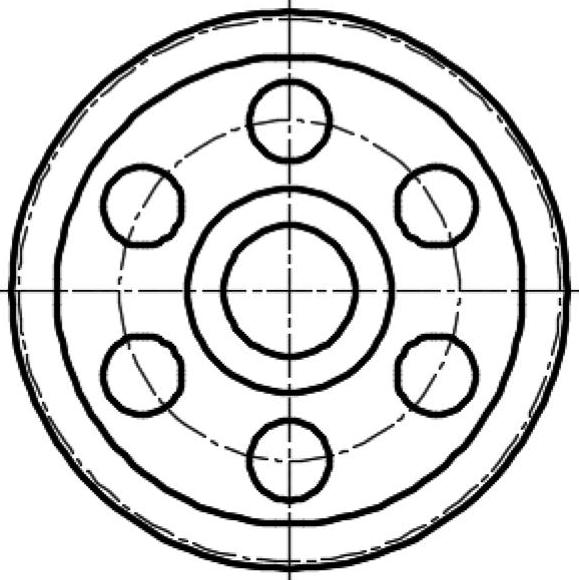
图13-57 环形阵列结果
9)使用OFFSET命令创建3条偏移中心线,如图13-58所示,图中特意给出了相应的偏移距离。
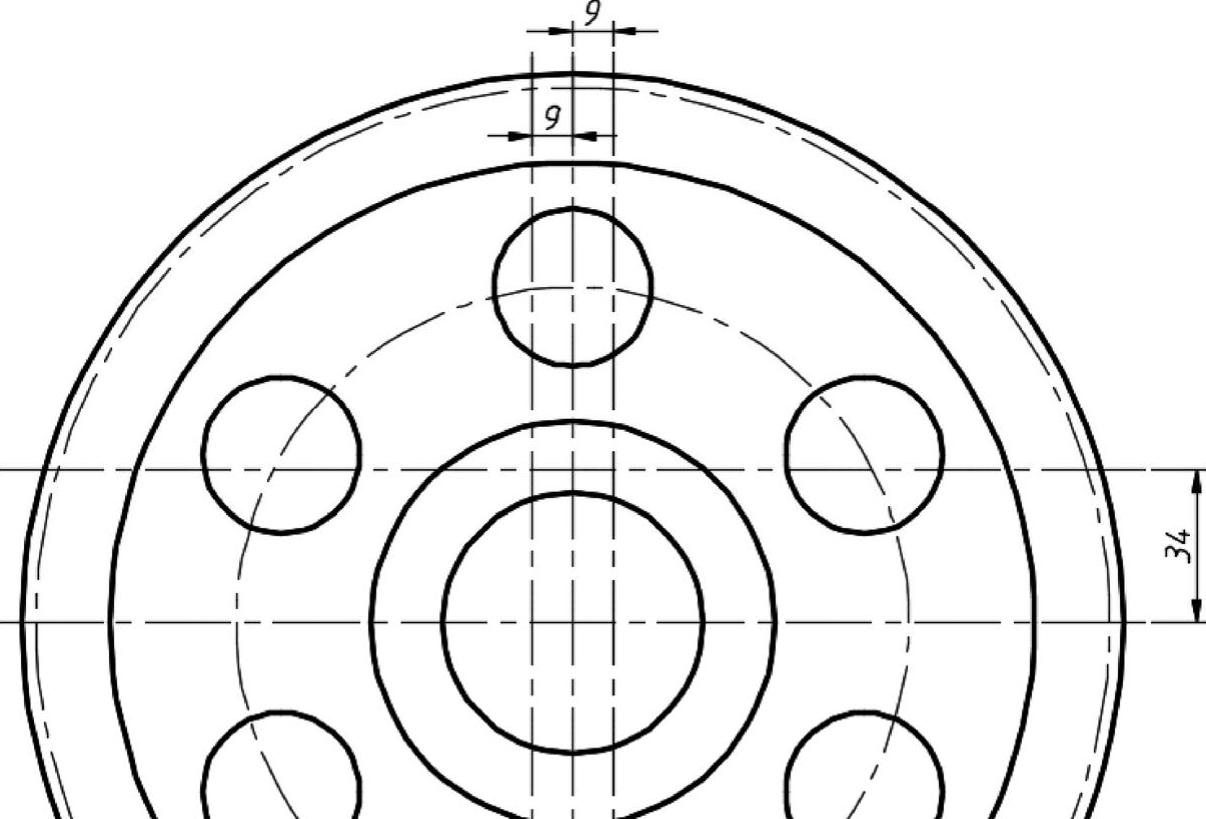
图13-58 创建3条偏移中心线
10)使用LINE命令根据辅助线连接相应的交点来绘制图13-59所示的3小段连续的轮廓线。
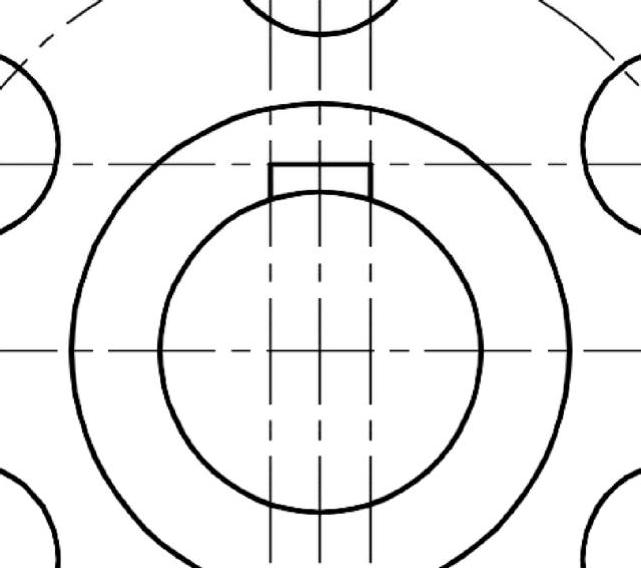
图13-59 绘制轮廓线
11)单击“修剪”按钮 ,在刚绘制轮廓线的地方修剪图形,并单击“删除”按钮
,在刚绘制轮廓线的地方修剪图形,并单击“删除”按钮 删除刚用到的3条偏移中心线,完成该步骤后的图形参考效果如图13-60所示。
删除刚用到的3条偏移中心线,完成该步骤后的图形参考效果如图13-60所示。
12)使用OFFSET命令创建图13-61所示的几条偏移中心线,图中特意给出了相应的偏移距离。
13)在一个指定的新层上创建射线。在“图层”面板的“图层”下拉列表框中选择“16层-中心线”层,接着在“绘图”面板中单击“射线”按钮 (对应着RAY命令)分别创建图13-62所示的13条水平射线,注意这些水平射线的起点要正确。
(对应着RAY命令)分别创建图13-62所示的13条水平射线,注意这些水平射线的起点要正确。
14)绘制齿轮剖视图的一些剖面轮廓线。在“图层”面板的“图层”下拉列表框中选择“01层-粗实线”层,接着使用LINE命令,参照水平射线与相关的辅助中心线绘制主要的剖面轮廓线,如图13-63所示。
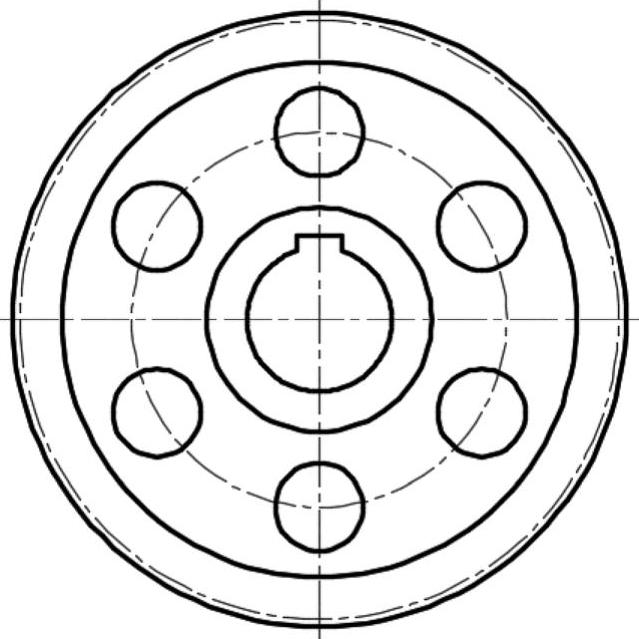
图13-60 修剪图形等
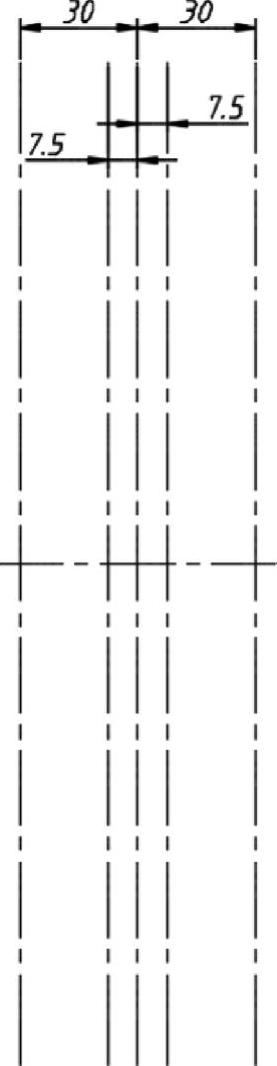
图13-61 创建4条偏移中心线
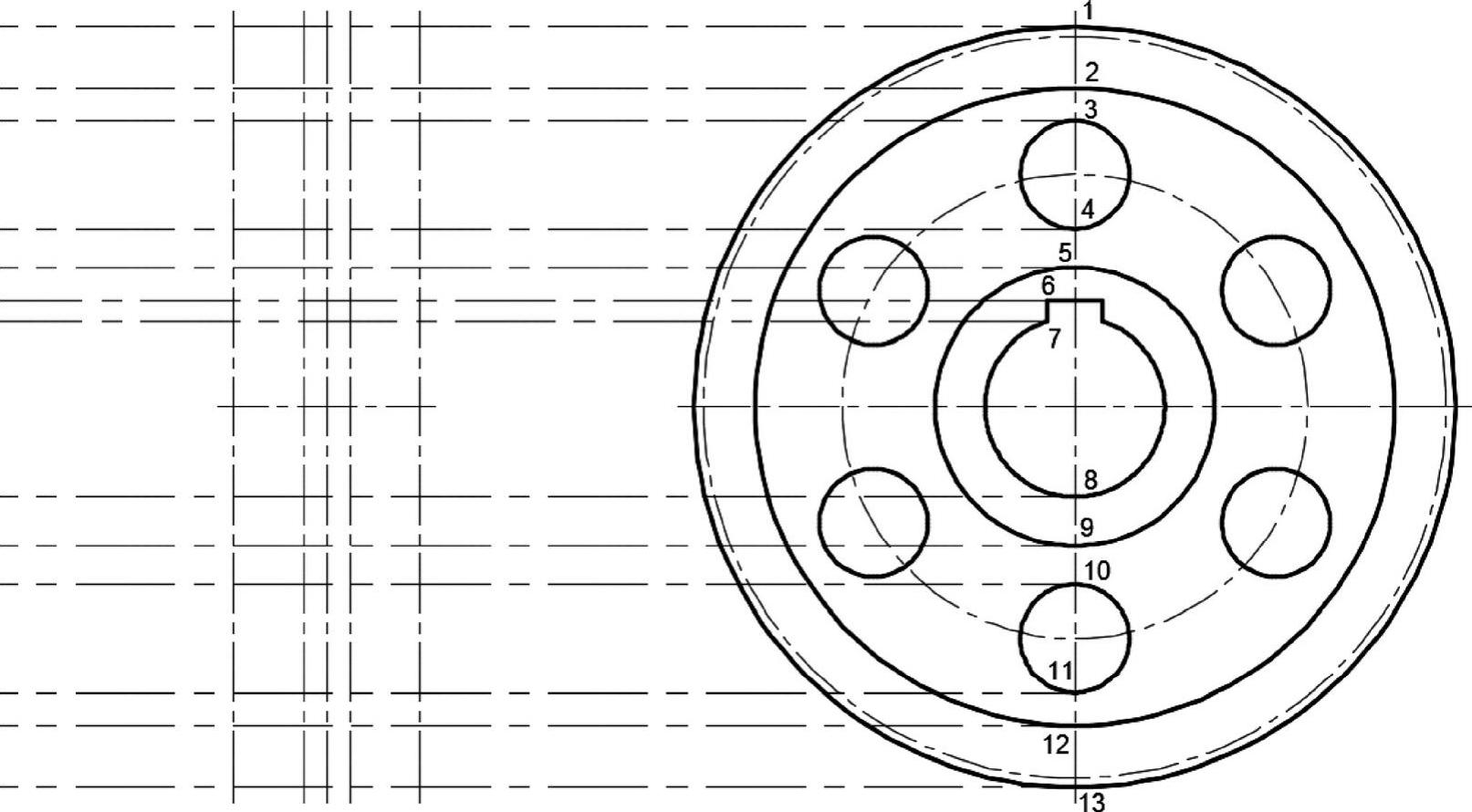
图13-62 绘制13条水平射线
15)关闭射线所在的图层。在功能区“默认”选项卡的“图层”面板中展开“图层”下拉列表框中,从中单击“16层-中心线”的图层开关图标以关闭该层,如图13-64所示。

图13-63 绘制主要的剖面轮廓线
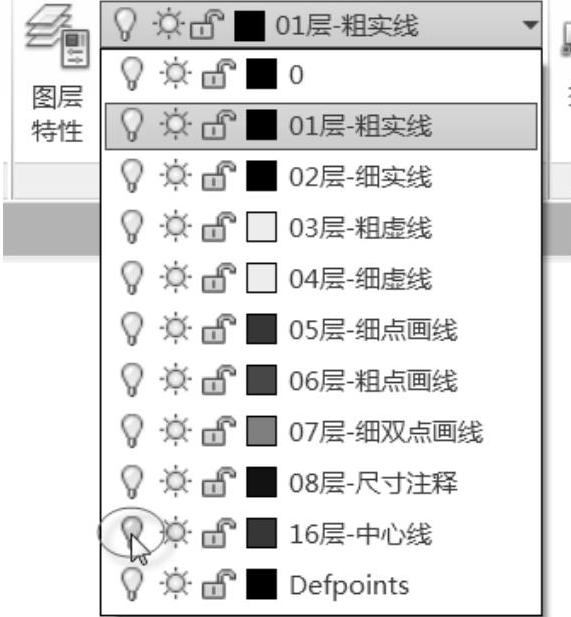
图13-64 关闭射线所在的图层
16)在“修改”面板中单击“删除”按钮 ,选择图13-65所示的4条竖直辅助中心
,选择图13-65所示的4条竖直辅助中心
线,按<Enter>键结束命令,此时齿轮剖视图的图线显示如图13-66所示。
17)创建倒角。在“修改”面板中单击“倒角”按钮 ,设置倒角修剪模式选项为“不修剪(N)”,第一个倒角距离和第二个倒角距离均为“2.5”,选择“多个(M)”提示选项,分别选择第一条直线和第二条直线来绘制相应的倒角,一共创建12个C2.5倒角,如图13-67所示。
,设置倒角修剪模式选项为“不修剪(N)”,第一个倒角距离和第二个倒角距离均为“2.5”,选择“多个(M)”提示选项,分别选择第一条直线和第二条直线来绘制相应的倒角,一共创建12个C2.5倒角,如图13-67所示。
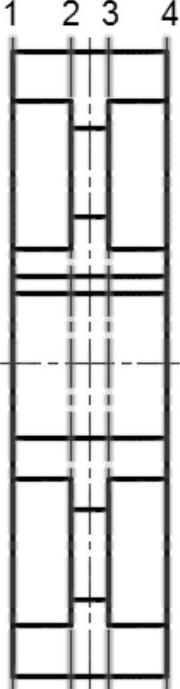
图13-65 选择要删除的对象
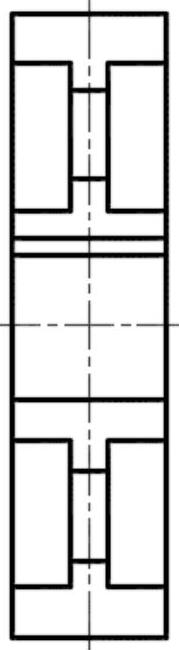
图13-66 删除辅助中心线后
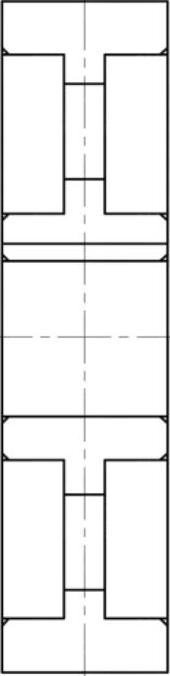
图13-67 创建12个倒角
18)单击“修剪”按钮 对各倒角处预留的多余短线段进行删除,并使用“直线”按钮
对各倒角处预留的多余短线段进行删除,并使用“直线”按钮 补上相应的由倒角产生的轮廓线,如图13-68所示。
补上相应的由倒角产生的轮廓线,如图13-68所示。
19)根据两个视图间倒角的对应关系,在右边的一个视图中绘制相对应的圆形轮廓线,如图13-69所示。可以使用OFFSET命令,也可以使用CIRCLE命令并灵活应用“对象捕捉”和“对象捕捉追踪”等功能辅助来完成。
20)在齿轮剖视图中补齐中心线。在“图层”面板的“图层”下拉列表框中选择“05层-细点画线”层,接着使用LINE命令,利用“对象捕捉”和“对象捕捉追踪”等功能参照另一个视图中分度圆的对齐关系来在齿轮剖视图中补齐两条分度线,并使用同样的方法补齐两个圆孔的相应中心线,如图13-70所示。
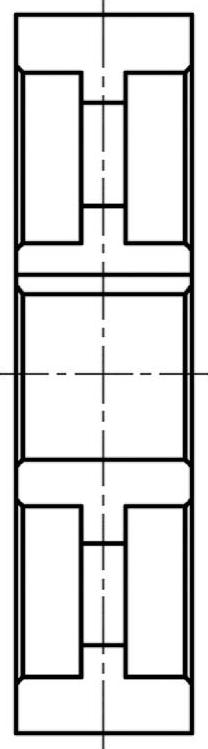
图13-68 修剪及补上轮廓线
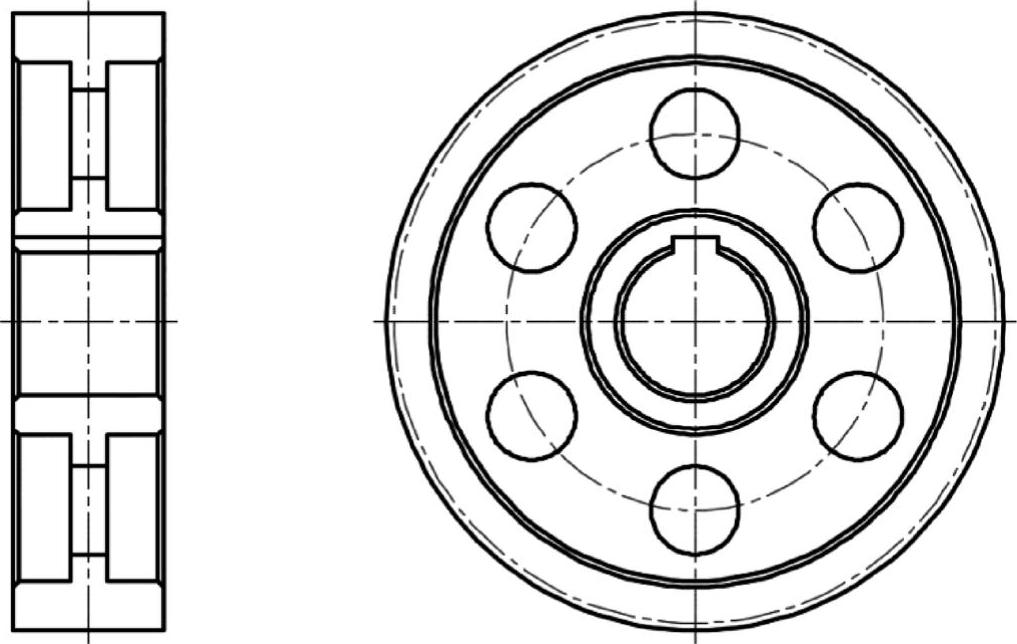
图13-69 在右边的视图中绘制倒角对应的轮廓线
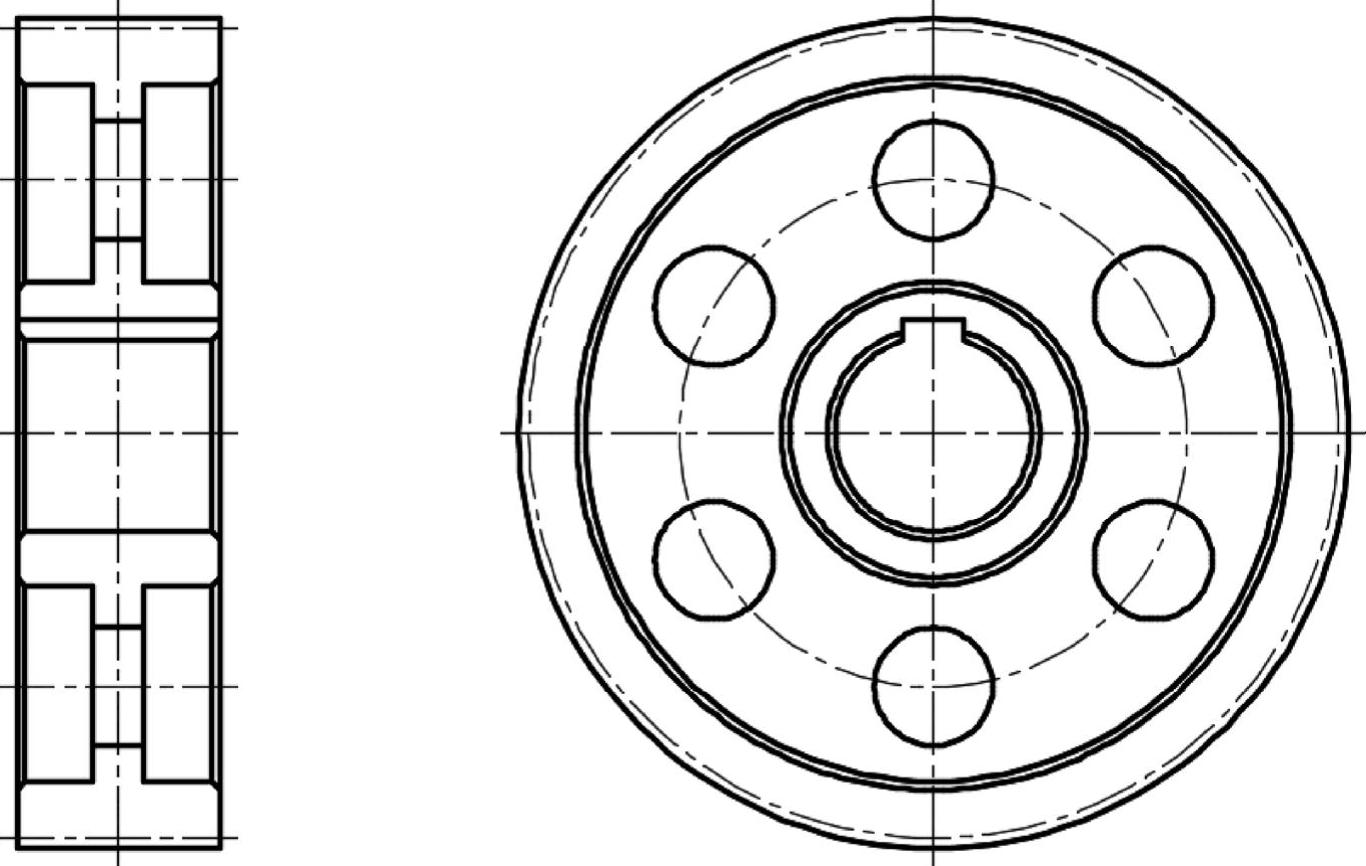
图13-70 在齿轮剖视图中补齐相应的中心线
21)在齿轮剖视图中按照以下的方法步骤来完成齿根线的绘制。
①使用OFFSET命令创建图13-71所示的两条偏移中心线,图中给出了相应的偏移距离,偏距距离均为117。
②选择刚创建的两条偏移中心线,在“图层”面板的“图层”下拉列表框中选择“01层-粗实线”层,从而将所选的这两条图线改为粗实线,如图13-72所示。
③使用TRIM命令进行修剪,修剪结果如图13-73所示。
22)创建圆角。在“修剪”面板中单击“圆角”按钮 ,分别绘制图13-74所示的8个圆角,这些圆角的半径规格均为R5。
,分别绘制图13-74所示的8个圆角,这些圆角的半径规格均为R5。
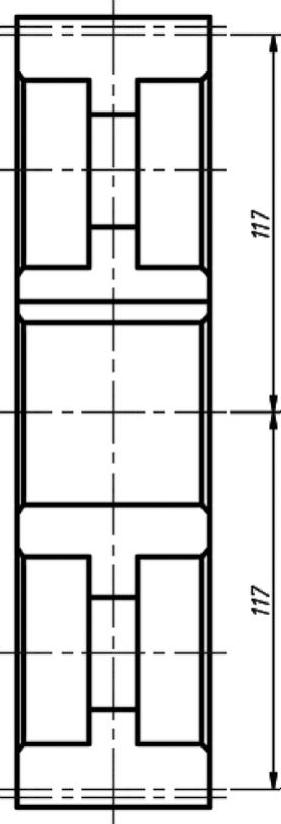
图13-71 创建两条偏移中心线
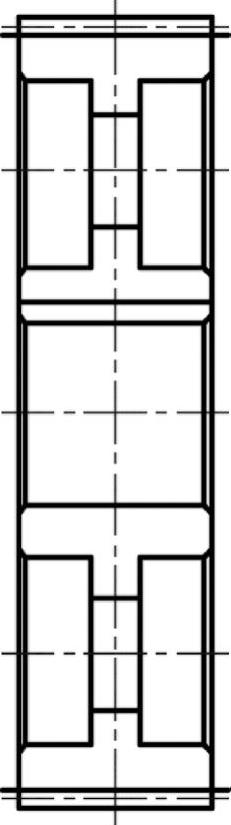
图13-72 改为粗实线

图13-73 修剪结果(https://www.daowen.com)
23)绘制剖面线,方法技巧如下。
①在“图层”面板的“图层”下拉列表框中选择“02层-细实线”层。
②为了能正确定义要绘制剖面线的区域,可以先在“修改”面板中单击“打断于点”按钮 ,在要绘制剖面线的各封闭区域的顶点处创建打断点。
,在要绘制剖面线的各封闭区域的顶点处创建打断点。
③在“绘图”面板中单击“图案填充”按钮 ,选择“ANSI31”图案,接着使用以下方法的组合确定图案填充的全部边界,如图13-75所示。
,选择“ANSI31”图案,接着使用以下方法的组合确定图案填充的全部边界,如图13-75所示。

图13-74 绘制8个圆角
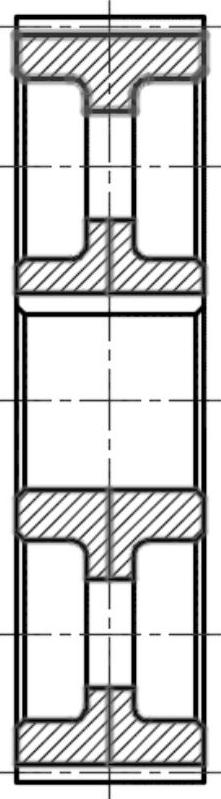
图13-75 确定图案填充的全部边界
●单击“选择”按钮 ,选择形成封闭区域的对象,根据形成封闭区域的选定对象确定图案填充边界。
,选择形成封闭区域的对象,根据形成封闭区域的选定对象确定图案填充边界。
●单击“拾取点”按钮 拾取相应的内部点(根据围绕指定点形成封闭区域的现有对象确定图案填充边界)。
拾取相应的内部点(根据围绕指定点形成封闭区域的现有对象确定图案填充边界)。
④单击“关闭图案填充创建”按钮 。24)绘制并填写齿轮参数表。
。24)绘制并填写齿轮参数表。
①使用LINE命令、OFFSET命令等在图框右上角绘制图13-76所示的表格。
②对表格进行编辑,如图13-77所示,包括修剪编辑和将左侧竖直表格线改为粗实线。
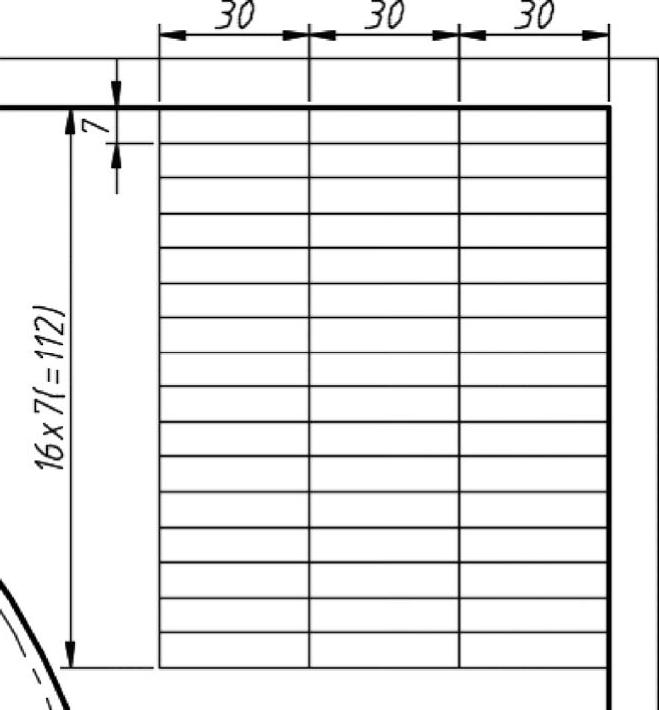
图13-76 初步绘制表格
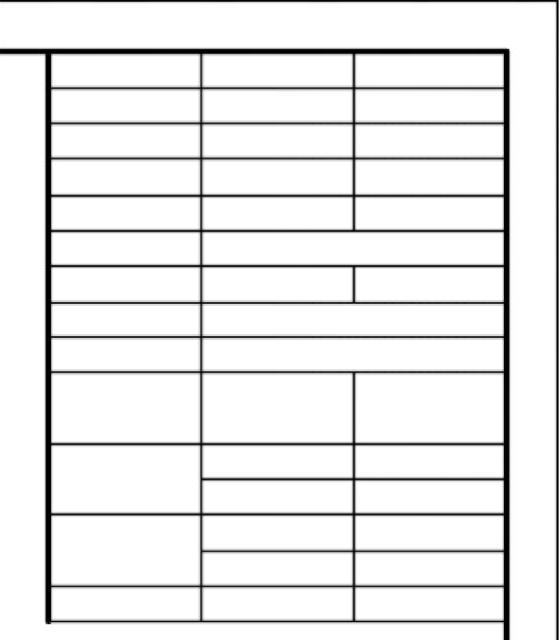
图13-77 对表格进行编辑
③在“图层”面板的“图层”下拉列表框中选择“08层-尺寸注释”,从而将“08层-尺寸注释”层设置为新的当前工作图层。
④在“注释”面板中单击“多行文字”按钮 ,在相应表格单元中指定对角点,设置文字样式均设置为“ZJBZ-X5”,对正方式为“正中MC”,输入填写内容。直到填写完图13-78所示的齿轮参数信息。注意个别单元格要填写的内容较多时,可以根据情况单独设置其字高以匹配该单元格大小。
,在相应表格单元中指定对角点,设置文字样式均设置为“ZJBZ-X5”,对正方式为“正中MC”,输入填写内容。直到填写完图13-78所示的齿轮参数信息。注意个别单元格要填写的内容较多时,可以根据情况单独设置其字高以匹配该单元格大小。
25)初步标注尺寸。在功能区“默认”选项卡的“注释”面板的溢出列表中,将“WZ-X5”文字样式设置为当前文字样式,将“ZJBZ-X5”标注样式设置为当前标注样式。接着使用“注释”面板中的相关尺寸标注工具初步标注尺寸,并使用TEXTEDIT命令对其中一些尺寸注释进行编辑,参考效果如图13-79所示。
26)选择图13-80所示的一个尺寸,在“修改”面板中单击“分解”按钮 ,从而分解该尺寸对象,接着将其上端的箭头和尺寸界线删除,并使用TEXTEDIT命令将该尺寸的注释文本修改为“%%C58+0.03^0”(“^”和“0”之间特意留一个空格),选择“+0.03^0”,单击“堆叠”按钮
,从而分解该尺寸对象,接着将其上端的箭头和尺寸界线删除,并使用TEXTEDIT命令将该尺寸的注释文本修改为“%%C58+0.03^0”(“^”和“0”之间特意留一个空格),选择“+0.03^0”,单击“堆叠”按钮 ,然后单击“关闭文字编辑器”按钮
,然后单击“关闭文字编辑器”按钮 ,则该尺寸被修改为图13-81所示,这样该尺寸便能表示齿轮中心孔的真实直径及其尺寸公差。
,则该尺寸被修改为图13-81所示,这样该尺寸便能表示齿轮中心孔的真实直径及其尺寸公差。
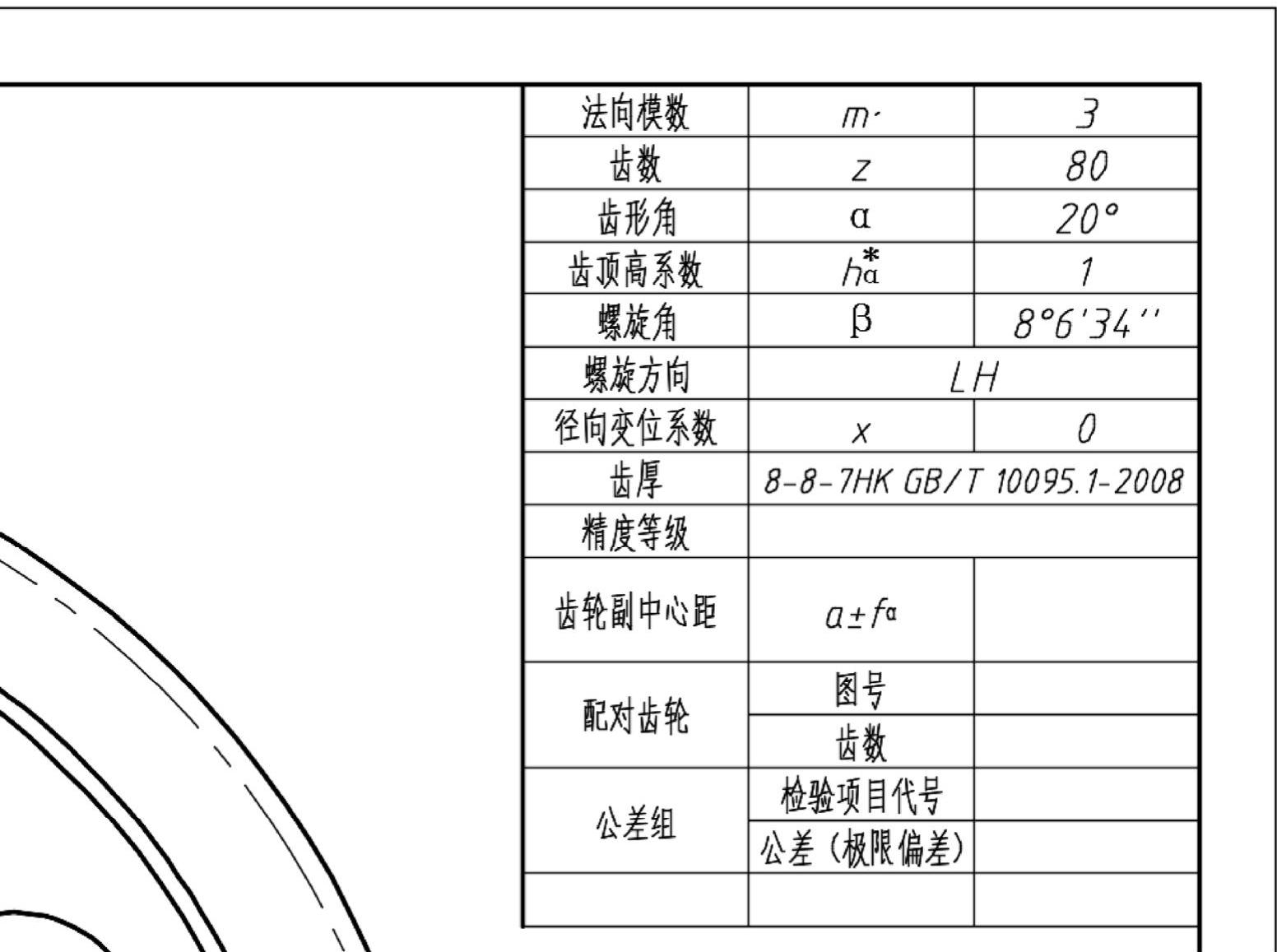
图13-78 使用MTEXT命令填写齿轮参数表
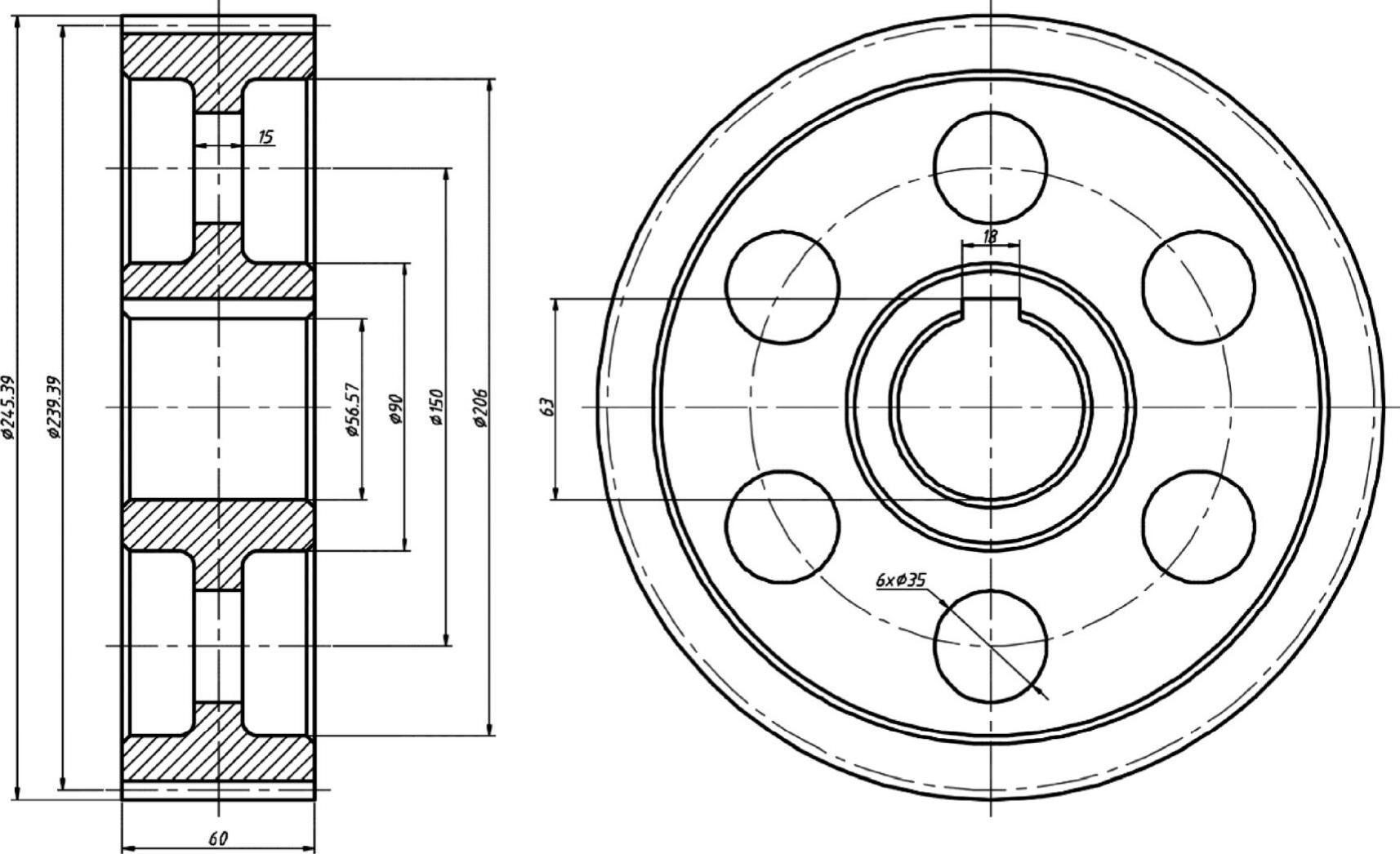
图13-79 初步标注尺寸
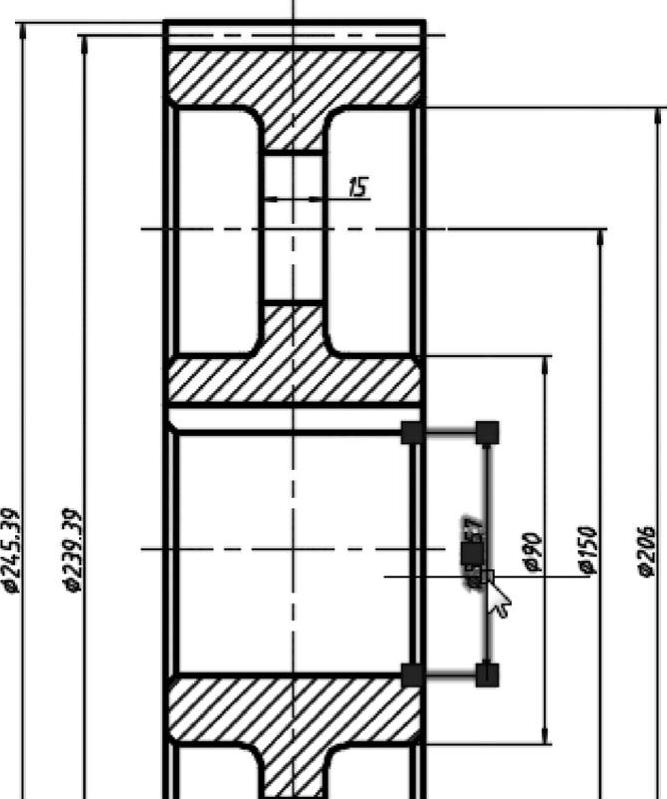
图13-80 选择要编辑的一个尺寸
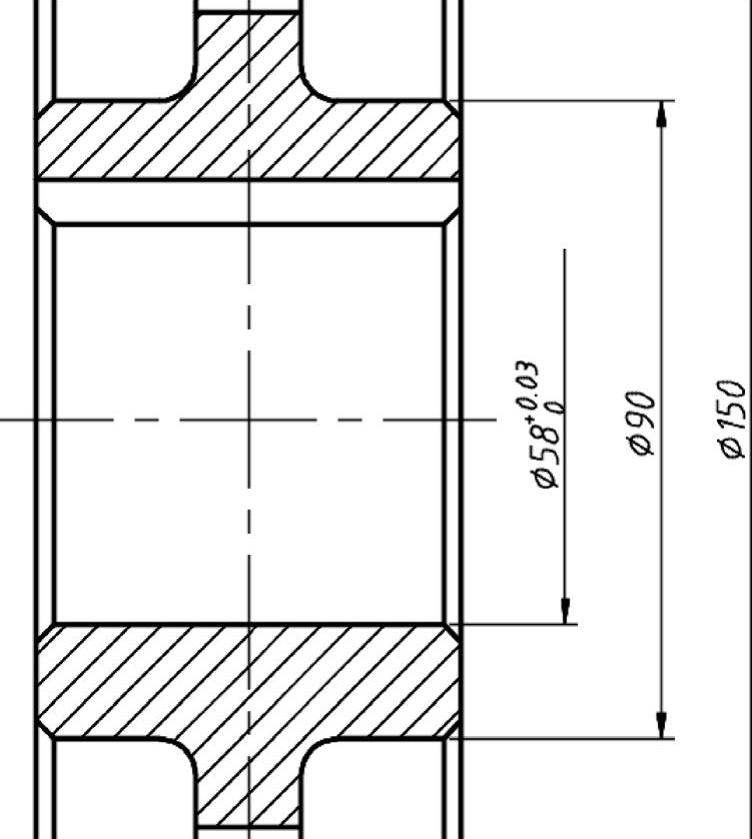
图13-81 真实表达中心孔的直径及其尺寸公差
27)使用“特性”选项板为指定尺寸添加尺寸公差。按<Ctrl+1>快捷键快速打开“特
性”选项板,或者在“快速访问”工具栏中单击“特性”按钮 以打开“特性”选项板,在图形窗口中选择一个数值为“18”的距离尺寸,在“特性”选项板的“公差”选项组中,从“显示公差”的选项框中选择“极限偏差”,设置公差上偏差为“0.085”,公差下偏差为“-0.025”,公差精度为“0.000”,公差文字高度为“0.8”,如图13-82所示。将鼠标指针置于图形窗口中,按<Esc>键退出当前选择。再使用同样的方法利用“特性”选项板为图13-83所示的一个尺寸添加尺寸公差,其尺寸公差为对称公差。
以打开“特性”选项板,在图形窗口中选择一个数值为“18”的距离尺寸,在“特性”选项板的“公差”选项组中,从“显示公差”的选项框中选择“极限偏差”,设置公差上偏差为“0.085”,公差下偏差为“-0.025”,公差精度为“0.000”,公差文字高度为“0.8”,如图13-82所示。将鼠标指针置于图形窗口中,按<Esc>键退出当前选择。再使用同样的方法利用“特性”选项板为图13-83所示的一个尺寸添加尺寸公差,其尺寸公差为对称公差。
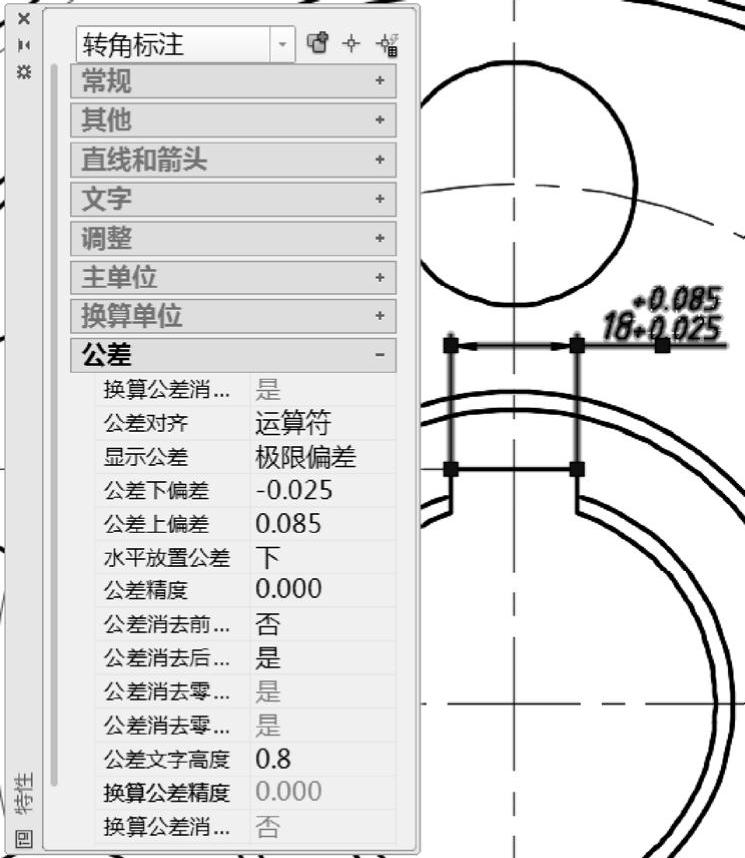
图13-82 为选定的一个尺寸设置尺寸公差
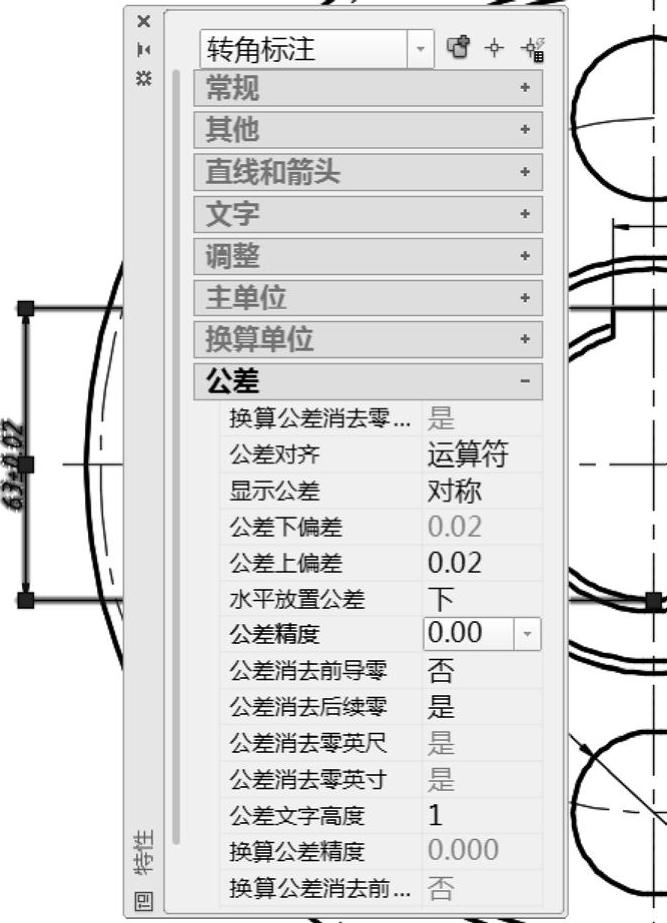
图13-83 为另外选定的一个尺寸设置尺寸公差
28)进行表面结构要求标注。
表面结构要求可以标注在轮廓线、尺寸界线及相应延长线上,还可以标注在引出线上等。因此要根据视图的注释布置情况考虑要绘制哪些延长线,或者哪些地方需要用LEADER命令创建一条带箭头的引出线。下面先介绍如何注写第一个表面结构要求符号。
在功能区“默认”选项卡的“块”面板中单击“插入块”按钮 并选择“更多选项”以打开“插入”对话框,从“名称”下拉列表框中选择所需要的一种表面结构要求符号块(所选图形样板文件已经预定义好的属性块),本例选择“表面结构要求h5去除材料”,并根据需要设置相应的选项、参数,如图13-84所示,单击“确定”按钮。
并选择“更多选项”以打开“插入”对话框,从“名称”下拉列表框中选择所需要的一种表面结构要求符号块(所选图形样板文件已经预定义好的属性块),本例选择“表面结构要求h5去除材料”,并根据需要设置相应的选项、参数,如图13-84所示,单击“确定”按钮。
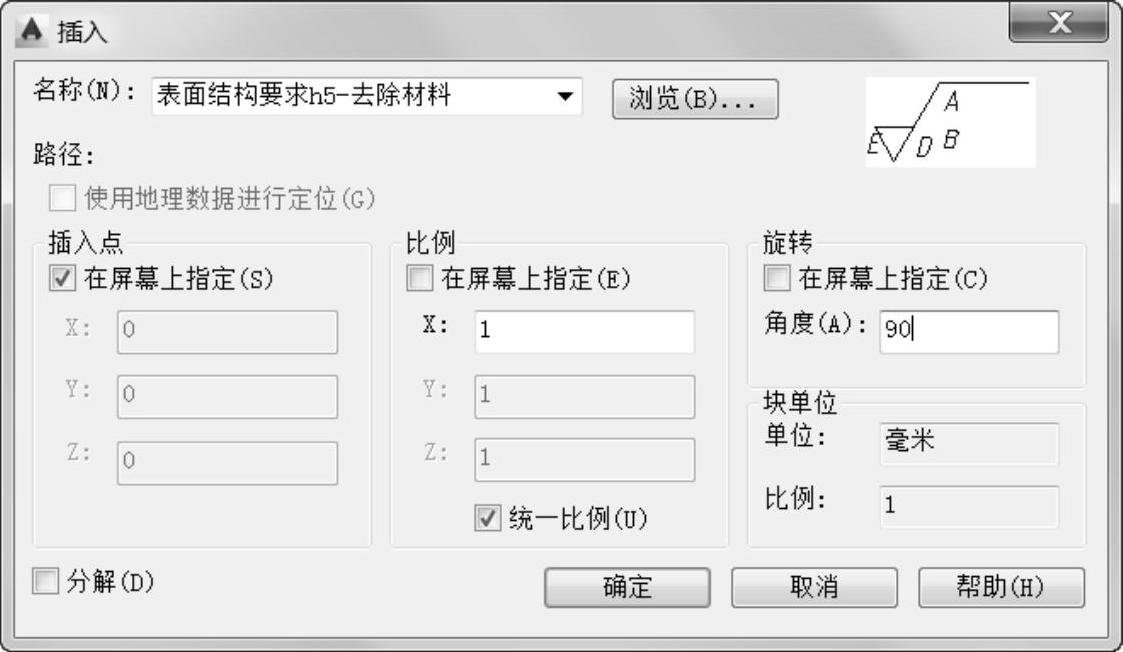
图13-84 “插入”对话框
在齿轮剖视图一个面的轮廓线上指定一点作为块插入点,如图13-85所示,接着在弹出的图13-86所示的“编辑属性”对话框填写表面结构要求的单一要求为“Ra3.2”(“Ra”和“3.2”之间有一个空格),单击“确定”按钮,完成注写的第一个表面结构要求符号如
图13-87所示。
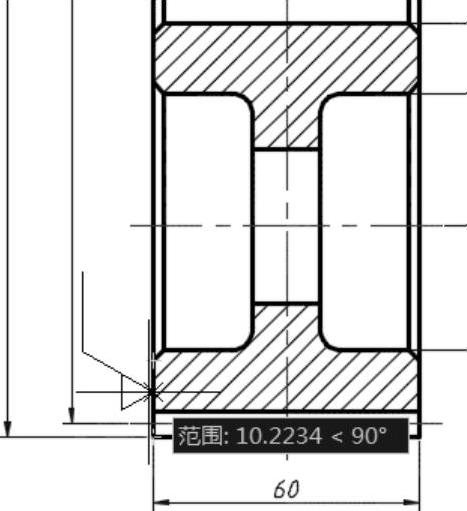
图13-85 指定插入点(放置点)
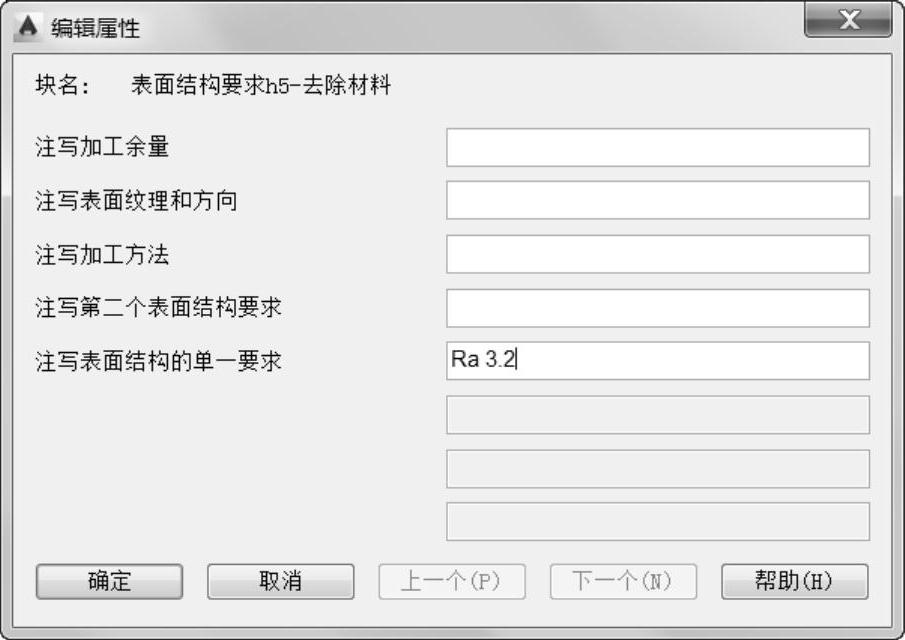
图13-86 “编辑属性”对话框
使用同样的方法,标注其他表面结构要求,结果如图13-88所示。带箭头的指引线的创建方法如下。
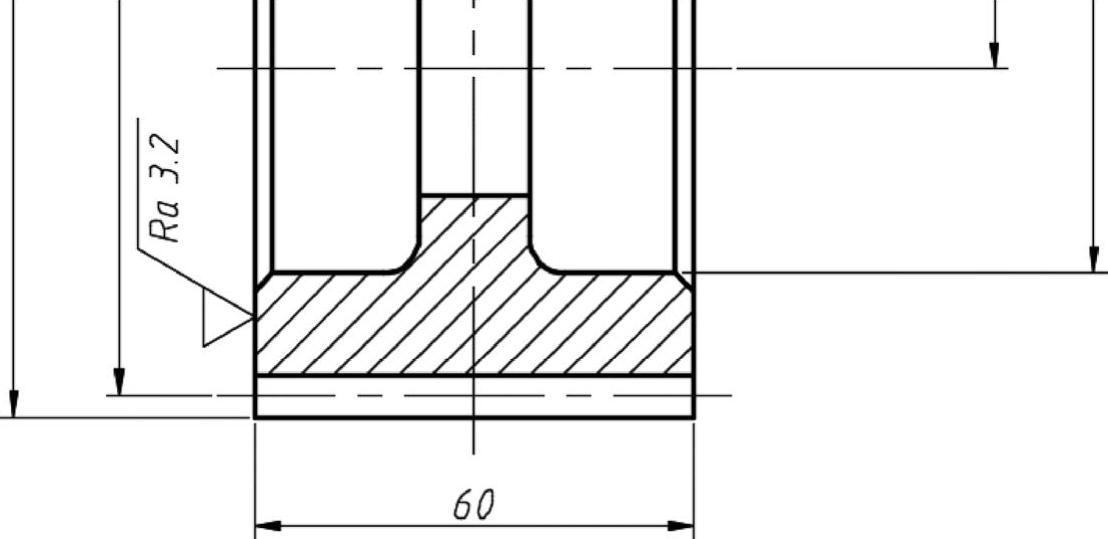
图13-87 完成注写的第一个表面结构要求符号
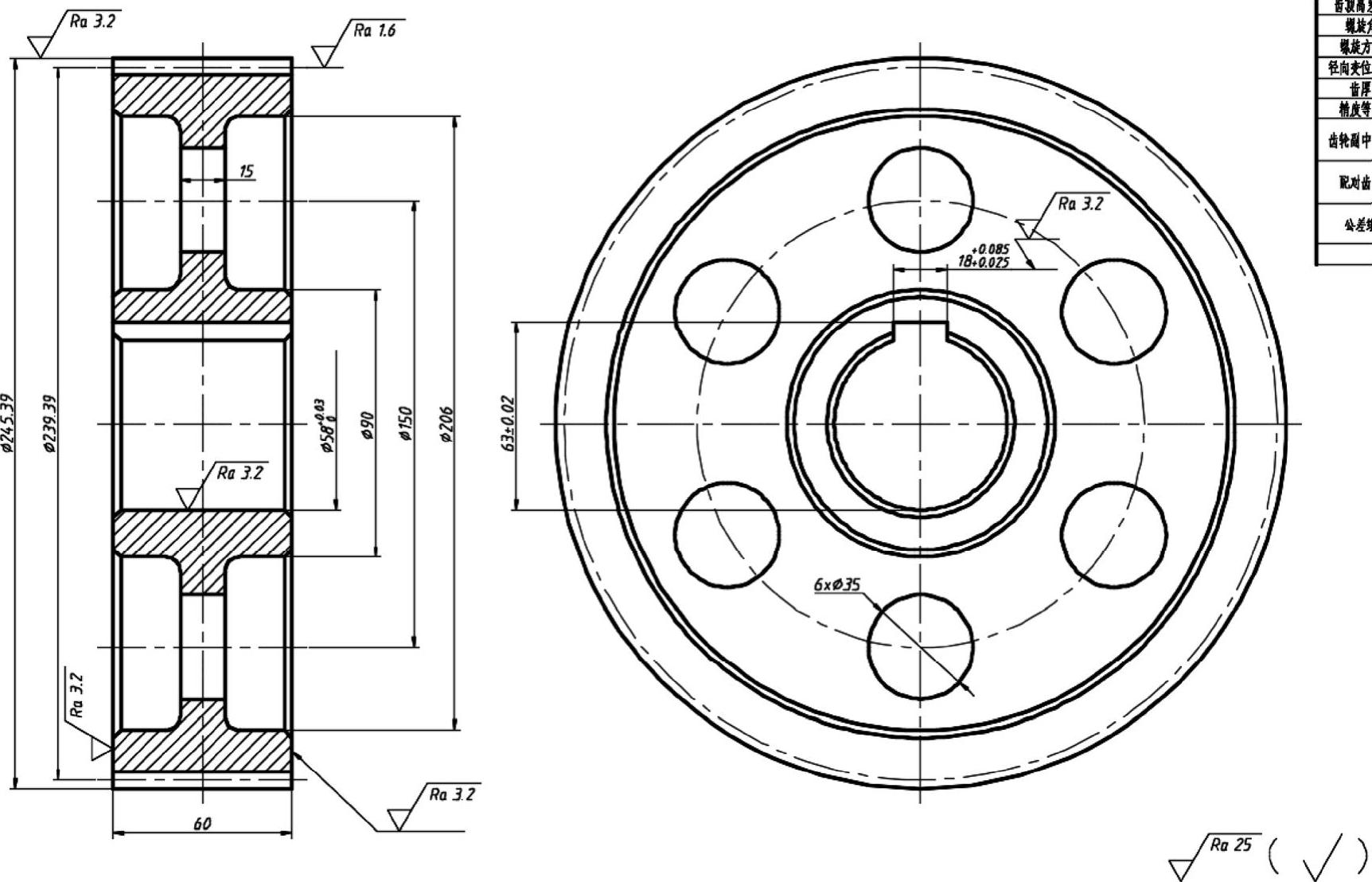
图13-88 标注表面结构要求
命令:LEADER↙
指定引线起点:
指定下一点:<正交关>
指定下一点或[注释(A)/格式(F)/放弃(U)]<注释>:<正交开>
指定下一点或[注释(A)/格式(F)/放弃(U)]<注释>:↙
输入注释文字的第一行或<选项>:↙
输入注释选项[公差(T)/副本(C)/块(B)/无(N)/多行文字(M)]<多行文字>:N
29)注写技术要求。在功能区“默认”选项卡的“注释”面板中单击“多行文字”按钮 ,在标题栏的左侧空白区域注写技术要求,如图13-89所示。
,在标题栏的左侧空白区域注写技术要求,如图13-89所示。
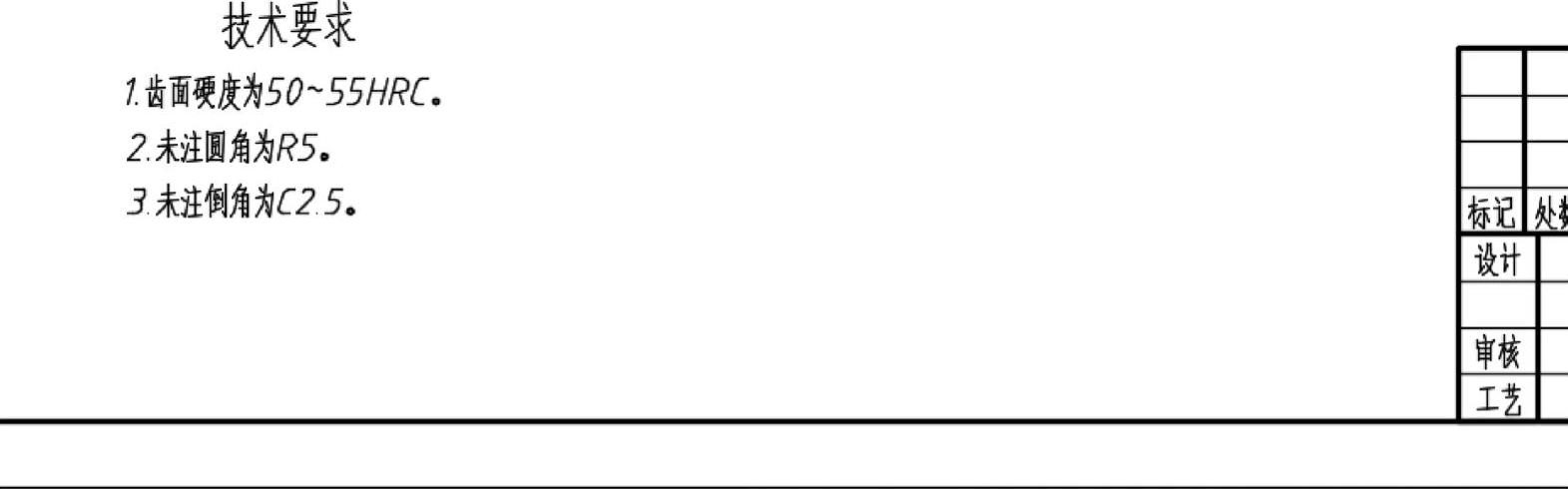
图13-89 注写技术要求
30)填写标题栏。双击标题栏框线,弹出“增强属性编辑器”对话框,在“属性”选项
卡中为相关的属性标记指定属性值,如图13-90所示,然后在“增强属性编辑器”对话框中单击“确定”按钮。填写好相关属性值的标题栏如图13-91所示。
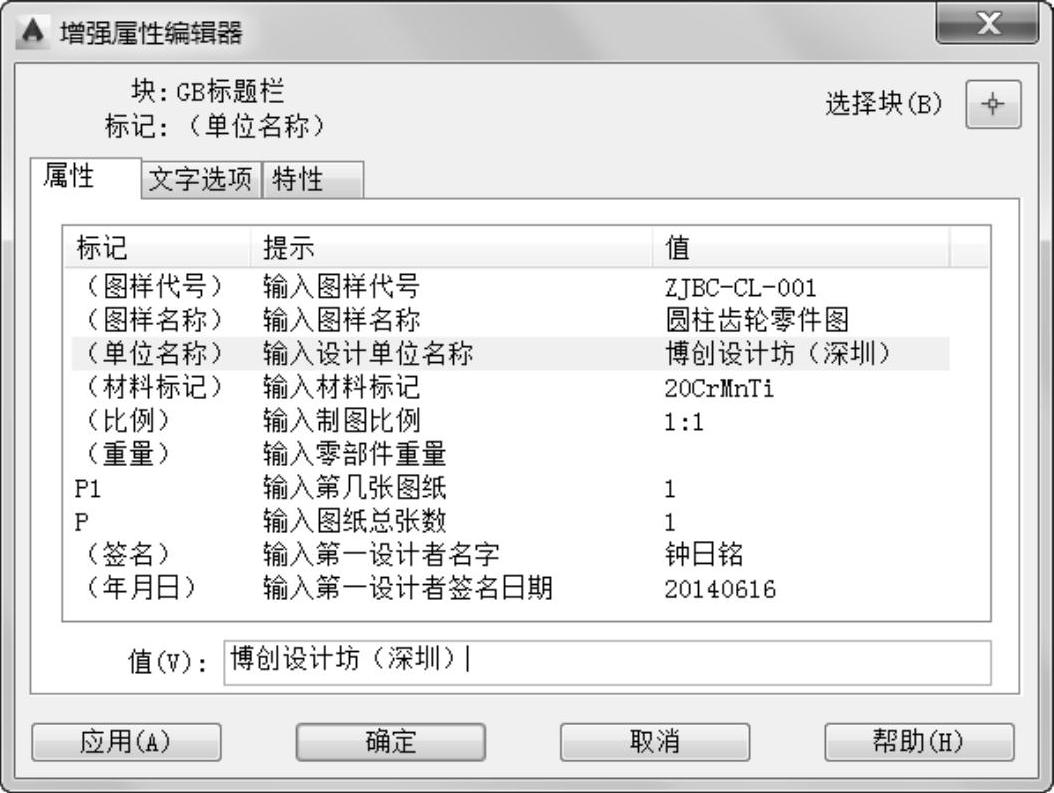
图13-90 “增强属性编辑器”对话框
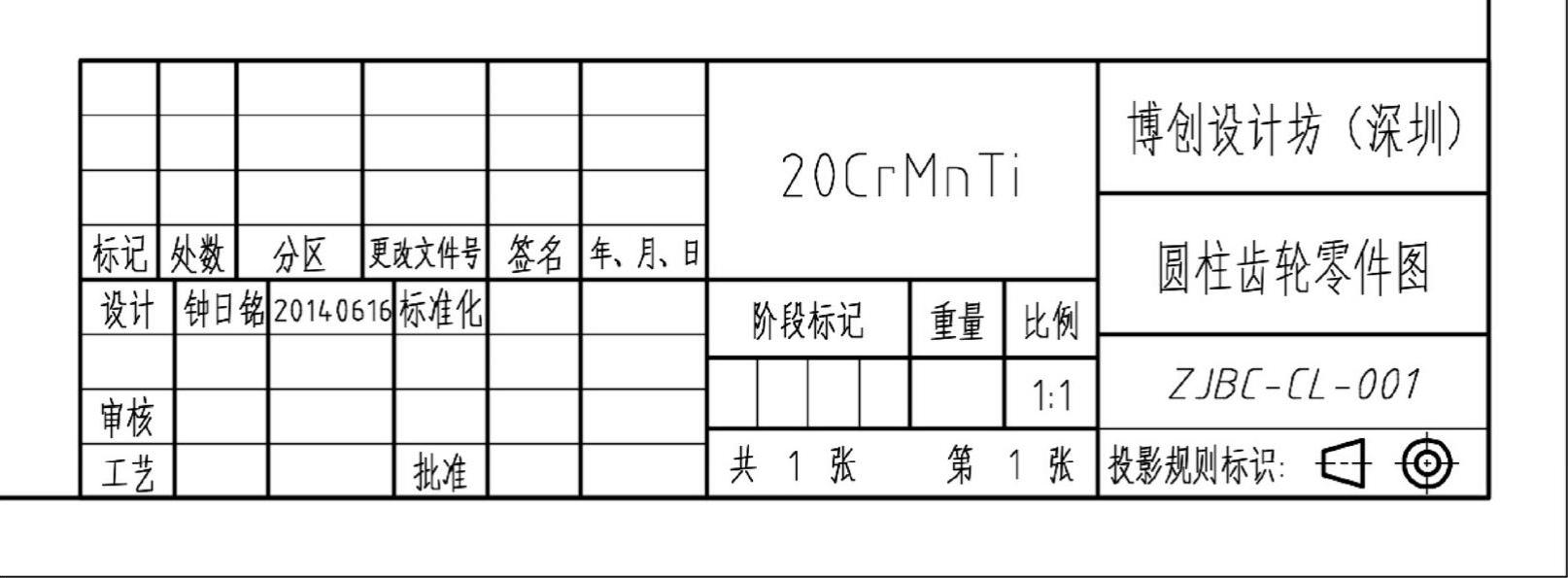
图13-91 填写好主要属性值的标题栏
31)对零件图进行认真检查,如果发现有疏漏或问题,则及时改正过来。另外,可以对与注释对象有相交重叠的中心线进行打断操作,以使图面更清晰整齐。在状态栏中单击“全屏显示切换”按钮 以启动全屏显示模式,接着在命令行中执行以下操作以在当前屏幕上能显示零件图的全部可见图面信息,此时如图13-92所示。
以启动全屏显示模式,接着在命令行中执行以下操作以在当前屏幕上能显示零件图的全部可见图面信息,此时如图13-92所示。
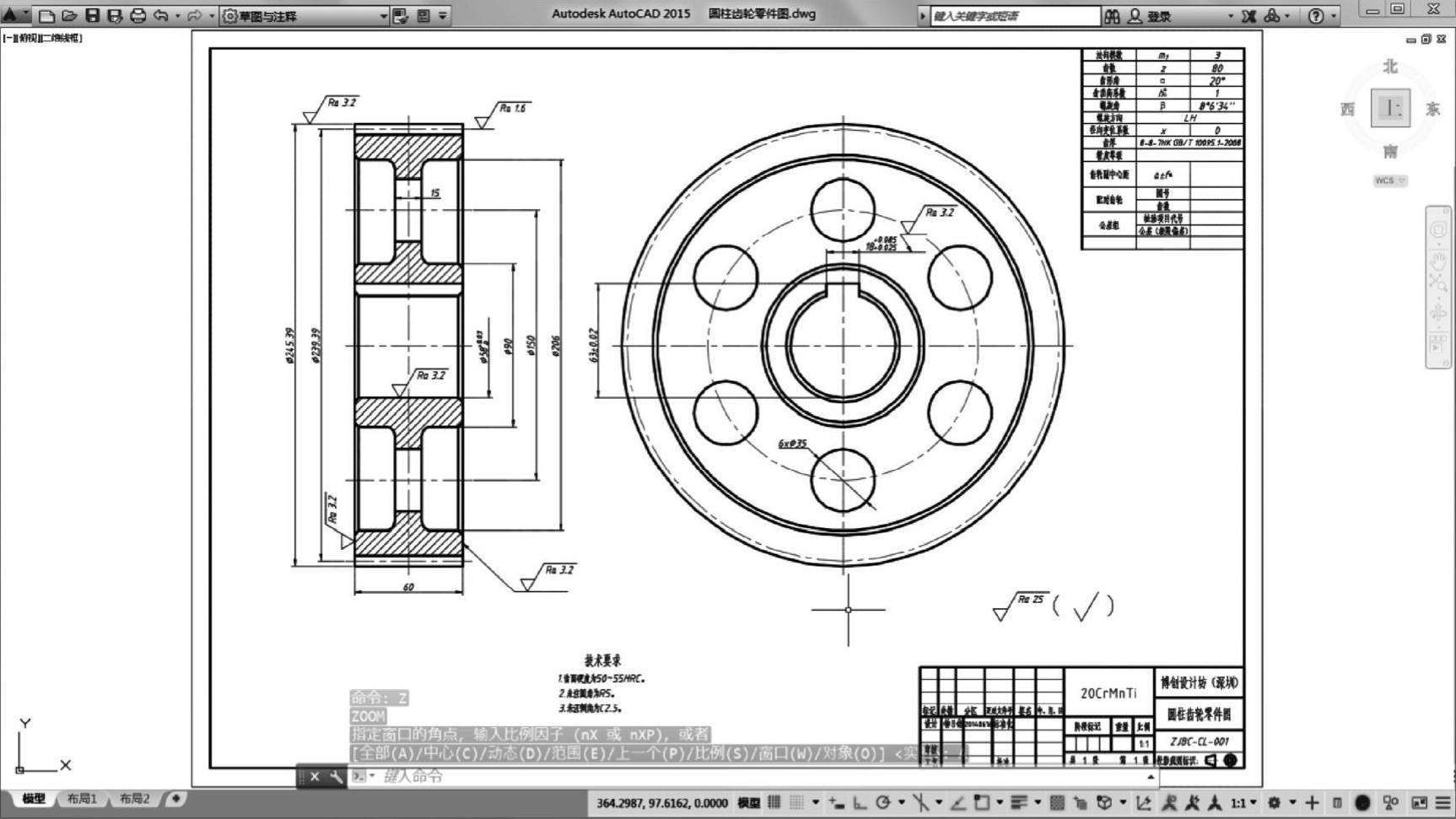
图13-92 使用全屏显示模式
命令:Z↙
ZOOM
指定窗口的角点,输入比例因子(nX或nXP),或者[全部(A)/中心(C)/动态(D)/范围(E)/上一个(P)/
比例(S)/窗口(W)/对象(O)]<实时>:A↙
满意后按<Ctrl+S>快捷键保存文件。
免责声明:以上内容源自网络,版权归原作者所有,如有侵犯您的原创版权请告知,我们将尽快删除相关内容。







