本节着重介绍一个平面图综合绘制范例。在该综合绘制范例中,主要知识点包括创建新图形文件,使用各种绘图工具和修改工具绘制、编辑二维图形,进行尺寸标注等。该平面图综合绘制范例要完成的平面图效果如图12-27所示。该综合范例具体的绘制步骤如下。

图12-27 平面图2范例完成效果
1)新建一个图形文件。在“快速访问”工具栏中单击“新建”按钮 ,接着通过弹出的对话框从本书配套光盘的素材文件夹“CH12”中选择“ZJBC-图形样板.dwt”图形样板,单击“打开”按钮。本例使用“草图与注释”工作空间进行绘图操作。可以先按<Ctrl+S>快捷键将该图形文件保存为“平面图绘制范例2.dwg”。
,接着通过弹出的对话框从本书配套光盘的素材文件夹“CH12”中选择“ZJBC-图形样板.dwt”图形样板,单击“打开”按钮。本例使用“草图与注释”工作空间进行绘图操作。可以先按<Ctrl+S>快捷键将该图形文件保存为“平面图绘制范例2.dwg”。
2)设置当前工作图层。在功能区“默认”选项卡的“图层”面板中,从其上的“图层”下拉列表框中选择图层“01层-粗实线”作为当前工作图层。
3)执行以下操作绘制两个同心的圆。
命令:CIRCLE↙
指定圆的圆心或[三点(3P)/两点(2P)/切点、切点、半径(T)]:0,0↙
指定圆的半径或[直径(D)]:8↙
命令:CIRCLE↙
指定圆的圆心或[三点(3P)/两点(2P)/切点、切点、半径(T)]:0,0↙
指定圆的半径或[直径(D)]<8.0000>:18↙
绘制的两个同心圆如图12-28所示。
4)绘制两个圆。
命令:CIRCLE↙
指定圆的圆心或[三点(3P)/两点(2P)/切点、切点、半径(T)]:@12,-66↙
指定圆的半径或[直径(D)]<18.0000>:18↙
命令:CIRCLE↙
指定圆的圆心或[三点(3P)/两点(2P)/切点、切点、半径(T)]:@↙
指定圆的半径或[直径(D)]<18.0000>: 40↙
完成绘制的这两个圆如图12-29所示。
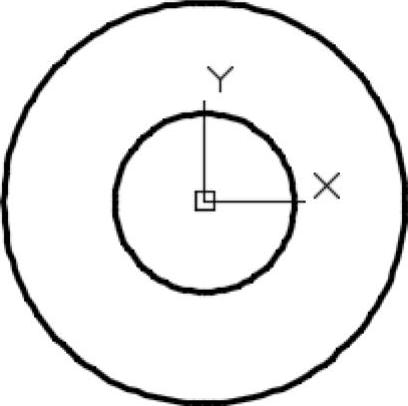
图12-28 绘制的两个同心圆
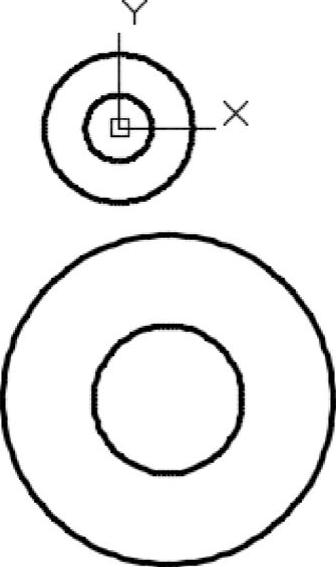
图12-29 再绘制两个圆
5)使用LINE命令绘制图12-30所示的一条直线段。
6)绘制一个与两个对象相切并具有指定半径的圆。
命令:C↙
CIRCLE
指定圆的圆心或[三点(3P)/两点(2P)/切点、切点、半径(T)]:T
指定对象与圆的第一个切点: //如图12-31所示

图12-30 绘制一条直线段
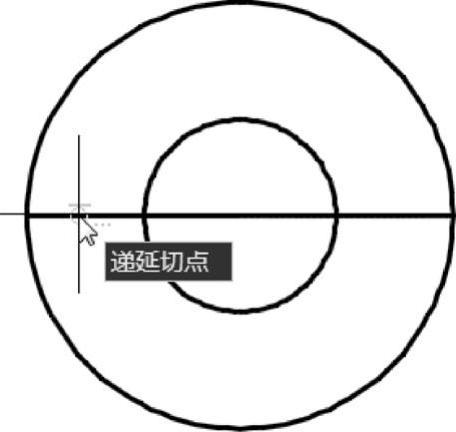
图12-31 指定对象与圆的第一个切点
指定对象与圆的第二个切点: //如图12-32所示
指定圆的半径<40.0000>:8↙
完成绘制的一个圆如图12-33所示。
7)删除一条直线段。在功能区“默认”选项卡的“修改”面板中单击“删除”按钮 ,接着选择要删除的一条直线段,如图12-34所示,按<Enter>键确认。删除该直线段后的图形效果如图12-35所示。
,接着选择要删除的一条直线段,如图12-34所示,按<Enter>键确认。删除该直线段后的图形效果如图12-35所示。
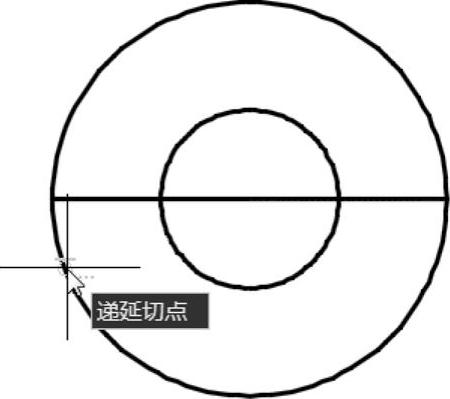
图12-32 指定对象与圆的第二个切点
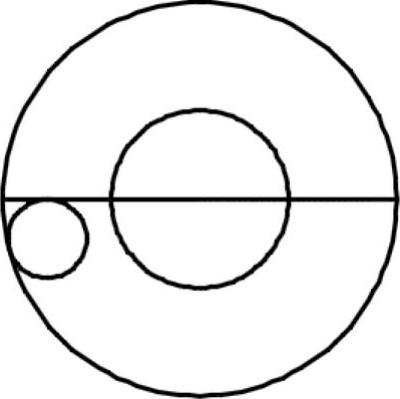
图12-33 完成绘制一个圆
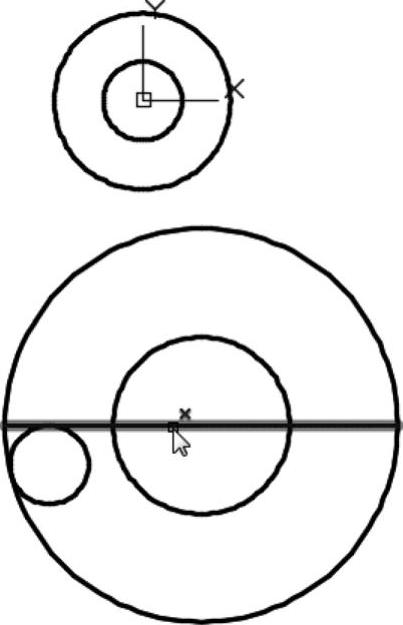 (https://www.daowen.com)
(https://www.daowen.com)
图12-34 选择要删除的一条直线段
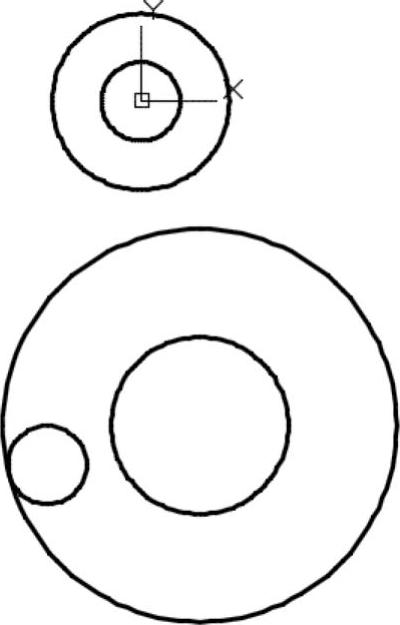
图12-35 删除直线段后的结果
8)绘制一条与两个对象相切的直线段。在功能区“默认”选项卡的“绘图”面板中单击“直线”按钮 ,按<Ctrl>键的同时单击鼠标右键以弹出一个快捷菜单,从中选择“切点”选项,在图12-36所示的小圆的合适位置处单击;再按<Ctrl>键并同时单击鼠标右键,接着从弹出的快捷菜单中选择“切点”选项,在要相切的第二个对象上指定延递切点,如图12-37所示,按<Enter>键结束“直线”命令。
,按<Ctrl>键的同时单击鼠标右键以弹出一个快捷菜单,从中选择“切点”选项,在图12-36所示的小圆的合适位置处单击;再按<Ctrl>键并同时单击鼠标右键,接着从弹出的快捷菜单中选择“切点”选项,在要相切的第二个对象上指定延递切点,如图12-37所示,按<Enter>键结束“直线”命令。
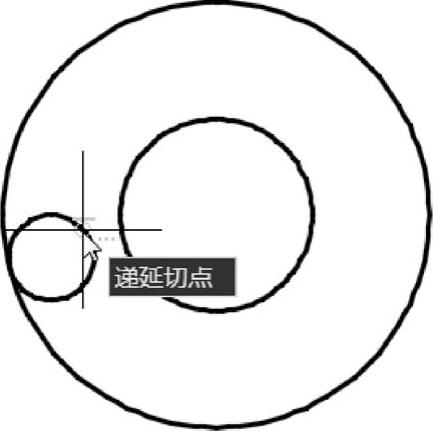
图12-36 指定递延切点1
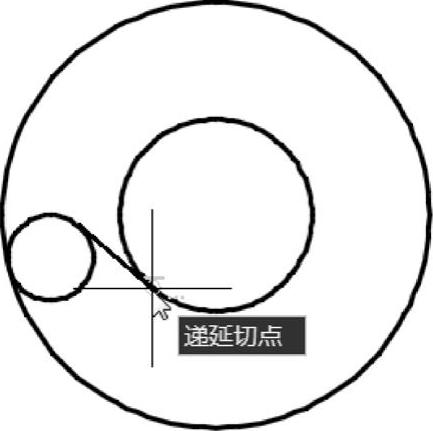
图12-37 指定递延切点2
9)绘制一个与两个对象相切并具有指定半径的圆。在功能区“默认”选项卡的“绘图”面板中单击“圆:相切、相切、半径”按钮 ,根据命令行提示进行以下操作。
,根据命令行提示进行以下操作。
命令:_circle
指定圆的圆心或[三点(3P)/两点(2P)/切点、切点、半径(T)]:_ttr
指定对象与网的第一个切点: //如图12-38所示
指定对象与圆的第二个切点: //如图12-39所示
指定圆的半径<8.0000>:54↙
完成绘制的该圆如图12-40所示。
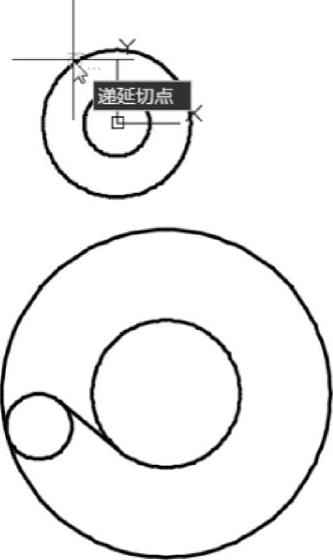
图12-38 指定第一个切点
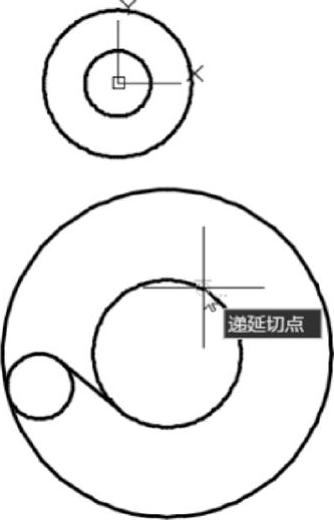
图12-39 指定第二个切点
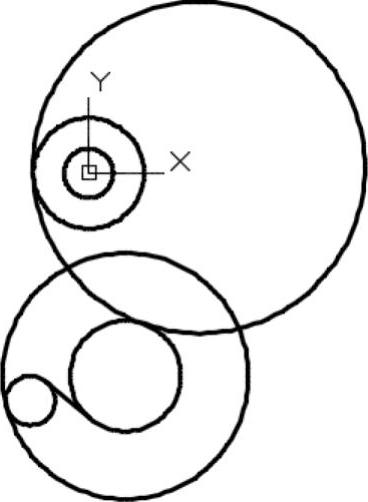
图12-40 完成绘制的圆
10)倒圆角。在功能区“默认”选项卡的“修改”面板中单击“圆角”按钮 ,选择“半径(R)”提示选项,输入圆角半径为“48”,确保模式为修剪,选择第一个对象(见图12-41),接着选择第二个对象(见图12-42),从而完成创建一个圆角,效果如图12-43所示。
,选择“半径(R)”提示选项,输入圆角半径为“48”,确保模式为修剪,选择第一个对象(见图12-41),接着选择第二个对象(见图12-42),从而完成创建一个圆角,效果如图12-43所示。
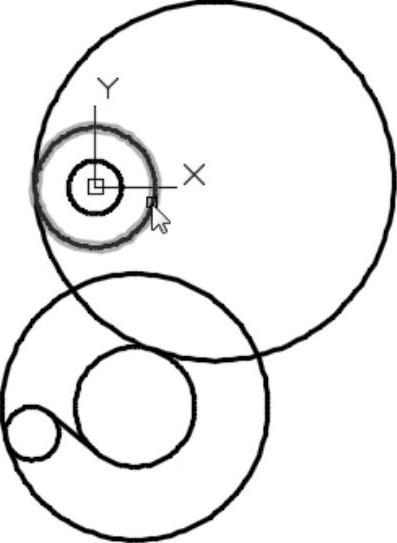
图12-41 选择要倒圆角的第一个对象
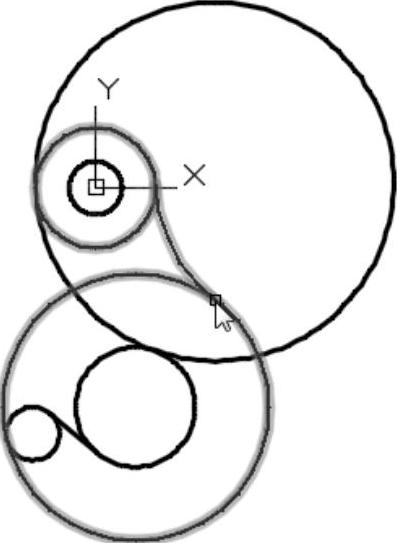
图12-42 选择要倒圆角的第二个对象
11)修剪图形。在功能区“默认”选项卡的“修改”面板中单击“修剪”按钮 ,将图形修剪成如图12-44所示。
,将图形修剪成如图12-44所示。
12)绘制中心线。将当前图层更改为“05层-细点画线”,使用LINE命令分别绘制两条中心线,如图12-45所示。
13)创建圆心标记。在功能区中切换至“注释”选项卡,从“标注”溢出面板中单击“圆心标记”按钮 ,接着选择要创建圆心标记的圆弧。一共创建4个圆心标记,如图12-46所示。
,接着选择要创建圆心标记的圆弧。一共创建4个圆心标记,如图12-46所示。
14)设置当前图层和当前标注样式。在功能区“默认”选项卡的“图层”面板的“图层”下拉列表框中选择图层“08层-尺寸注释”,从而将“08层-尺寸注释”设置为当前图层;在功能区“默认”选项卡的“注释”面板中,从“标注样式”下拉列表框中选择“ZJBZ-X5”标注样式作为当前标注样式。

图12-43 创建圆角

图12-44 修剪图形
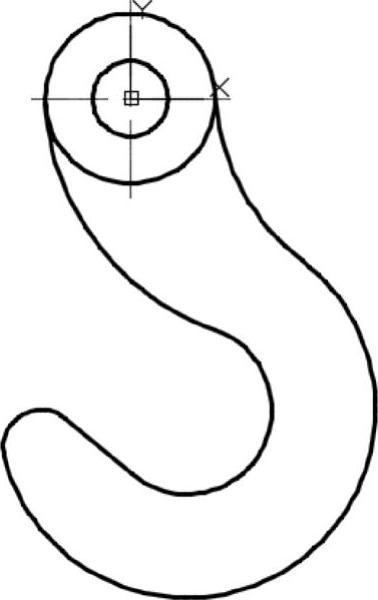
图12-45 绘制两条中心线
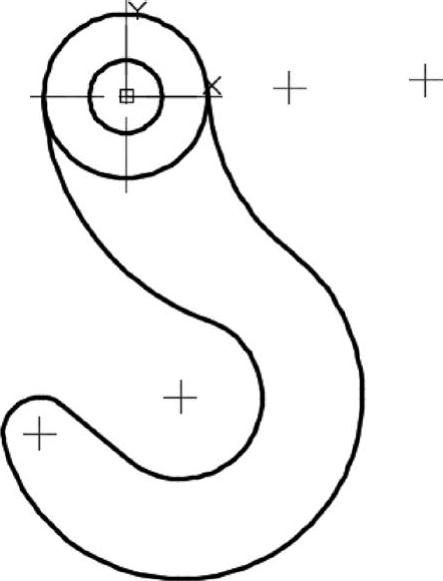
图12-46 创建4个圆心标记
15)标注尺寸。分别执行功能区“默认”选项卡的“注释”面板中的相关标注工具命令来对图形进行标注,得到尺寸标注的结果如图12-47所示。

图12-47 完成尺寸标注
16)保存文件。
免责声明:以上内容源自网络,版权归原作者所有,如有侵犯您的原创版权请告知,我们将尽快删除相关内容。







