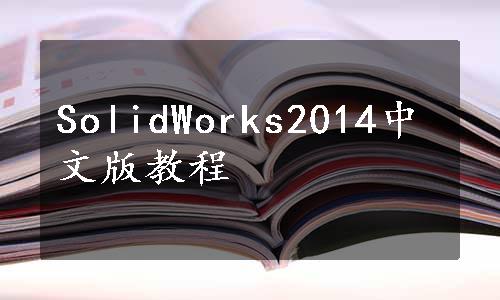
材料库中的外观包含了材料的颜色和纹理,是设置标准材料外观的简便方法,操作方法如下:
单击【渲染工具】选项卡上的【编辑外观】按钮,弹出【外观、布景和贴图】任务窗格和【颜色】对话框。
在窗格中展开【外观】选项,选择需要的材料类型,在任务窗格下方弹出该类型的所有材料。
单击选择某种材料,【颜色】对话框变为该材料名称的对话框,例如选择【抛光钢】,对话框标题由【颜色】变为【抛光钢】。
在【所选几何体】选择外观的应用范围,可以选择某个面,或者某个特征,乃至整个零部件。
对话框中外观参数如果没有特殊要求,一般不必再设置。单击【确定】 ,完成外观的编辑。
,完成外观的编辑。
【课堂举例15-1】编辑玻璃盖外观
01打开素材库中的“第15章/15-1编辑外观/玻璃盖.sldasm”文件,如图15-7所示。
02插入PhotoView360插件,单击【渲染工具】选项卡上的【编辑外观】按钮 ,在【外观、布景和贴图】任务窗中,依次展开【外观】│【塑料】,选择【高光泽】塑料,如图15-8所示。在任务窗格下方显示高光泽塑料的选项,如图15-9所示。
,在【外观、布景和贴图】任务窗中,依次展开【外观】│【塑料】,选择【高光泽】塑料,如图15-8所示。在任务窗格下方显示高光泽塑料的选项,如图15-9所示。

图15-7 盖子装配体素材

图15-8 选择材料类型

图15-9 选择材料具体类型
03单击选择【黑色高光泽塑料】,窗口左侧对话框变为【黑色高光泽塑料】对话框,如图15-10所示。
04选择【颜色/图像】选项卡,在【所选几何体】选项组下勾选【应用到零部件层】,选择盖子提手为应用的零部件,对话框如图15-11所示。
05由于材料类型中已经包含了颜色,因此无需再设置颜色,单击【确定】 ,完成材料设置,效果如图15-12所示。
,完成材料设置,效果如图15-12所示。
 (www.daowen.com)
(www.daowen.com)
图15-10 【黑色高光泽塑料】对话框

图15-11 选择外观的应用范围

图15-12 黑色高光泽塑料效果
06单击【渲染工具】选项卡上的【编辑外观】按钮 ,在【外观、布景和贴图】任务窗中,依次展开【外观】│【玻璃】,单击选择【厚高光泽】,如图15-13所示。
,在【外观、布景和贴图】任务窗中,依次展开【外观】│【玻璃】,单击选择【厚高光泽】,如图15-13所示。
07在任务窗格下的材料选项中选择【透明厚玻璃】,如图15-14所示。窗口左侧对话框变为【透明厚玻璃】对话框,如图15-15所示。
08选择【颜色/图像】选项卡,在【所选几何体】选项组下勾选【应用到零部件层】,选择圆盖板为应用的零部件。单击【确定】 ,完成盖板的材料设置,效果如图15-16所示。
,完成盖板的材料设置,效果如图15-16所示。

图15-13 选择玻璃材料类型

图15-14 选择具体玻璃类型

图15-15 【透明厚玻璃】对话框
提示:图15-16所示的外观效果只是模型区的显示效果,要查看更具真实感的模型效果,单击【渲染工具】选项卡上的【整合预览】按钮 ,或者单击【预览窗口】按钮
,或者单击【预览窗口】按钮 ,前者将在模型区直接生成预览,后者将弹出一个新的预览窗口。
,前者将在模型区直接生成预览,后者将弹出一个新的预览窗口。

图15-16 透明厚玻璃材料效果
免责声明:以上内容源自网络,版权归原作者所有,如有侵犯您的原创版权请告知,我们将尽快删除相关内容。





