线性马达或旋转马达为物理动力围绕一个装配体移动零部件的模拟成分。马达的使用有以下规则:
 添加马达之后,将由所选马达方向移动零部件,但马达不是力,马达强度不根据零部件大小或者质量而变化。
添加马达之后,将由所选马达方向移动零部件,但马达不是力,马达强度不根据零部件大小或者质量而变化。
 如果一个力(例如与另一部件碰撞)更改了马达方向参考,马达将以新的方向移动零部件。
如果一个力(例如与另一部件碰撞)更改了马达方向参考,马达将以新的方向移动零部件。
 不要在同一零部件上添加一个以上同类型的马达。
不要在同一零部件上添加一个以上同类型的马达。
 由于马达运动优先于引力或者弹簧的运动,如果有一个马达将零部件向左移动并有一个引力或者弹簧将零部件向右移动,零部件将向左移动。
由于马达运动优先于引力或者弹簧的运动,如果有一个马达将零部件向左移动并有一个引力或者弹簧将零部件向右移动,零部件将向左移动。
 如果使用数字选项,可以使用物理模拟的结果自动设置装配体中每个零件的载荷和边界条件,从而进行SimulationXpress分析。
如果使用数字选项,可以使用物理模拟的结果自动设置装配体中每个零件的载荷和边界条件,从而进行SimulationXpress分析。
注意:物理模拟的默认范围之外的数值只影响分析应用程序。例如,线性马达的最大默认速度为300mm/s(毫米/秒)。如果指定的值大于300mm/s(毫米/秒),则当重新播放物理模拟时,零部件不会以更快速度相应运动,但在分析应用程度中则会运动得更快。
1.线性马达
单击【模拟】工具栏中的 【马达】按钮,系统弹出【马达】对话框,单击对话框中的【线性马达】按钮,对话框变为如图10-17所示。对话框中各选项的含义如下:
【马达】按钮,系统弹出【马达】对话框,单击对话框中的【线性马达】按钮,对话框变为如图10-17所示。对话框中各选项的含义如下:
 方向参考:选择零部件的线性(或者圆形)边线、平面、圆柱(或者圆锥面)、基准轴(或者基准面)作为方向参考。如果选择圆形边线或者圆锥面,方向参考将与圆柱的轴平行;如果选择基准面或者平面,方向参考与实体正交。
方向参考:选择零部件的线性(或者圆形)边线、平面、圆柱(或者圆锥面)、基准轴(或者基准面)作为方向参考。如果选择圆形边线或者圆锥面,方向参考将与圆柱的轴平行;如果选择基准面或者平面,方向参考与实体正交。

 反向:改变线性马达的方向。
反向:改变线性马达的方向。
 函数选项列表:选择速度的函数类型。
函数选项列表:选择速度的函数类型。

 速度:可以设置马达运动的速度值。
速度:可以设置马达运动的速度值。
【课堂举例10-4】生成线性马达
01打开素材库中“第10章/线性马达/线性马达.sldasm”装配体文件,单击【模拟】工具栏中的 【马达】按钮,系统弹出【马达】对话框,单击对话框中的【线性马达】按钮。
【马达】按钮,系统弹出【马达】对话框,单击对话框中的【线性马达】按钮。
02选择插杆的左端面为马达位置,线性马达的速度方向将垂直于该平面,选择底板为要相对移动的零部件。在 【速度】文本框中输入马达速度为5mm/s,如图10-18所示,单击
【速度】文本框中输入马达速度为5mm/s,如图10-18所示,单击 【确定】按钮,一个
【确定】按钮,一个 【线性马达】图标被添加到【特征管理器设计树】中。
【线性马达】图标被添加到【特征管理器设计树】中。
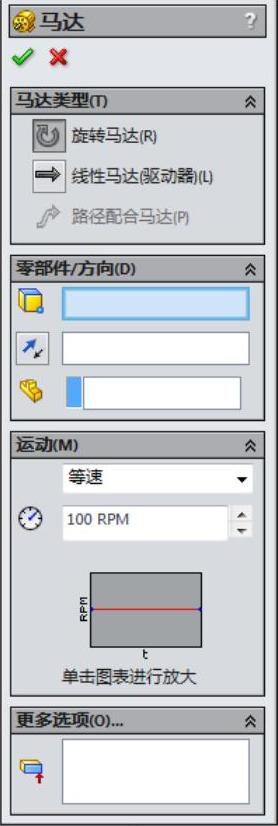
图10-17 【马达】对话框
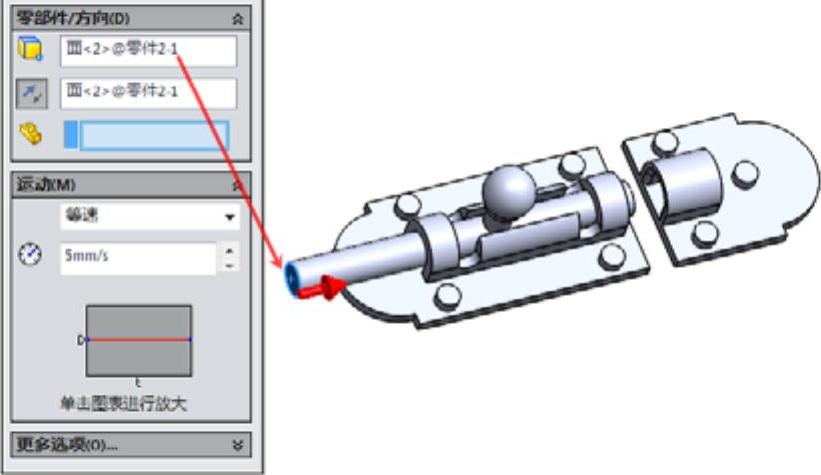
图10-18 设置马达参数
03单击【SolidWorks运动算例】工具栏上的 【播放】按钮,观看动画效果。动画开始时效果如图10-19所示,动画结束时效果图10-20所示。
【播放】按钮,观看动画效果。动画开始时效果如图10-19所示,动画结束时效果图10-20所示。

图10-19 动画开始时

图10-20 动画结束时(https://www.daowen.com)
2.旋转马达
单击【模拟】工具栏中的 【马达】按钮,系统弹出【马达】对话框,单击对话框中的【旋转马达】按钮,对话框变为如图10-21所示。对话框中各选项的含义如下:
【马达】按钮,系统弹出【马达】对话框,单击对话框中的【旋转马达】按钮,对话框变为如图10-21所示。对话框中各选项的含义如下:
 方向参考:选择零部件的线性(或者圆形)边线、平面、圆柱(或者圆锥面)、基准轴(或者基准面)作为方向参考。如果选择圆形边线或者圆锥面,方向参考将与圆柱的轴平行;如果选择基准面或者平面,方向参考与实体正交。
方向参考:选择零部件的线性(或者圆形)边线、平面、圆柱(或者圆锥面)、基准轴(或者基准面)作为方向参考。如果选择圆形边线或者圆锥面,方向参考将与圆柱的轴平行;如果选择基准面或者平面,方向参考与实体正交。

 反向:改变线性马达的方向。
反向:改变线性马达的方向。
 函数选项列表:选择速度的函数类型。
函数选项列表:选择速度的函数类型。

 速度:可以设置马达运动的速度值。
速度:可以设置马达运动的速度值。
【课堂举例10-5】生成旋转马达
01打开素材库中的“第10章/旋转马达/旋转马达.sldasm”文件,如图10-22所示。
02单击【模拟】工具栏中的 【马达】按钮,系统弹出【马达】对话框,单击对话框中的【旋转马达】按钮。
【马达】按钮,系统弹出【马达】对话框,单击对话框中的【旋转马达】按钮。
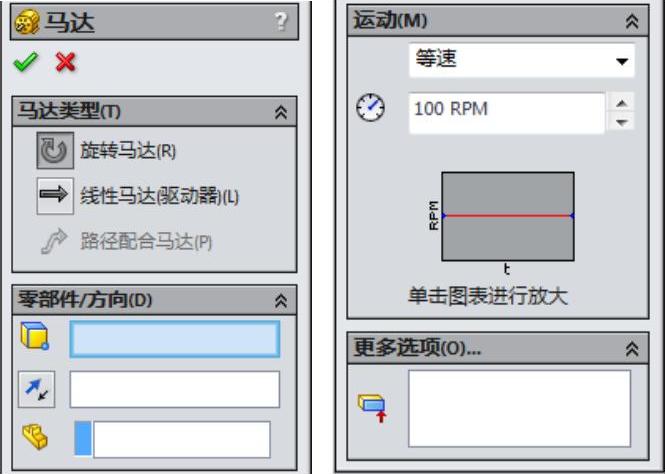
图10-21 【马达】对话框

图10-22 素材模型
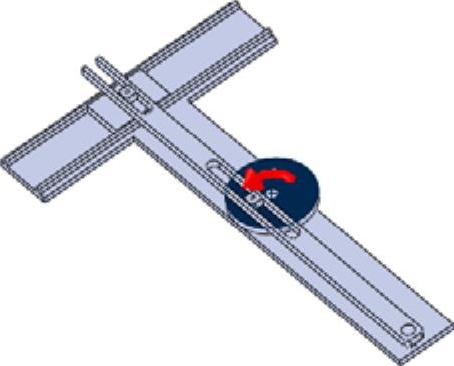
图10-23 旋转马达方向
03单击要旋转模型的一个平面,旋转马达的速度方向如图10-23所示,在 【速度】文本框中输入马达速度为100rpm(转/秒),如图10-24所示,单击
【速度】文本框中输入马达速度为100rpm(转/秒),如图10-24所示,单击 【确定】按钮,一个
【确定】按钮,一个 【旋转马达】图标被添加到【特征管理器设计树】中。
【旋转马达】图标被添加到【特征管理器设计树】中。
04单击【SolidWorks运动算例】工具栏上的 【播放】按钮,观看动画效果。动画运行开始,效果如图10-25所示,动画运行结束,效果如图10-26所示。
【播放】按钮,观看动画效果。动画运行开始,效果如图10-25所示,动画运行结束,效果如图10-26所示。
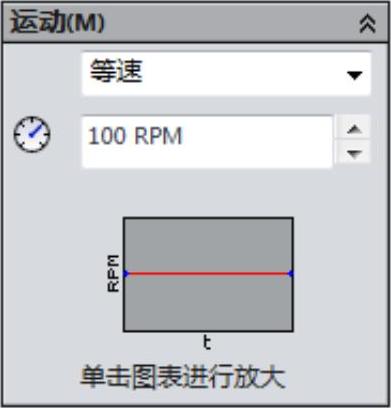
图10-24 设置马达速度
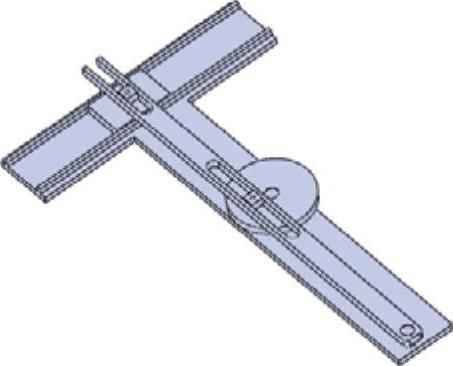
图10-25 动画运行开始
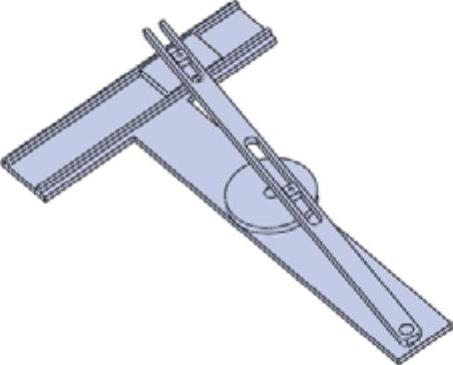
图10-26 动画运行结束
免责声明:以上内容源自网络,版权归原作者所有,如有侵犯您的原创版权请告知,我们将尽快删除相关内容。







