可以在零件中生成螺旋线和涡状线,这两种曲线可以被当作成一个路径或者引导曲线使用在扫描的特征上,或作为放样特征的引导曲线,通常用来生成螺纹、弹簧和发条等零件,也可以在工业设计中作为装饰来使用。
单击【曲线】工具栏中的 【螺旋线/涡状线】按钮或者在菜单栏中选择【插入】|【曲线】|【螺旋线/涡状线】命令,系统弹出【螺旋线/涡状线】对话框,如图7-36所示。在【螺旋线/涡状线】对话框中,各选项的含义如下:
【螺旋线/涡状线】按钮或者在菜单栏中选择【插入】|【曲线】|【螺旋线/涡状线】命令,系统弹出【螺旋线/涡状线】对话框,如图7-36所示。在【螺旋线/涡状线】对话框中,各选项的含义如下:
 【定义方式】选项组
【定义方式】选项组
 用来定义生成螺旋线和涡状线的方式,可以根据需要进行选择。
用来定义生成螺旋线和涡状线的方式,可以根据需要进行选择。
 螺距和圈数:生成由螺距和圈数所定义的螺旋线,如图7-37所示。
螺距和圈数:生成由螺距和圈数所定义的螺旋线,如图7-37所示。
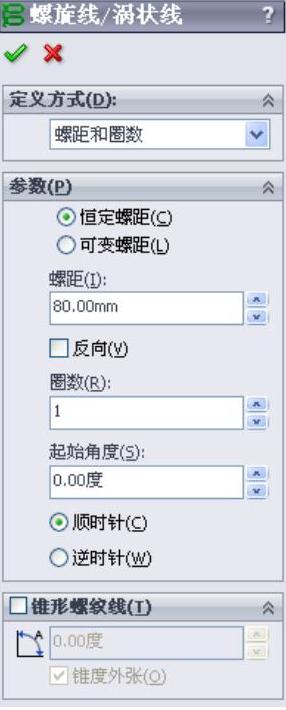
图7-36 【螺旋线/涡状线】对话框

图7-37 螺距和圈数
 高度和圈数:生成由高度和圈数所定义的螺旋线,如图7-38所示。
高度和圈数:生成由高度和圈数所定义的螺旋线,如图7-38所示。
 高度和螺距:生成由高度和螺距所定义的螺旋线,如图7-39所示。
高度和螺距:生成由高度和螺距所定义的螺旋线,如图7-39所示。
 涡状线:生成由螺距和圈数所定义的涡状线,如图7-40所示。
涡状线:生成由螺距和圈数所定义的涡状线,如图7-40所示。
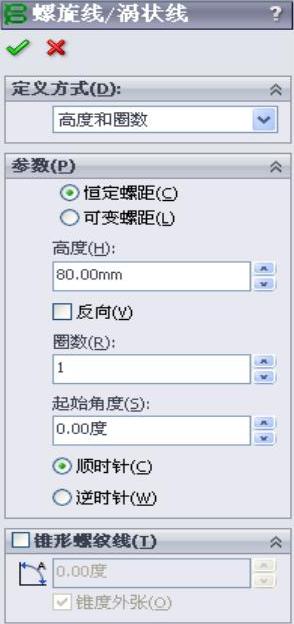
图7-38 高度和圈数

图7-39 高度和螺距
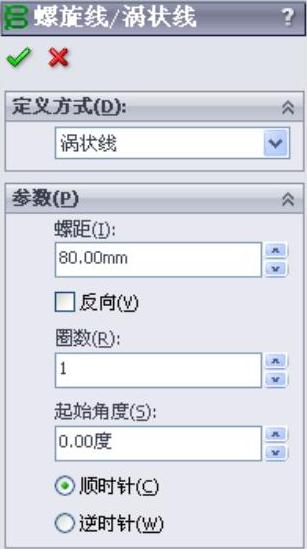
图7-40 涡状线
 【参数】选项组
【参数】选项组
 恒定螺距:(在选择【螺距和圈数】和【高度和螺距】时可用)以恒定螺距的方式生成螺旋线,如图7-41所示。
恒定螺距:(在选择【螺距和圈数】和【高度和螺距】时可用)以恒定螺距的方式生成螺旋线,如图7-41所示。
 可变螺距:(在选择【螺距和圈数】和【高度和螺距】时可用)以可变螺距的方式生成螺旋线,如图7-42所示。
可变螺距:(在选择【螺距和圈数】和【高度和螺距】时可用)以可变螺距的方式生成螺旋线,如图7-42所示。
 区域参数:(在单击【可变螺距】单选按钮后可用)通过指定圈数(Rev)或者高度(H)、直径(Dia)以及螺距率(P)生成可变螺距螺旋线。
区域参数:(在单击【可变螺距】单选按钮后可用)通过指定圈数(Rev)或者高度(H)、直径(Dia)以及螺距率(P)生成可变螺距螺旋线。
 螺距:(在选择【高度和圈数】时不可用)为每个螺距设定半径更改比率。设置的数值必须至少为0.001,且不大于200000。
螺距:(在选择【高度和圈数】时不可用)为每个螺距设定半径更改比率。设置的数值必须至少为0.001,且不大于200000。
 圈数:(在选择【高度和螺距】时不可用)设定旋转数。
圈数:(在选择【高度和螺距】时不可用)设定旋转数。
 高度:(在选择【高度和圈数】和【高度和螺距】时可用)设定高度。
高度:(在选择【高度和圈数】和【高度和螺距】时可用)设定高度。
 反向:将螺旋线从原点处往后延伸,或生成向内涡状线。
反向:将螺旋线从原点处往后延伸,或生成向内涡状线。
 起始角度:设定在绘制的圆上在什么地方开始初始旋转。
起始角度:设定在绘制的圆上在什么地方开始初始旋转。
 顺时针:设定旋转方向为顺时针。
顺时针:设定旋转方向为顺时针。
 逆时针:设定旋转方向为逆时针。
逆时针:设定旋转方向为逆时针。
 【锥形螺纹线】选项组(https://www.daowen.com)
【锥形螺纹线】选项组(https://www.daowen.com)

 锥形角度:设定锥形螺纹线的角度。
锥形角度:设定锥形螺纹线的角度。
 锥度外张:控制螺纹线是否锥度外张。如图7-43所示为螺旋线呈锥形形状,如图7-44所示则是螺旋线锥度外张。
锥度外张:控制螺纹线是否锥度外张。如图7-43所示为螺旋线呈锥形形状,如图7-44所示则是螺旋线锥度外张。
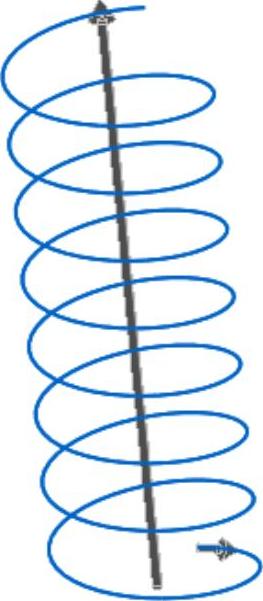
图7-41 恒定螺距螺旋线
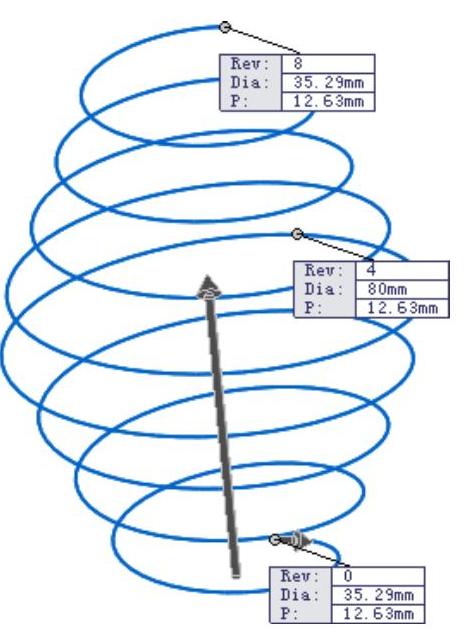
图7-42 可变螺距螺旋线
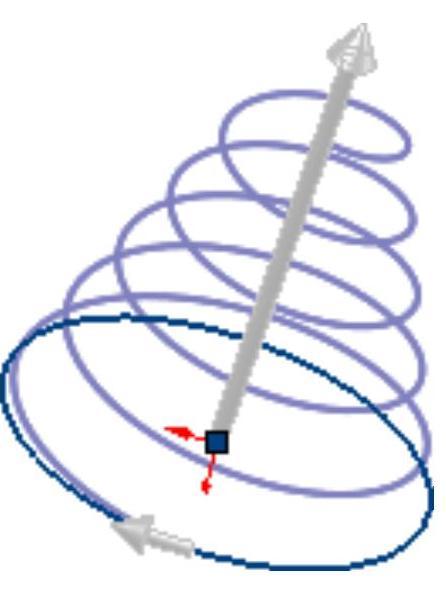
图7-43 螺旋线呈锥形形状
【课堂举例7-9】创建螺旋线和涡状线
01打开素材库中的“第7章/7-9螺旋线.sldprt”文件,如图7-45所示。
02单击【曲线】工具栏中的 【螺旋线/涡状线】按钮,或者在菜单栏中选择【插入】|【曲线】|【螺旋线/涡状线】命令,在绘图区单击草图圆,系统弹出【螺旋线/涡状线】对话框。
【螺旋线/涡状线】按钮,或者在菜单栏中选择【插入】|【曲线】|【螺旋线/涡状线】命令,在绘图区单击草图圆,系统弹出【螺旋线/涡状线】对话框。
03选择【高度和螺距】选项作为定义螺旋线方式,单击【恒定螺距】单选按钮,设置【高度】为72mm,【螺距】为8mm,勾选【锥形螺纹线】,设置锥度为12度,其他参数均为系统默认值,如图7-46所示。
04单击对话框中的 【确定】按钮,生成螺旋线,如图7-47所示。
【确定】按钮,生成螺旋线,如图7-47所示。
05单击【草图】选项卡中的 【草图绘制】按钮,在绘图区选择【上视基准面】作为草图绘制平面。
【草图绘制】按钮,在绘图区选择【上视基准面】作为草图绘制平面。
06单击【草图】选项卡中的 【圆】按钮,在螺旋线的起点绘制草图,并单击【尺寸/几何关系】工具栏中的
【圆】按钮,在螺旋线的起点绘制草图,并单击【尺寸/几何关系】工具栏中的 【智能尺寸】按钮,添加尺寸,如图7-48所示。
【智能尺寸】按钮,添加尺寸,如图7-48所示。
07单击【特征】工具栏上的 【扫描】按钮,或选择菜单栏中的【插入】|【凸台/基体】|【扫描】命令,打开【扫描】对话框。
【扫描】按钮,或选择菜单栏中的【插入】|【凸台/基体】|【扫描】命令,打开【扫描】对话框。
08选择刚绘制的圆作为扫描【轮廓】,螺旋线作为扫描【路径】,单击对话框中的 【确定】按钮,生成扫描特征,如图7-49所示。
【确定】按钮,生成扫描特征,如图7-49所示。
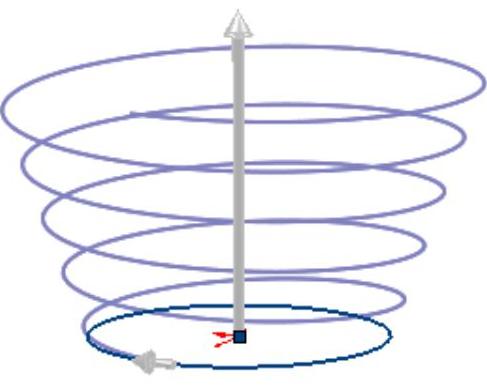
图7-44 锥度外张
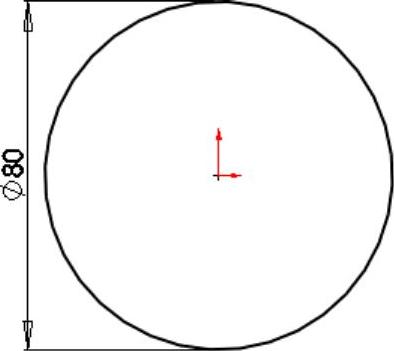
图7-45 “螺旋线”文件
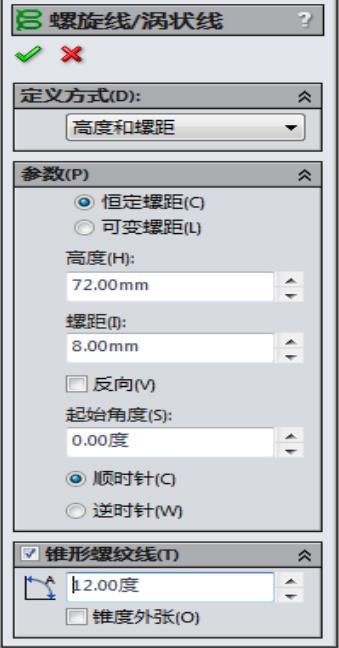
图7-46 参数设置

图7-47 生成螺旋线
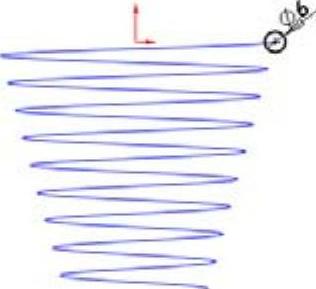
图7-48 绘制草图

图7-49 生成扫描特征
免责声明:以上内容源自网络,版权归原作者所有,如有侵犯您的原创版权请告知,我们将尽快删除相关内容。






